iOS 17 brings several new features and improvements for your iPhone, and in this guide, we’ve listed the most important ones you should know about.

iOS 17 is supported on iPhone XR, iPhone SE 2nd generation, and all newer models, including the latest iPhone 15 series.
Many of the new features mentioned here are also available on an iPad running iPadOS 17.
Phone
Contact Posters: You can decide which picture or Memoji appears on the other person’s phone when you make a regular phone call or FaceTime audio call to them. Both sides need to have an iOS 17 device.
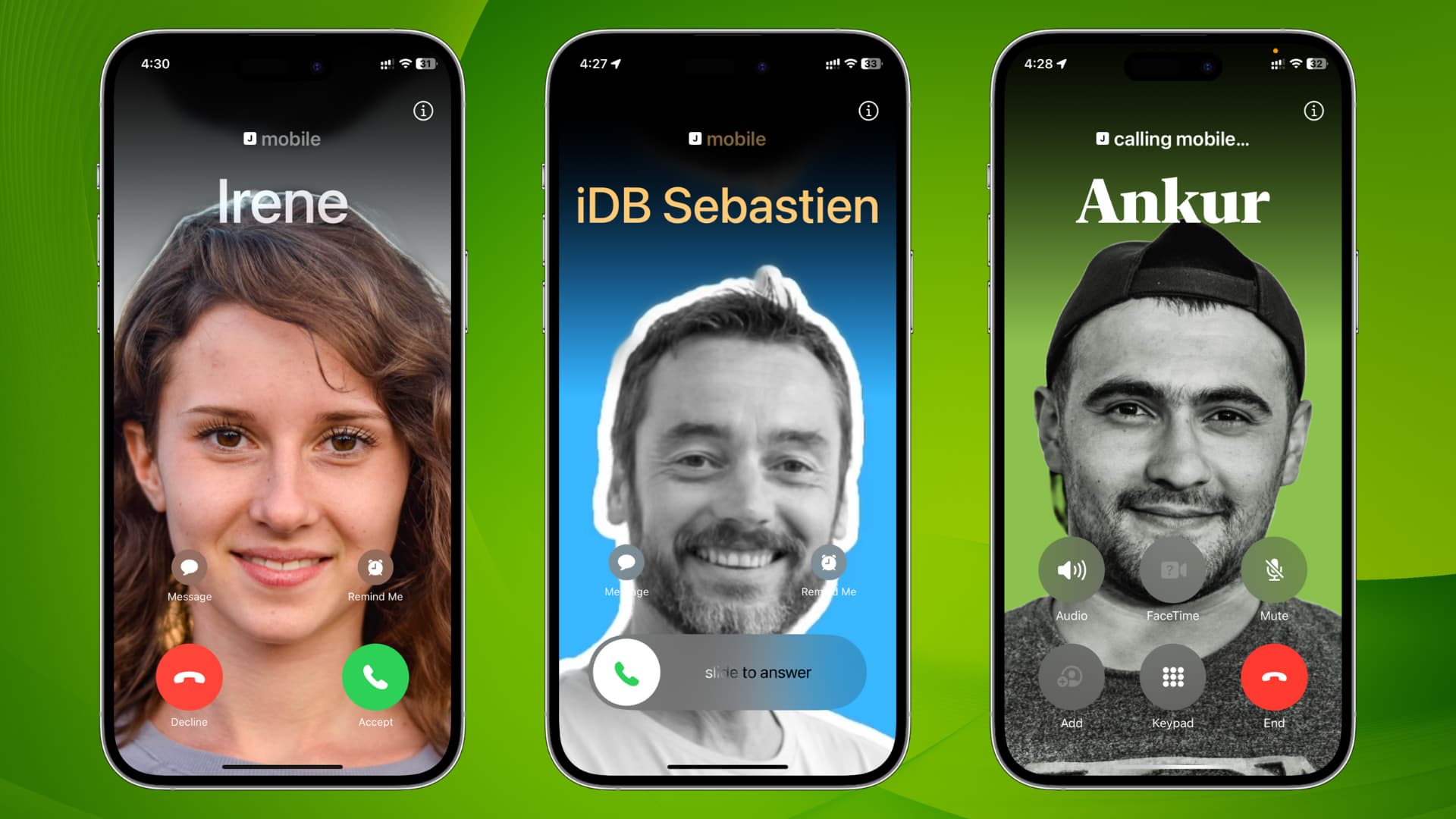
Live Voicemail: Live Voicemail transcribes the caller’s words right on your screen in real-time as he is leaving the voicemail. You can see and ignore the call or pick it up if the voicemail seems important.
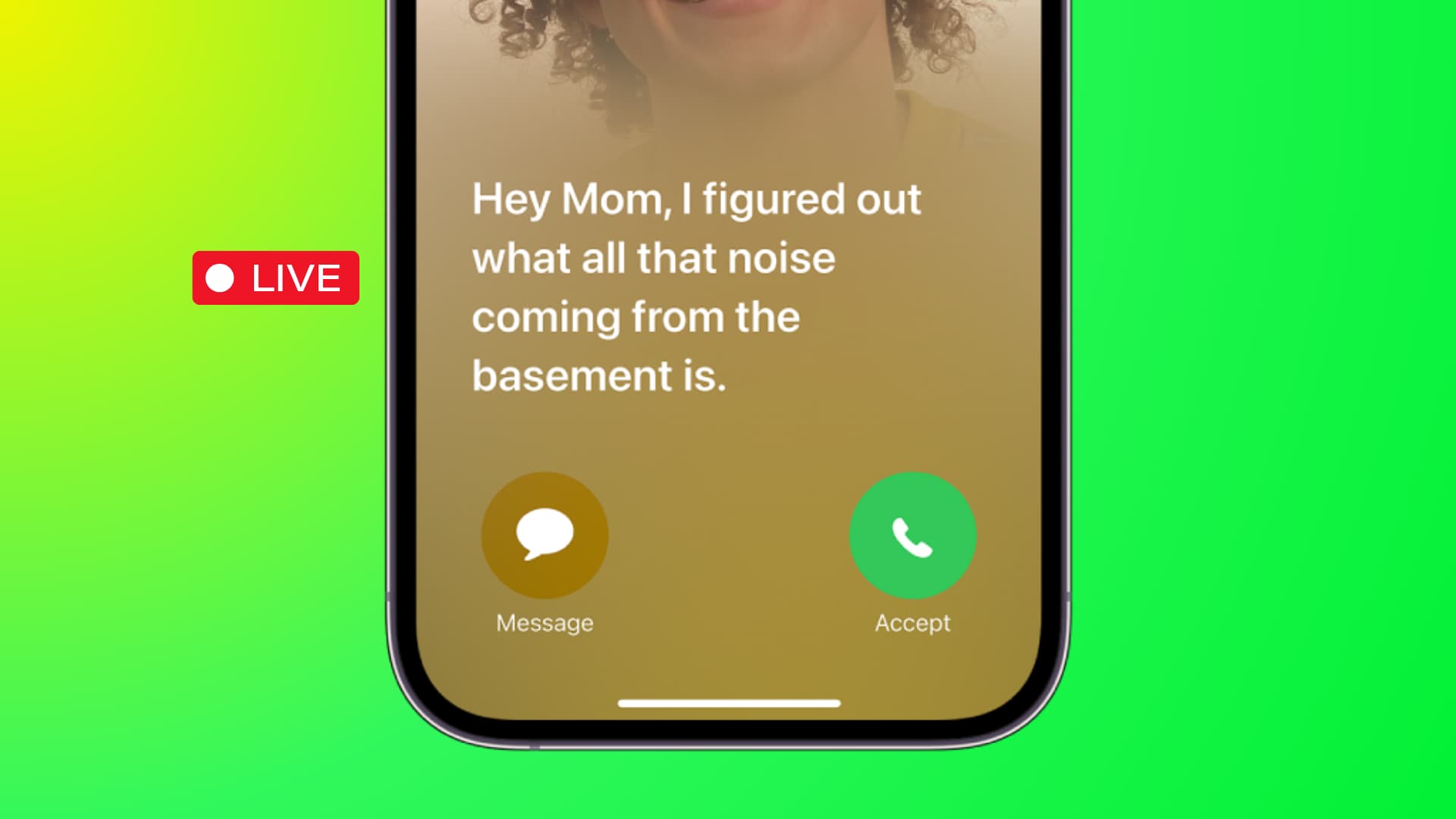
More call history: The Recents section of the iPhone Phone app now keeps and shows even more historical call entries.
Set different ringtones for both SIM lines: Do you use two SIMs/eSIMs on your iPhone? Now, you can set different ringtones for both lines.
Choose another SIM to call back an unknown number: Go to the iPhone Phone app > Recents and tap the info button ⓘ next to an unknown call. Now, tap SIM Line, select another SIM, and tap Call.

FaceTime
Leave a FaceTime voicemail: If the recipient doesn’t answer your call, you can leave them a video message.
Silence unknown FaceTime callers: You could silence unknown phone calls for a long time. iOS 17 allows it for FaceTime calls as well. To do that, go to Settings > FaceTime > Silence Unknown Callers and turn it on.
Add screen reaction effects with hand gestures: Make simple gestures with one or both hands, and it will add screen effects to the FaceTime video call.
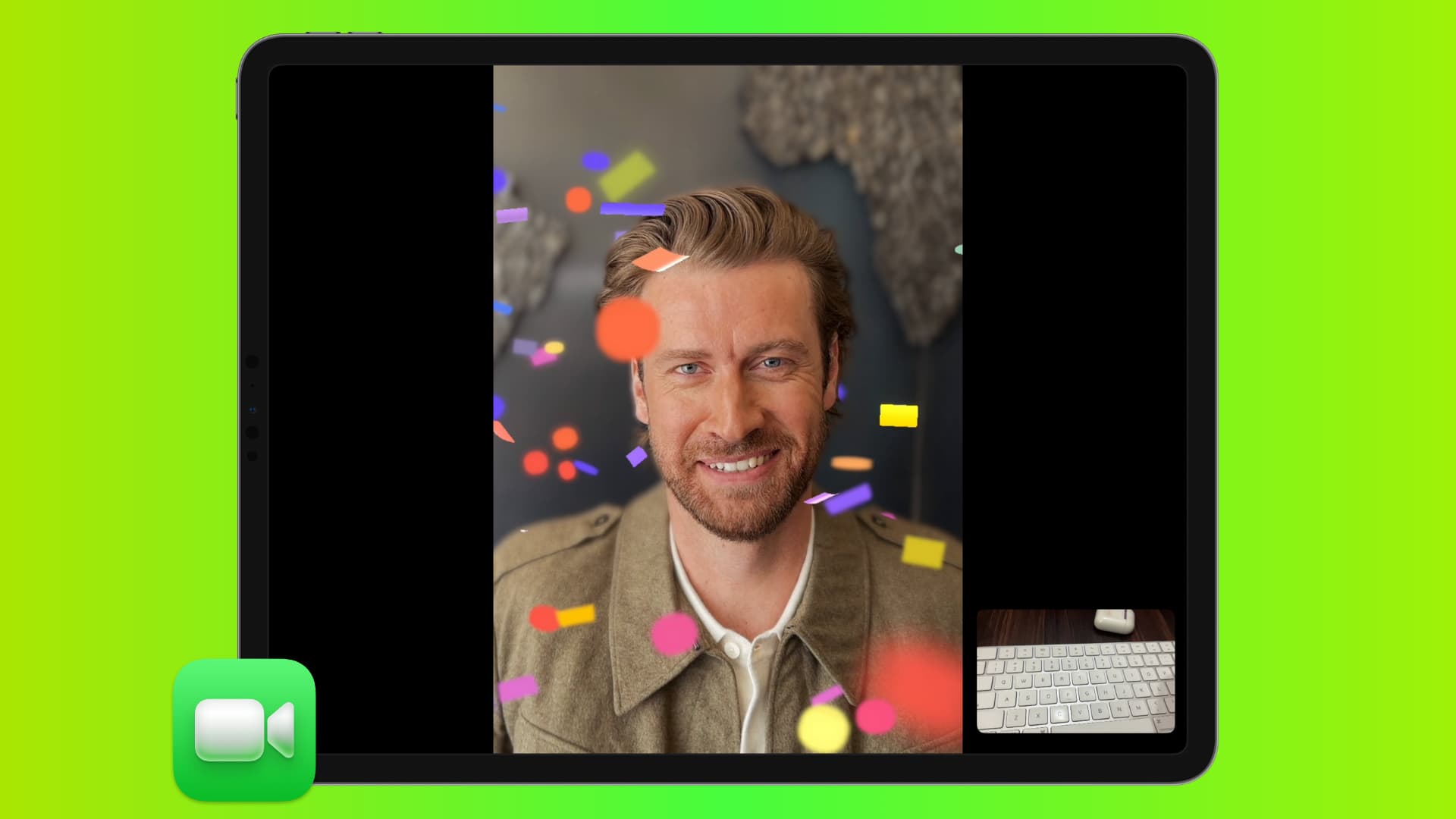
Messages
Turn photos into stickers: You can make the main subject of a photo into a sticker for use in iMessage, WhatsApp, and elsewhere.
Use any emoji as a reaction: Simply drag an emoji and drop it over a text to add it as a reaction.
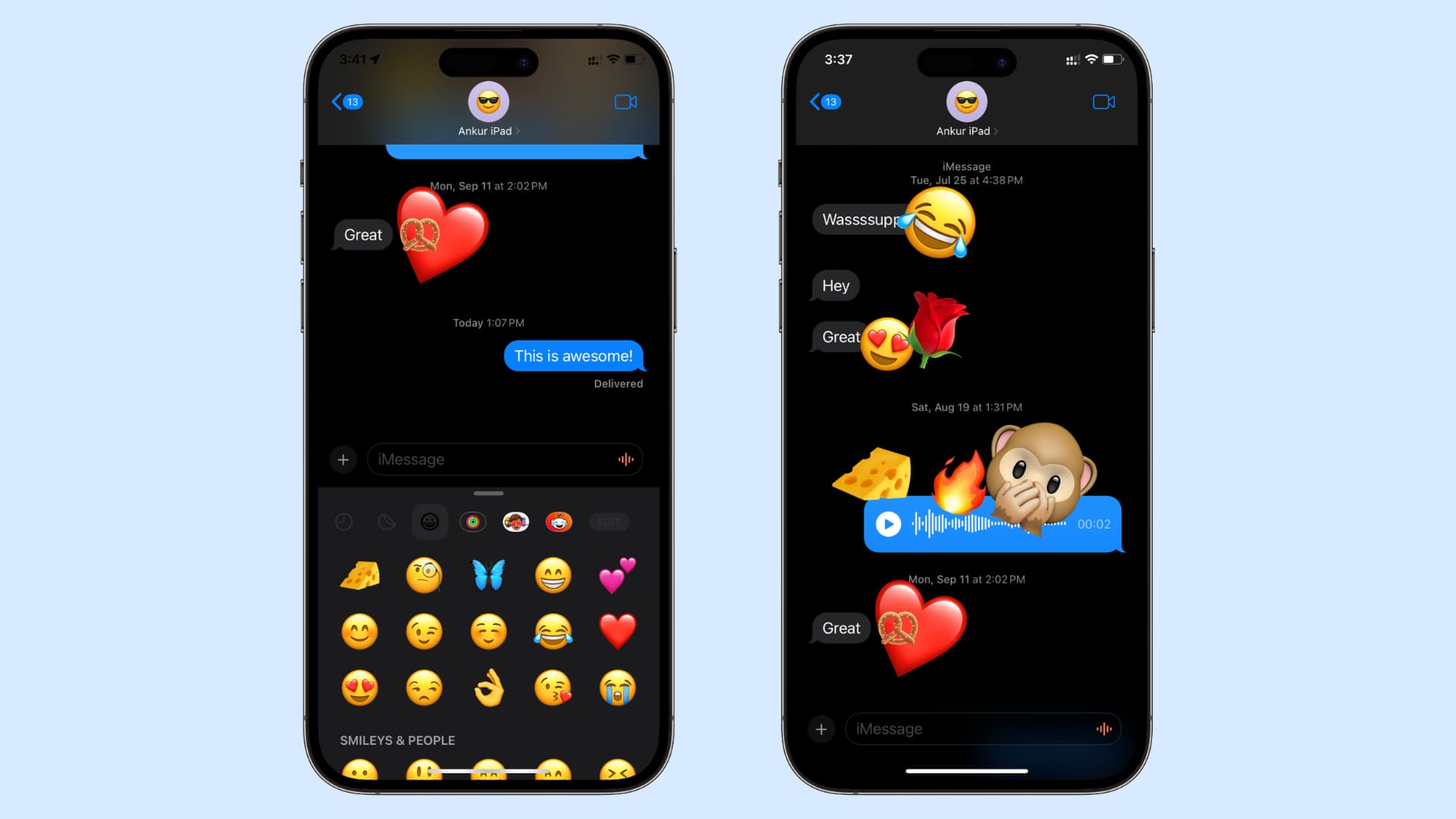
Check In: With location and timer-based Check In, you can keep your friend and family member informed of your arrival when you’re going somewhere.
Send, request, and see friend’s location in Messages: You can tap the plus button in a message conversation and use the Location option to send your location or request them to send theirs.
See Live Location: The location of your Find My family members and friends is shown just below their name on their chat screen in the Messages app.
Use filters to quickly find the right message: You can combine multiple search terms to find the exact message quickly.
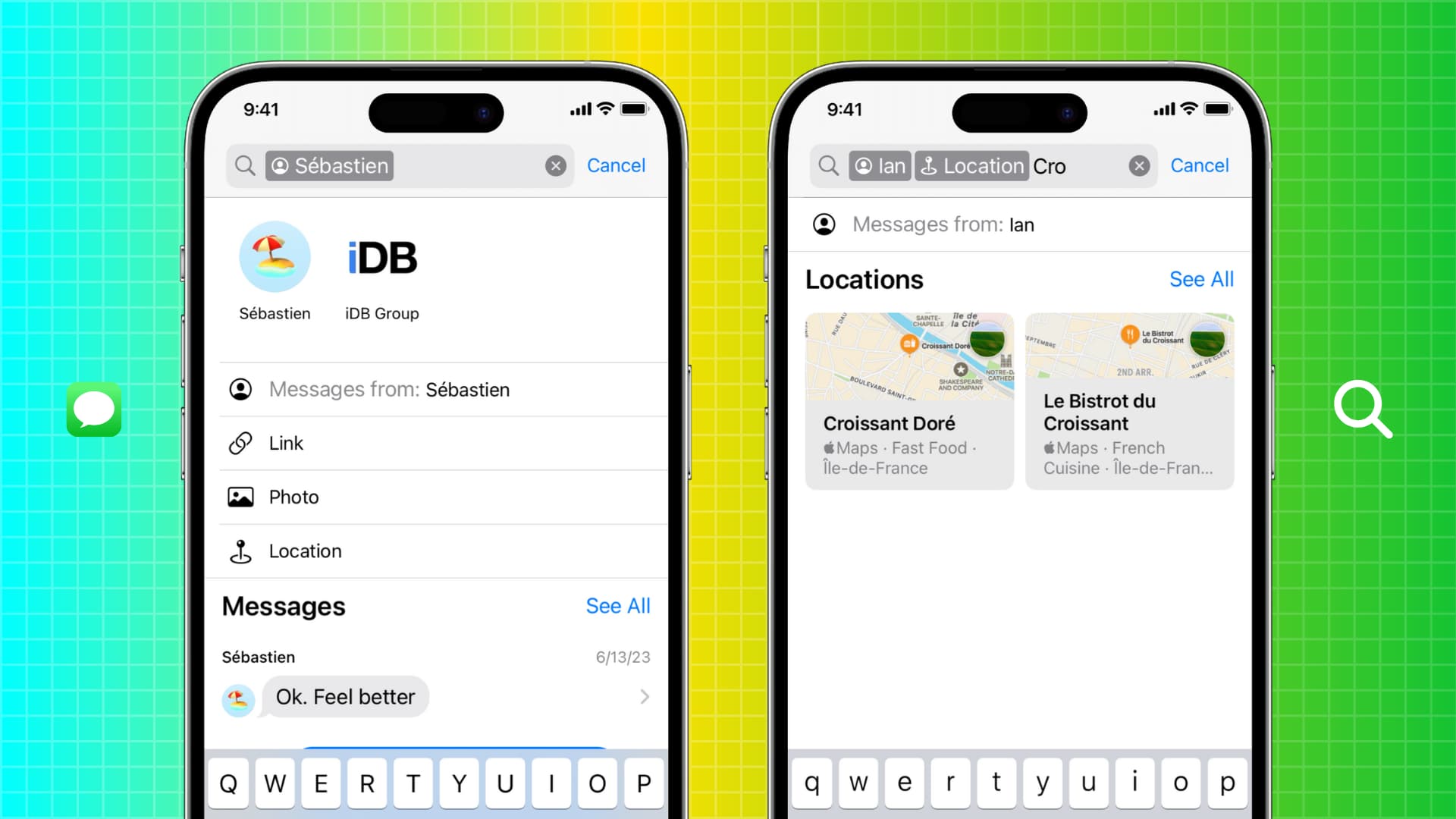
Play audio messages at a different speed: Touch and hold the play button to choose from 1x, 1.25x, 1.5x, or 2x playback speed to quickly listen to long voice messages.
Pause and continue audio message recording: When you’re recording a voice message in the iOS 17 Messages app, tap the red stop button and then tap the time-elapsed button (like 0:32) to resume recording. You can repeat this several times to pause and continue the recording.
WhatsApp-like swipe to reply to a message: Need to reply to a particular text of a conversation? Just swipe right on a text and type your reply.
Rename and change the photo of an SMS group conversation: Tap the photo of the SMS group conversation and then tap Change Name and Photo. Now, enter a group name and pick an icon for it.
Auto-delete SMS with OTP: iOS 17 can auto-delete text messages with one-time verification codes after you have used them.
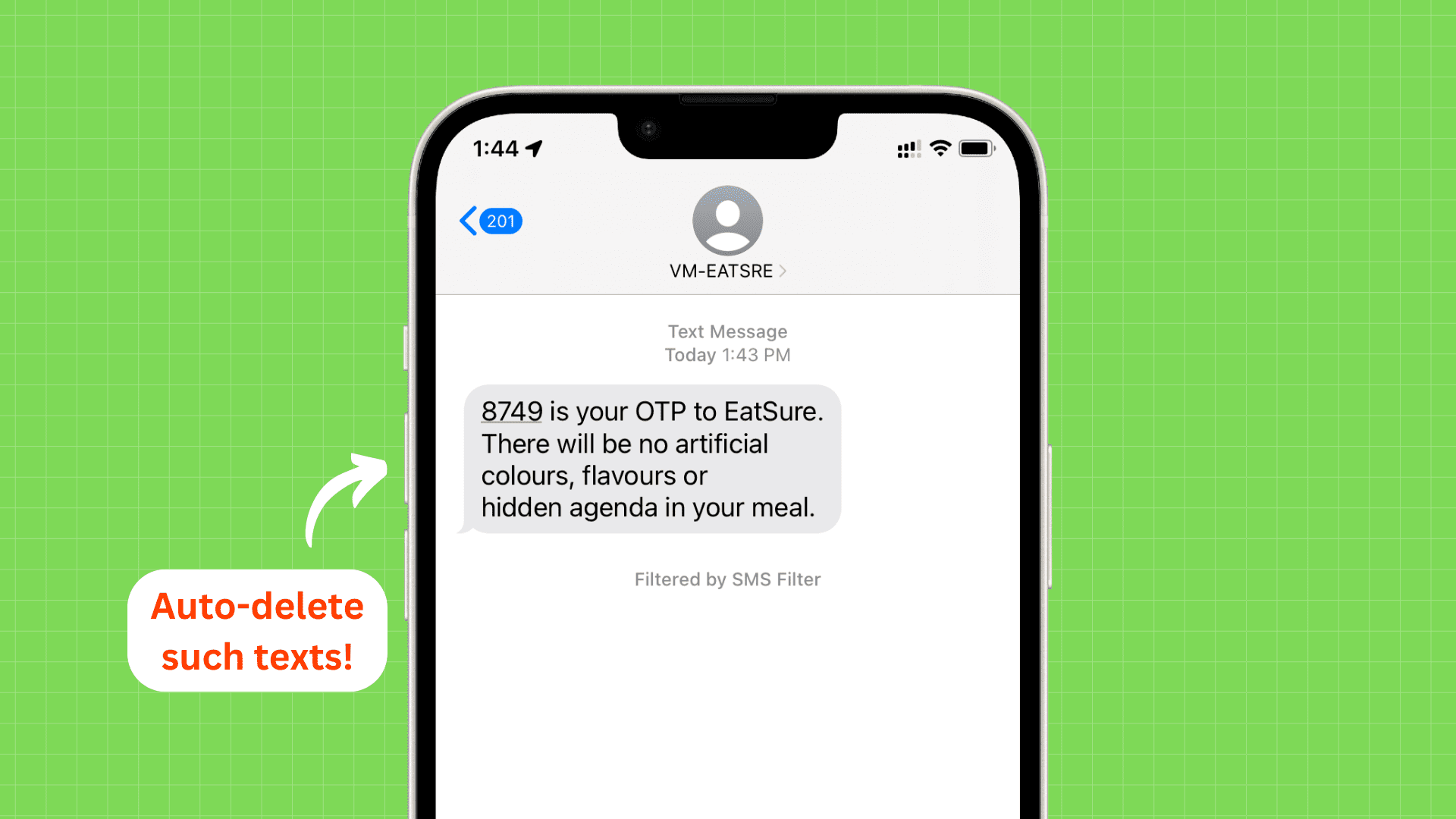
Safari
Create multiple profiles: Just like profiles in Google Chrome for Mac and PC, Safari profiles can keep your personal, office, hobby, and other browsing separate from one another.
Lock private tabs: Private tabs are locked behind Face ID, but you have the option to keep them unlocked.
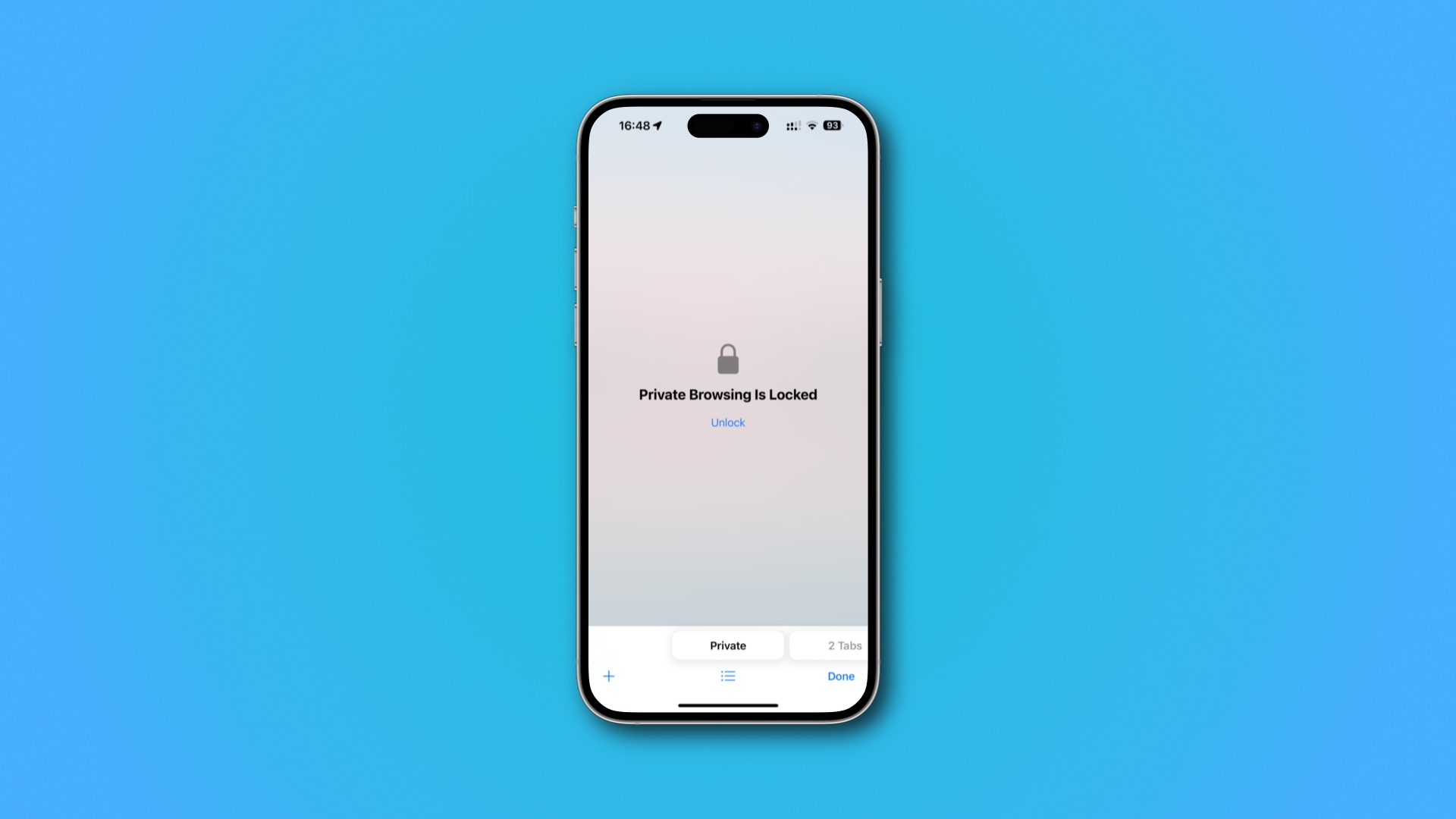
Reduce tracking: Safari has a couple of new tricks to secure your browsing and improve your privacy. iOS 17 lets you hide your IP address from websites. Earlier, it was limited to known trackers. Secondly, you can enable Advanced Tracking and Fingerprinting Protection for all browsing as opposed to just private browsing.
Add Reading List widget to Home Screen: You can give your Reading Lists a place on the Home Screen so it’s easily visible and you can actually go through them.
Select a different search engine for private browsing: Maybe you want to use a more privacy-focused search engine like DuckDuckGo for private browsing. Now you can. Go to Settings > Safari > Private Search Engine, and pick one.
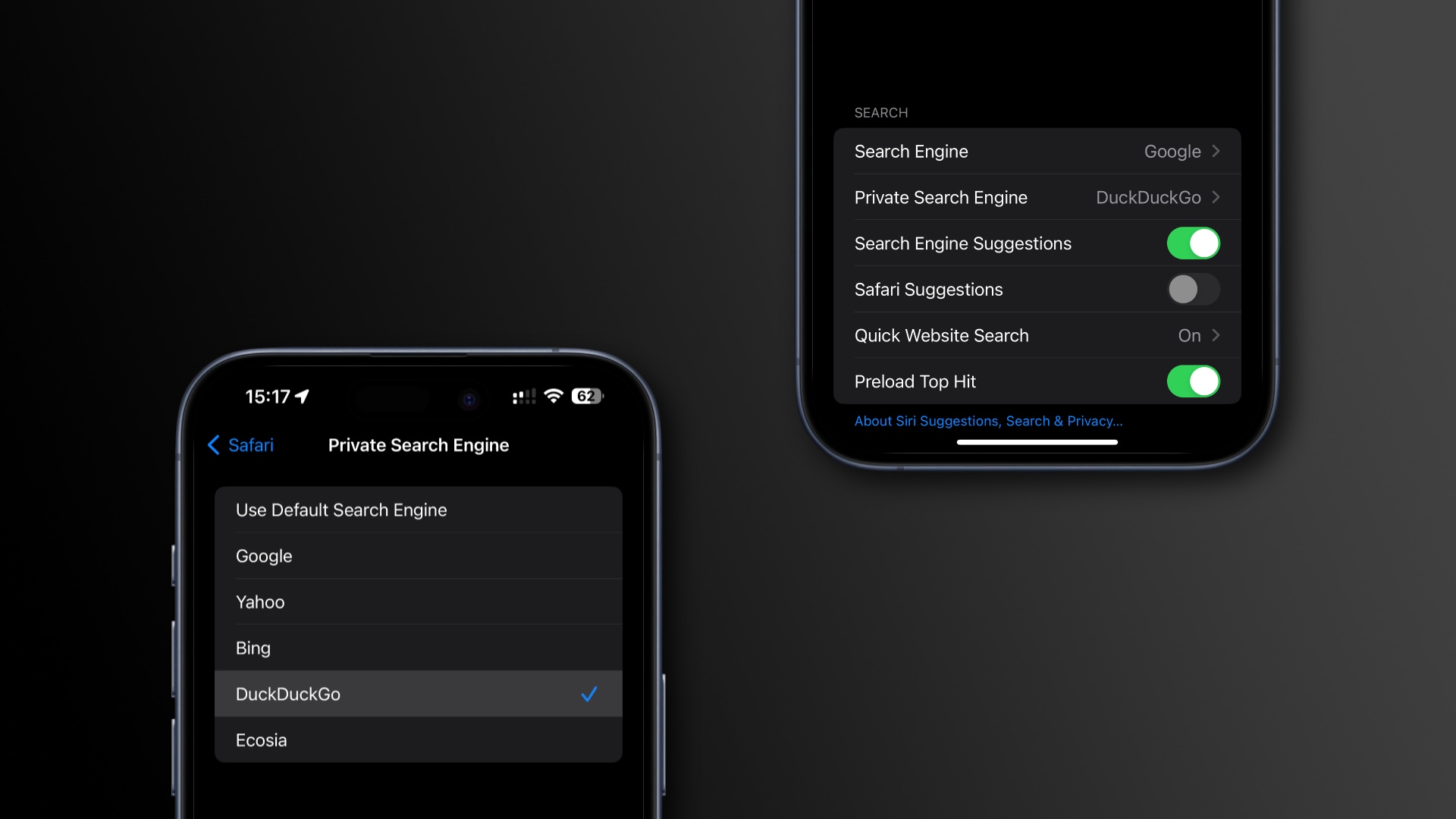
Music
Crossfade between songs: Enabling this will ensure there is no gap when one song ends. Instead, the next song will fade in beautifully, ensuring no silence between two songs.
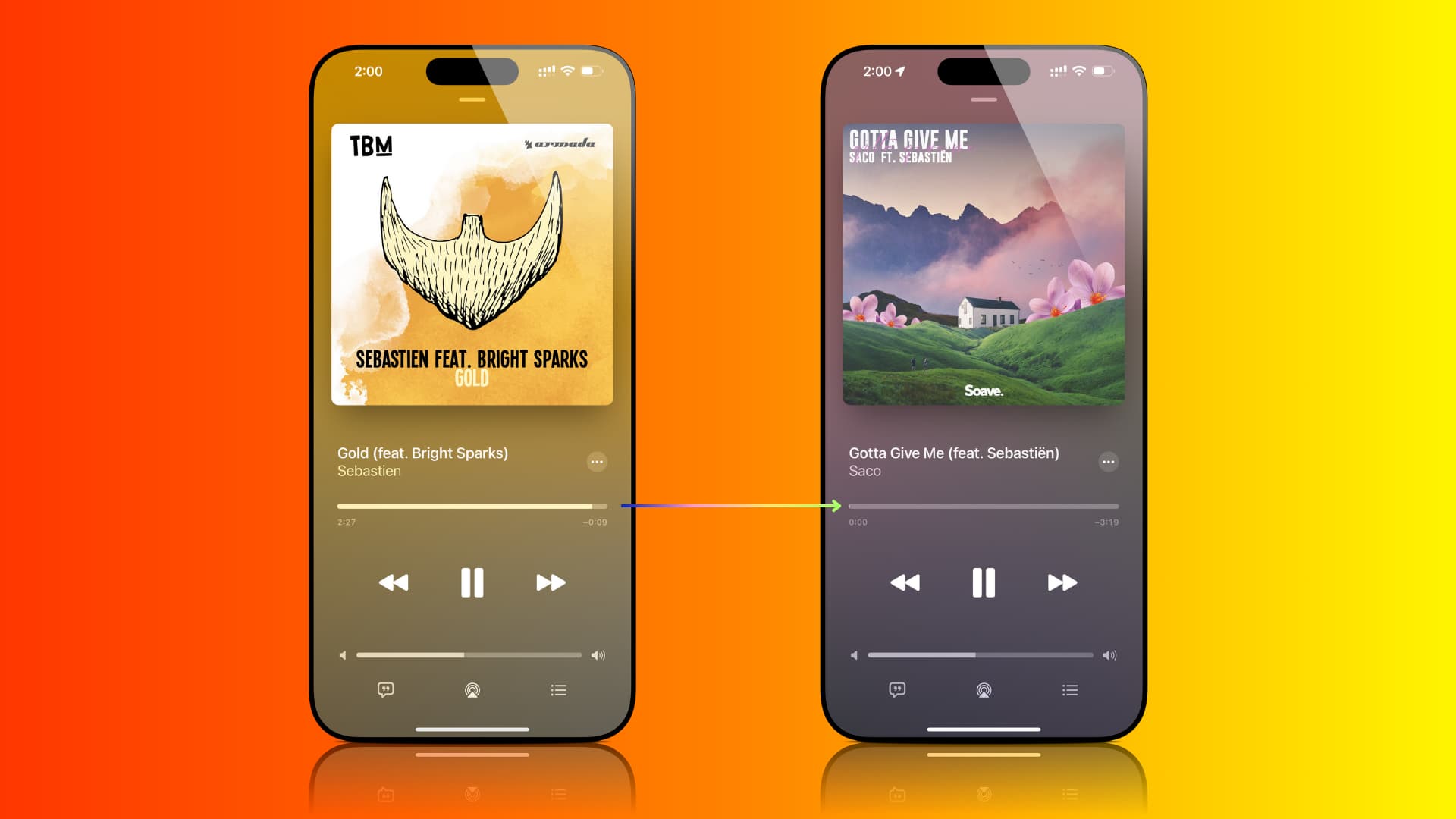
Animated album art: Some songs have an animated look on the Now Playing screen, which can look beautiful. But you can easily turn it off if you don’t fancy it.
SharePlay in car: Everyone in the car, including people in the back, can control the playback and contribute to what’s playing
Collaborative playlist: You can have your friends join a playlist and contribute to it. Plus, friends can react with emojis on the Now Playing screen.
Better Apple Music Sing experience with Apple TV: Your iPhone’s camera can now show your video feed on the Apple TV screen when you are using the Apple Music Sing Karaoke feature.
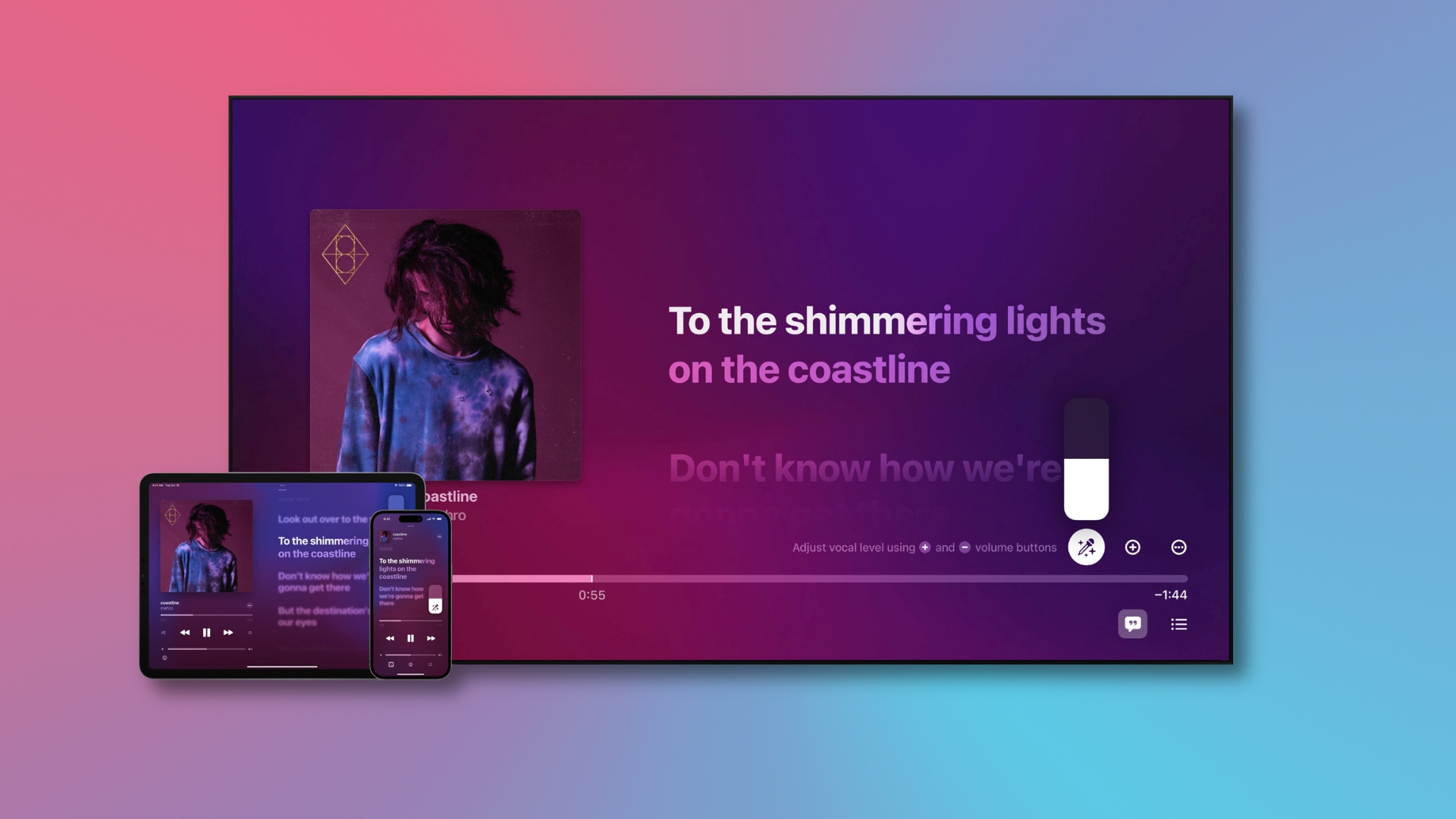
Notes
Open notes in Pages: Convert your note into a Pages document and then work on it like a proper Word document. The conversion will even keep your notes’ formatting.
Better PDF and scan experience: If you work with PDFs or scanned documents inside Notes, you’ll be glad to know that now they are presented in full width, making it easier to view, read, flip pages of the PDF, etc.
Use Block Quote and Monostyled text: Notes app now supports Block Quotes. And monospaced formatting is replaced with Monostyled, which has a distinct background.
Link related notes: You can link notes to one another and jump to the linked note with a tap.
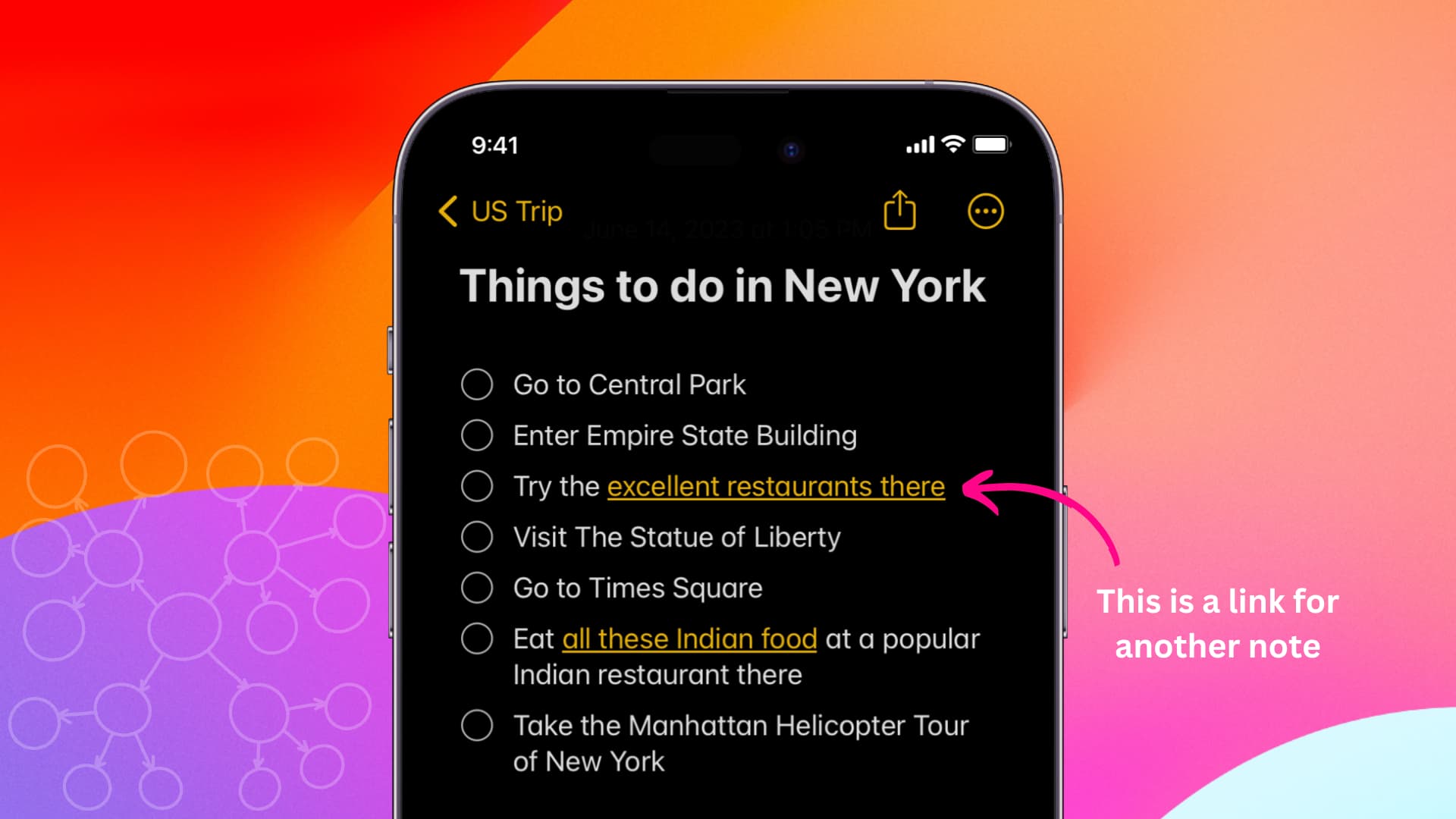
Photos
Pets are now family members: Your iPhone will suggest pets in the People album just like it does for your friends and family members.
Add to Memory: You can manually add pictures and videos from your photo library to your Memory.
Improved copy & paste edits: Now, when you copy and paste photo edits, iOS will intelligently match the exposure and white balance of the images.
Quick crop: Just zoom into an image, and a Crop button will appear. Tapping it will crop the image to what you see on the screen. However, if you need to crop to a specific aspect ratio, touch and hold the Crop button and pick an option.
Convert photo or video when sharing: While sharing photos or videos, you can tap the Options button on the iOS Share Sheet and choose the most compatible format (JPG or H.264) or keep the current one.
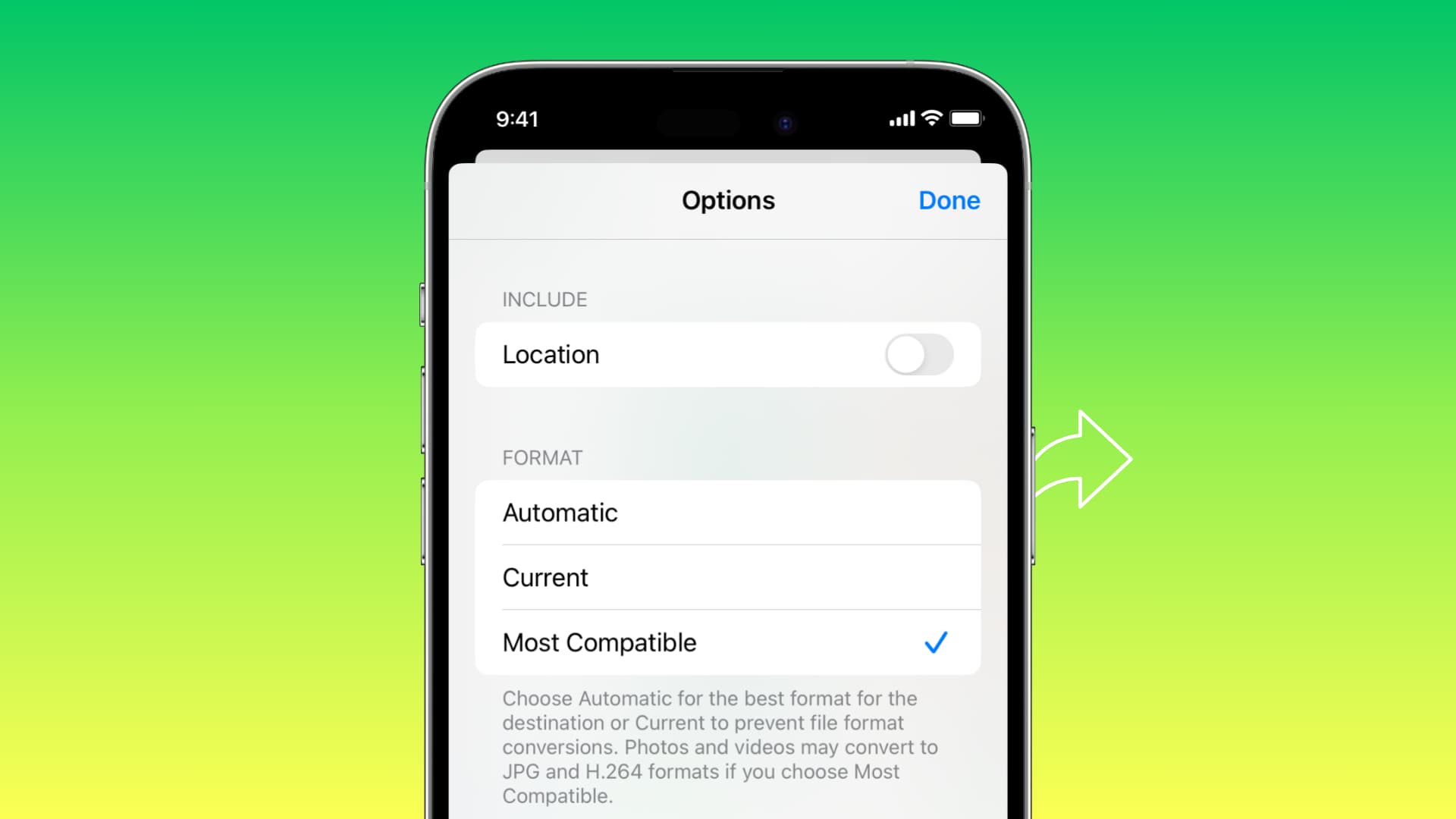
Siri
Just say “Siri” instead of “Hey Siri”: If your Siri Voice language is set to English (Australia, Canada, UK, or U.S.), tap Listen for and select “Siri” or “Hey Siri.” After this, you can also activate hands-free Siri just by saying “Siri.”
Give back-to-back Siri requests or interrupt it: After invoking Siri, you can give it multiple similar commands without the need to invoke it again. For instance, you can ask it ‘How is the weather in San Diego’ and then ask ‘What about New York.’ There is no need to say Siri or Hey Siri again or tap the Siri icon on the screen. Note that this works on iPhone 11 or later with Siri Voice set to English (Australia, Canada, UK, U.S.). Additionally, Listen for “Siri” or “Hey Siri” must be activated.
Get Siri to read web articles: When you’re on a Safari webpage, just ask Siri to read it for you.
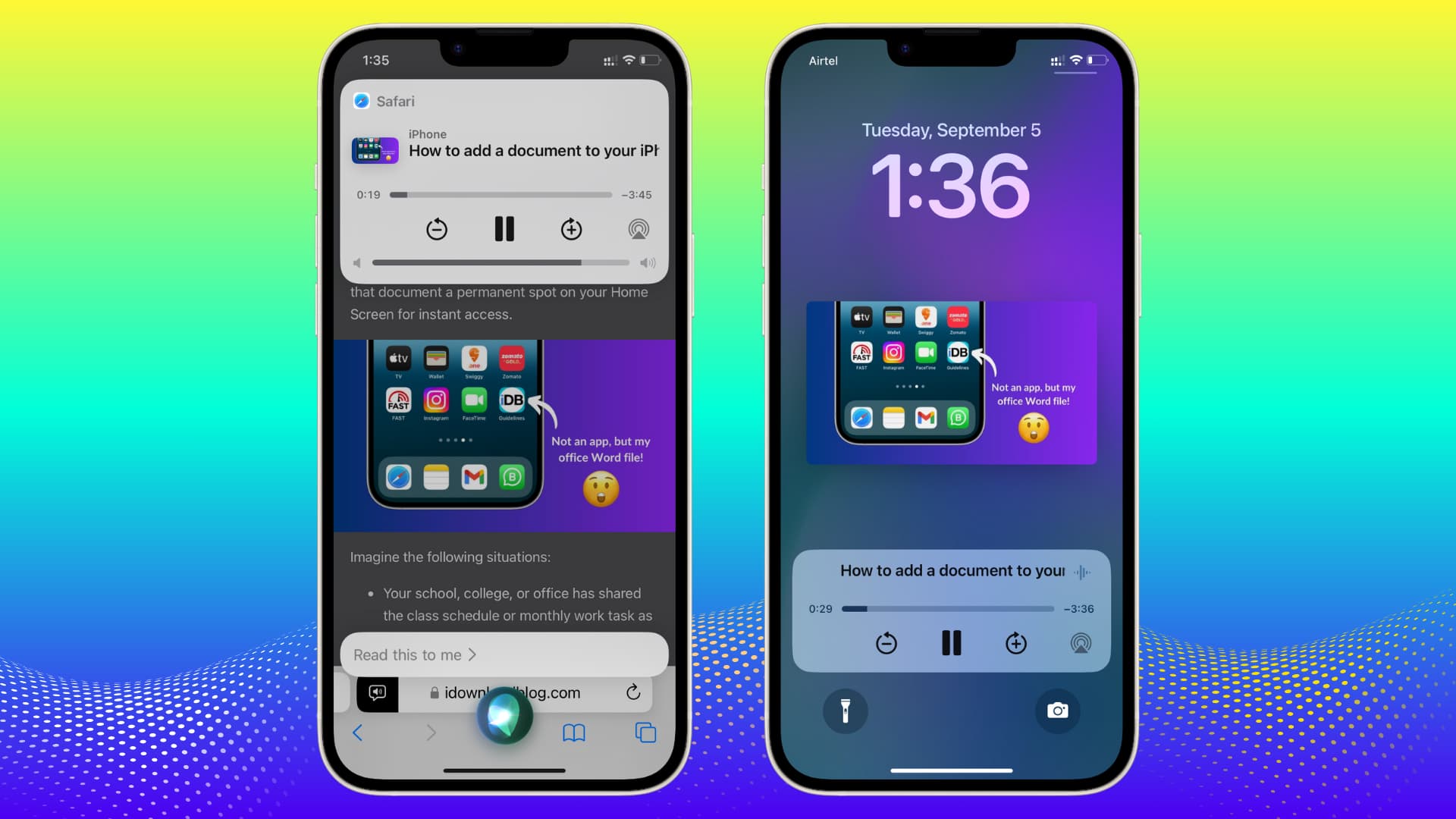
Use Siri even when you’re on a phone call: You can use Siri during a phone call. The person on the other side of the call will hear your Siri request but not hear Siri’s answer. This feature is not available during CarPlay.
Set the rate at which Siri speaks to you: Go to Settings > Accessibility > Siri can set its Speaking Rate to 80% (0.8x) up to 200% (2x).
Select a third-party app while texting with Siri: Siri will remember which app to use when texting specific people. Secondly, you can manually choose an app like WhatsApp, Telegram, etc., while sending a message using Siri.
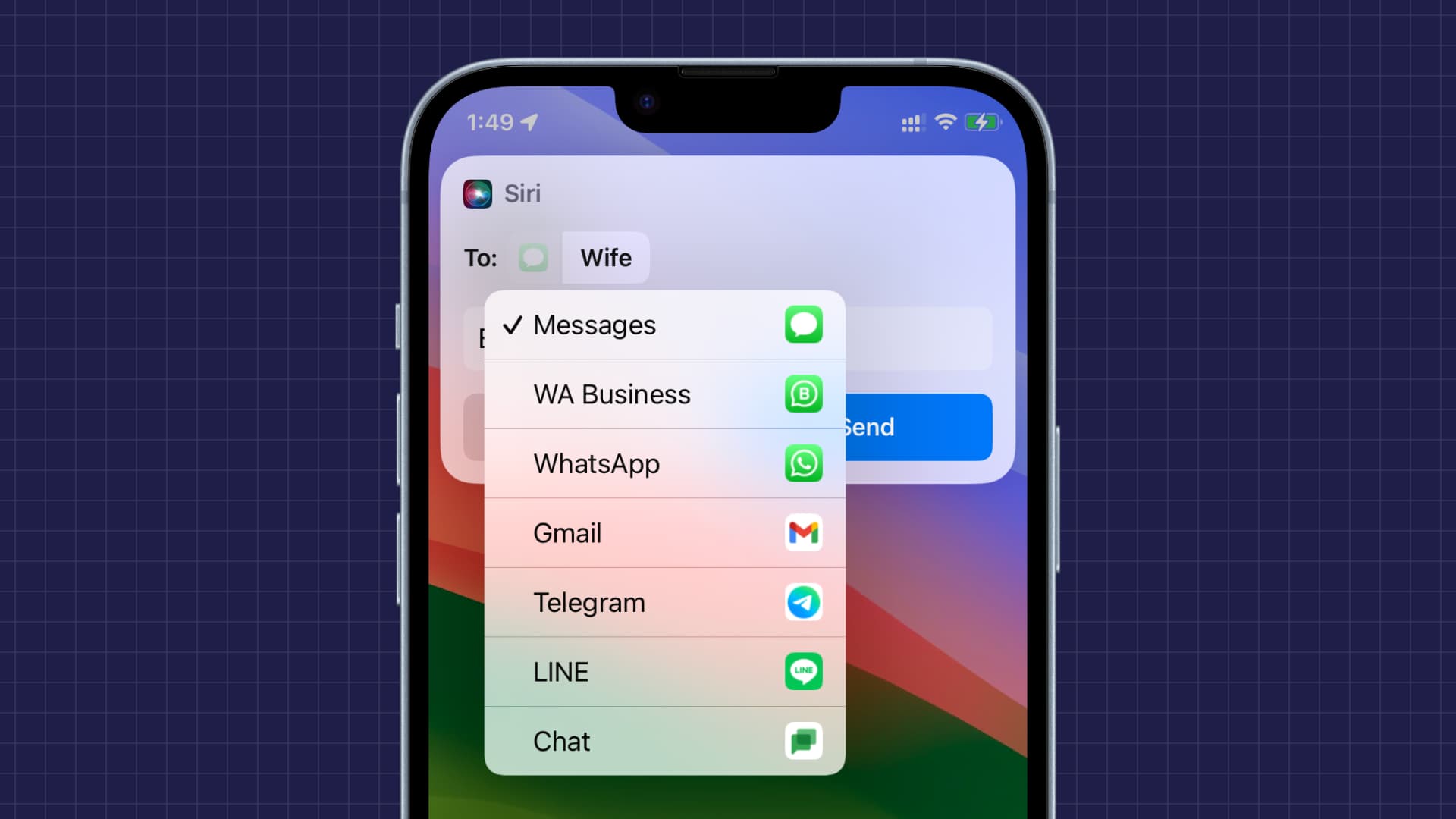
Keyboard
Multi-word prediction: iPhone will offer multi-word prediction in the text field based on what it thinks you’re going to type. Just hit the space bar to enter that prediction.
Fix more grammatical errors: Your iPhone will do a better job with auto-correction of sentences. Plus, it underlines corrections and suggestions for easier visibility.
Better autocorrect: Your typing mistakes are now fixed even more accurately. And, if you want to go back to what you typed instead of what autocorrect changed it to, tap the temporarily underlined work and pick the original text.
Family
Share your Apple Card with your family: You can share your Apple Card with family members and manage payments, set child account limits, review them, and more.
Create a family iCloud Drive folder: You can share an iCloud Drive folder with family members, and common documents, photos, files, etc., can be stored there, which is accessible to all the members.
Apple Cash recurring payments: You can set up a payment that repeats weekly, bi-weekly, or monthly. This can also be used to automatically send allowances to your kids.

Passwords
Auto-fill codes from the Mail app: Just like codes from text messages, the verification code sent to your email address is also available for auto-filling.
Share your iCloud Keychain password with trusted people: Have common Amazon, Netflix, Walmart, Hulu, and similar passwords? You can share them with your spouse, family, friends, or other trusted people.
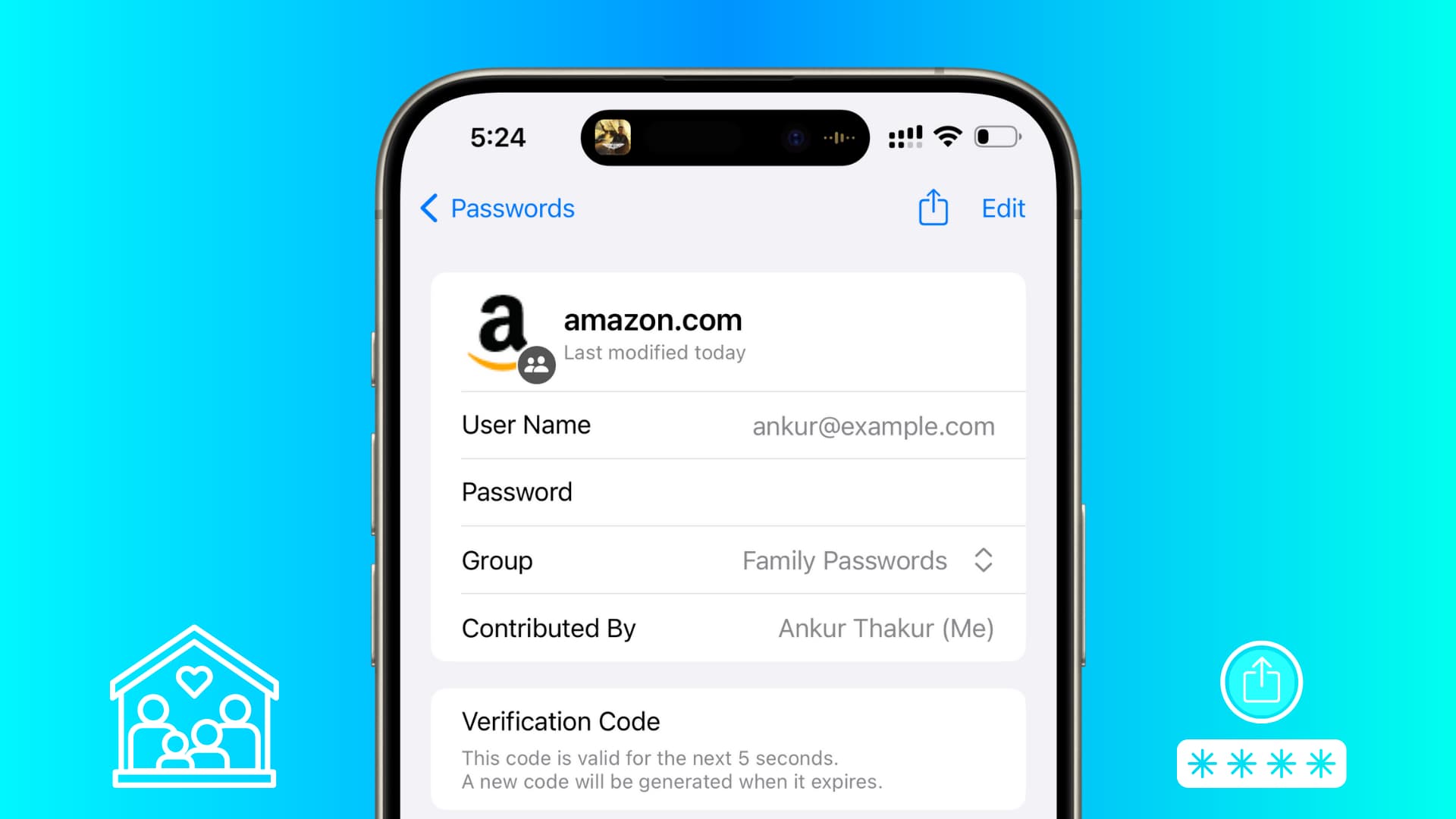
Health
Health app on iPad: The Health app is now available on iPad.
Get a follow-up alert to take your medicine: You can now get alerted by a follow-up reminder in case you miss your medication.
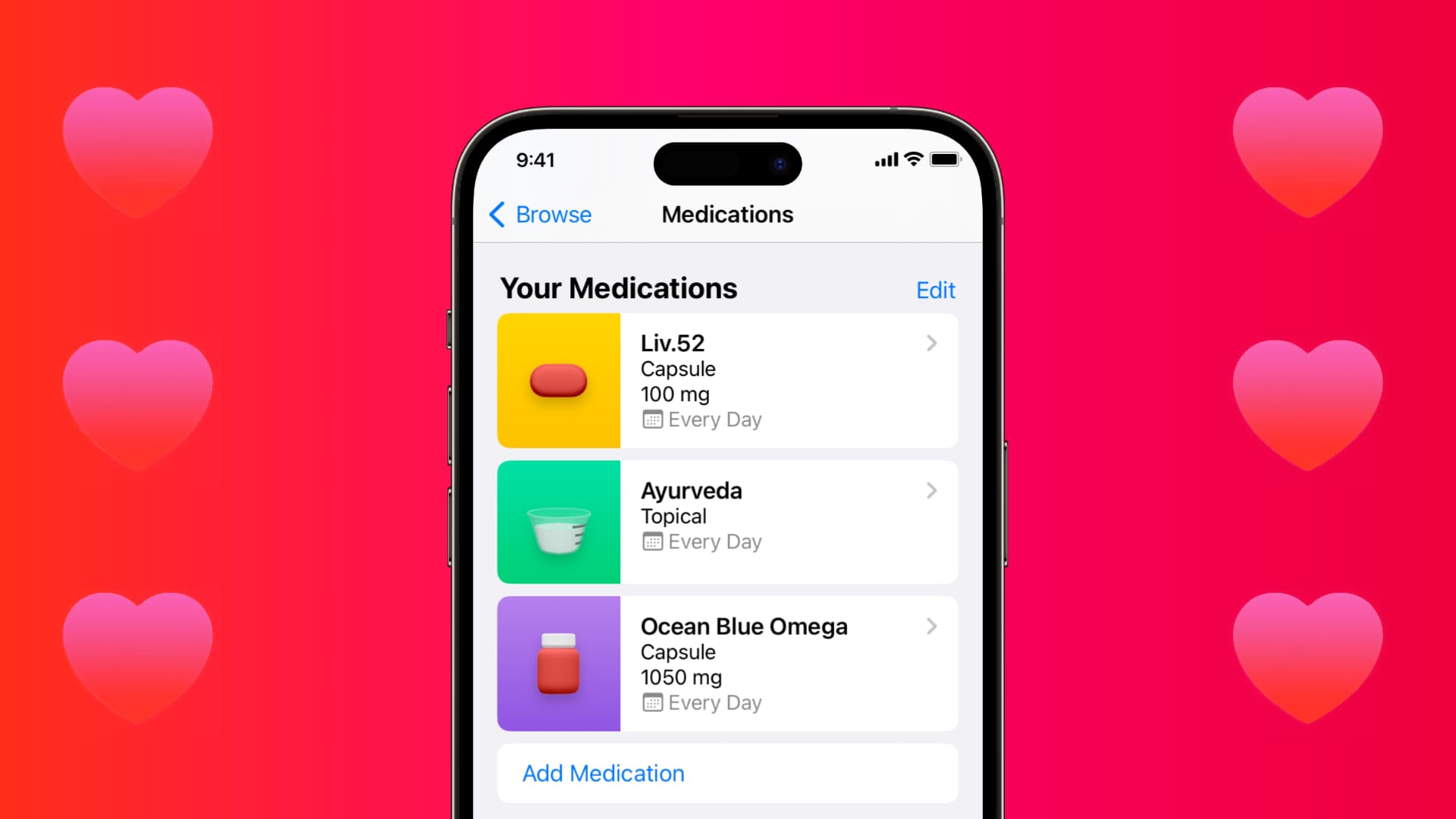
Tools to take care of your mental health: The Health app lets you log your momentary emotions and daily mood. It also offers insights into your state of mind and lets you take mental health assessments.
Get alerted if you keep the iPhone screen very close: If you use your iPhone or iPad too close to your face for a while, your device will alert you and ask you to move the screen back at a healthy distance.
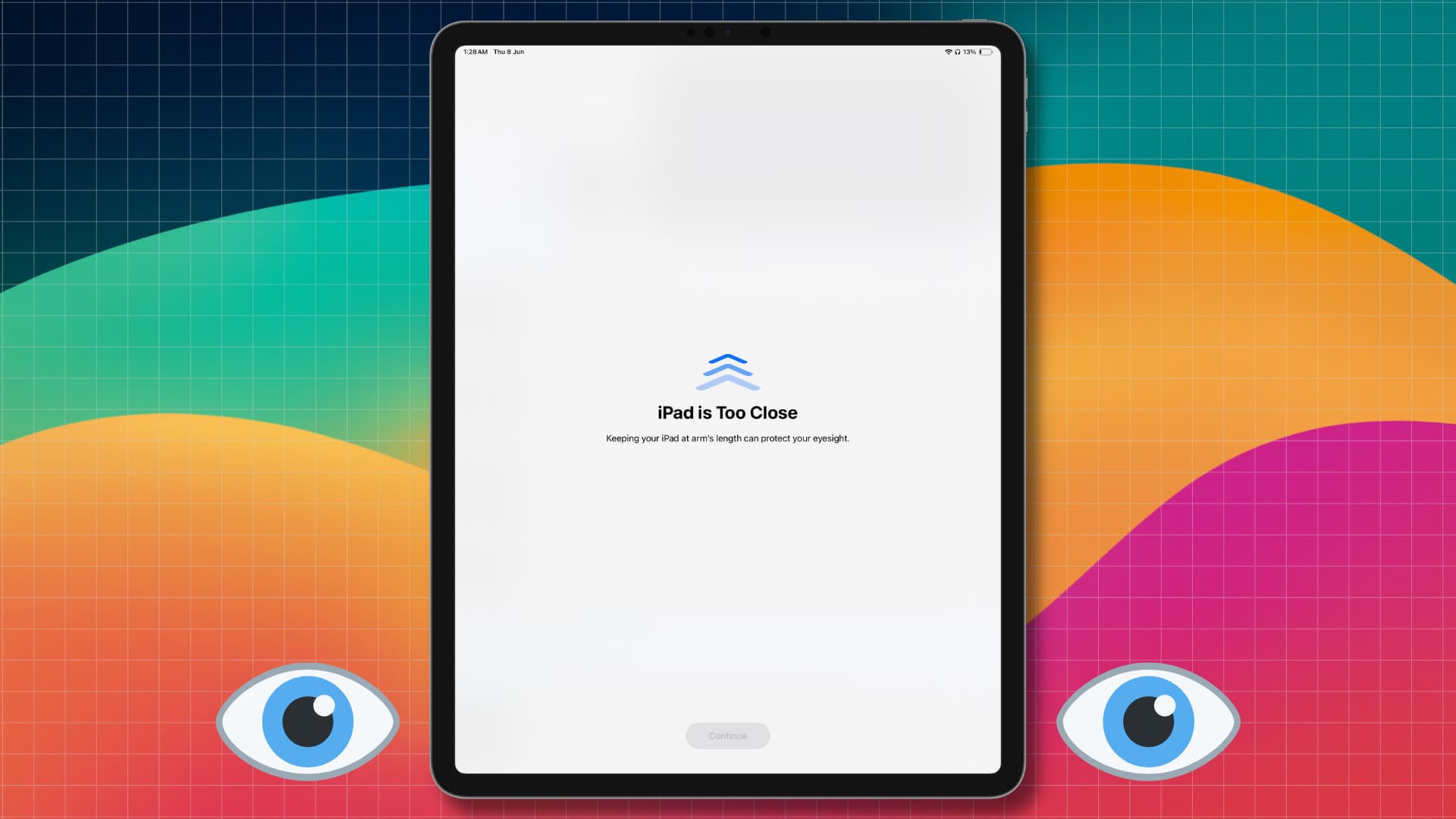
Accessibility
Live Speech: With Live Speech, you can type anything on your iPhone or iPad and turn it into voice.

Personal Voice: Personal Voice lets you create a replica of your voice for Live Speech!
Assistive Access: Too many apps and options on iPhone or iPad? Assistive Access strips off everything and turns it into a simple phone with just the chosen features.
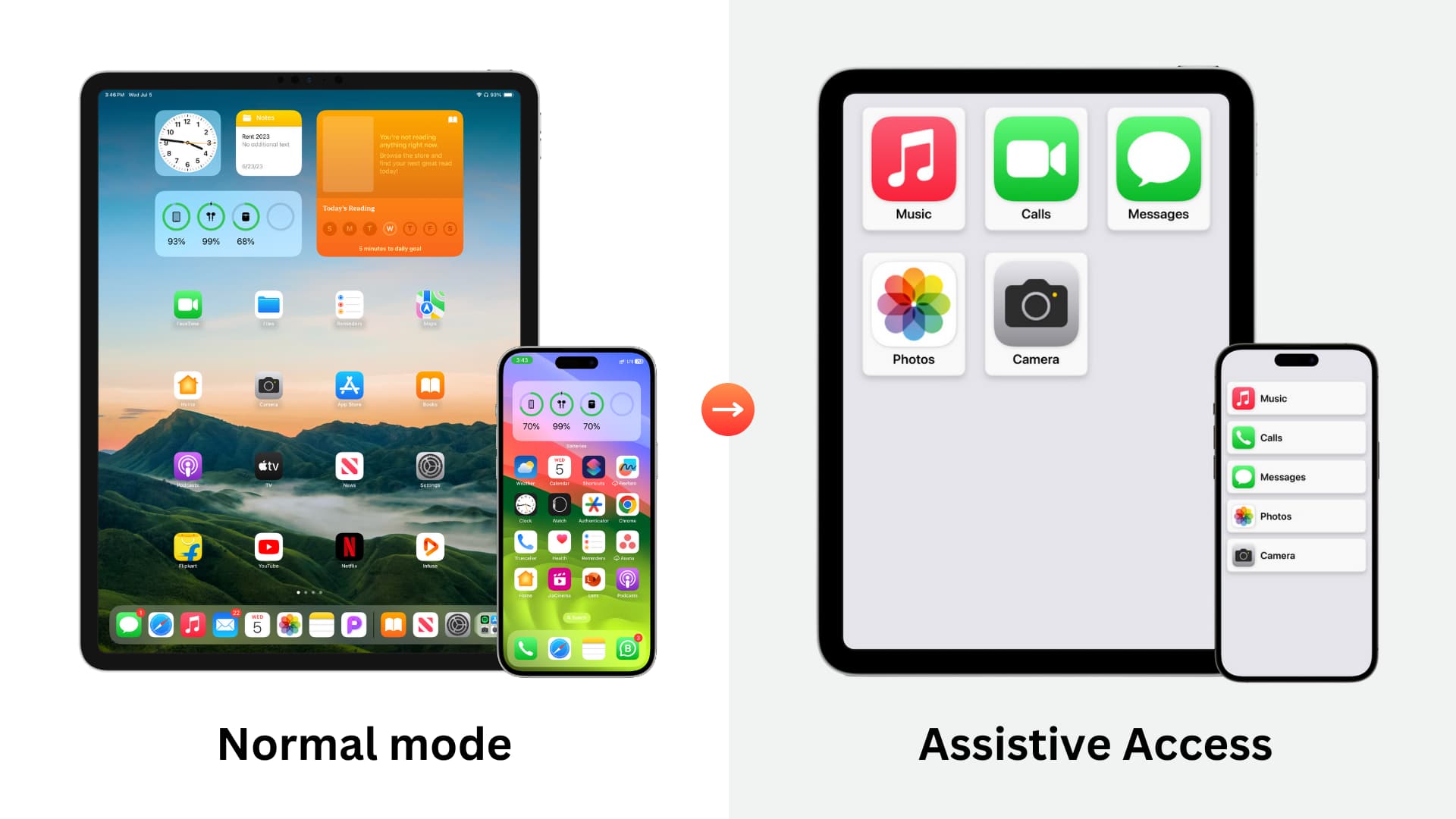
All other apps
StandBy: Plug your iPhone into charging and keep it on its side to use it as a desk or bedside clock.
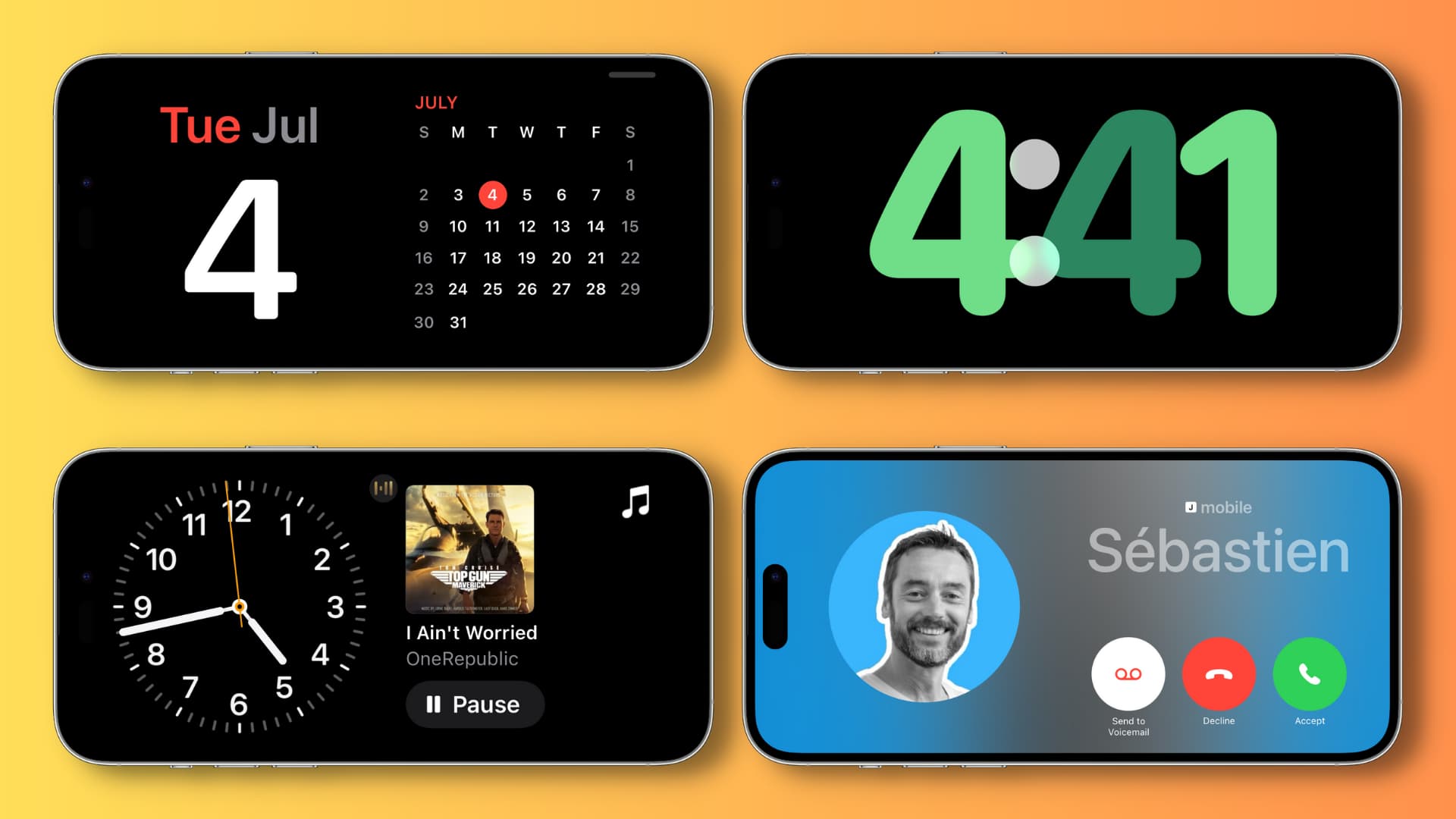
Download maps for offline use: Going somewhere with no internet or costly cellular data? You can download maps beforehand for offline use.
App Shortcuts in Spotlight Search: With supported apps, you can activate in-app options straight from the Spotlight Search instead of going inside the app.
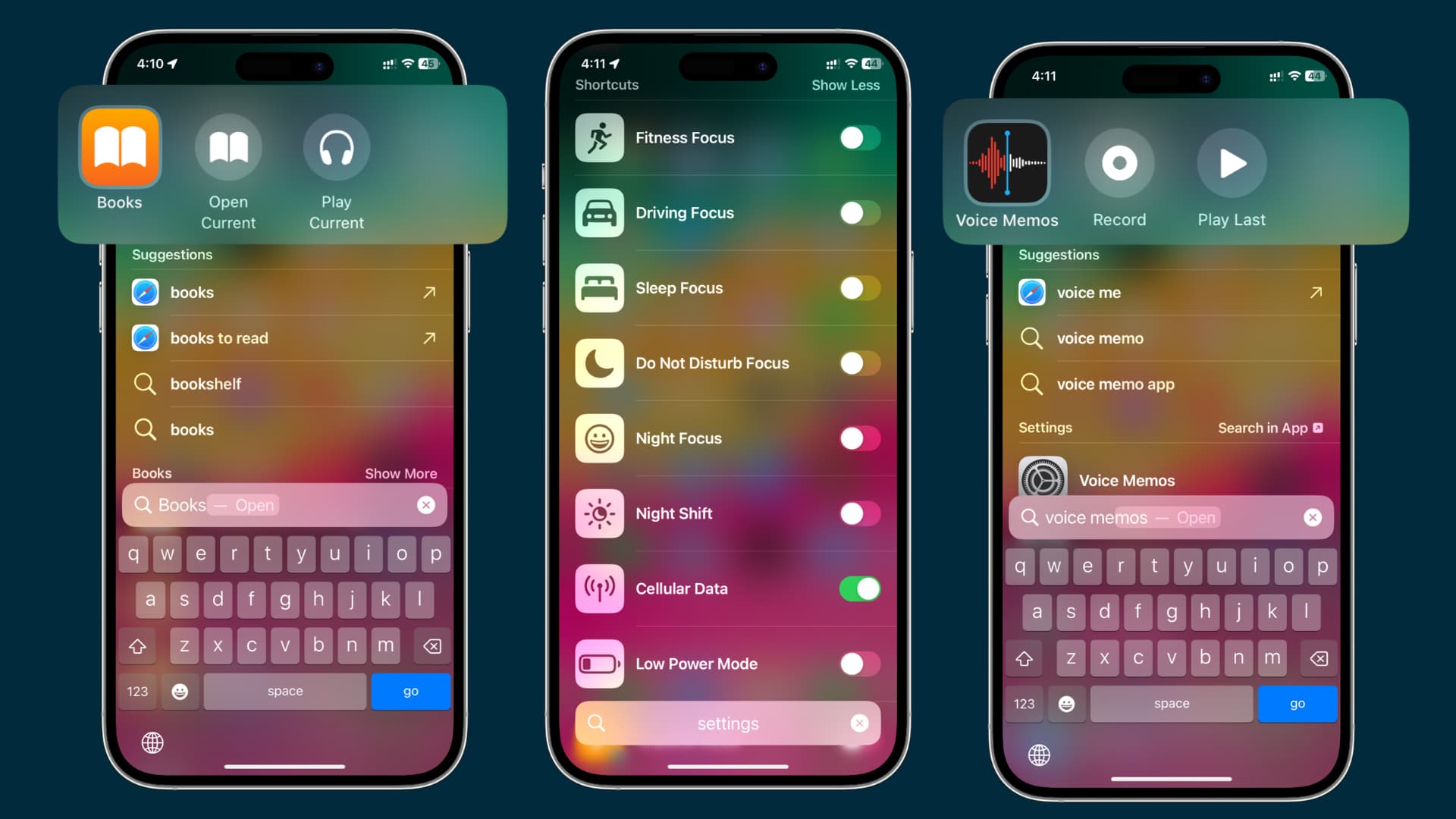
Improvements to Visual Look Up: You can lift multiple subjects from the background of a photo, learn more about the meaning of symbols on things like the laundry tag on your clothes, and use Look Up for objects that appear in paused video frames.
Sensitive Content Warning: Your iPhone or iPad will automatically blur sensitive photos, videos, Contact Posters, and such to keep you and your child safe.
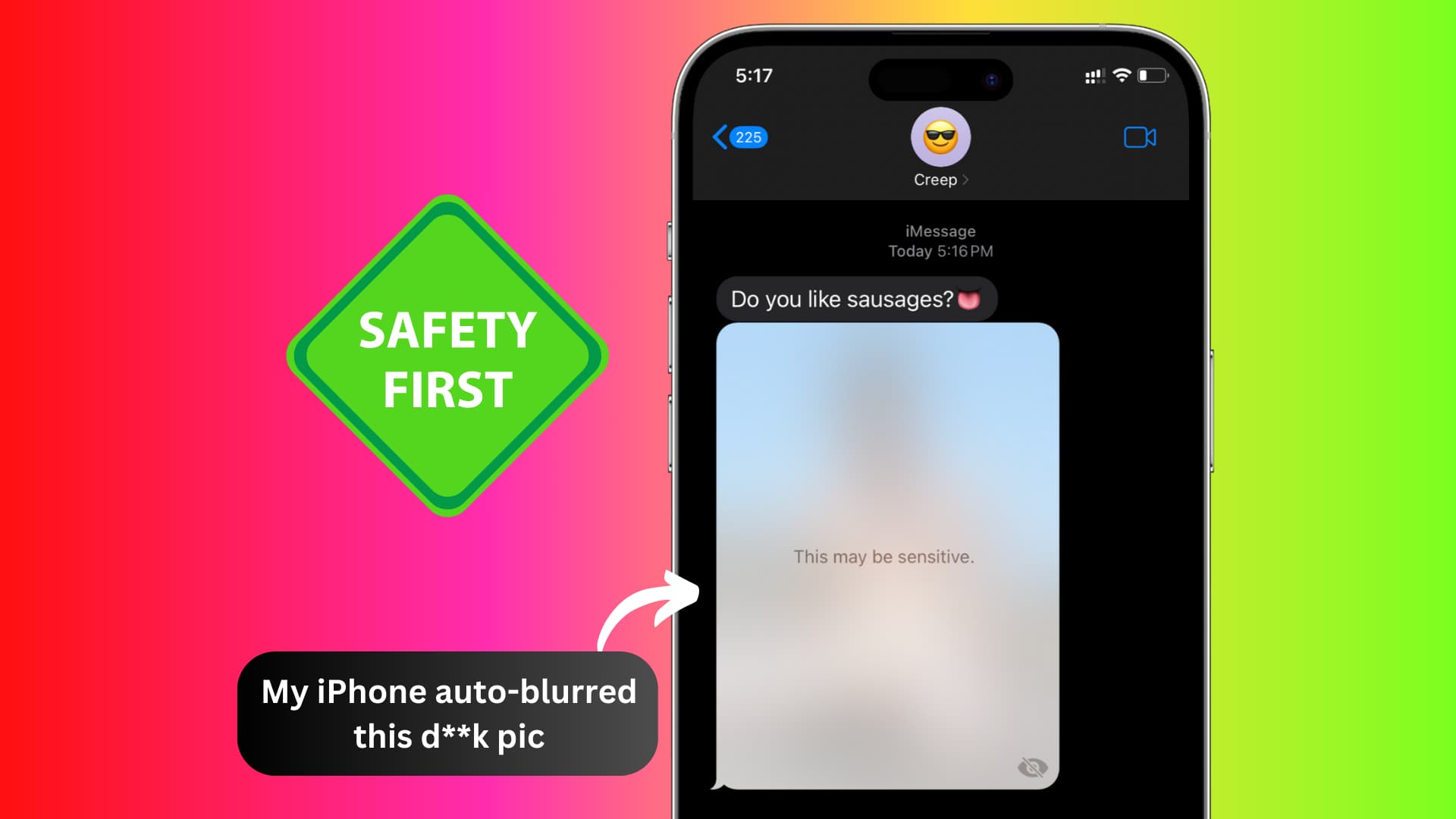
Early reminders: You can choose to get alerted of a reminder before the actual time.
Smart grocery list with column view: The Reminders app will automatically sort your groceries into proper sections when you add them. Plus, you can see the items based on sections in an easy column view.
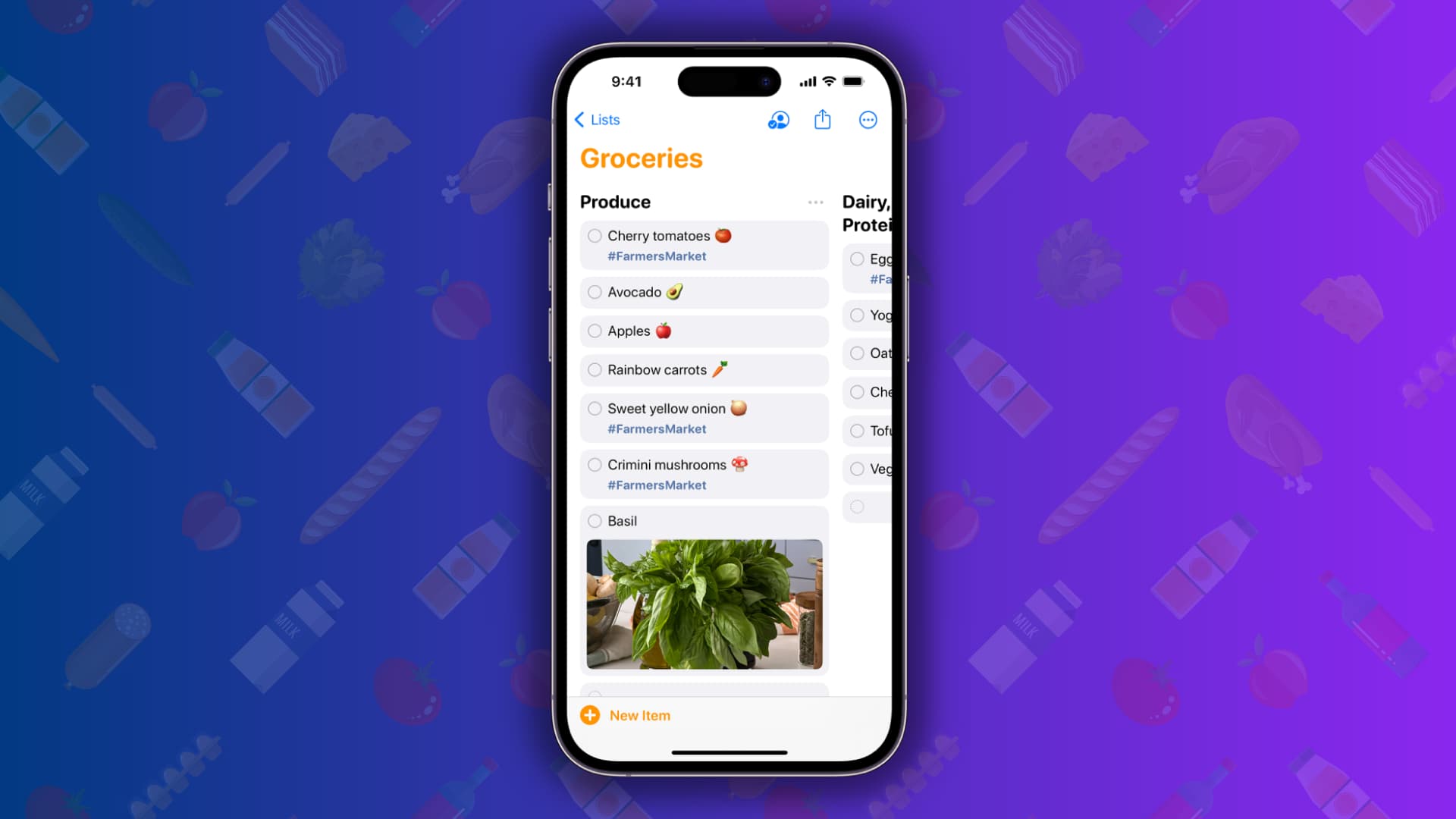
Share your AirTags with up to five people: iOS 17 allows you to share your AirTag or Find My Network items with other people.
Save full-page screenshot to the Photos app: You can save Safari articles, pages of a PDF in the Files app, and more as a single long image.
Level your camera easily: Bar in the center of the Camera viewfinder lets you level your shots perfectly on the x-axis.

Interactive widgets on the Home Screen: You can now interact with a widget right on the Home Screen. Using this, you can mark a reminder as complete, play or pause music and podcasts, etc.
Undo your Home Screen edits: Moved an app or widget but instantly changed your mind? Shake your iPhone and tap Undo.
Add iPhone widgets to your Mac: You can add your iPhone widget to your Mac’s desktop and see them there.
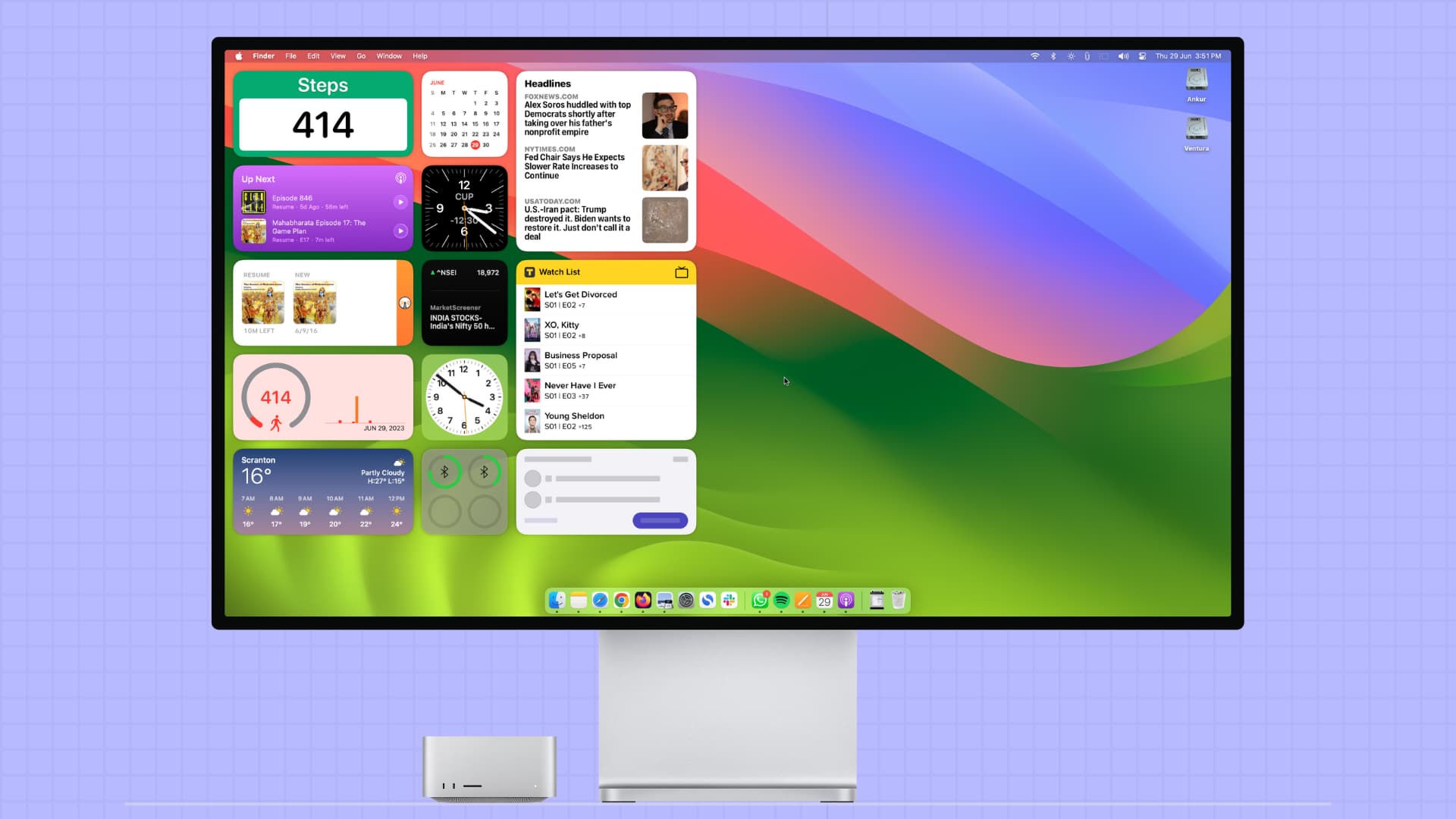
Business news in Stocks widget: The iOS Stocks app widget now shows you news relevant to the tickers you follow.
Start SharePlay by bringing two iPhones near: Just bring two iPhones together to start a SharePlay session in Apple TV, Music, and other supported apps.
NameDrop: Simply bringing two iPhones near lets you receive or swap each other’s contact details.
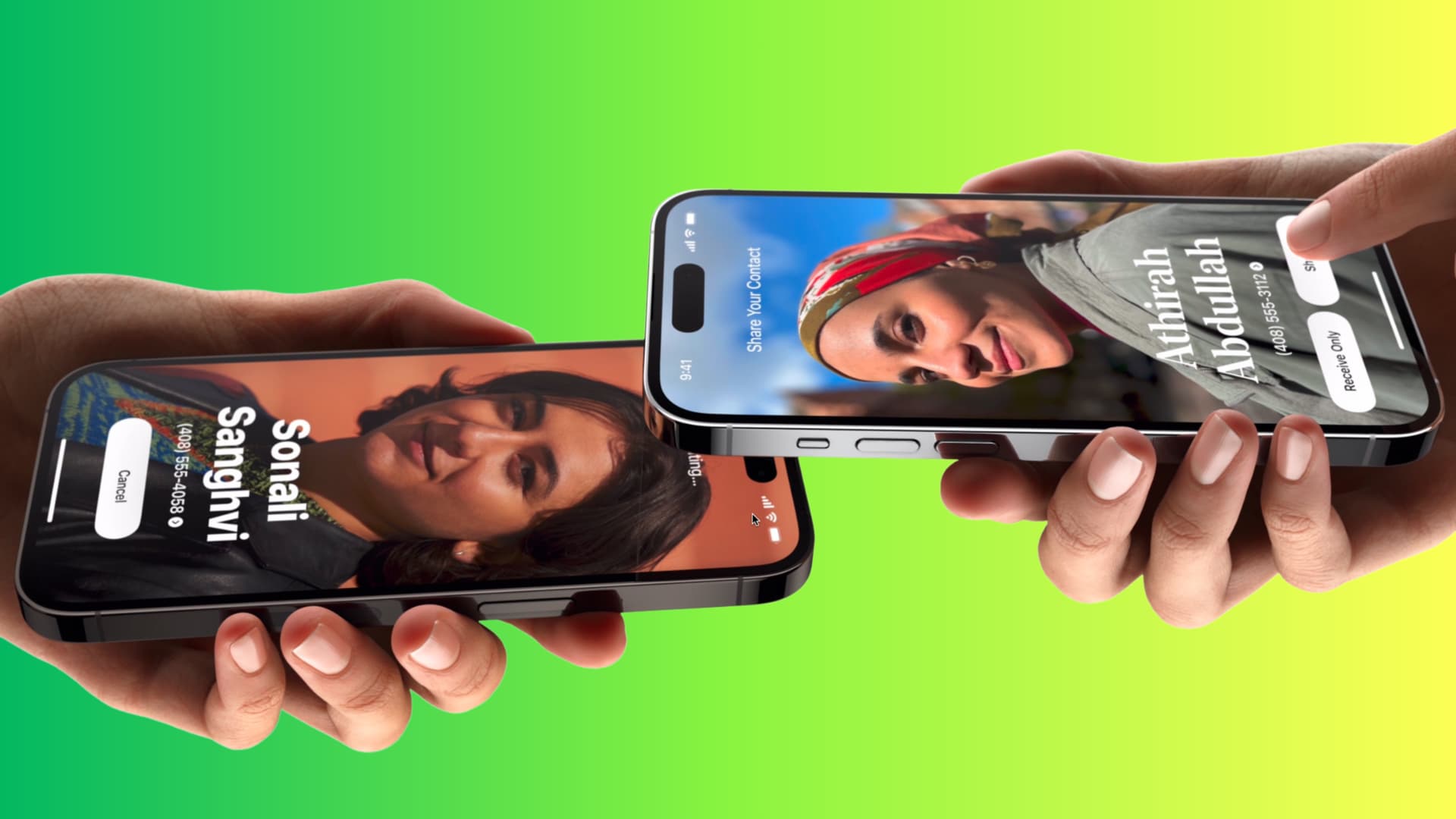
Use AirDrop over cellular: After you initiate the AirDrop transfer, you can move out of the general Wi-Fi range, and AirDrop will continue to happen using the iPhone’s 4G or 5G connection.
Set multiple timers and label them: The iPhone finally lets you set several timers that run simultaneously. You can also give a name to each timer for clarity.
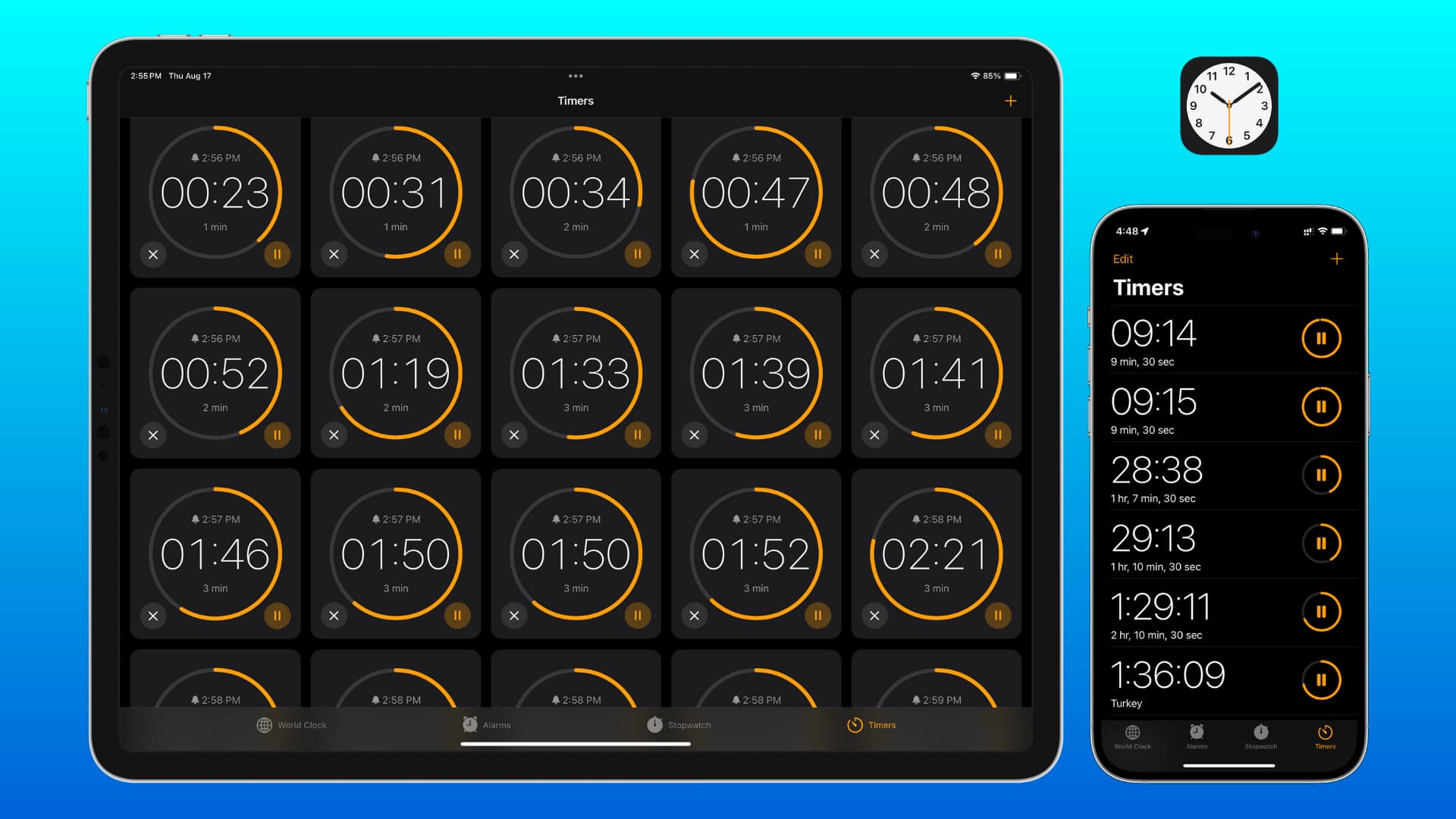
See iPhone 15 battery cycle: iOS 17 lets you see the battery cycle, manufacture month, and first use month of iPhone 15. It also allows you to restrict the charging to 80%.
A diary app (Journal): You can note your daily happenings and create memories to look back on with the Journal app. It’s like your actual diary but on your iPhone and iPad.
Use AirPlay in hotels: You can use AirPlay from your iPhone onto the big AirPlay screen in your room in supported hotels.
Home app Activity history: With a HomePod or Apple TV running as a home hub, you can see a recent history for your door locks, garage doors, security cameras, and contact sensors in the iPhone Home app.
Daily crossword puzzle in Apple News: If you have an Apple News+ subscription, you can play daily crossword puzzles in the News app.
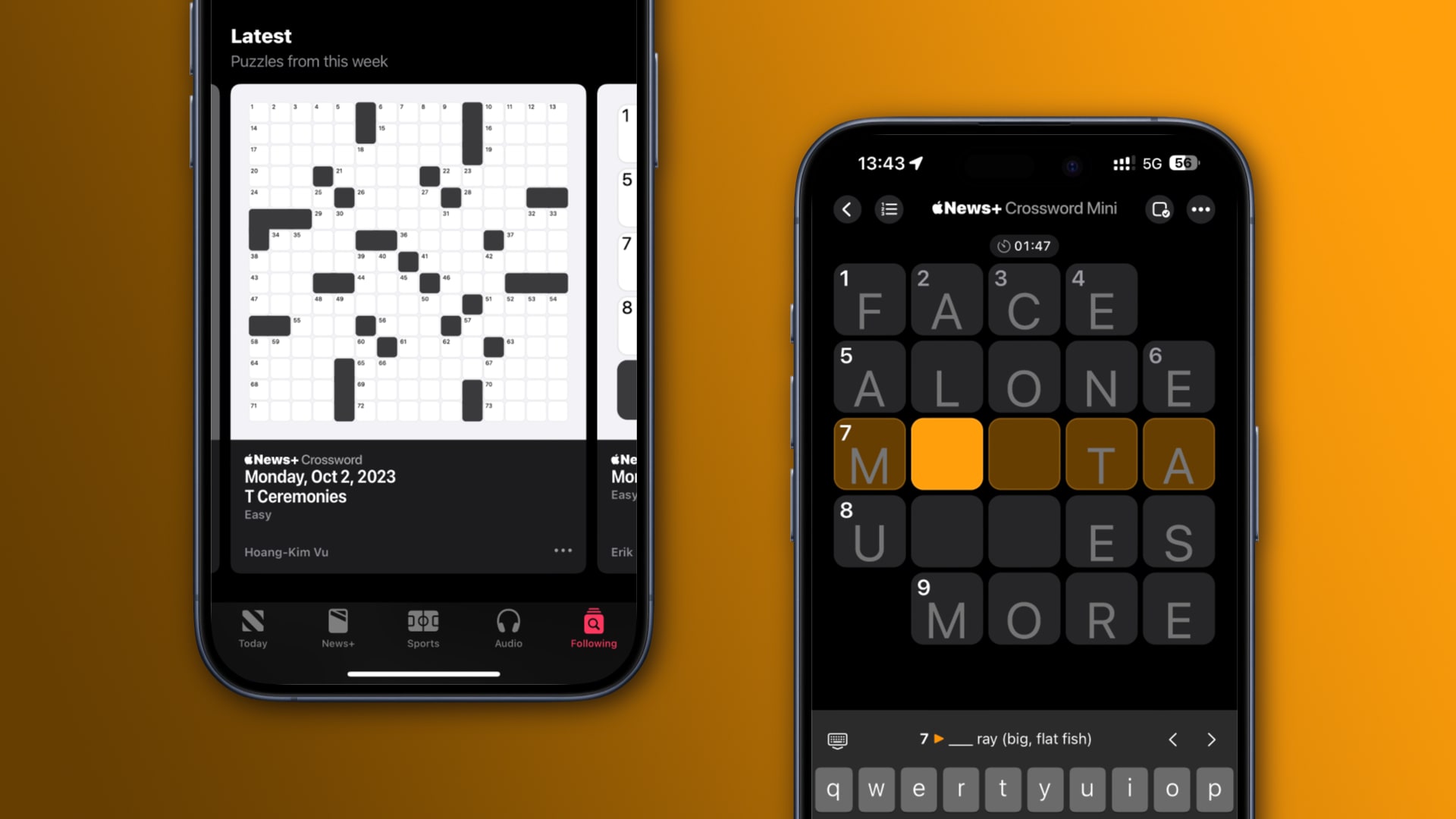
Hide your email in Apple Pay: The Hide My Email feature that you get with an iCloud+ or Apple One subscription now works alongside Apple Pay purchases and keeps your personal email private.
See the moon calendar in the Weather app: The iOS Weather app has the moon module to see the moonrise time, moonset, lunar phase calendar, and more.
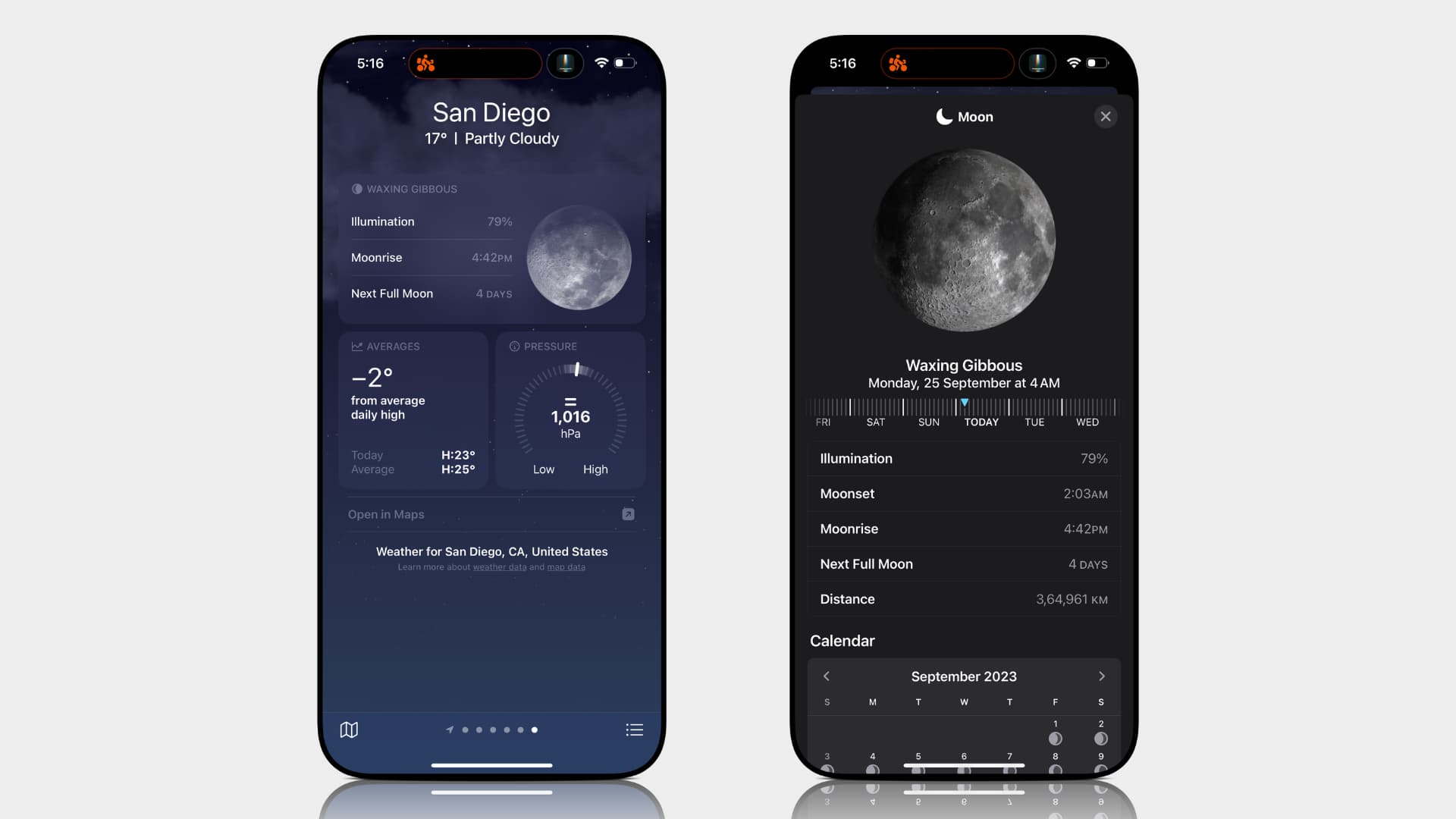
Copy translation: You can copy the translated text to your iPhone’s clipboard.
Live camera translation: Pointing the Camera inside the Translate app translates the text in real-time and shows overlaid translations without needing to pause the view.
Use iPhone to FaceTime from Apple TV: You can use your iPhone or iPad camera with your Apple TV to make FaceTime calls.

Want to know more? Check out Apple’s official iOS 17 PDF listing all new features!