In this tutorial, we will show you how to use the improved search function of the Messages app on your iPhone, iPad, and Mac running iOS 17, iPadOS 17, or macOS Sonoma to combine search queries and narrow the search results to find the right message quickly!
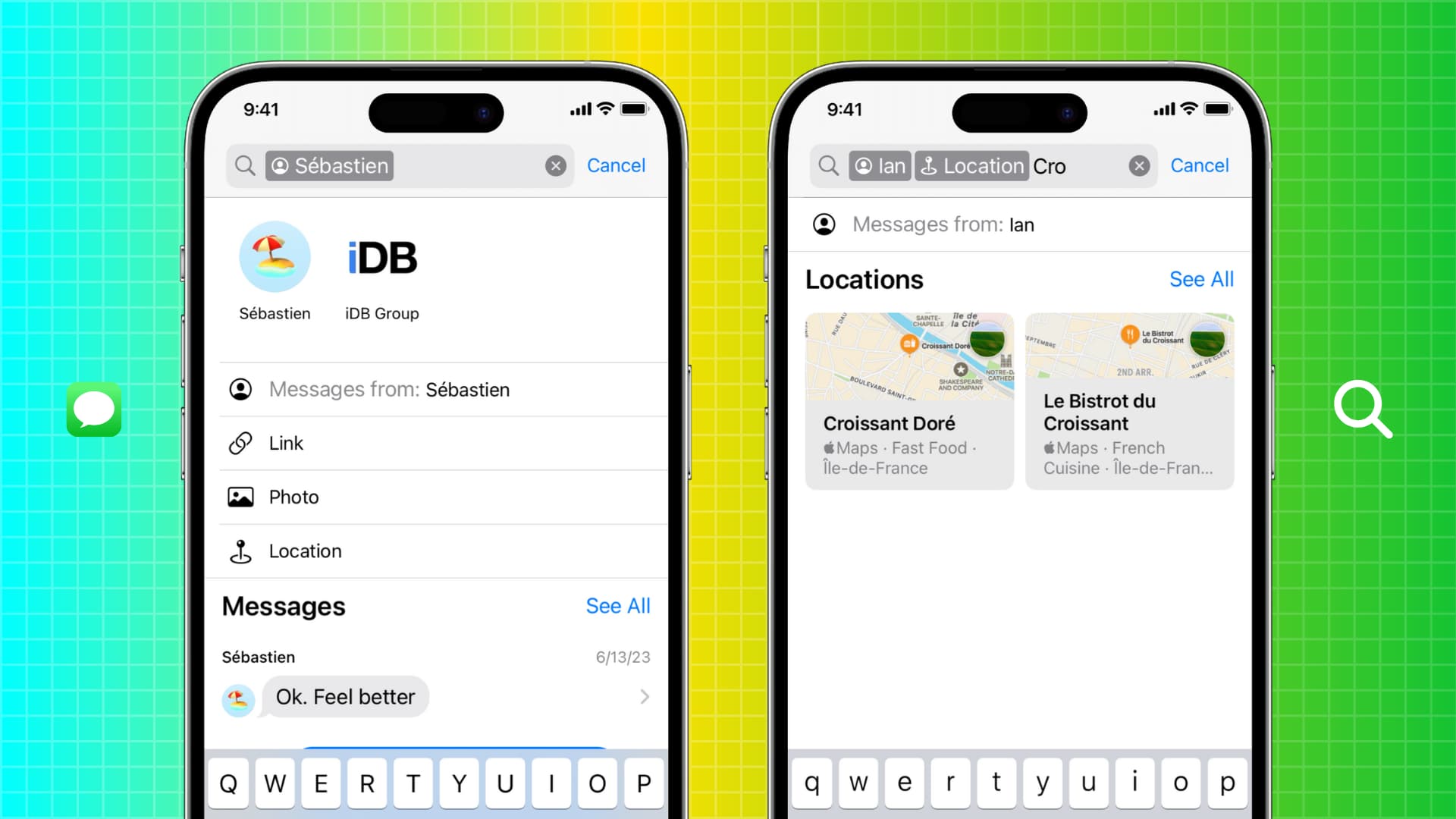
Before iOS 17, you could type a word or phrase in the Messages app search box and get matching results. It did the job, but it could take a while of scrolling to find the right text you were looking for.
As an example, suppose you wanted to find your message with the word “party” that was sent to you by your office colleague “James.” To do that, you would search for “party” in the messages app, and it would list all texts that had the word “party.” You could scroll through all filtered messages and look for the one sent by James.
iOS 17 has improved this by letting you use filters in search. So, now, all you need to do is type “James” in the search box and then type “party.” The Messages app will list all text from James that have the word “party.”
With this little thoughtful feature, you can quickly find the specific text you’re looking for. And just like using the sender’s name filter, you can use photo, location, link, and document filters to narrow the search results.
Note: These new iOS and macOS versions are currently in the developer beta stage. You can install them on your devices by following our easy tutorials:
- How to download and install iOS 17 or iPadOS 17 developer beta for free
- How to install macOS Sonoma on a different partition of your Mac
Find the right message quickly using search filters in the Messages app
Search filters work for both regular SMS texts and iMessage on iPhone, iPad, and Mac. In the examples below, I’m using my iPhone. But the steps for iPad and Mac are similar.
Find a specific message from a specific sender
Let me show you how to filter messages based on the sender.
1) Open the Messages app on your iPhone.
2) Swipe down on the conversations screen to reveal the search box.
3) Type the person’s name. It also works if you type a phone number.
4) Tap “Messages with: name.” You can also select a common group you and this person are added to.
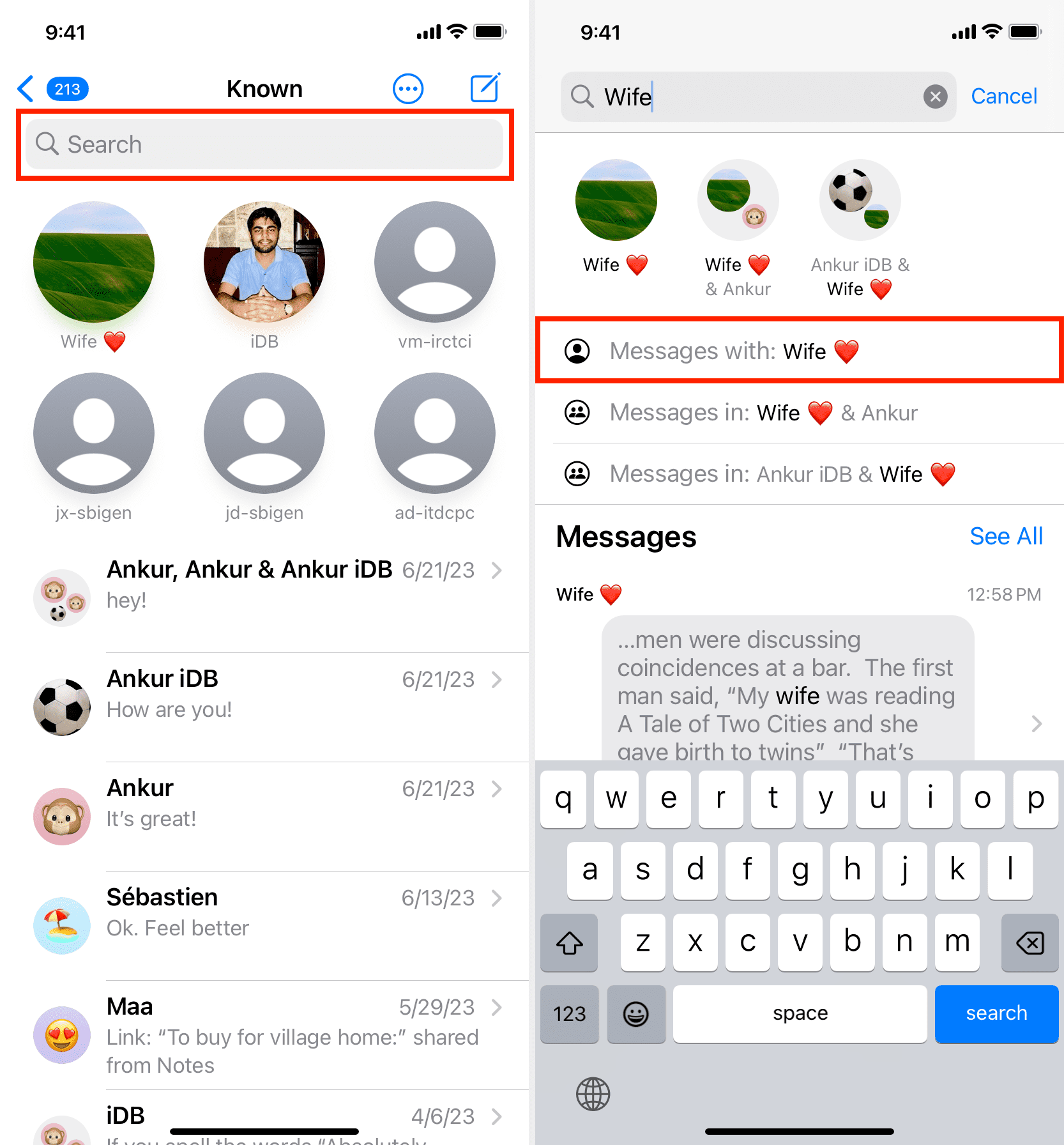
5) After following step 4, you will see the person’s name in the search box. Now, type another search query.
In this example, I’m looking for all messages from my wife that have the word “birth.” So, I type birth, and my iPhone narrows down the search result to include only those texts that have the word “birth” and are sent by my wife.
6) From the search results, I can tap See All to see all texts that match my search query. I can also tap a message to see it in its entirety inside the main chat screen.
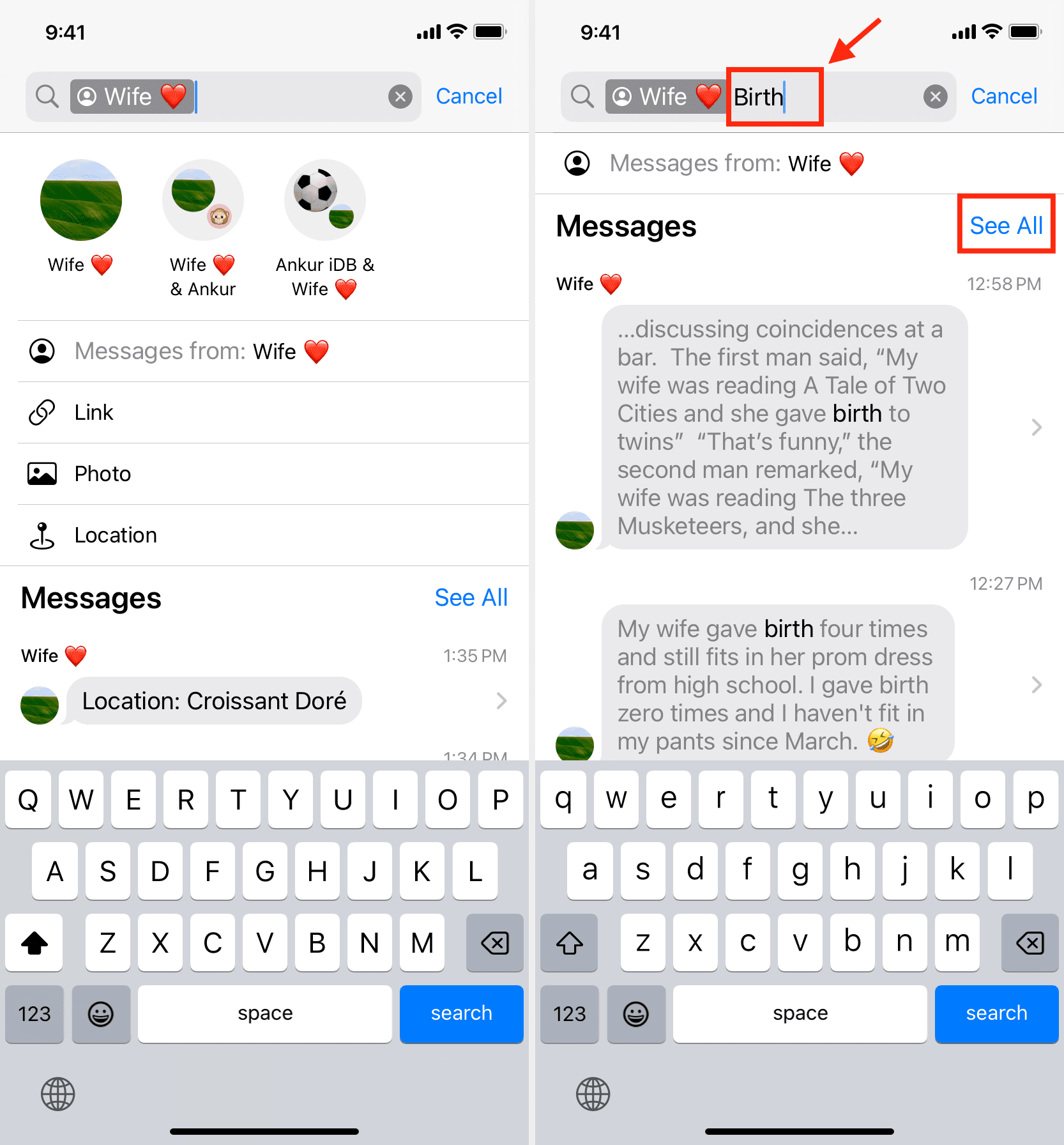
Photo, Location, Links, Document, and other search filters
Like text-based messages, you can also use search filters to swiftly find all photos, documents, web links, and map locations from all your messages or by a specific contact.
- From all messages: Simply type Photo, Location, Link, or Document in the Messages app search box and select it from suggestions. For example, if you type Photo and select it, it should show all your photos. You can tap one and jump to that spot in the conversation or tap See All to view all pictures in your Messages app.
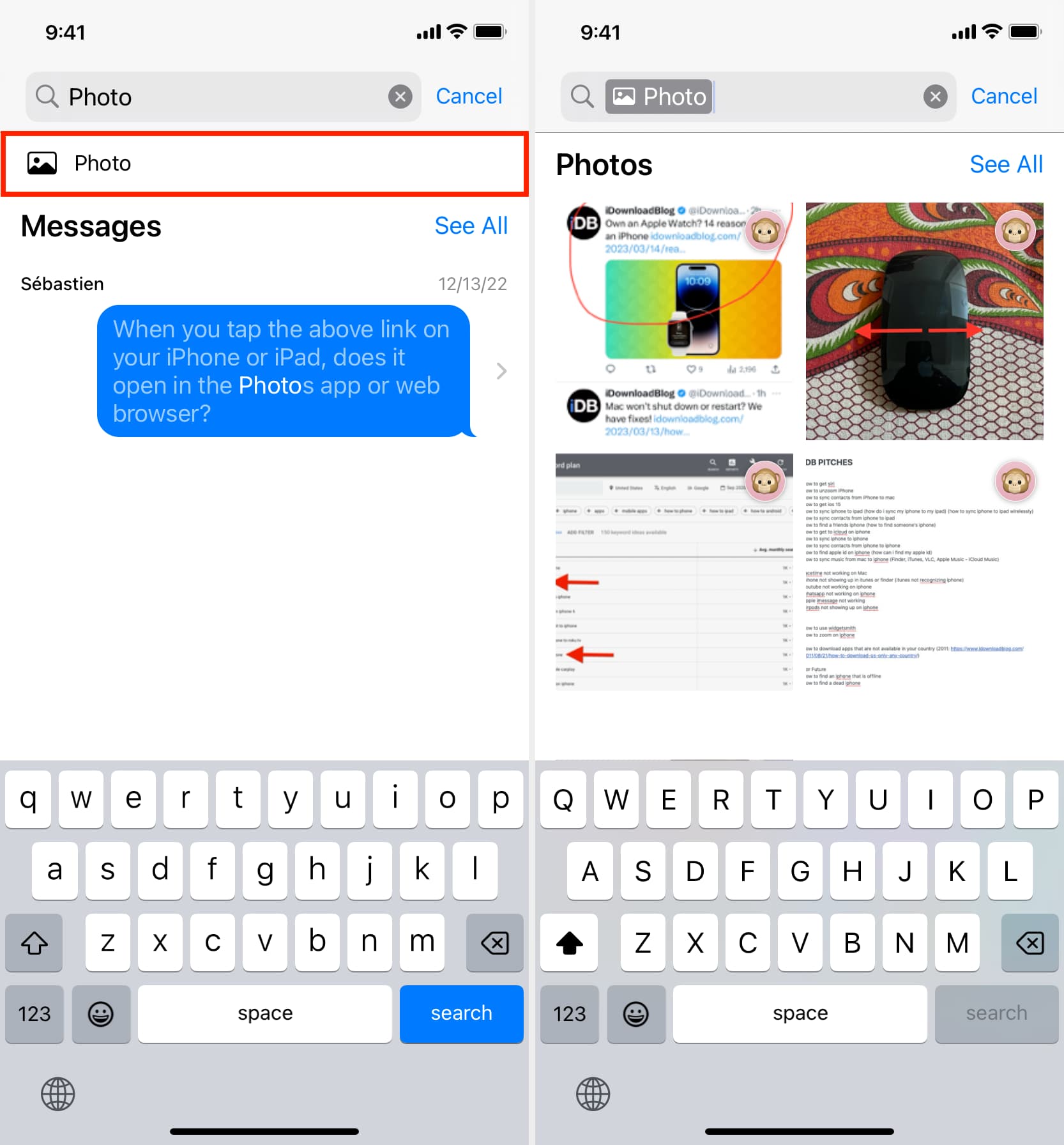
- By a specific person: Enter the person’s name and select “Messages with: name.” Next, tap Link, Photo, or Location. I’m choosing Photo. Now the messages app will show all photos from that contact.
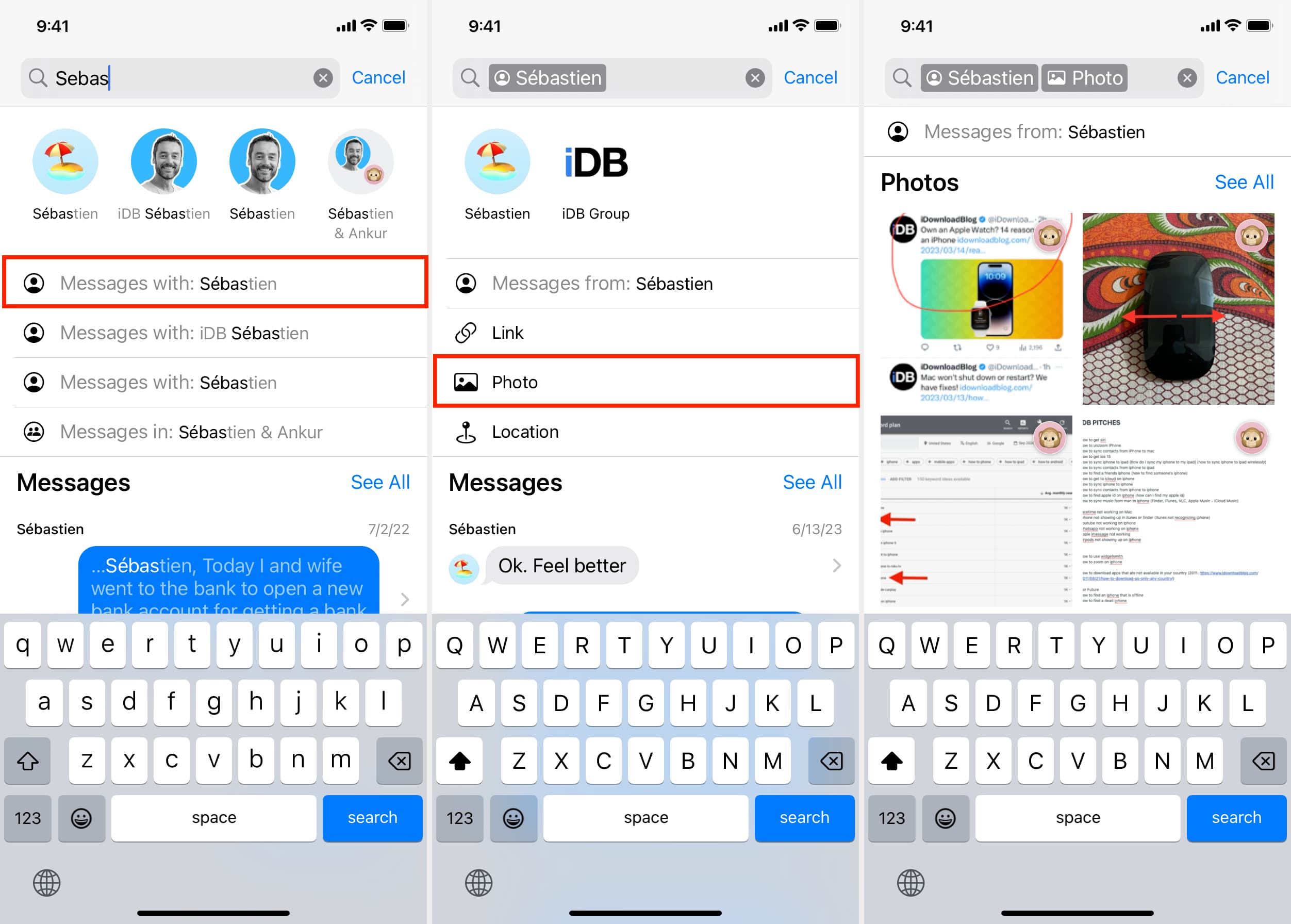
- Note: To find documents from a person, enter the contact’s name, select “Messages with: name,” type document, and select the Document suggestion.
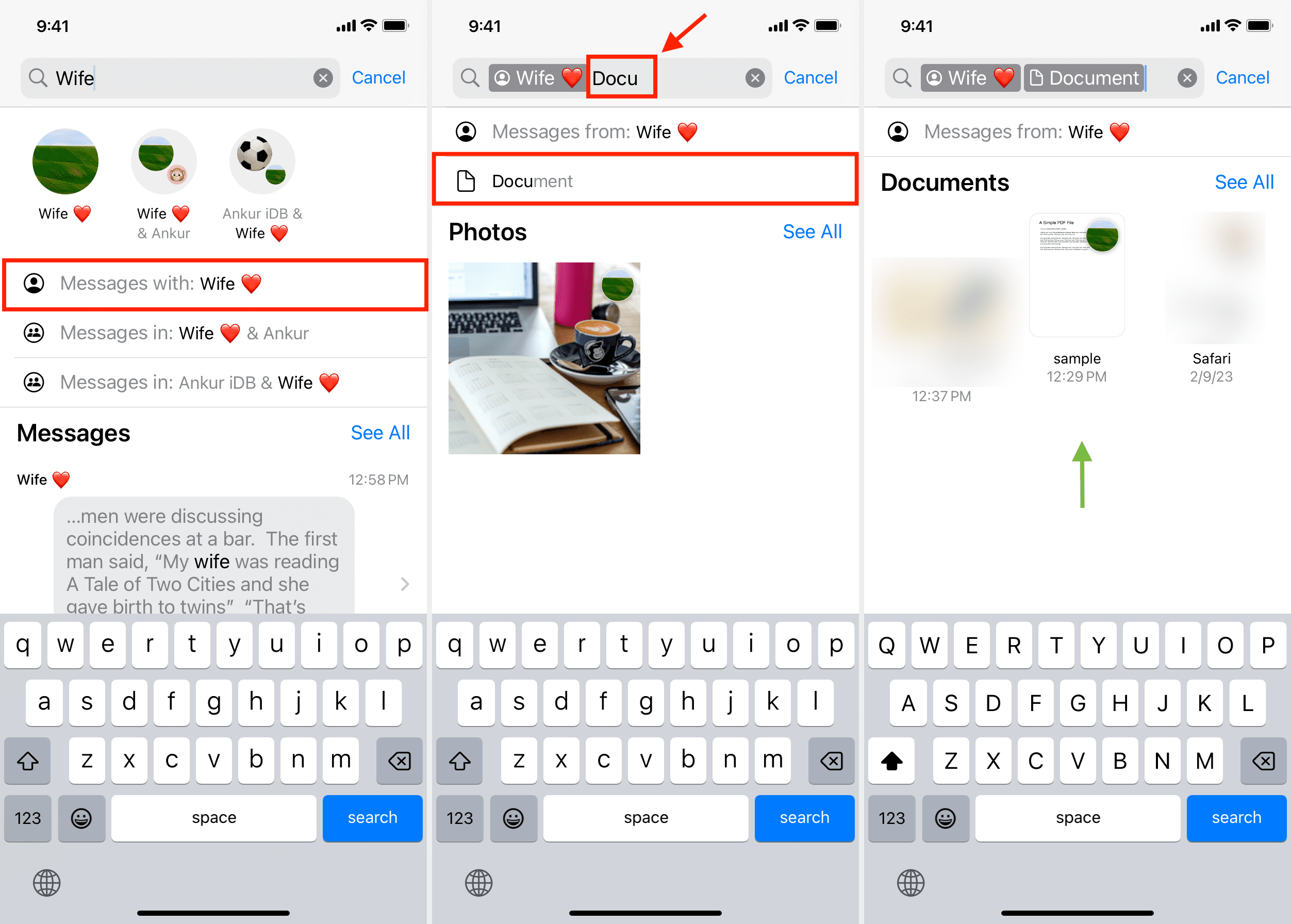
Combine more than one search filter in Messages
You’re not limited to using just one search filter. You can add another search filter on top of an existing filter to go deep and narrow down the results even further.
Suppose my wife has sent a few locations for croissant shops. Now, I can set the Messages app’s search function to show me only those texts from my wife that have a location, and that location is for places with “croissant” in their name. Here’s how:
1) Type the contact’s name in the Messages app search box and select “Messages with: name.”
2) Tap Location.
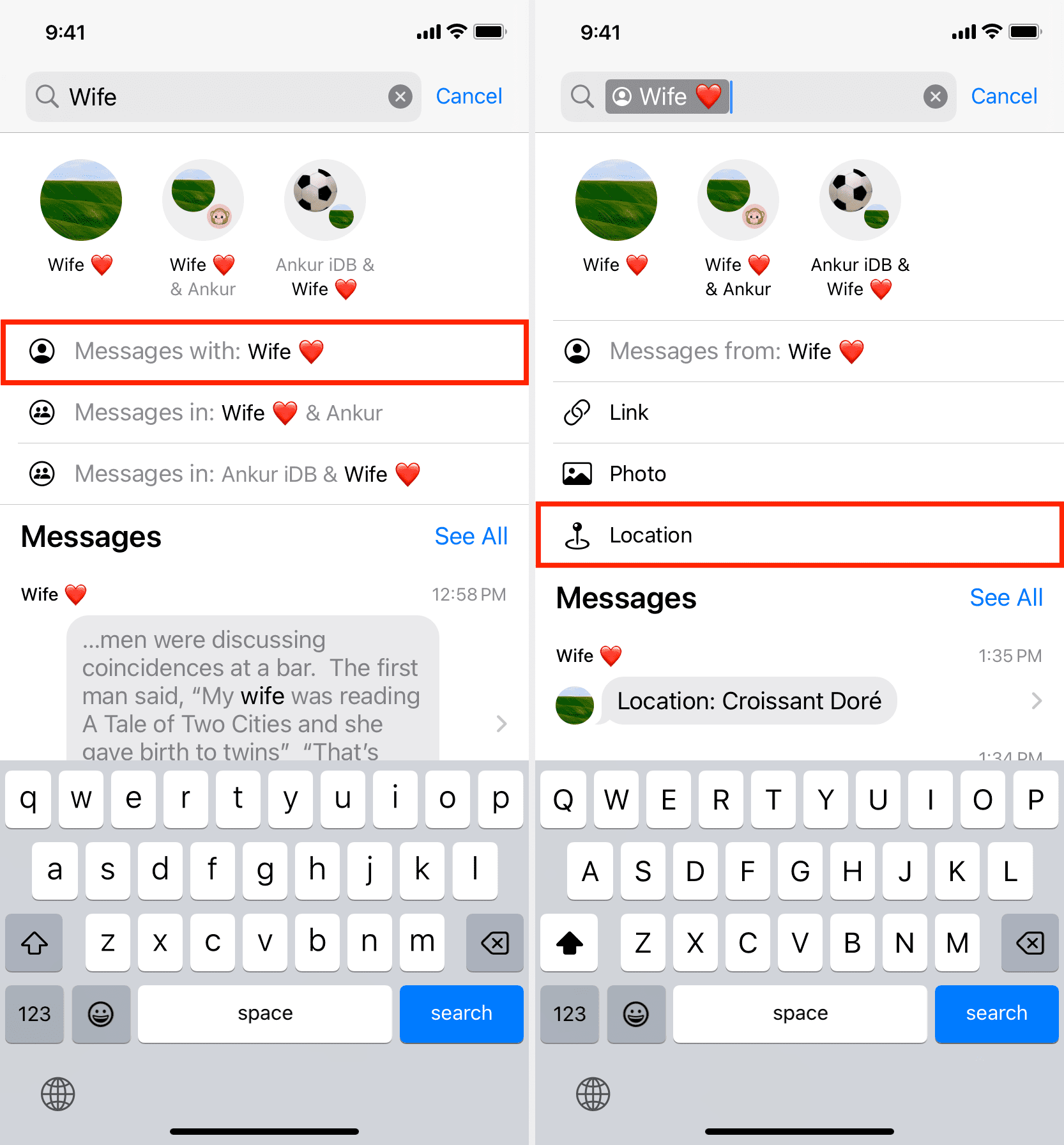
3) Type croissant, and now I will see all messages with map links for restaurants having croissant in their names.
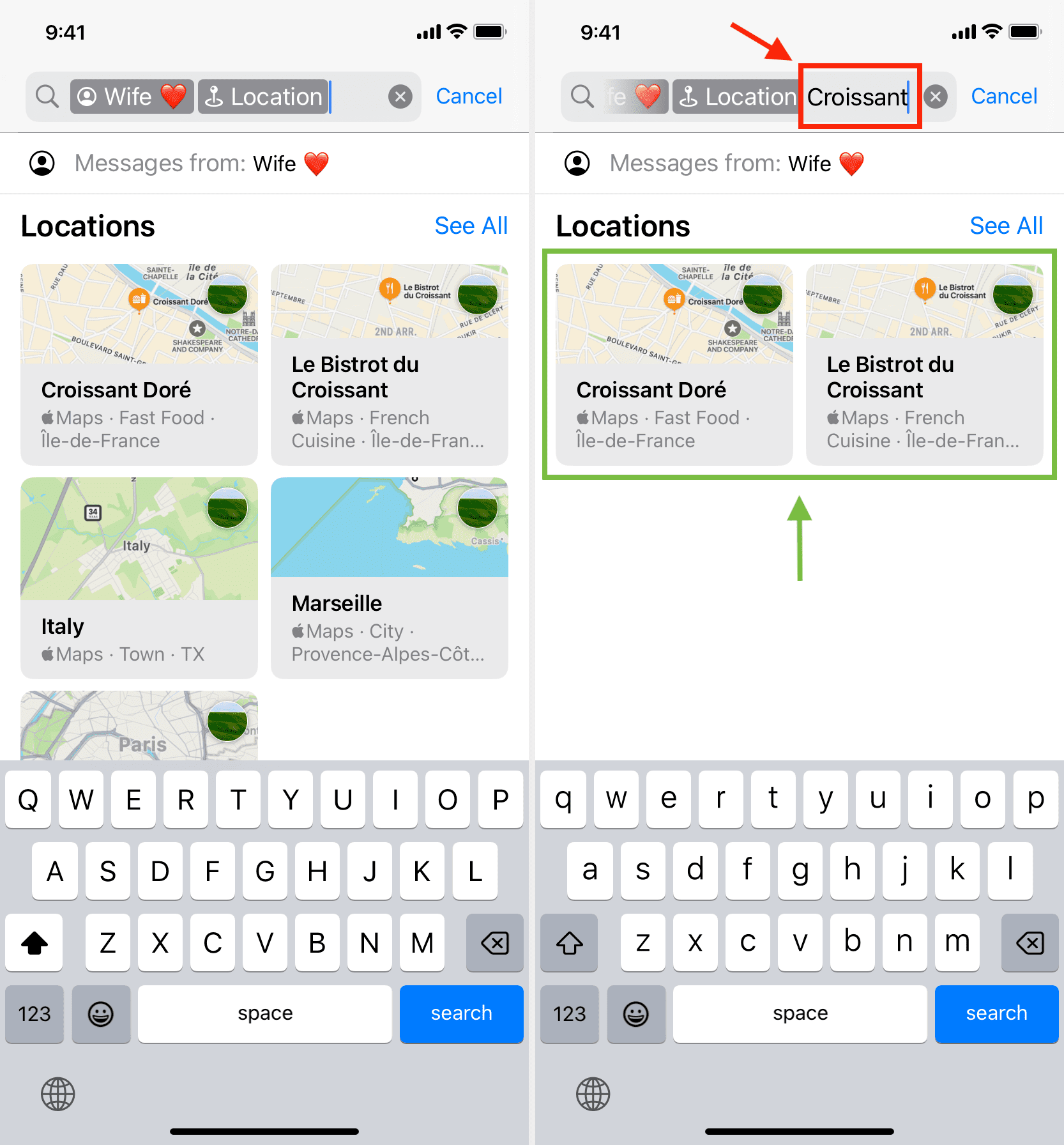
What do you think of this handy feature? Is it something that you find exciting and helpful?
On the same note: How to filter and see messages by individual SIM or phone number on iPhone
New in iOS 17: How to have your iPhone automatically delete text messages and emails with verification codes