If you’re eager to experience the latest macOS Sonoma without compromising your current setup, this article will guide you through the process of creating a separate partition on your Mac and installing macOS Sonoma developer beta 14, allowing you to explore its new features while keeping your existing system intact.
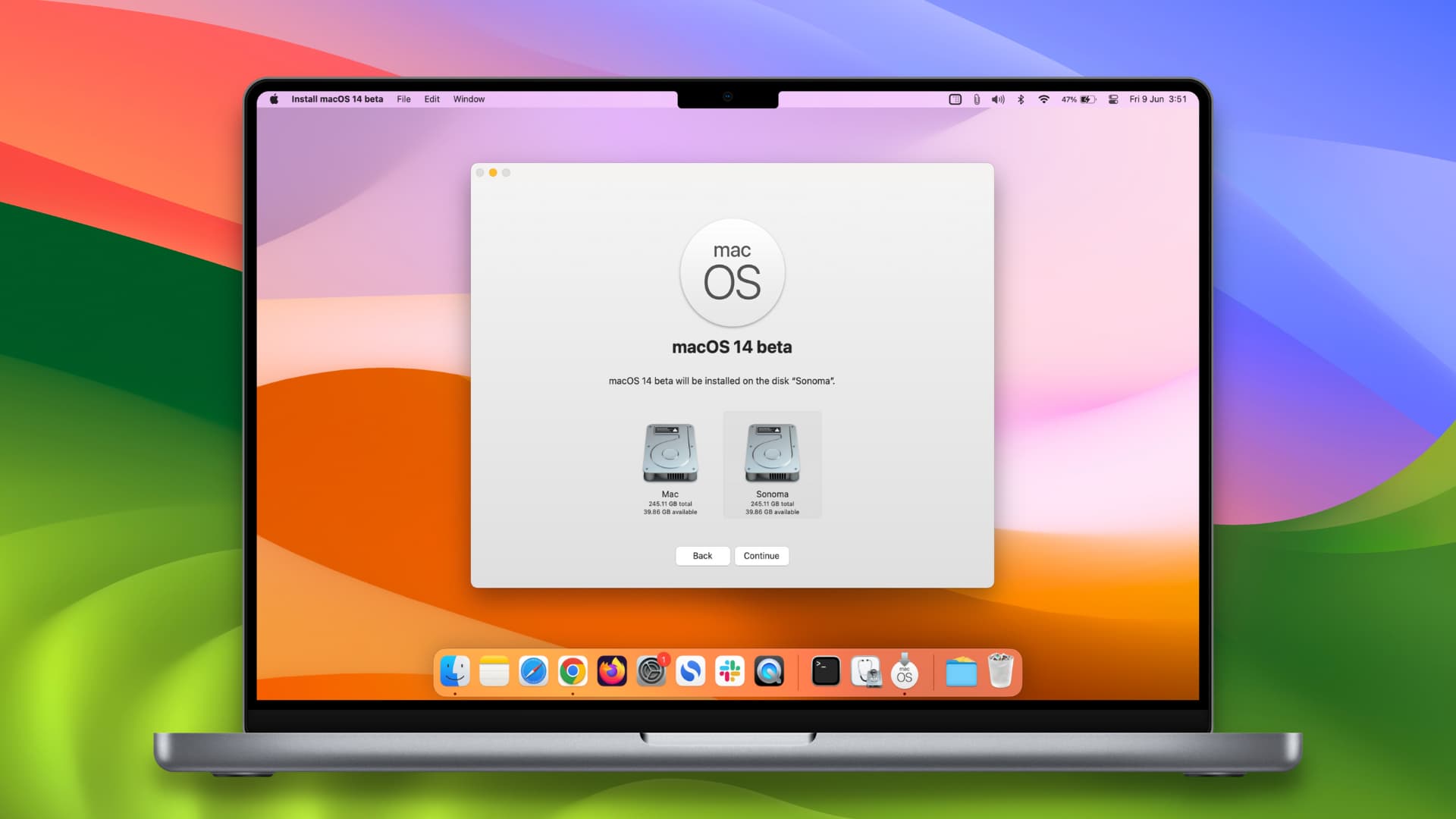
Suppose your Mac is running macOS Ventura, which is the current macOS version that’s publically available for all users. Then Apple announces macOS Sonoma in this year’s WWDC, and you want to try all its new features.
Instead of updating the stable macOS Ventura to the buggy developer beta of macOS Sonoma and hindering your productivity, you can install macOS Sonoma on a separate volume. This way, you get to keep macOS Ventura as it is and also have macOS Sonoma – all on the same Mac!
Before proceeding, make sure your Mac is compatible with macOS Sonoma or not.
Breakdown of steps
Installing macOS Sonoma on a different partition of your Mac involves these steps:
- Creating a new volume (partition) on your Mac
- Getting the macOS Sonoma installer and installing it on the new volume
- Learning how to boot into either macOS Ventura or macOS Sonoma
Create a partition in your Mac’s internal drive for macOS Sonoma
We have a detailed tutorial explaining what’s a disk volume and how to add, erase, or delete it. So, I will keep things brief and to the point here:
1) Open Disk Utility and select the internal disk from the left side.
2) Click the plus button for Volume from the top of the Disk Utility window or click Edit > Add APFS Volume from the menu bar.
3) Give this new volume a desired name. I’m going with Sonoma.
4) Set Format to APFS if it isn’t already.
Note: You can define the volume size by clicking Size Options, but that’s not necessary.
5) Finally, click Add and hit Done on the Operation Successful screen.
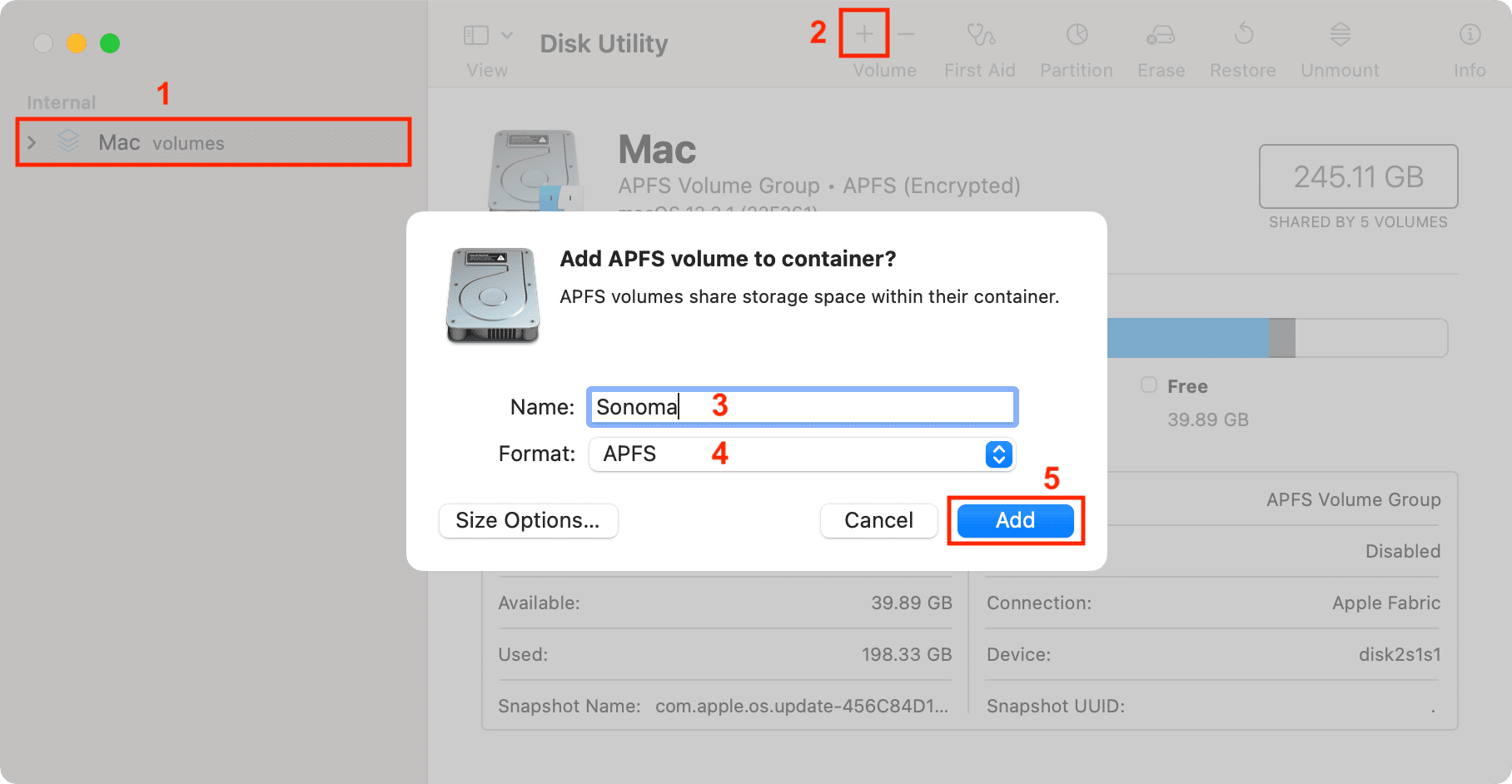
Install macOS Sonoma on the separate volume
1) To install macOS Sonoma, you obviously need to get its installer file (approximately 13 GB). There are a few different ways to do that, like downloading it from this direct Apple link and finishing the basic installation.
You can also use Terminal to download the macOS Sonoma developer beta installer on your Mac.
We have explained both these methods in our post on creating macOS Sonoma bootable USB installer. Please go there and see the section titled “Step 1: Download the macOS Sonoma installer“.
You’re ready to proceed once you have the macOS 14 installer in your Mac’s Launchpad and the Applications folder. Here’s how it looks:
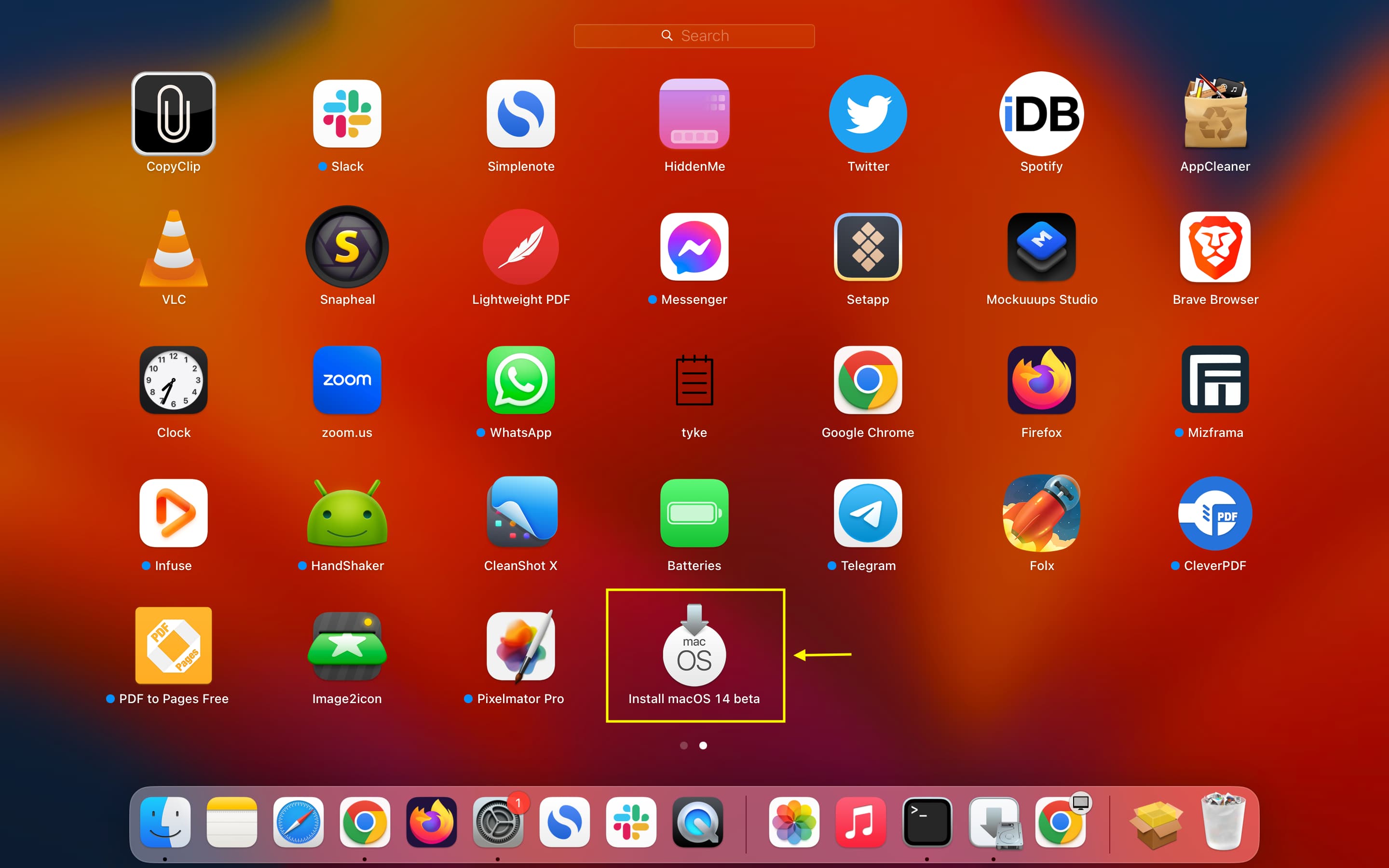
Extra info: You can also create a bootable USB installer for macOS Sonoma and use that to install macOS Sonoma on a separate volume.
2) Click the macOS Sonoma installer file from the Launchpad or the Applications folder.
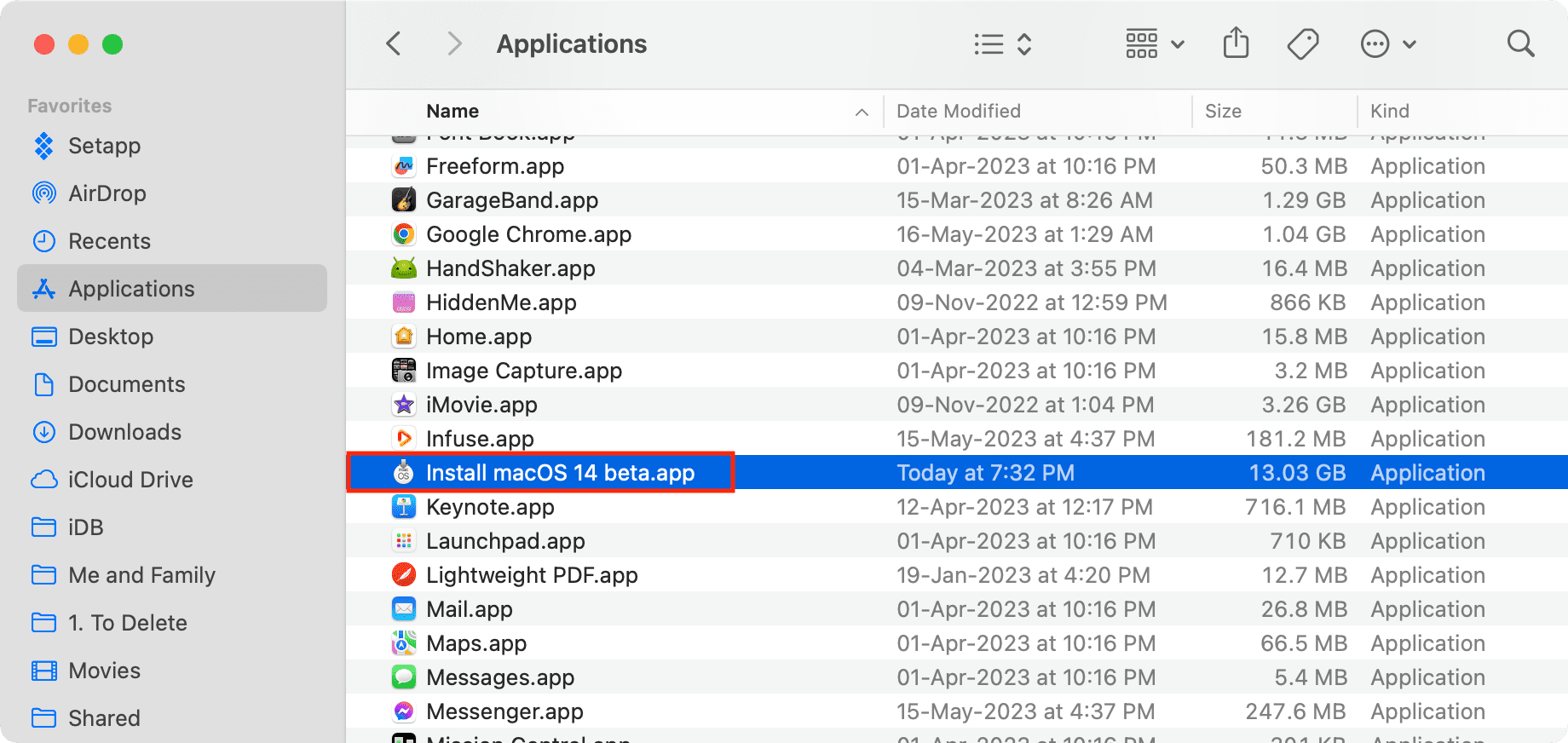
3) Click Continue > Agree (if you do).
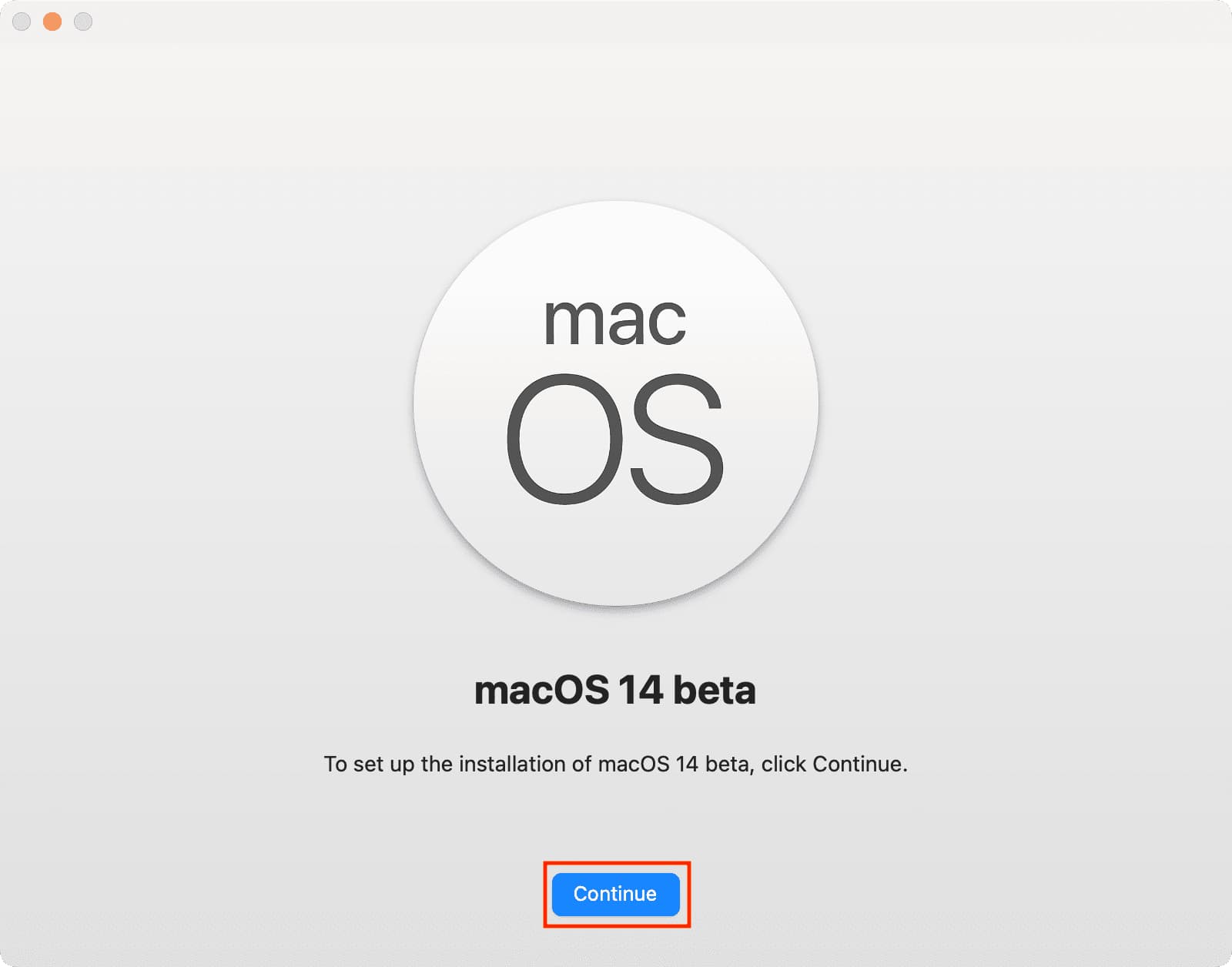
4) You will see all the available disks of your Mac. If not, click Show All Disks.
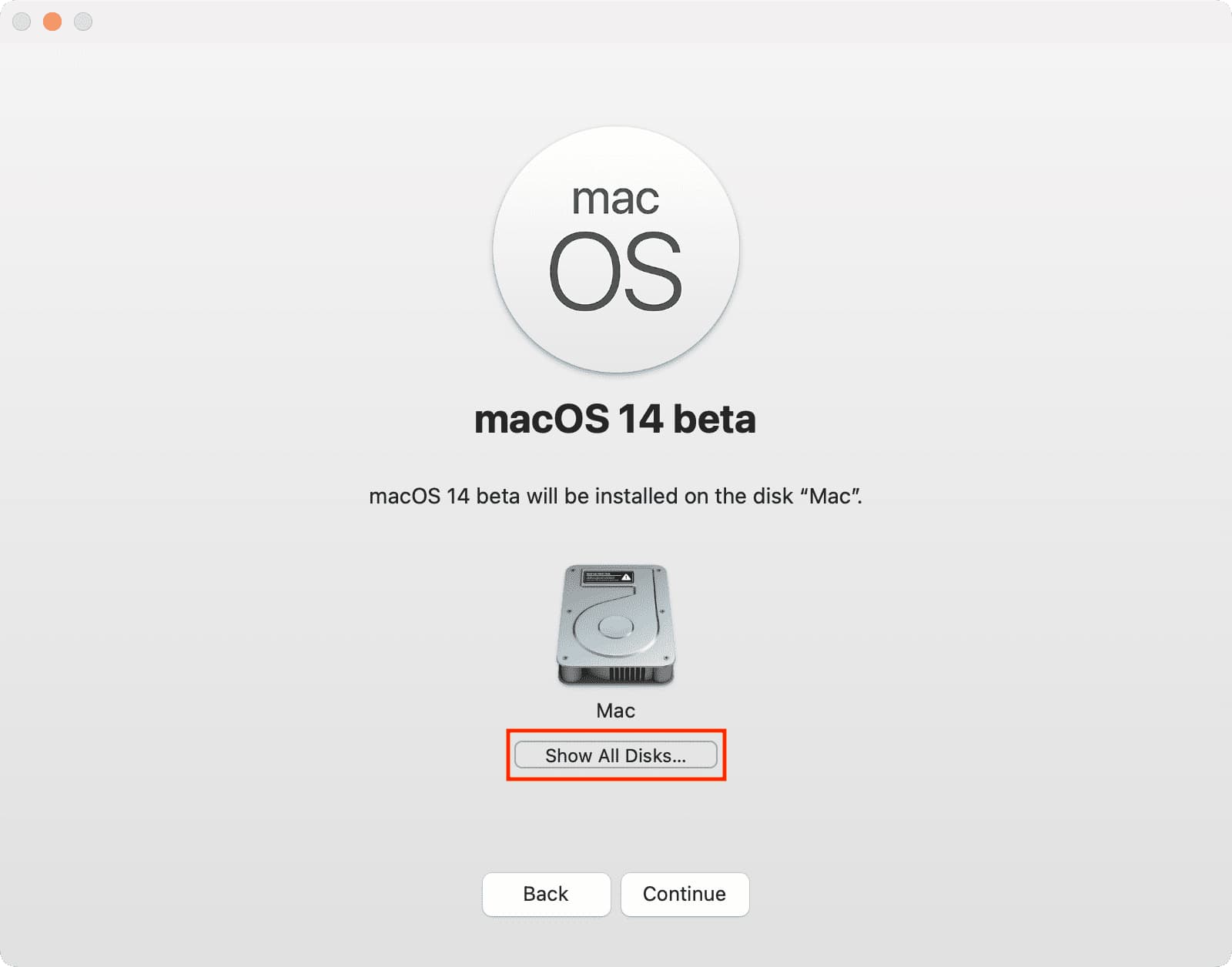
Now select the volume you just created earlier and hit Continue. Don’t select the volume that already has your macOS Ventura installation.
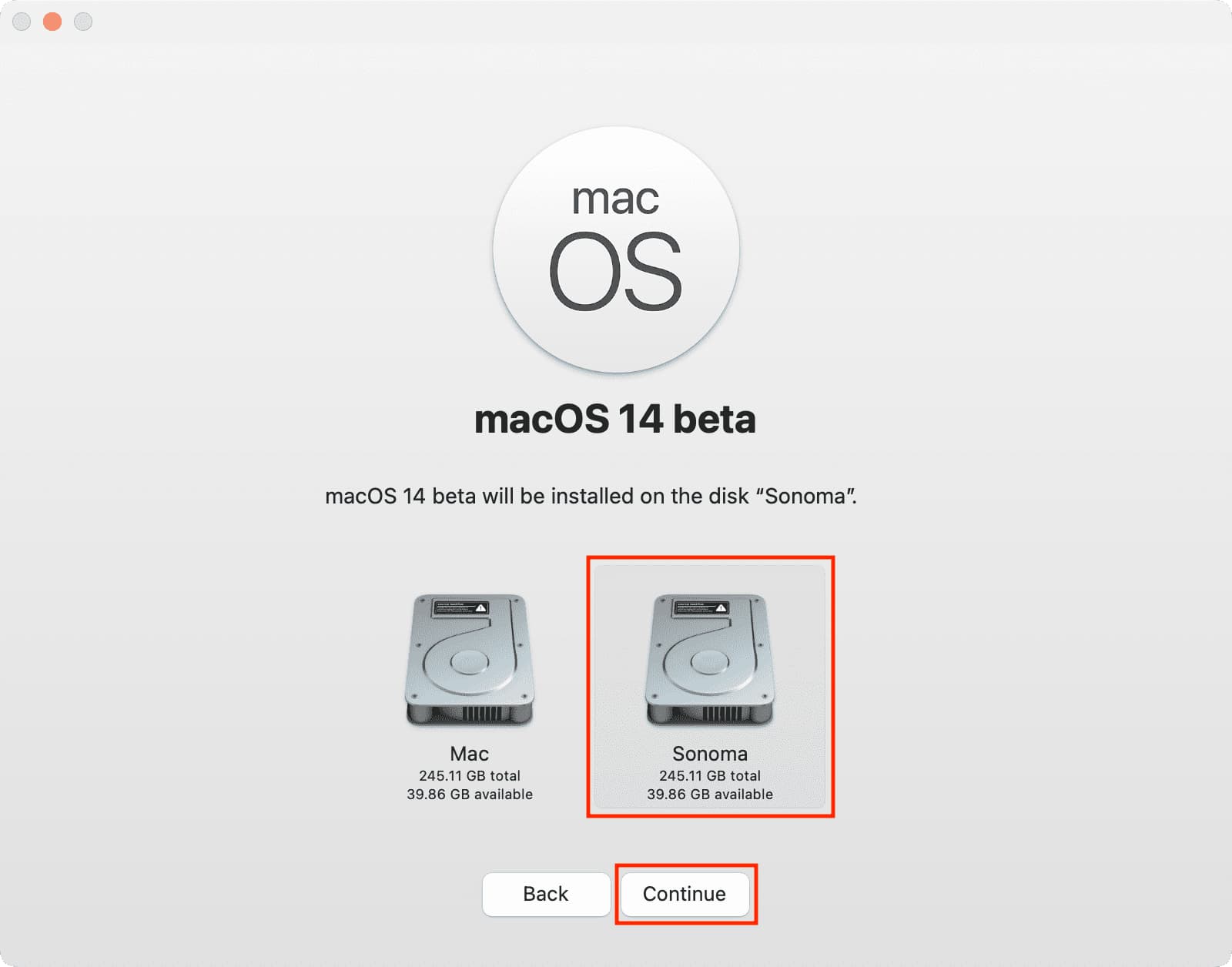
5) Select a user as the owner/admin of the new macOS installation and hit Install. Note that you can only select an admin account here. And optionally, you can choose to copy account settings.
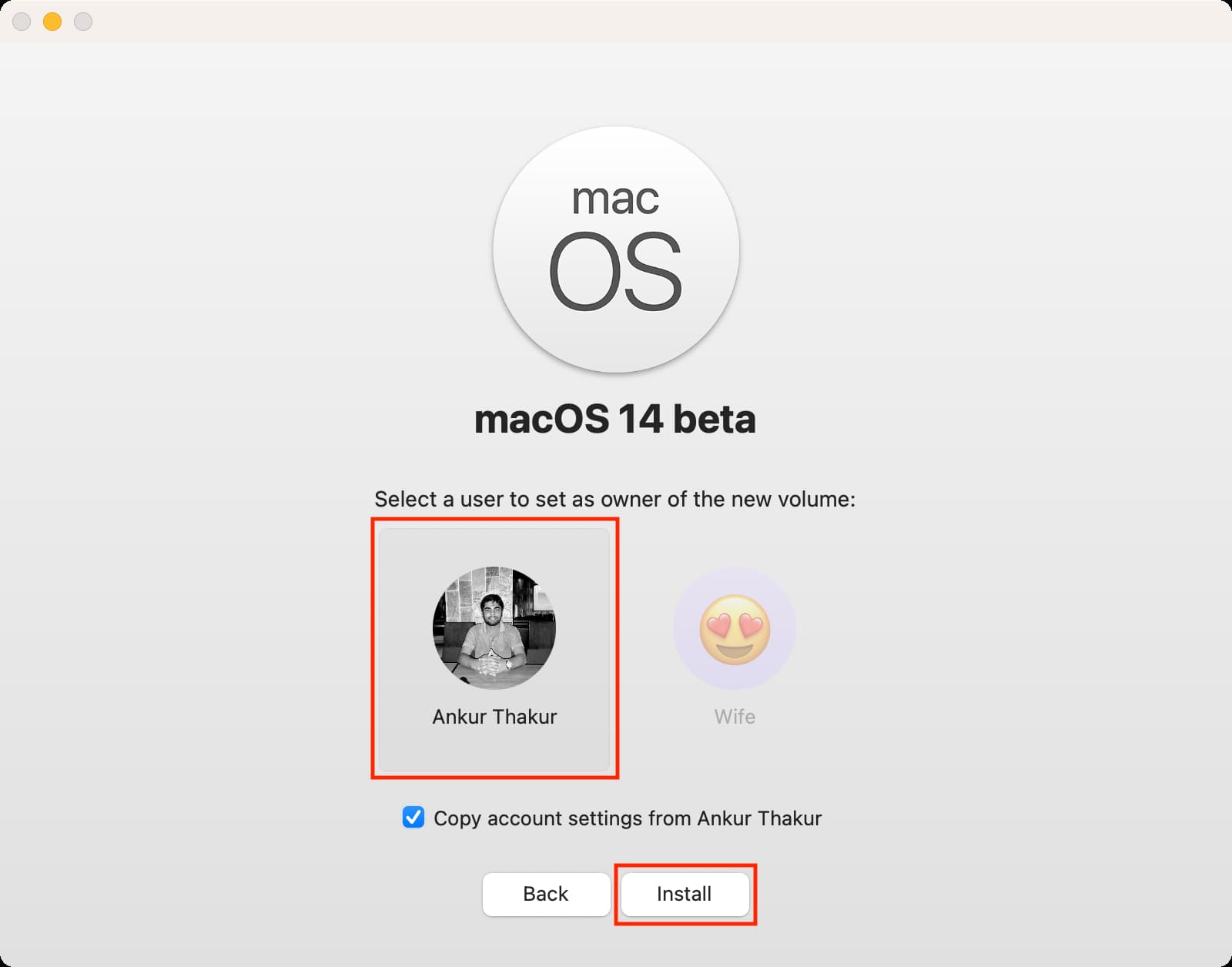
6) Enter your admin password and hit Unlock if asked.
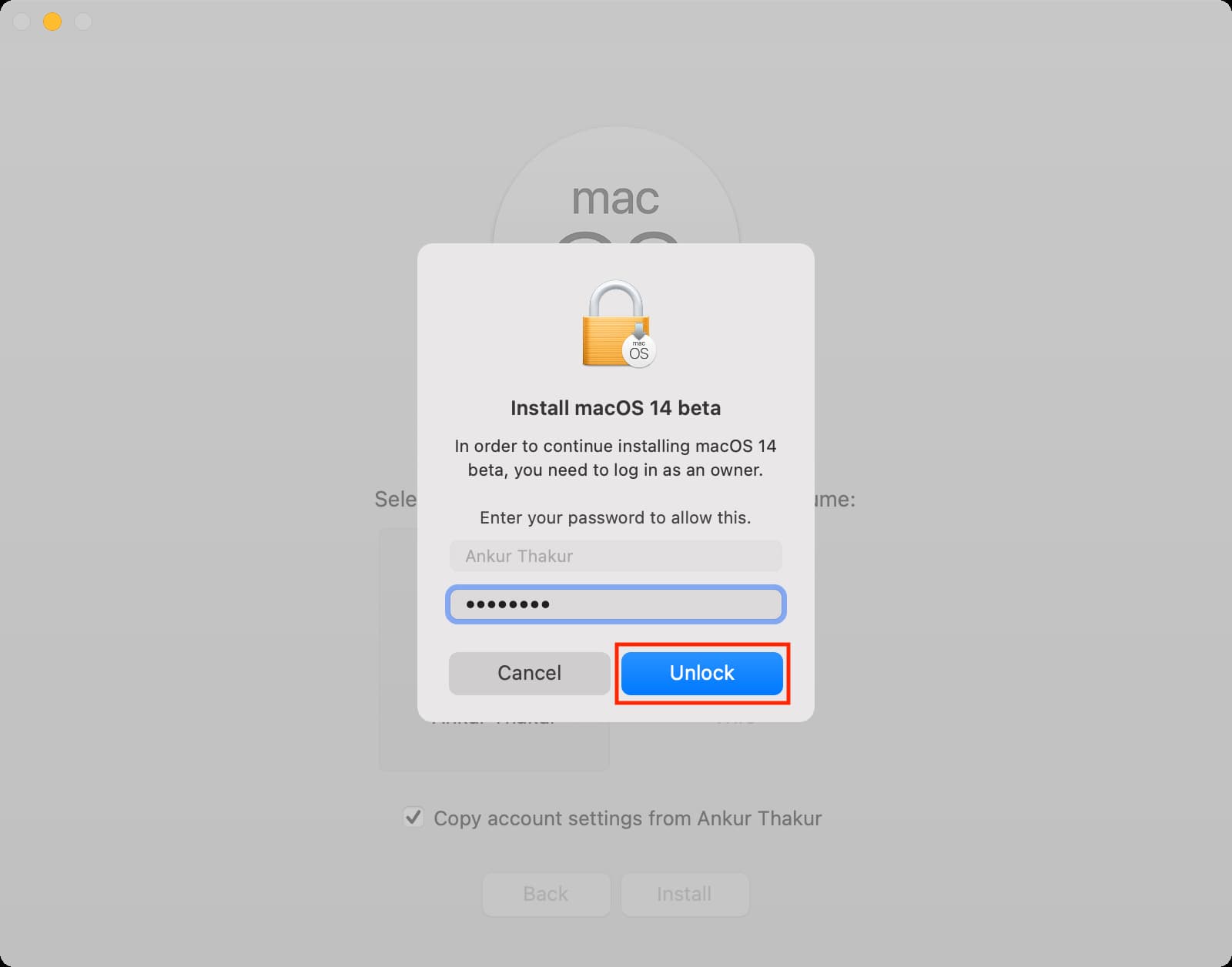
7) macOS will start the installation process. For the moment, you can use the computer, but I suggest not doing that so the installer has all the processing power it needs.
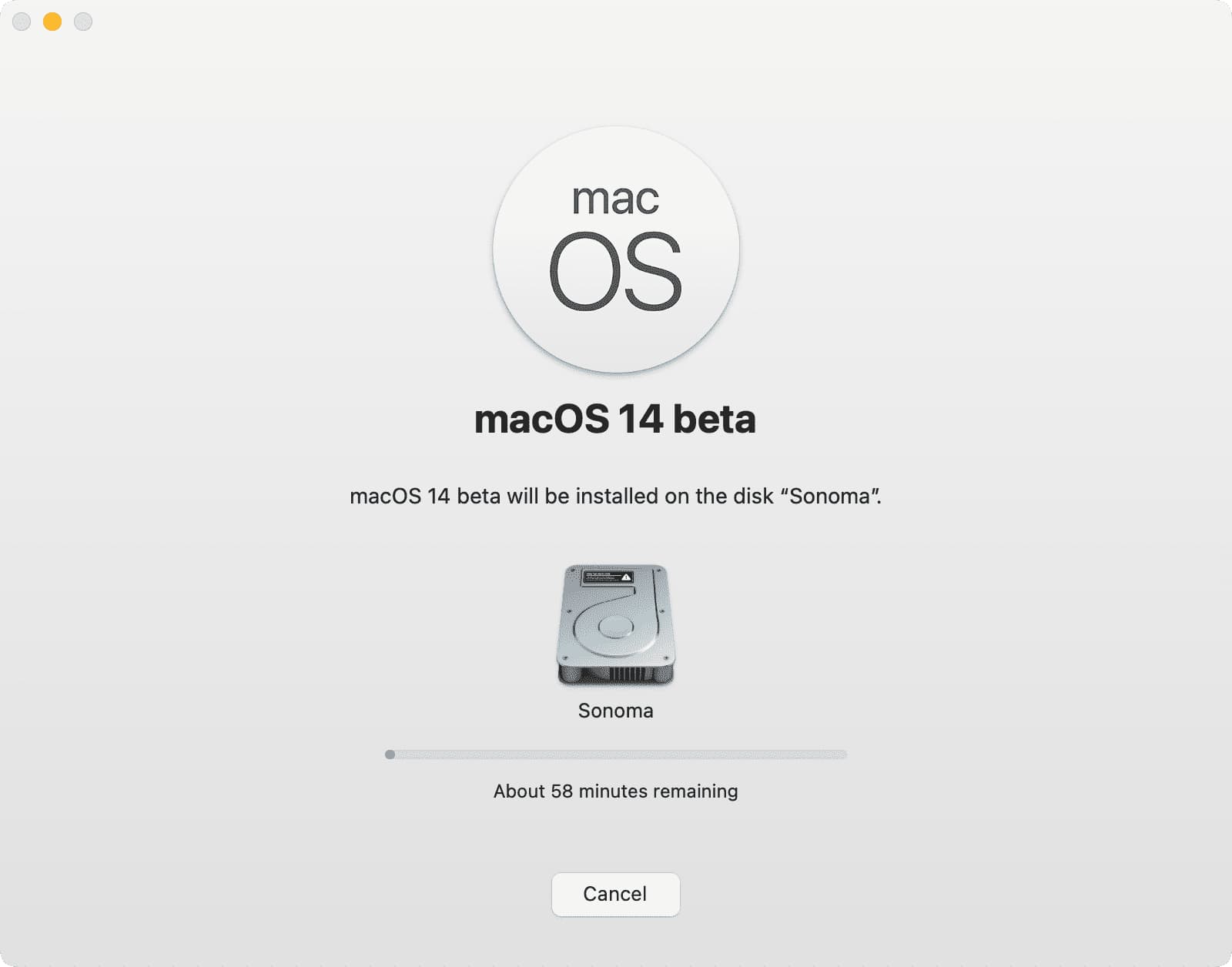
After a while, your Mac will restart automatically, but if you’re working on the computer, it may not restart automatically. In that case, click Restart.
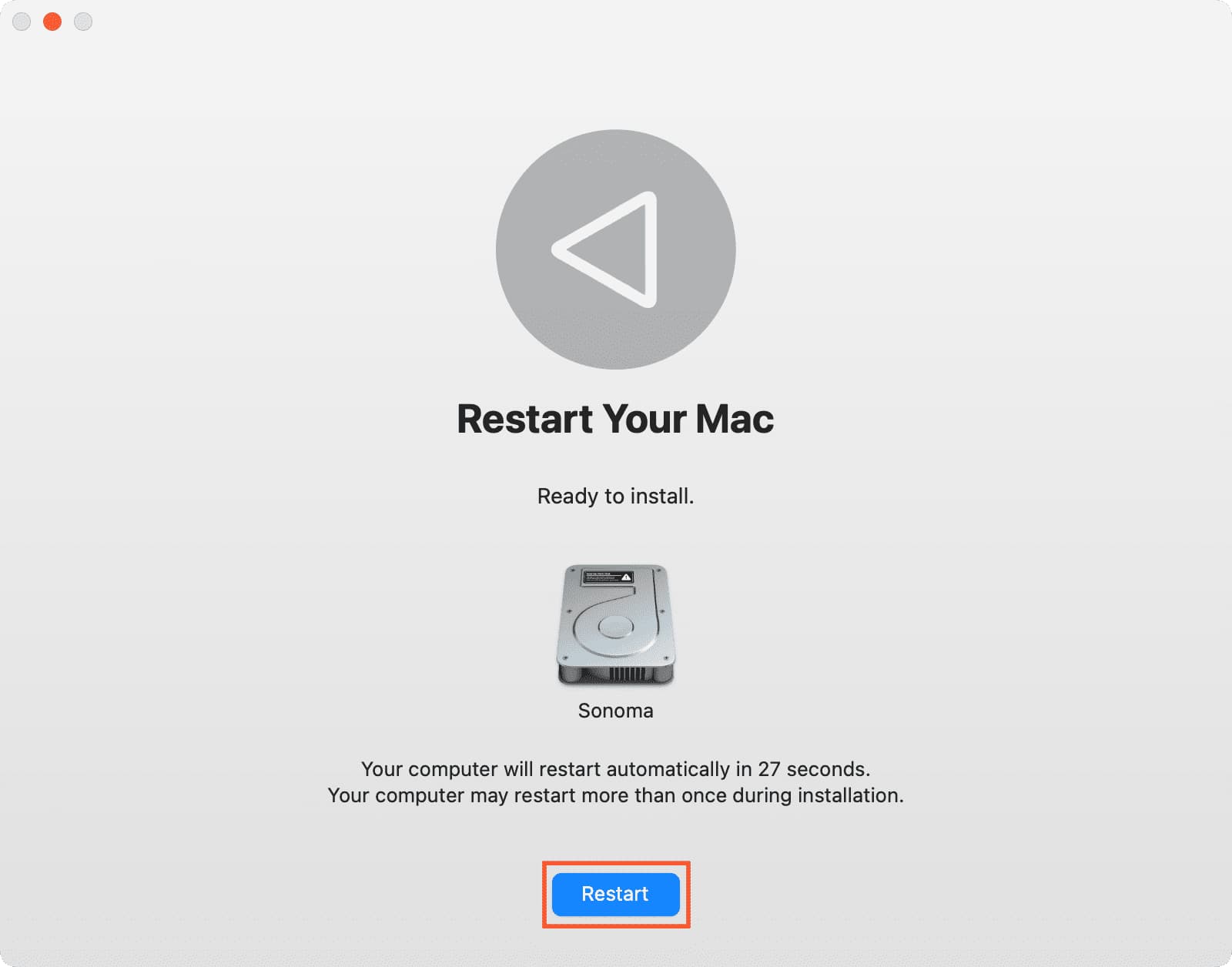
Now, your computer will close all applications and prepare itself to restart. You will see the black screen with an Apple logo. Your Mac will restart more than once in the process.
8) Once the installation is complete, your computer will boot up normally like a new, freshly out-of-the-box Mac. Select your country and finish the usual setup!
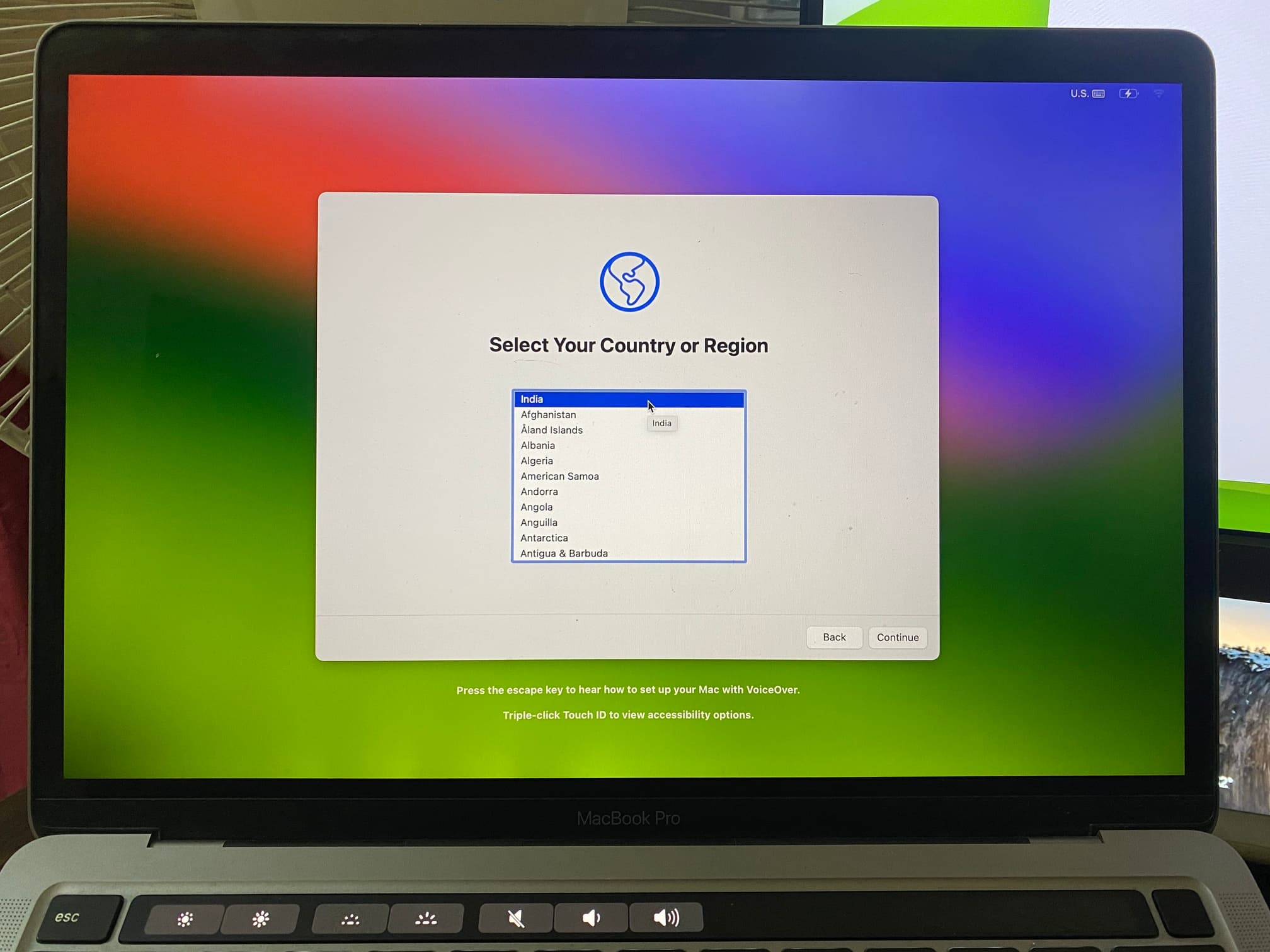
Must see: 40+ things I do after setting up my new Mac
How to boot into macOS Ventura or macOS Sonoma on your Mac
You have now successfully installed macOS Sonoma on a separate volume of your Mac. And macOS Ventura is already on your original volume. So, how do you boot into either one of them?
On Mac with Apple silicon
1) Click the Apple icon > Shut down if your Mac is powered on. Wait for about 30 seconds for it to shut down properly.
2) Press and hold the power button until you see the Loading startup options on the screen.
3) Select either your volume with the macOS Ventura installation or the one with macOS Sonoma and hit Continue. Your Mac will boot into the operating system you choose.
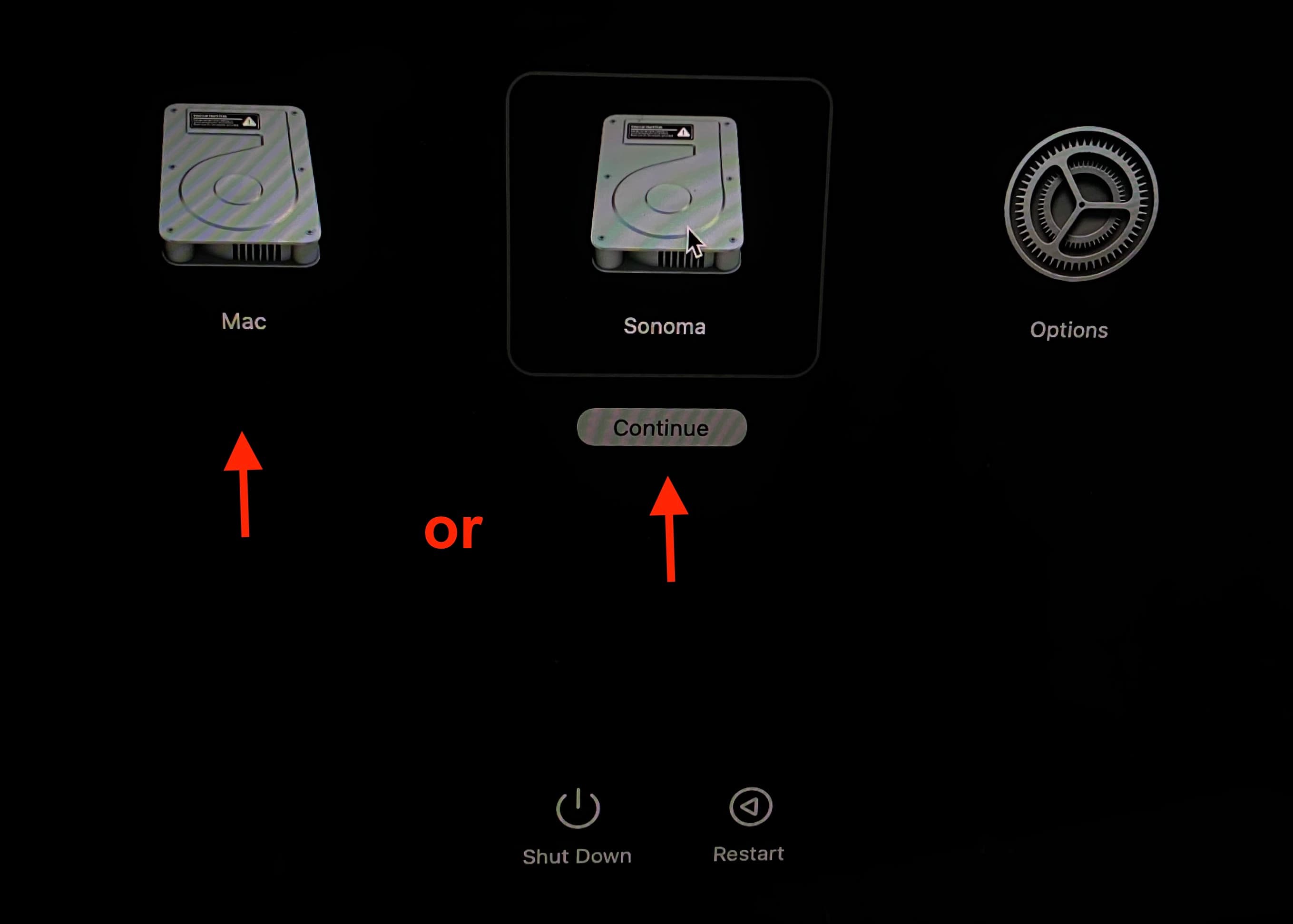
On Mac with an Intel processor
Follow these steps to select the startup disk for your Intel Mac during boot. It requires you to turn off your Mac, press the power button, and immediately hold the Option key until you see the Startup Manager. From here, you can pick the startup disk.
Set a default startup disk
By selecting the desired startup disk, you can tell your Mac to always boot up automatically to either macOS Ventura or macOS Sonoma. To do that:
1) Open System Settings and go to General > Startup Disk.
2) Select a volume > use that disk’s admin password to unlock it and hit Restart.
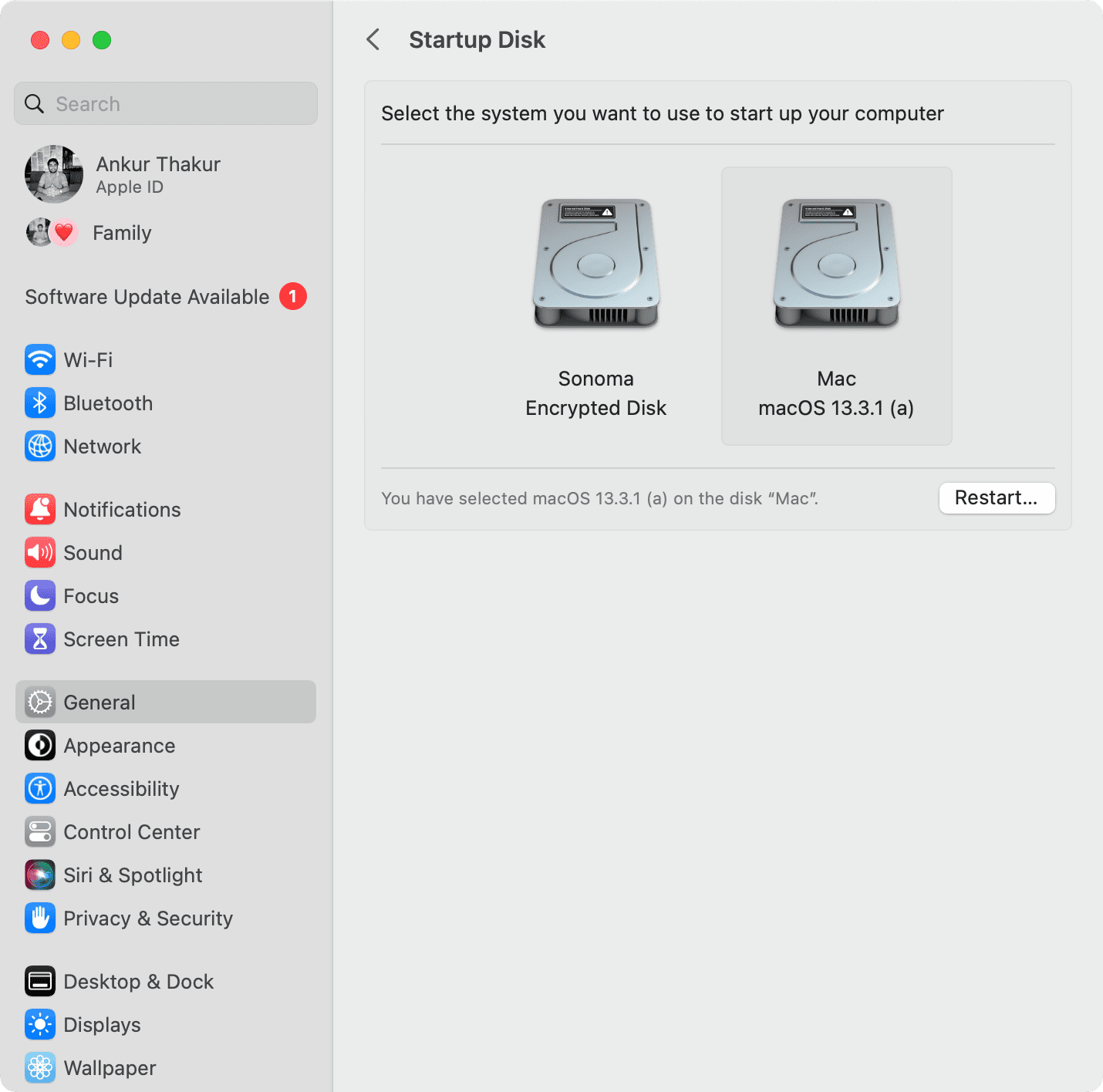
From now on, when you press the power button once (and not press & hold it to see Startup Options), your Mac will automatically boot up into the selected startup disk.
Seeing macOS Recovery screen when you power on your Mac?
Your Mac may show the macOS Recovery screen if it can’t decide which volume to boot into. You don’t have to follow it and reinstall macOS again.
Simply click the Apple icon from the top left corner and choose Restart. This time your Mac should boot up into one of the volumes (either macOS Ventura or macOS Sonoma).
If it doesn’t, and shows the macOS Recovery screen again, click the Apple icon once more and hit Startup Disk. Now, select a volume and boot into it.
And in the rare situation, you repeatedly keep seeing the macOS Recovery screen, that means there is some issue with the installation. Go ahead and follow the on-screen prompts to reinstall macOS.