Using two or more SIM cards on your iPhone? Here’s how you can filter SMS and iMessage per phone number or SIM.
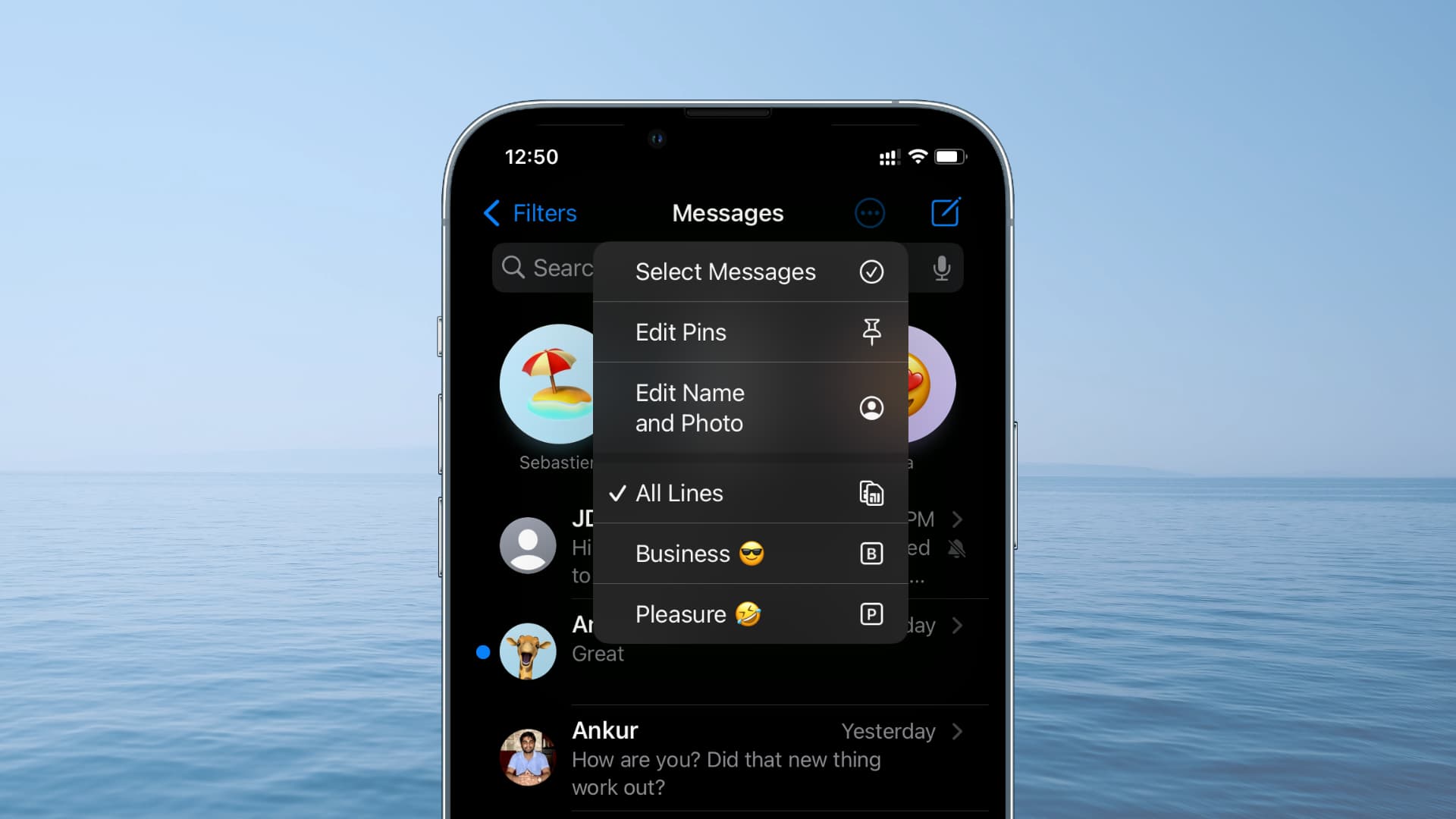
Recent iPhone models support multiple SIMs. As a result, you can add/store up to 8 (or more) eSIMs to your iPhone (although only two will work at a time).
If you currently use two or more SIMs on your iPhone, such as one for personal contacts, one for business, and one for international travel, it then becomes essential to have filters.
Thankfully, you can filter your texts according to the SIM card in the Messages app on an iPhone running iOS 16 or iOS 17. We’ll show you how.
Filter messages per SIM or phone number on iPhone
1) Open the Settings app on your iPhone and tap Messages.
2) Scroll down to Message Filtering.
3) Turn on Filter Unknown Senders. If you installed third-party apps for call and text filtering, you may choose None, SMS Filter.
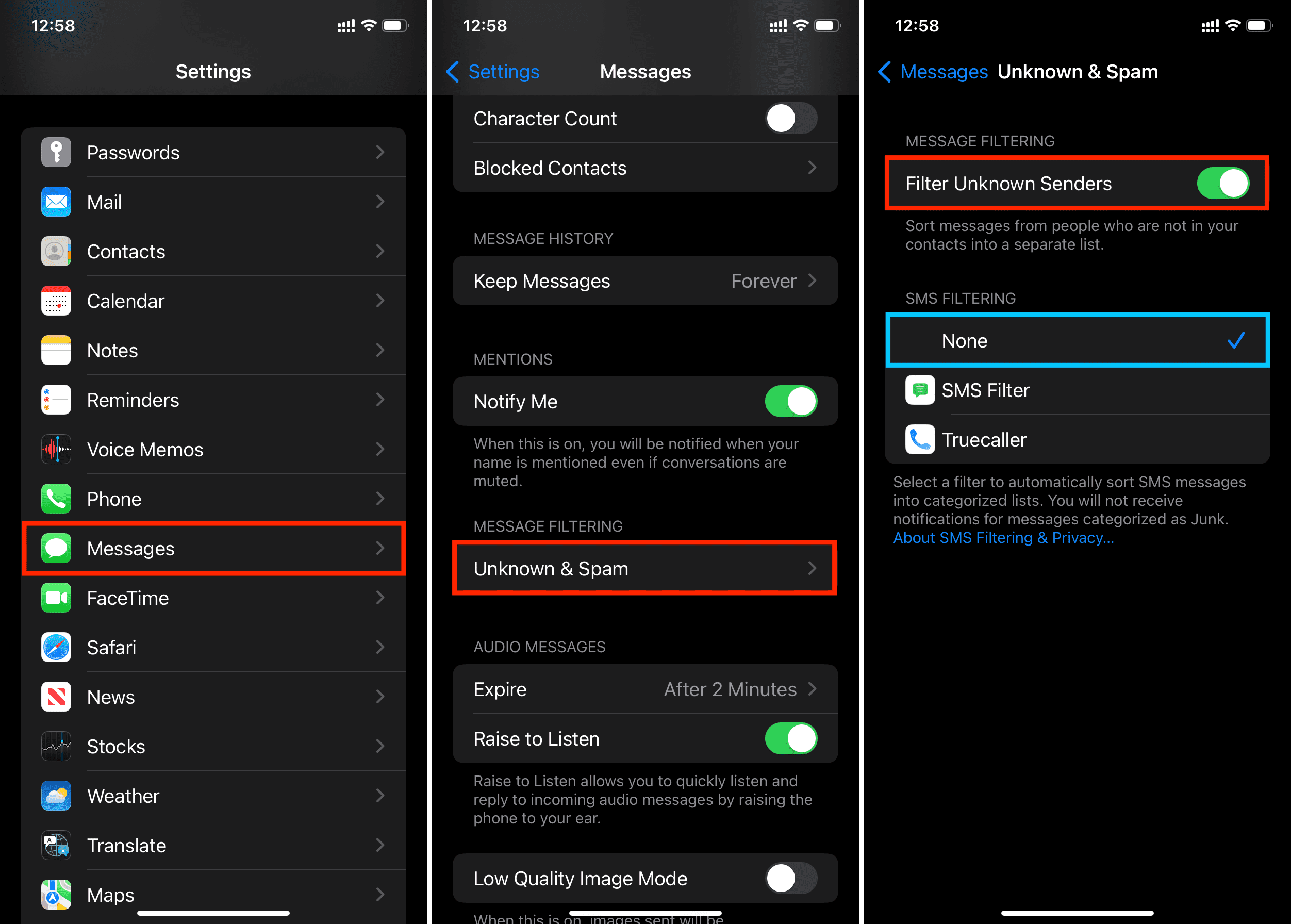
4) Exit out of the Settings app and open the Messages app.
5) Tap the newly visible More button from the top right.
6) Pick the line, and now the iOS Messages app will filter out all other texts and only show you those SMS and iMessage you have received on that selected line.
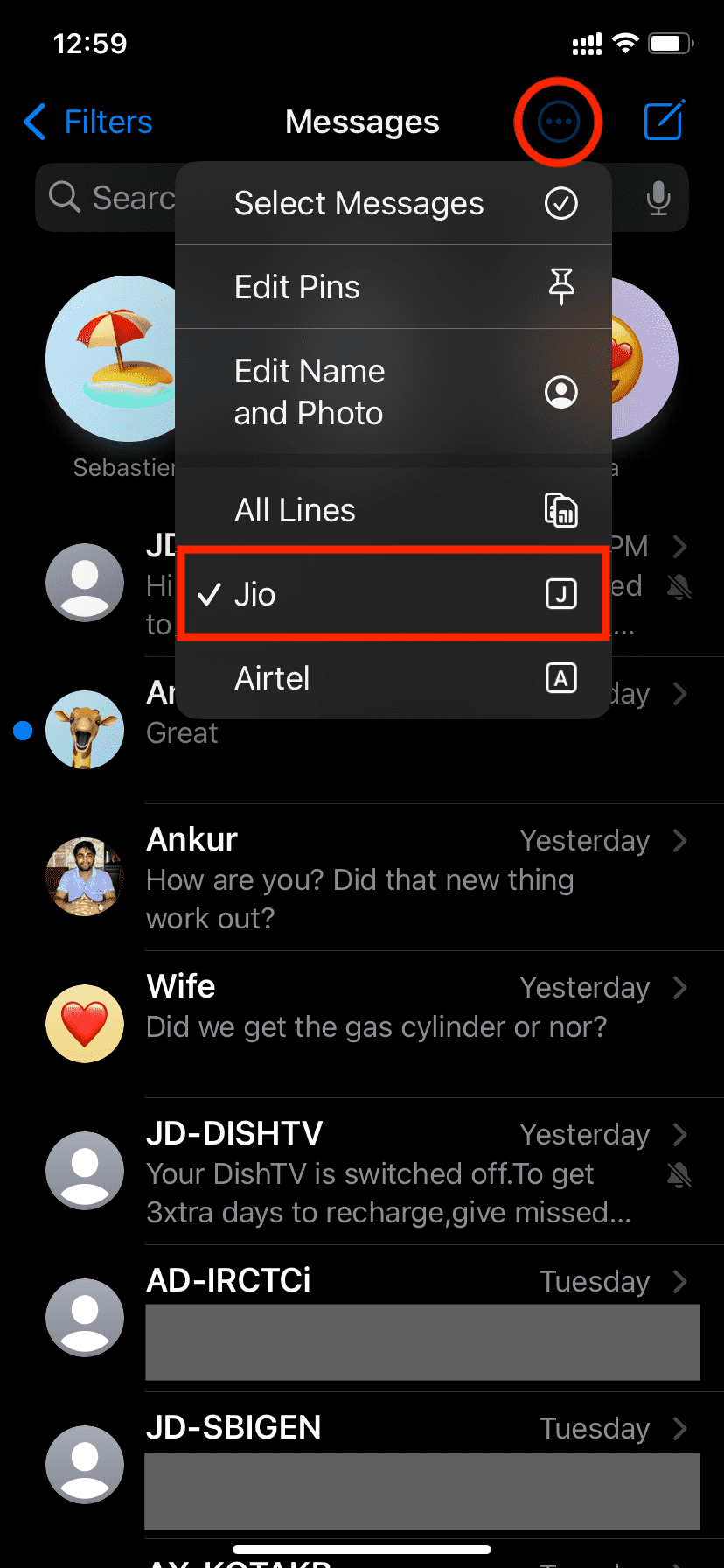
This is how you can sort text conversations based on line, carrier, or phone number.
Note: Pinned messages remain unaffected by this filter.
To get back the unified inbox that shows all messages, tap the More button and pick All Lines.
Check out next: How to fix No SIM, SIM Not Valid, and other SIM card issues on your iPhone