Do you get errors related to the SIM card on your iPhone 14 and earlier and don’t see the cellular signal bars? As a result, you can’t make calls, use mobile data, or send and receive texts!
Usually, this happens due to problems with the SIM card you’re trying to use. Your iPhone will show error messages like Invalid SIM, No SIM, No SIM Card Installed, SIM Not Valid, SIM Not Supported, and SIM Card Failure.
Other times, the fault may be with your iPhone, because of which it’s failing to recognize the SIM card. Let’s tell you more and show you how to fix SIM card issues on your iPhone or cellular iPad.
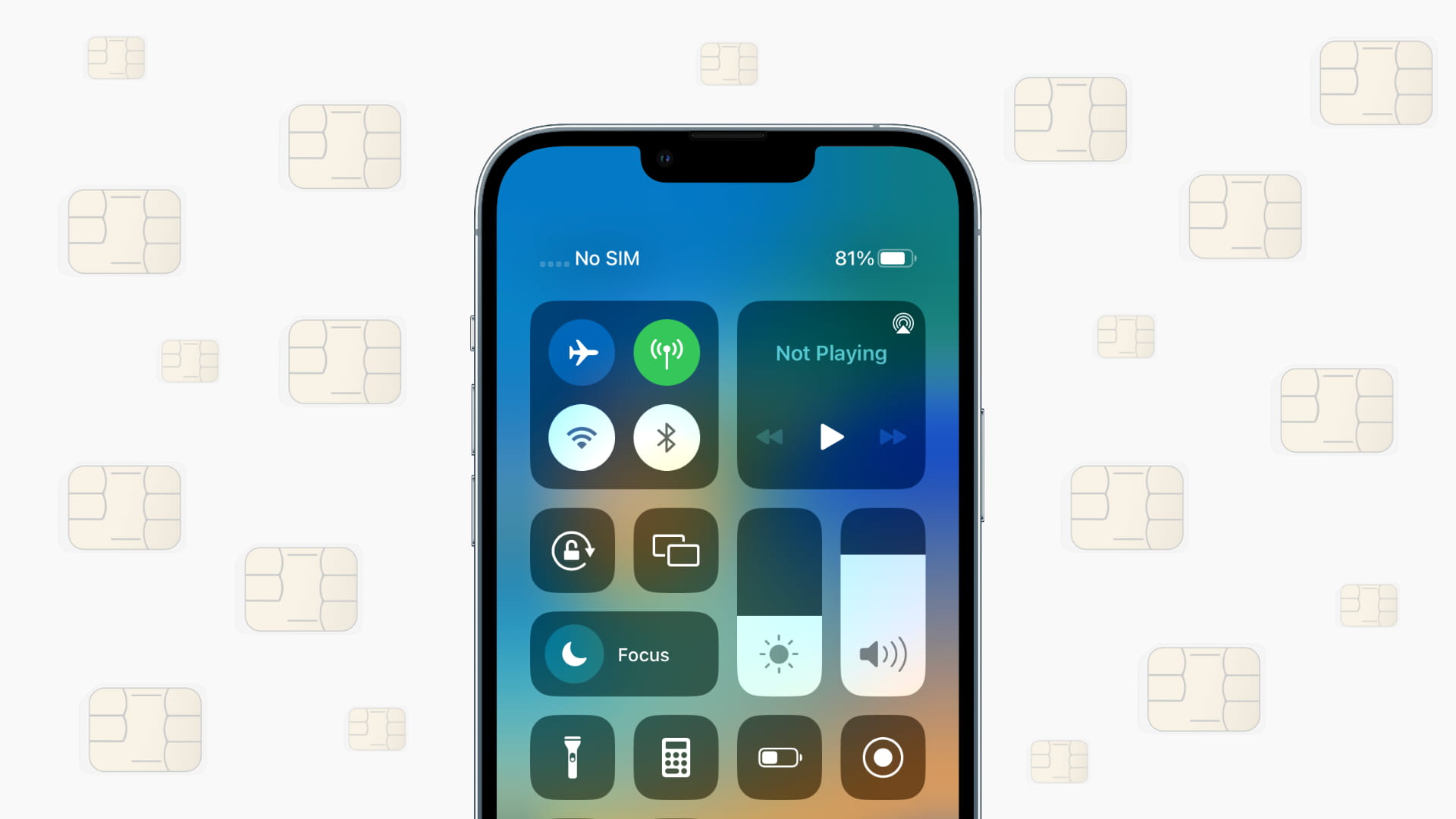
Is your iPhone purchased from a carrier and locked?
iPhones are of two types – locked and unlocked. Carrier-locked iPhones can only be used with one carrier (usually from where you bought your iPhone). On the other hand, you can use any company’s SIM card on an unlocked iPhone.
To check if your iPhone is carrier-locked or not, go to Settings > General > About. Here, if you see No SIM restrictions next to Carrier Lock, that means your iPhone is unlocked. Please skip everything below and jump to the next heading.
In case your iPhone is carrier-locked, and you try to use a different company’s SIM card, it will show a SIM Not Valid error screen with the following text:
The SIM card that you currently have installed in this iPhone is from a service provider that is not supported under the activation policy that is currently assigned by the activation server. This is not a hardware issue with the iPhone. Please insert another SIM card from a supported service provider or request that this iPhone be unlocked by our service provider. Please contact Apple for more information.
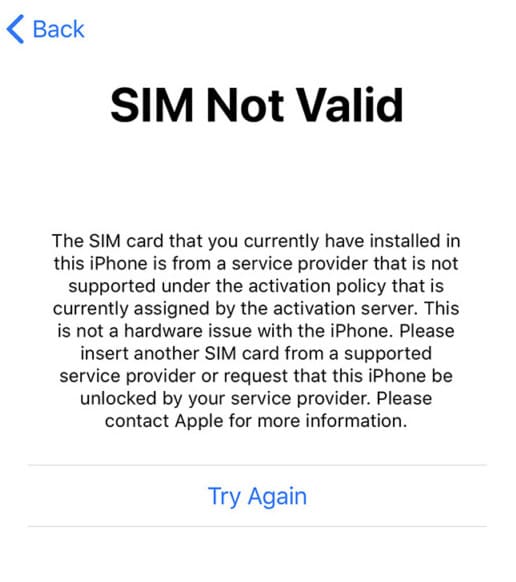
Thankfully, unlocking your carrier-locked iPhone isn’t complex. Go through this post by Sebastién and also see this Apple Support page.
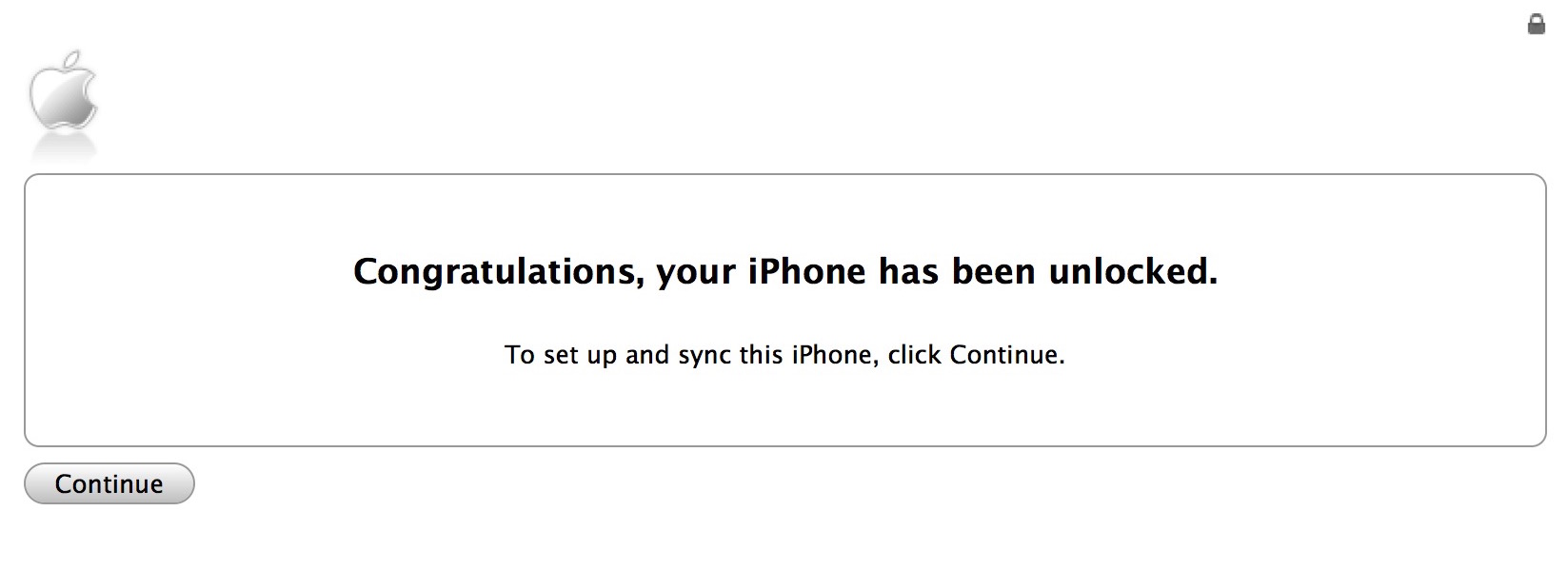
A word about eSIM on iPhone
Do you use eSIM on your iPhone? Usually, with eSIM (which is embedded inside your iPhone), you don’t see any errors of SIM failure or SIM not being valid.
Note: iPhone 14, 14 Plus, 14 Pro, and 14 Pro Max sold in the USA are eSIM only. There is no slot to use a physical SIM card in these models sold in the United States.
In case eSIM isn’t working on your iPhone, it’s most likely because you haven’t paid your pending bill or recharged the prepaid SIM. Pay the bill, and your cellular services should work as before.
Rarely it’s possible that your carrier has wrongly deactivated your account. In this case, you need to contact them and ask for an explanation. In the worst scenario, you may have to set up eSIM again on your iPhone. Your carrier will provide the necessary instructions, QR code, OTP, etc., as applicable. The process varies slightly for different companies around the globe.
Must see: iOS 16 bugs: Apple clarifies how to fix the iPhone 14 “SIM Not Supported” error
Activating your iPhone via a SIM card
Earlier, you needed a working SIM card to activate your new or restored iPhone. But that’s no longer the requirement, and you can set up your new or restored iPhone using Wi-Fi. After setting up, if your iPhone doesn’t recognize the SIM card, the following solutions will help.
Related: Can’t activate your iPhone? Here’s why and how to fix it
How to fix SIM card issues on your iPhone and cellular iPad
Follow these solutions to fix SIM Not Valid, No SIM Card, SIM Not Supported, or other related issues.
1. Enable and disable Airplane mode
First, go to iPhone Settings or the Control Center and turn on Airplane mode. After waiting for about 15 seconds, please turn it off. For a few seconds, you will see Searching, where you usually see the cellular bars. If you see your carrier name in the Control Center, that means the SIM card is working. And if it says No Service, that means SIM is working, but there is no cellular coverage. In this situation, make sure you’re in an area with cellular coverage (by your carrier).

Tip: Go to iPhone Settings > Cellular > Network Selection and turn off the switch for Automatic. Now, your iPhone will manually search for all the available carrier signals in that area. Tap your carrier’s name when it appears. If it doesn’t show up, your carrier won’t work in this area as it has no cell towers here (or sharing partnerships with other carriers).
Related: How to fix cellular data not working on iPhone or iPad
2. Turn on the SIM line
If you use two SIM cards and it shows No SIM, go to iPhone Settings > Cellular > tap a SIM and enable the switch for Turn On This Line. Repeat this for your other SIM.
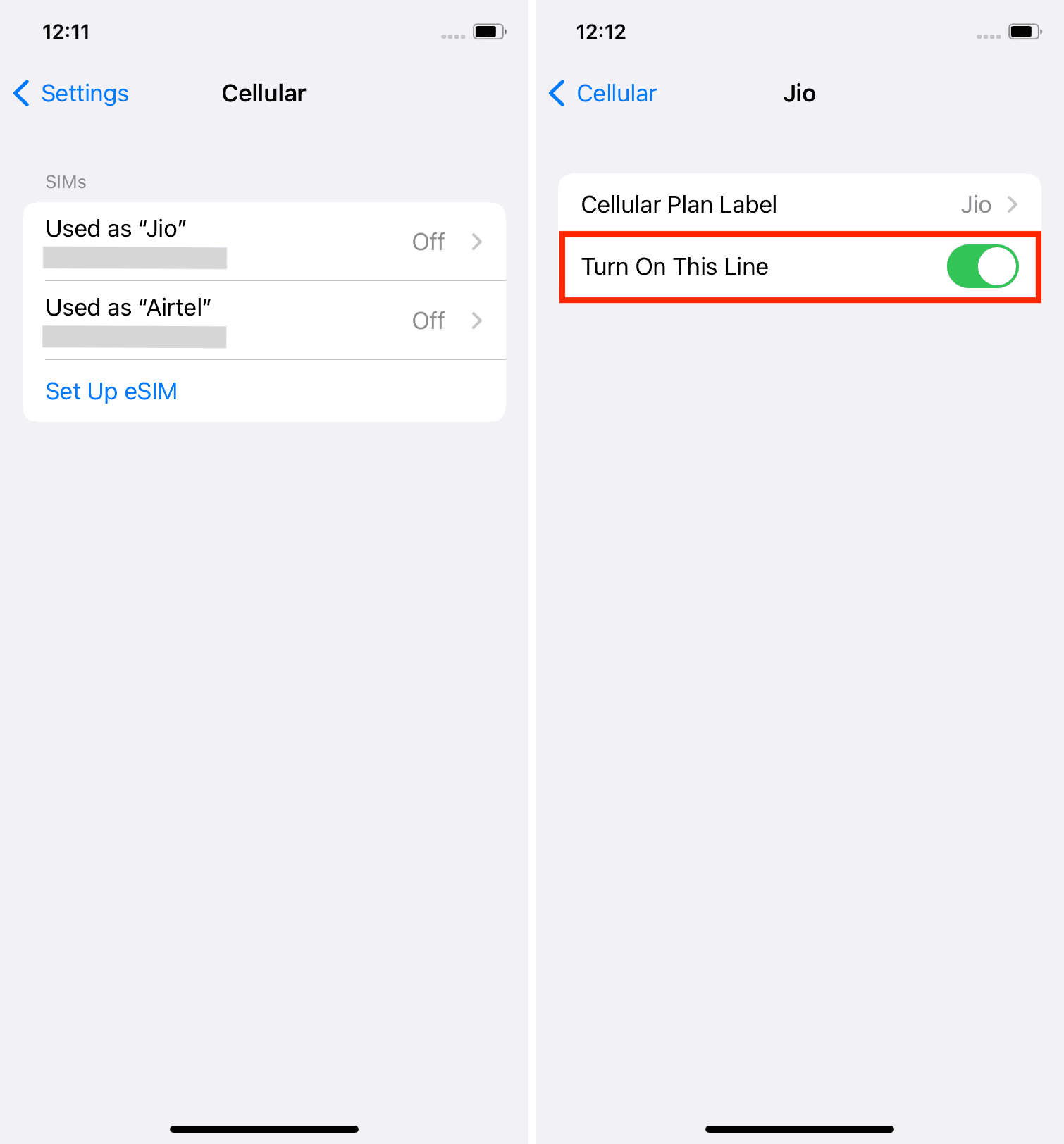
3. Restart your iPhone
Often, the most frustrating problems are fixed by a simple restart. If you’re getting SIM card errors on your iPhone, turn it off and after waiting for a minute, turn it back on. Don’t skip this solution, especially if you ejected and inserted a new SIM card while your iPhone was switched on.
4. Gently wipe and reinsert the SIM card
Sometimes after restarting my four-year-old iPhone, I would get the SIM Not Valid or No SIM Card message even though a functioning card is inserted. To address this:
- Use the SIM ejector tool or an appropriate pin to take out the SIM tray. On iPhone 12 and later, the SIM tray is on the left side. On iPhone 4 up to iPhone 11, the SIM tray is on the right side. And on iPhone 3GS, 3G, and the original iPhone, the SIM tray is on the top.
- Next, gently wipe the SIM card using a soft and dry piece of cloth. Don’t use any liquid.
- Clean the SIM tray.
- Next, blow some air into the SIM slot of your iPhone (don’t spit accidentally and inject moisture).
- Finally, put the SIM on its tray and insert it correctly inside your iPhone. Press firmly.
In a few seconds, you should see the carrier name and cellular bars in the Control Center. If it doesn’t work, retry the above process a few times.
5. Remove the case, cover, or lamination from your iPhone
Are you using a thick or unusual case on your iPhone? Or have you laminated the iPhone sides with thin plastic or skin which sticks over the SIM tray? If yes, please remove such obstructions and then reinsert the SIM card. Don’t put the cover or case back until you get cellular signals.
6. Check if your SIM card is active or not
You will see the carrier name and cellular strength only when the SIM card you’re trying to use is active. And a SIM is considered active when you use it regularly (on any phone) or recharge/pay its bills on time.
If you’re trying to use an abandoned SIM card, it most likely won’t work because it’s inactive. In my country, if you don’t recharge a SIM card for about three months, most carriers may make it inoperative. And if you don’t recharge for six months and more, they may even assign this phone number to someone else!
Thus if you’re trying to use an old SIM card in your iPhone, first recharge it (if it’s prepaid) or pay its bills and ask the carrier to reactivate it. Usually, it’s an easy process.
7. Remove the SIM PIN using a different phone and reinsert it into your iPhone
You can secure your SIM card with a PIN. This feature has been available for several years on almost all phones, including feature phones.
Suppose a PIN is set on a SIM card. If you try to use this SIM card on any phone, you’ll have to first enter the correct PIN.
When you insert a locked SIM card inside your iPhone, it shows you a screen to enter the SIM PIN and unlock it. However, you might not see this screen to enter the PIN on rare occasions due to software bugs. In that case, go to iPhone Settings > Cellular, and you might see the option to enter the PIN. If you don’t, restart your iPhone, and then you will.
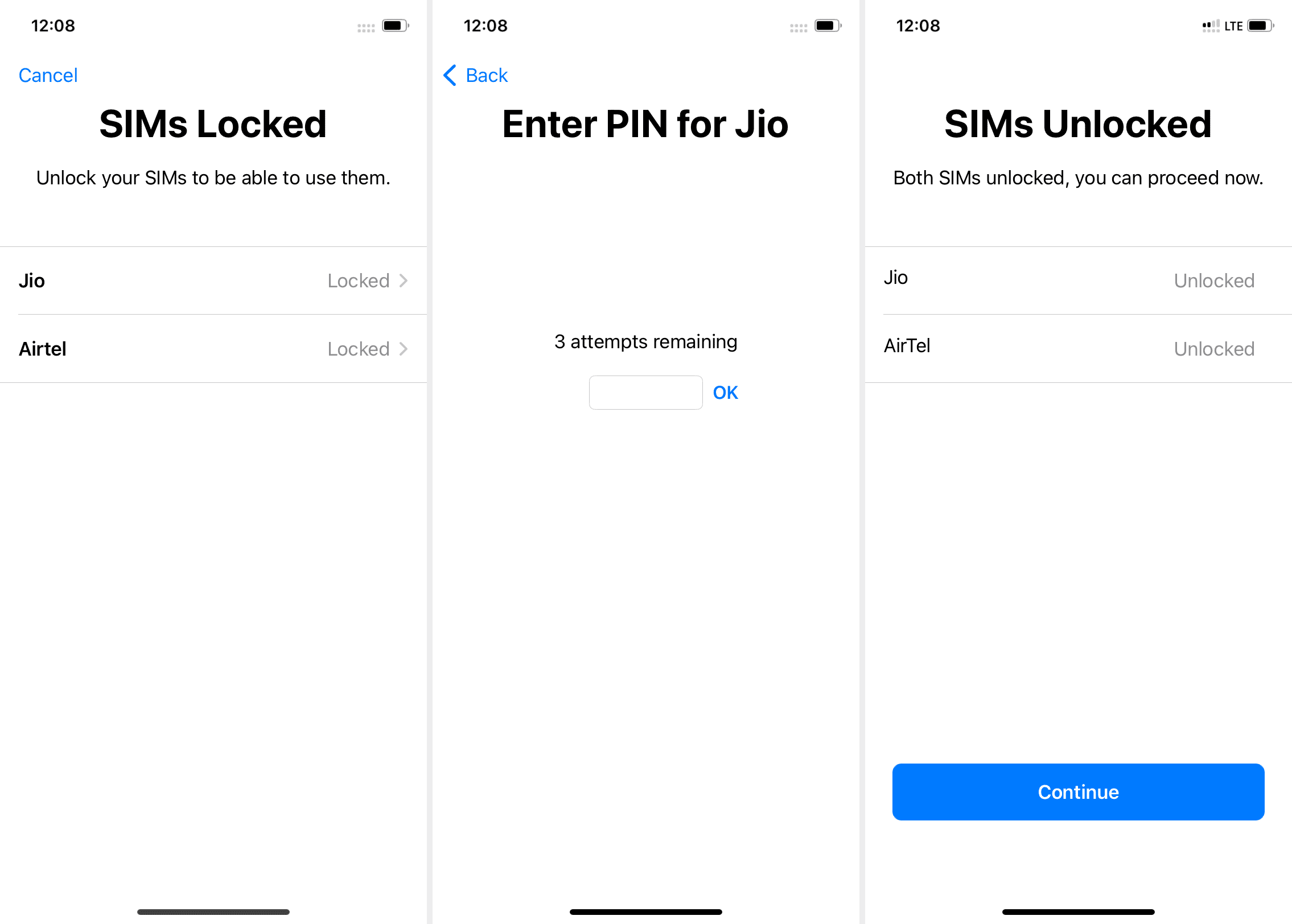
In rare cases, your iPhone may not recognize a PIN-locked SIM card. This can be due to unexplainable bugs in iOS. To address this, put this SIM card in another iPhone, Android phone, or feature phone and turn off the SIM PIN. Usually, you’ll see this option under SIM or cellular settings. After that, reinsert the SIM card in your iPhone, and it should recognize it.
8. Try another SIM card
Do the following to derive whether the issue is with your iPhone or the SIM card:
- Try the failing SIM card on a different phone and see if it works or not.
- Try using a different SIM card on your iPhone and see if it works or not.
Tip: Don’t tap Allow or OK on any pop-ups that ask to activate iMessage and FaceTime using this temporary SIM.
9. Contact your carrier for SIM replacement
You should visit a nearby carrier store and ask them to replace your SIM card if:
- Another SIM card is working on your iPhone, and
- The SIM card you’re trying to use on your iPhone doesn’t work even on other phones.
In most cases, your carrier will replace the card free of cost or charge a minimum amount. After all, they want you to have their active SIM so that you can use it and pay them monthly fees!
If you’re hesitant to make a trip to the carrier store, visit their website and see if your carrier home delivers SIM cards or not.
Helpful: Apple Support page with website links of wireless carriers
10. Update your iPhone
It’s possible that your iPhone isn’t accepting a different SIM card due to bugs. To address this, go to Settings > General > Software Update and update your iPhone.
11. Try updating your carrier settings
Your carrier pushes updates that may add new features and ensure everything works properly. Before moving to the remaining solutions, learn what carrier settings update is and how to check for it.
12. Reset network settings
Still not able to get the SIM card to work? Go to Settings > General > Transfer or Reset iPhone > Reset > Reset Network Settings.
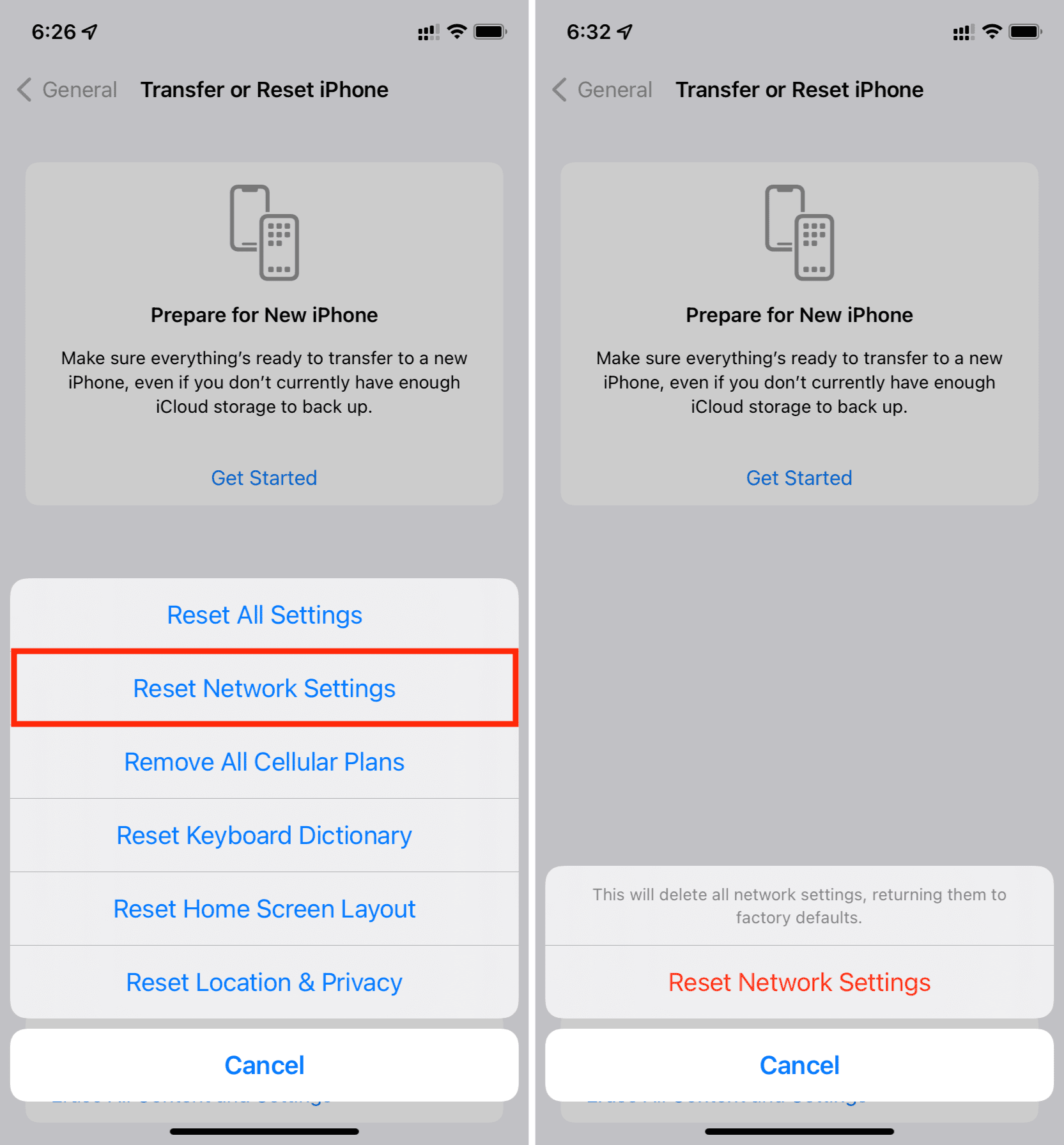
13. Reset all iPhone settings
If network reset didn’t work for you, consider resetting all settings, and this should hopefully take care of the troubling SIM card issues.
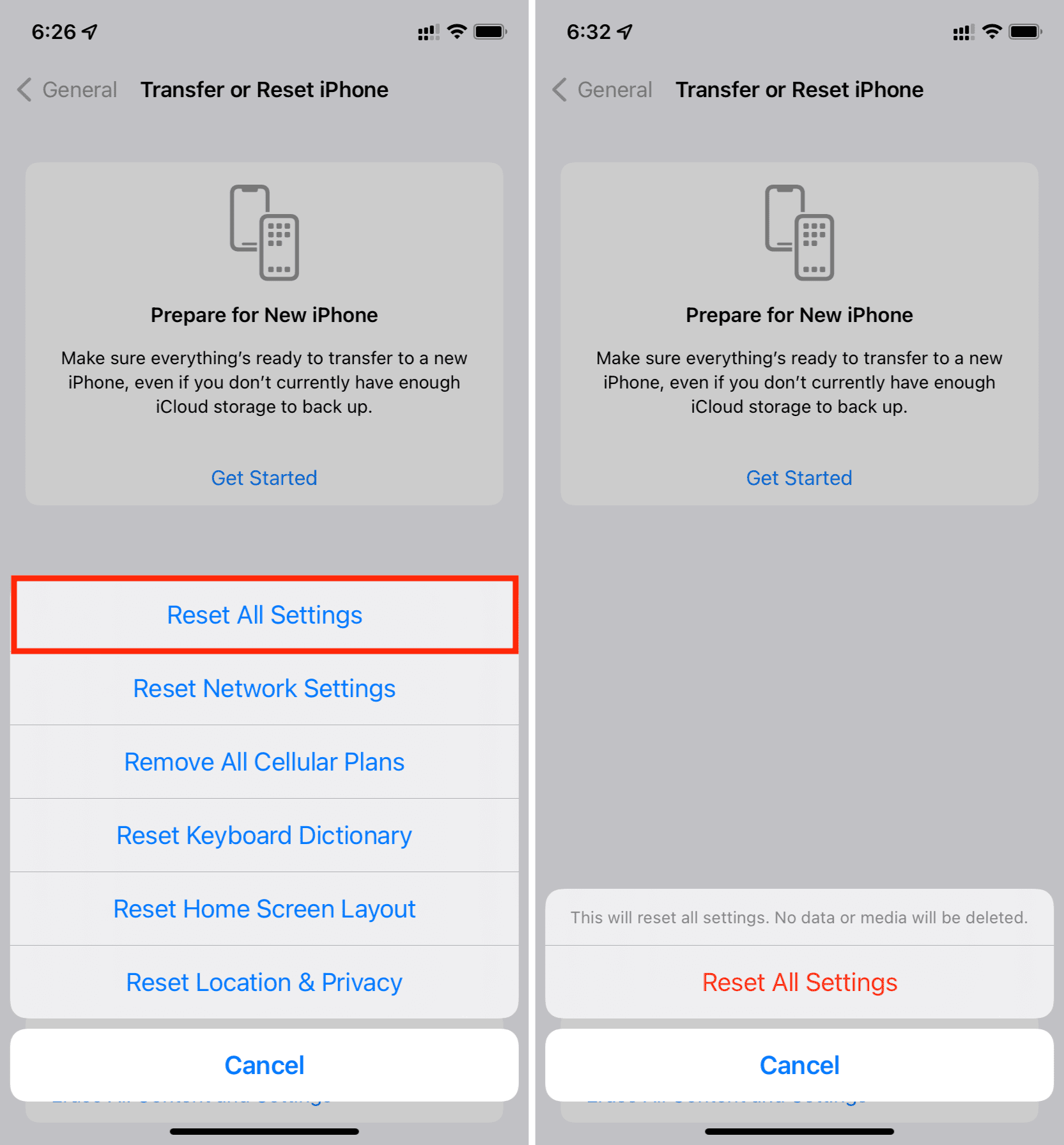
14. Erase and set up your iPhone again
If nothing helps and your SIM card is fine, but the problem is on your iPhone, your only solution is to get it inspected at an Apple Store.
However, before you do that, you can try one final solution: erasing your iPhone and setting it up again. This should fix the problem if your iPhone doesn’t recognize SIM cards because of software issues. Here are all the tutorials you will need:
- How to erase everything on your iPhone, iPad, or iPod touch
- How to set up an iPhone from an iCloud backup
- How to set up an iPhone from an iTunes backup
15. Contact Apple Support to book an appointment
Finally, if even a complete erase of your iPhone didn’t help (or you didn’t do this due to complexity), chat with Apple Support and ask them to set up an appointment at a nearby Apple Store or authorized service center. On the decided date and time, get your iPhone checked. It presumably doesn’t recognize the SIM card due to hardware issues, and Apple Store will fix it for you.
Fixed: SIM card errors on iPhone
I hope by now your SIM issues are fixed, and you’re back to enjoying calls, texts, and mobile data. If a different solution worked for you, please share it in the comments section so that your experience can help some other iPhone users troubled by this annoying problem.
Check out next: