In this post, I will share my process for setting up a new iPhone or iPad. While it may not suit everyone, I’m hoping it will give some ideas or inspiration to a few of you.
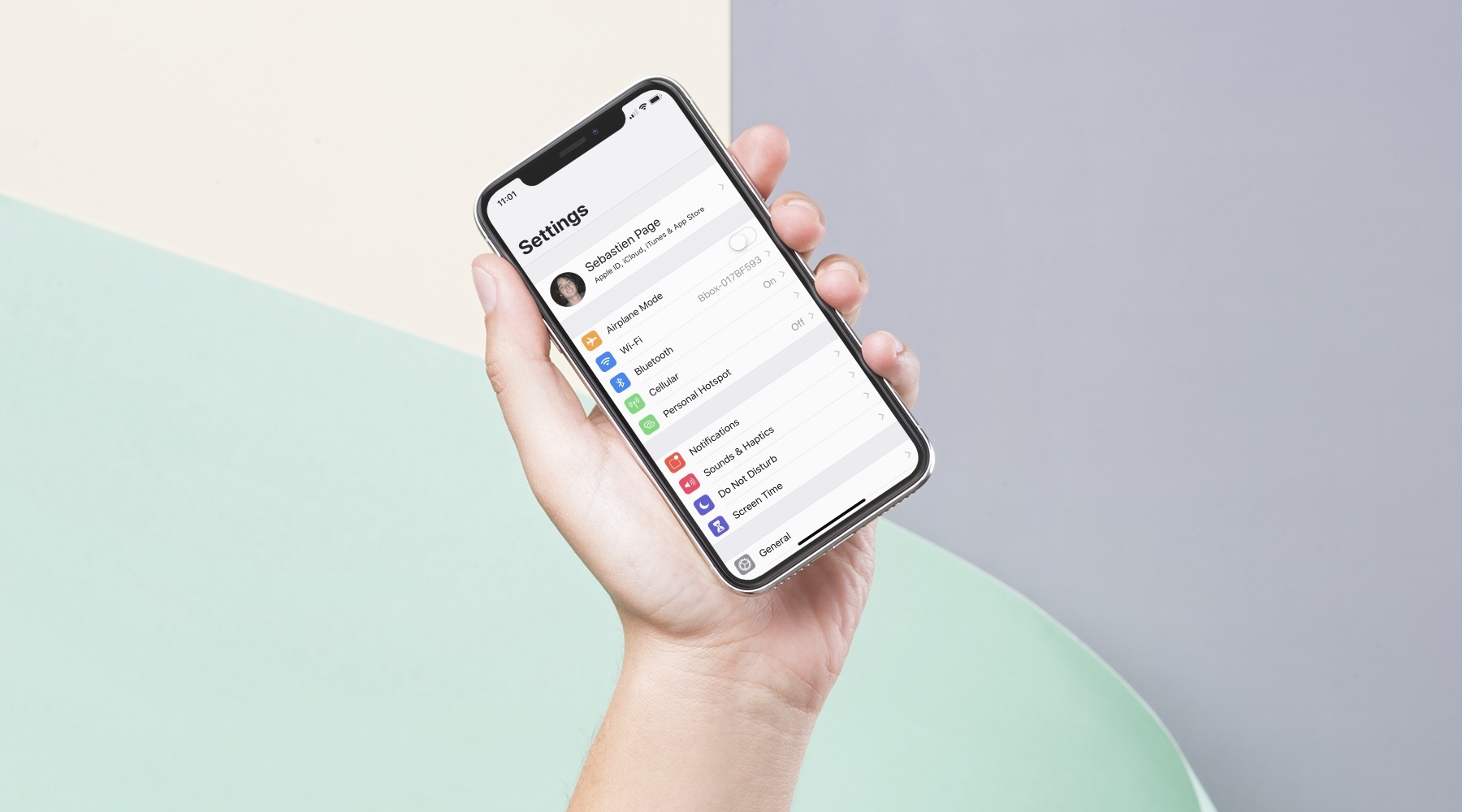
Getting a new iPhone is always a satisfying moment for me because it is like a fresh start. Instead of setting up my new device from a previous backup, I like to start with a clean slate and set up the device from scratch, which allows me to do some spring cleaning of sorts on my Home Screen and change things up a bit.
If my Home Screen layout changes a bit with every new device I set up, there are things, however, that remain unchanged from my old iPhone to the new one. These are all the granular preferences that truly make my iOS device fit my needs. These are settings that never, or at least rarely, change from one year to the other.
How I set up a new iPhone
This list is pretty much in the same order I do things after setting up my iPhone or iPad as new.
- Install 1Password, as all my account passwords are saved here. You will obviously skip this if you use Apple’s built-in iCloud Keychain.
- Turn off the keyboard clicks from Settings > Sounds & Haptics > Keyboard Feedback. Sound feedback on every key press drives me nuts, so this is always a priority.
- However, I like haptic feedback, so I turn it on in Settings > Sounds & Haptics > Keyboard Feedback > Haptic.
- Turn off the Lock Sound from Settings > Sounds & Haptics.
- Change time to 24 hours format in Settings > General > Date & Time. I’m French and grew up on what the US calls military time.
- Delete stock apps I never use: Contacts, GarageBand, Keynote, Clips, iMovie, iTunes U, Tips. Doing so not only helps keep things clean, but it also saves tons of storage space on my device.
- Create a “Crapple” folder with all Apple apps I seldom use.
- Add French keyboard in Settings > General > Keyboard > Keyboards.
- Add French dictionary and French-English dictionary in Settings > General > Dictionary. These two steps are essential as I type often in both English and French.
- Enable dictation in Settings > General > Keyboard. I am not entirely sure why, but this isn’t on by default. It probably has something to do with privacy.
- Set up text message forwarding to my iPad and MacBook so I can also receive SMS (not just iMessage) on these devices. You can do so in Settings > Messages > Text Message Forwarding.
- Set my default iMessage email address in Settings > Messages > Send & Receive.
- Set iMessage history to one year. After one year, messages will automatically be deleted, which doesn’t really matter since I will have a new iPhone by then. This is done in Settings > Messages > Keep Messages.
- Enable Wi-Fi calling in Settings > Phone > Wi-Fi Calling. This is a great feature that most carriers now support.
- Turn off call forwarding to other devices to prevent having all my Apple devices ring when I get a phone call. This is taken care of in Settings > Phone > Calls on Other Devices.
- Change the FaceTime default email address in Settings > FaceTime. I make sure the default email address used to place FaceTime calls is the same as the one used as default iMessage email address. I do this for all my Apple devices to make sure all my iMessages and FaceTime calls come from the same email address.
- Set up my email accounts in Settings > Passwords & Accounts. I mostly use Gmail and I always make sure to tweak the mailbox settings so that discarded messages go to trash (not archive). I also rename each mailbox.
- Tweak email settings in Settings > Mail: add 3-line preview, change swipe gestures (right goes to Move to Folder, left goes to delete), and customize email signatures.
- Check Photos settings: make sure iCloud Photo Library is enabled and that Optimize iPhone Storage is enabled.
- Double-check to ensure Camera saves the photos and videos in the Most Compatible format.
- Enable Grid overlay for the Camera in Settings > Camera > Grid.
- Go to the Purchased tab in the App Store app and download all my essential apps. This is a great time to only download what you really use, not what you think you might need one day.
- Log in to all downloaded apps to save time later and set up those I use most often. This is probably the most time-consuming part of my process, but this is one that I won’t have to deal with later.
- Sort all apps into folders as I log in and set them up.
- Organize the Home Screen layout and folders.
- Fine-tune my notifications (ensuring the iMessage repeat alert is off is a must). To do so, I just go over each app in Settings > Notifications.
- Select widgets and organize them.
- Change display auto-lock to 1 minute. For some reason, it is now set to 30 seconds by default.
- Set my Do Not Disturb schedule.
- Change the name of the device in Settings > General > About > Name. I always use the type of device for the name. For example, this year’s iPhone is named iPhone 15 Pro.
- Set up my Control Center toggles in Settings > Control Center > Customize Controls. I make sure the most-used ones are at the bottom for easy reach.
- Turn off Require Attention for Face ID and Attention Aware Features in Settings > Face ID & Passcode. Turning these off make Face ID more reliable to me. Yes, it’s slightly less secure too, but let’s face it, if someone manages to unlock my iPhone by putting it in front of my face while I’m sleeping, I have bigger problems than this person having my iPhone.
- Set up Apple Pay and select my default Credit Card in Settings > Wallet & Apple Pay.
- Change contacts sort order to First, Last in Settings > Contacts > Sort Order.
- Turn off requests to join Wi-Fi networks in Settings > Wi-Fi > Ask to Join Networks > Off.
- Run through the Settings app to see if I forgot anything.
There are always a couple of things that I forget here and there during the process, but these are minor settings that I can change quickly later on.
Now that you know my entire process, tell me how you go about it. Do you set up your iOS devices as new as I do, or do you set them up from a backup? Do you have a setup process, too? Any questions about my setup? Share in the comments below.
On a related note: 40+ things to do after setting up a Mac