Focus mode is a new feature in iOS 15 which lets you focus on your work, sleep, or any other activity. The feature adds a more personal and customizable touch to the Do Not Disturb mode. It also works across iOS, iPadOS, and macOS 12 Monterey. If you’ve installed the iOS 15 beta on your iPhone, then you can test out the new Focus mode.
In this article, we will show you how to set up and manage the Focus mode on your iPhone.
Also see: 12 of the most exciting new features in iOS 15
Focus mode in iOS 15
If the Do Not Disturb mode’s silencing of all notifications isn’t good enough for you, then you’ll love Focus mode. You get a lot more settings and customization options with the Focus mode in iOS 15. You can continue receiving some important notifications from certain apps or contacts, while others are silenced. Focus will also let you customize the Do Not Disturb and Sleep modes on your device. Apple provides a bunch of different pre-set Focus modes for you to customize.
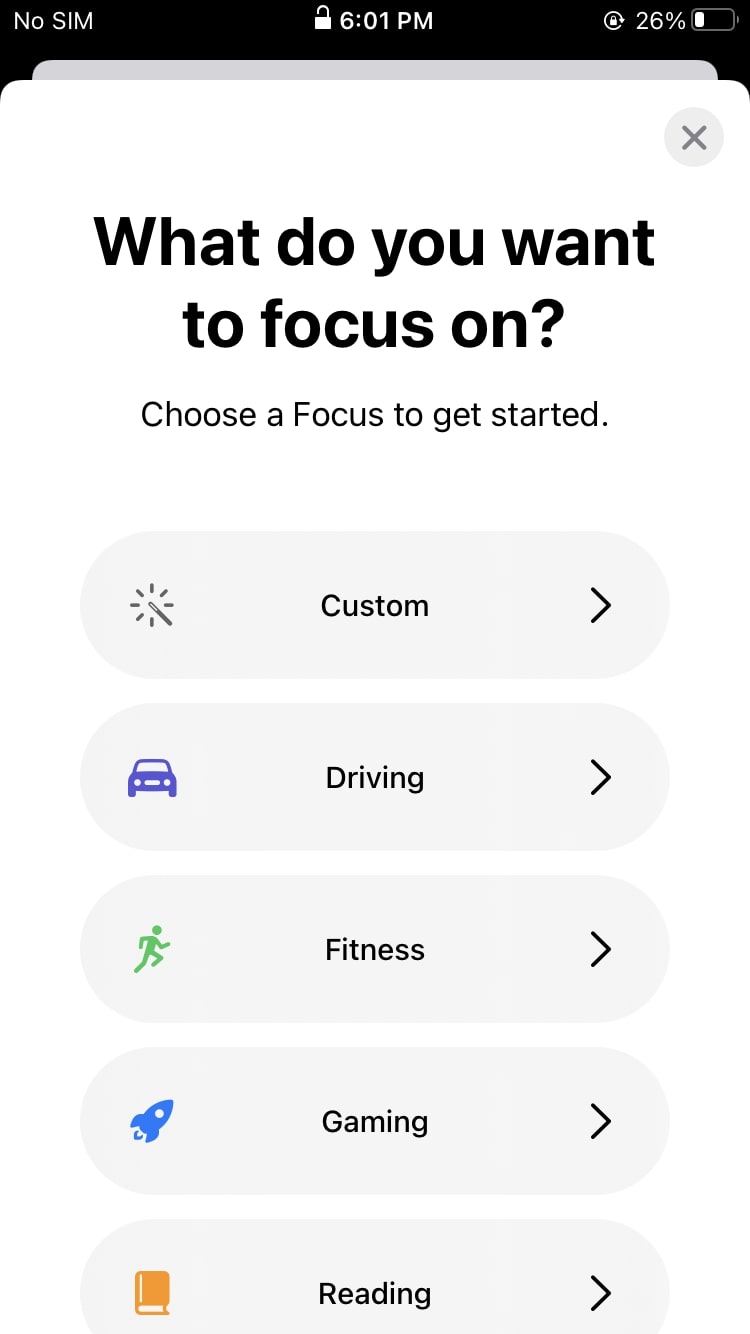
You get the following Focus modes in iOS 15:
- Work
- Personal
- Sleep
- Driving
- Fitness
- Gaming
- Reading
- Custom
How to enable Focus mode
Focus mode has a Settings category of its own, where you can set up the various modes and enable other features such as Share Across Devices. Here’s how to enable Focus mode.
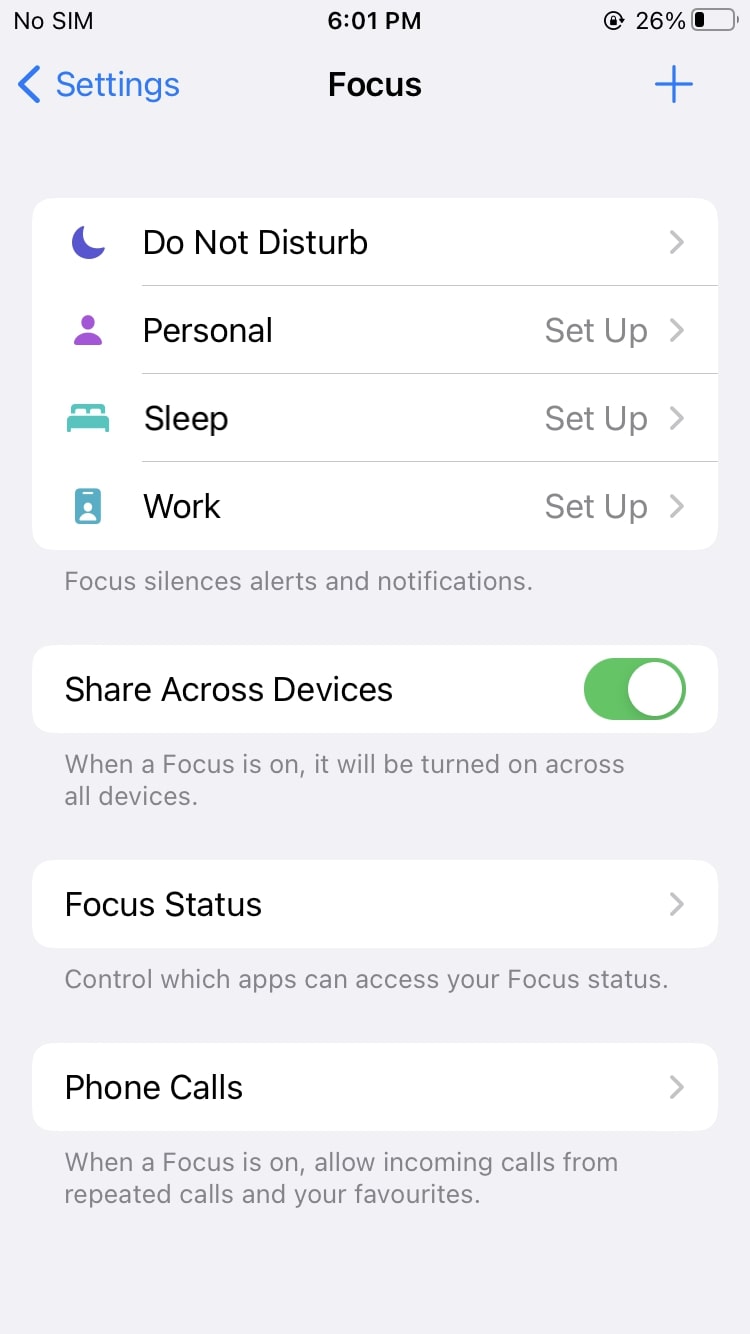
1) Launch the Settings app on your iPhone.
2) Tap on Focus.
3) You should see the Do Not Disturb mode followed by Personal, Sleep, and Work options. These are you default Focus modes. You can add more by tapping the ‘+’ button on the top right corner.
Focus mode Settings
You can tap on one of the modes in the Focus options to set it up. For example, in the Personal mode, you can silence all notifications except those from family members, a partner, and so on. You can add contacts whose messages and calls you’d like to be notified about.
Next, select the apps that you’d like to add to the mode. You’ll receive notifications from these apps. You can also enable Time Sensitive Notifications, which will deliver important notifications immediately even if the notifications from the app or contact isn’t allowed.
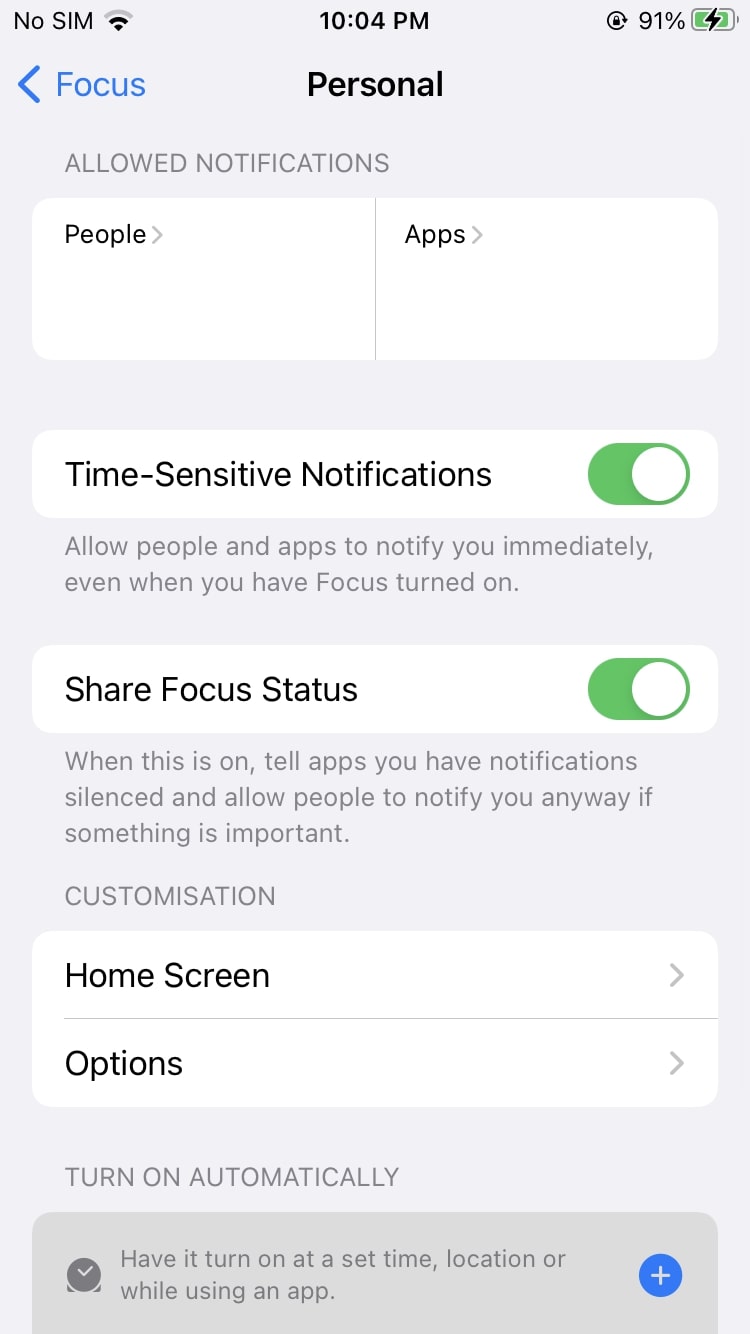
There are a couple of other Settings available in Focus, such as;
- Share Across Devices – Enable this option if you want the Focus modes to apply across all your devices running iOS 15.
- Focus Status – Enabling this will allow apps to notify others that you’ve enabled a Focus mode and aren’t available. The Messages app will show your contacts that a Focus mode has been switched on by you. An Auto Reply option is also available here, which will send your contacts a message saying your notifications are silenced. If it’s urgent, they can then choose to notify you anyway.
- Phone Calls – This option allows repeated calls to come through if a contact calls you a second time within three minutes. You can choose if this applies to your favorite contacts, everyone, or no one.
Setting up Home Screen in Focus
Focus mode also lets you customize the way your Home Screen appears while a certain Focus mode is enabled. Here’s how you can get the Home Screen settings for Focus modes.
1) Open Settings app and navigate to Focus.
2) Tap on a Focus mode that you’ve already set up, and select Home Screen under Customizations.
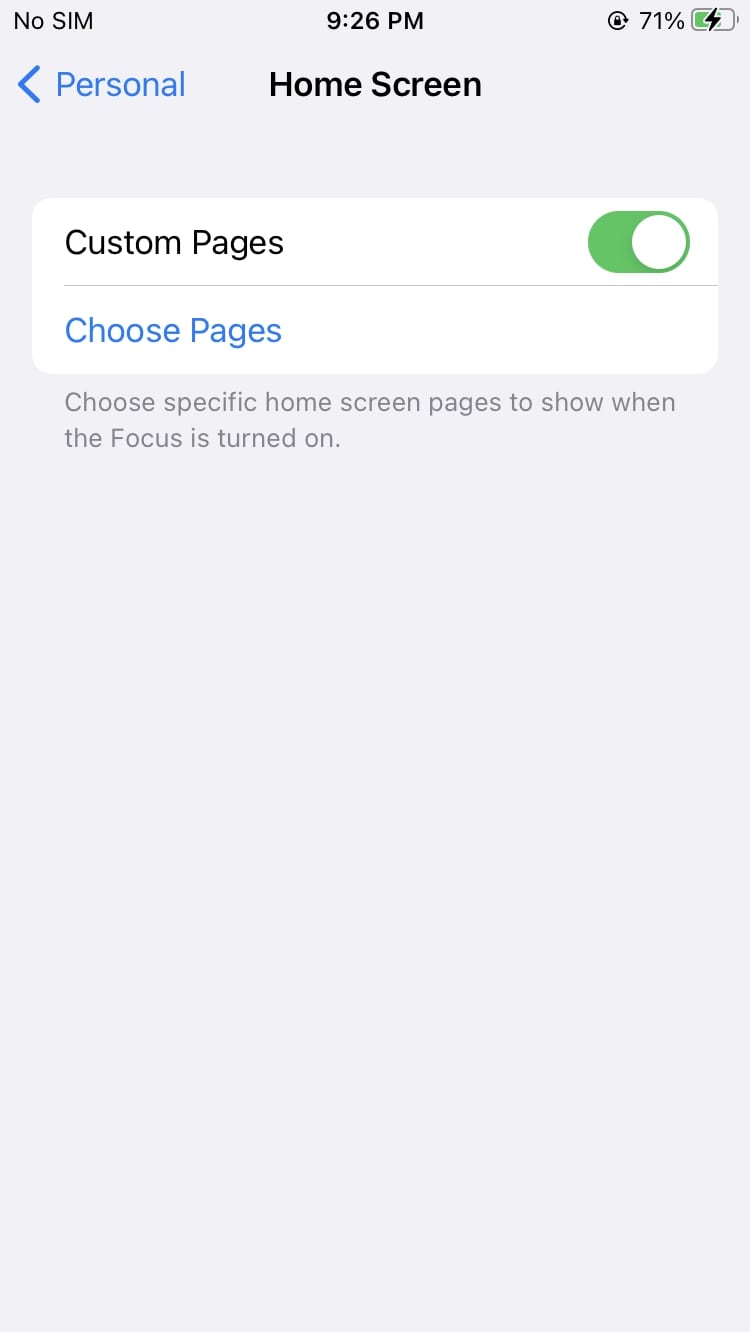
3) Enable Custom Pages and choose a page by tapping Choose Pages.
This is a nice little feature that’ll allow your iPhone to only show apps or a page that has the important apps that you’ll need in the selected mode.
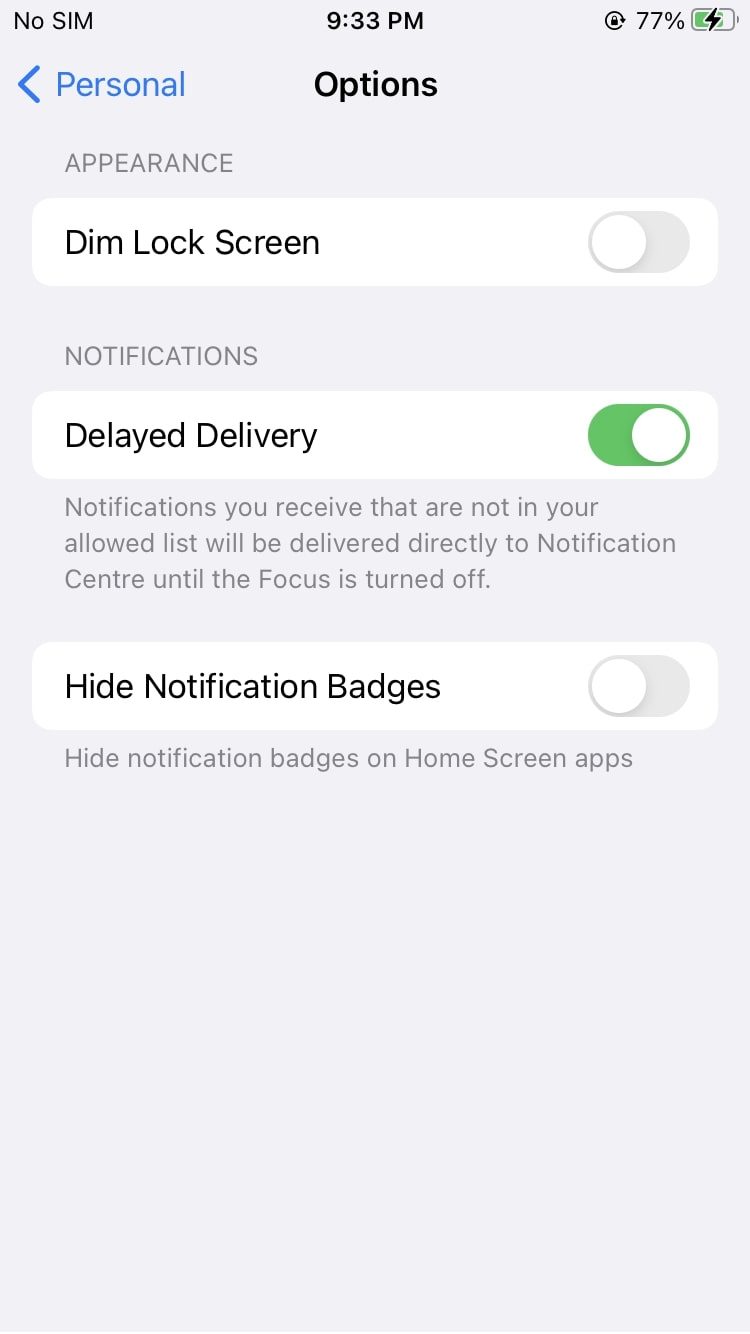
You can also have a mode turn on automatically at a preferred time. There’s a Smart Activation feature as well, which will turn on the mode automatically based on your location, app usage, and other criteria. If you tap on the Options button inside a Focus mode, you’ll be treated with toggles for Dim Lock Screen, Delayed Delivery, and Hide Notification Badges. The options do pretty much what their names suggest.
Dim Lock Screen will dim the lock screen when the Focus mode is turned on. Delayed Deliver will send notifications from apps and contacts not in the Allowed list to the Notification Center. These will be available when the Focus mode is turned off. Finally, Hide Notification Badges will turn off the notification badges on apps in the Home Screen.
Deleting a Focus mode
If you’d like to delete a Focus mode from your iPhone then you’ll need to head to Settings > Focus > select a Focus mode. Now scroll down to the bottom of the page and tap on the Delete Focus button.
How to quickly turn on a Focus mode
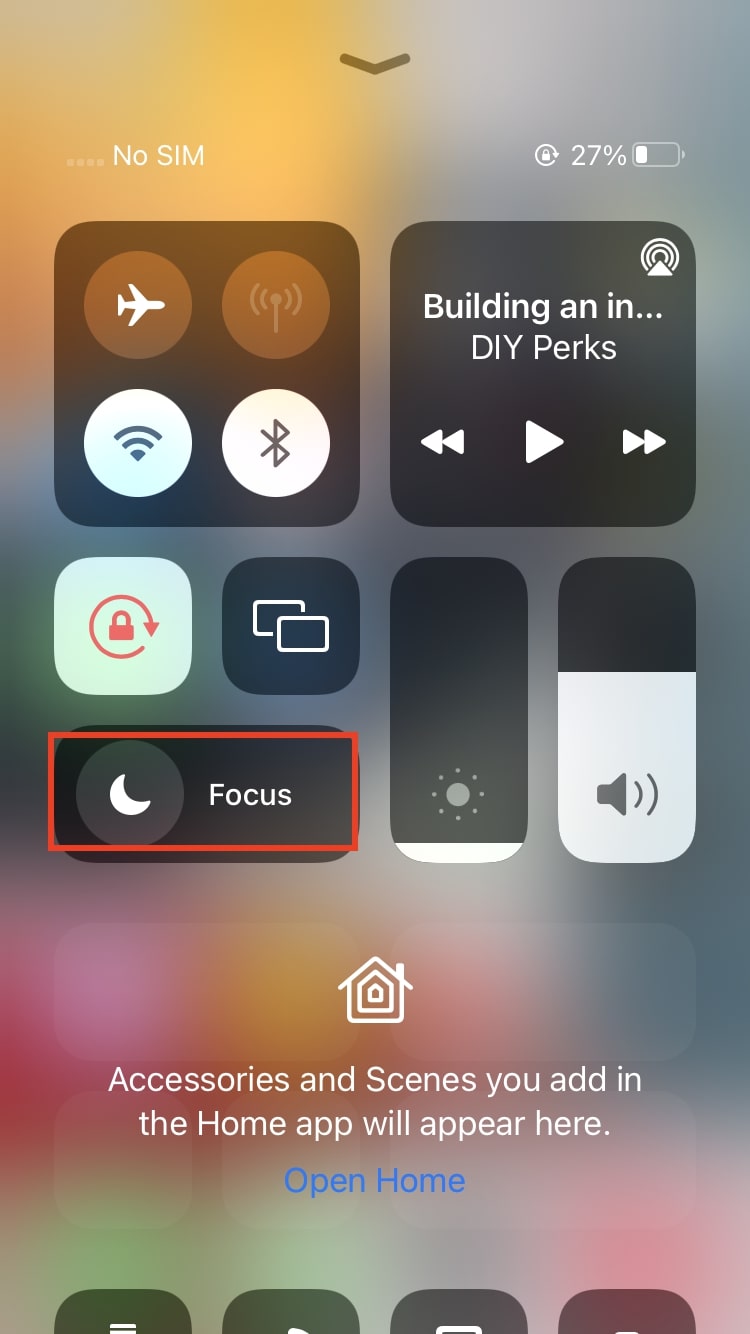
After you’ve set up all your Focus modes, you can quickly toggle a mode without having to launch the Settings app. Here’s how to do it.
1) Launch the Control Center on your iPhone. For devices with Face ID, Swipe down from the right corner of the screen. On devices with Touch ID, Swipe Up from the bottom of the display.
2) You should now see a new Focus button with the Do Not Disturb sign.
3) Tap Focus and you’ll be able to select your preferred mode. However, tapping the crescent moon sign will activate Do Not Disturb mode.
Wrapping up
As you can tell, Focus on iOS 15 is an advanced Do Not Disturb mode, which lets you do a lot more. It’s easy to use, and when set up properly, you’ll actually be able to focus on things. We hope this tutorial helped you set up and enable Focus mode on your iPhone running iOS 15.