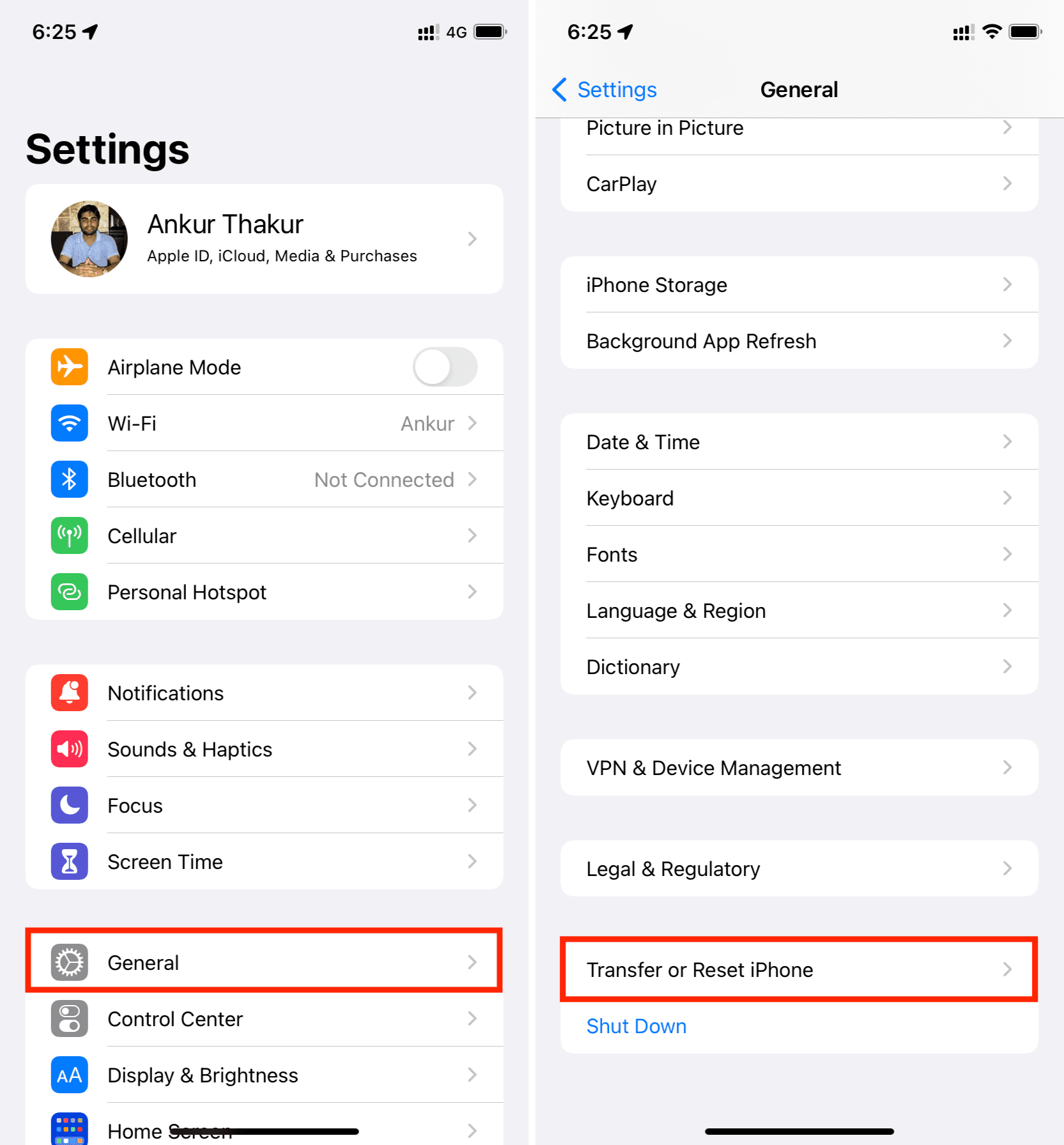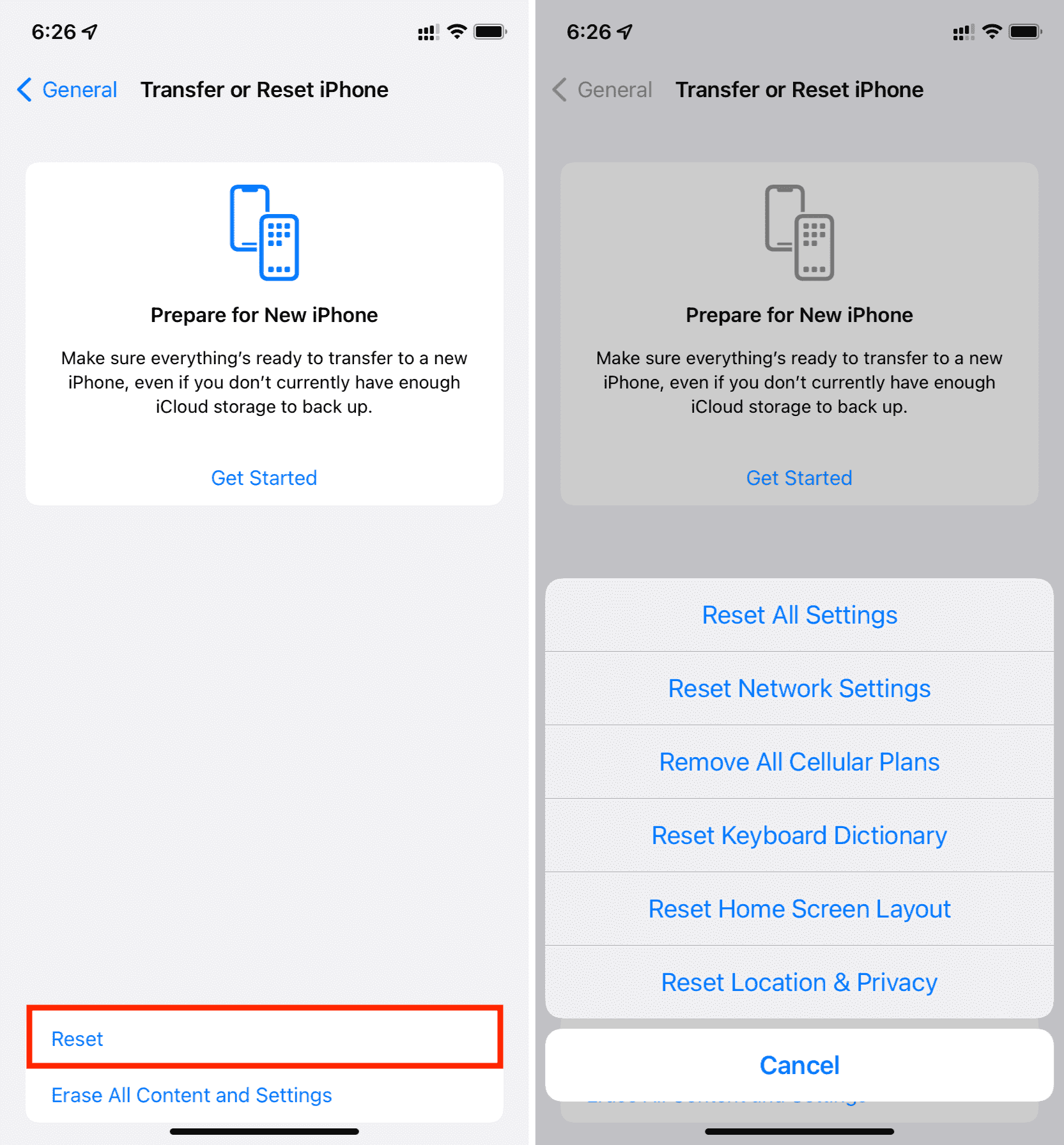This tutorial shows you the steps to reset location, privacy, Home Screen layout, cellular plan, keyboard, network, and all settings on your iPhone and iPad. But first, let us tell you why you might want to perform a reset. And then how to reset your iOS or iPadOS device.
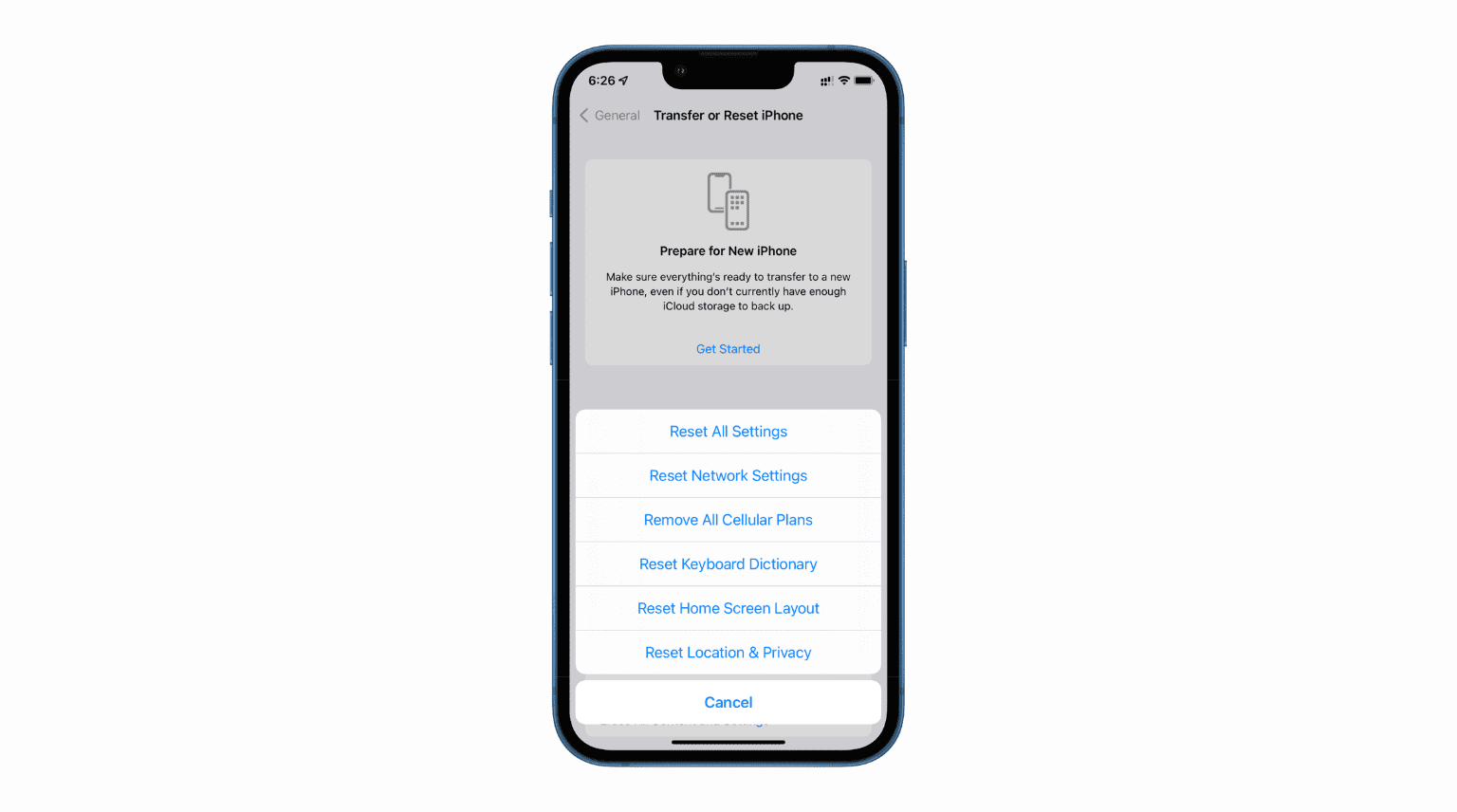
Why reset your iPhone or iPad settings
Including Erase All Content and Settings, there are seven reset options (mentioned below) on iPhone and iPad. These reset settings buttons are not meant for everyday use but only in situations when things aren’t working correctly. In our fix guides, we often mention that you can reset the iPhone settings if something is not functioning as it should.
After resetting a particular setting, your iPhone loses the respective customizations and returns to the default settings – like when you got your new iPhone out of the box (or after a full erase).
To conclude, you must reset your iPhone settings only when something isn’t going right, and most other fixes have failed to solve the problem.
Before your reset your iPhone
- Except for Erase All Content and Settings, no other reset option deletes your music, photos, videos, apps, app data, files, documents, and such personal stuff.
- Still, you must make a backup of your iPhone or iPad. This will ensure that if in a rare, unfortunate event your device doesn’t restart or bricks after the reset, you have a backup to restore to and get all data back. Thanks to this new iOS 15 feature, even if you do not have sufficient iCloud space, you can make a full, temporary backup.
- Make sure you know the device passcode and Apple ID password. Depending on which reset your choose, you will have to enter these if asked.
How to reset your iPhone and iPad settings
All the reset settings are placed together under one option. Here’s how to proceed and perform a reset in iOS 15:
- Open the Settings app.
- Tap General.
- Scroll to the bottom and tap Transfer or Reset iPhone. In iOS 14 and earlier, it’s Reset.
- Here, you have two options: Reset and Erase All Content and Settings. We already have a detailed guide that shows you how to erase everything on your iPhone, iPad, or iPod touch. So, in this post, let’s focus only on the former. Start by tapping Reset, which has multiple reset options (explained below).
- Tap one of the reset options, enter the iPhone passcode, read the message you see in the slide-up menu, and confirm that you wish to proceed.
Reset Location & Privacy
This resets the location and privacy settings to default. After proceeding with this option, go to the Settings app > Privacy and make the desired changes. One of the most important is Location Services. If you do not enable it, you can’t use apps like Uber, food delivery, maps, weather, and more.
Also, after resetting location and privacy settings, when you open apps, they may show popups to access your photos, microphone, camera, etc. Allow them as required.
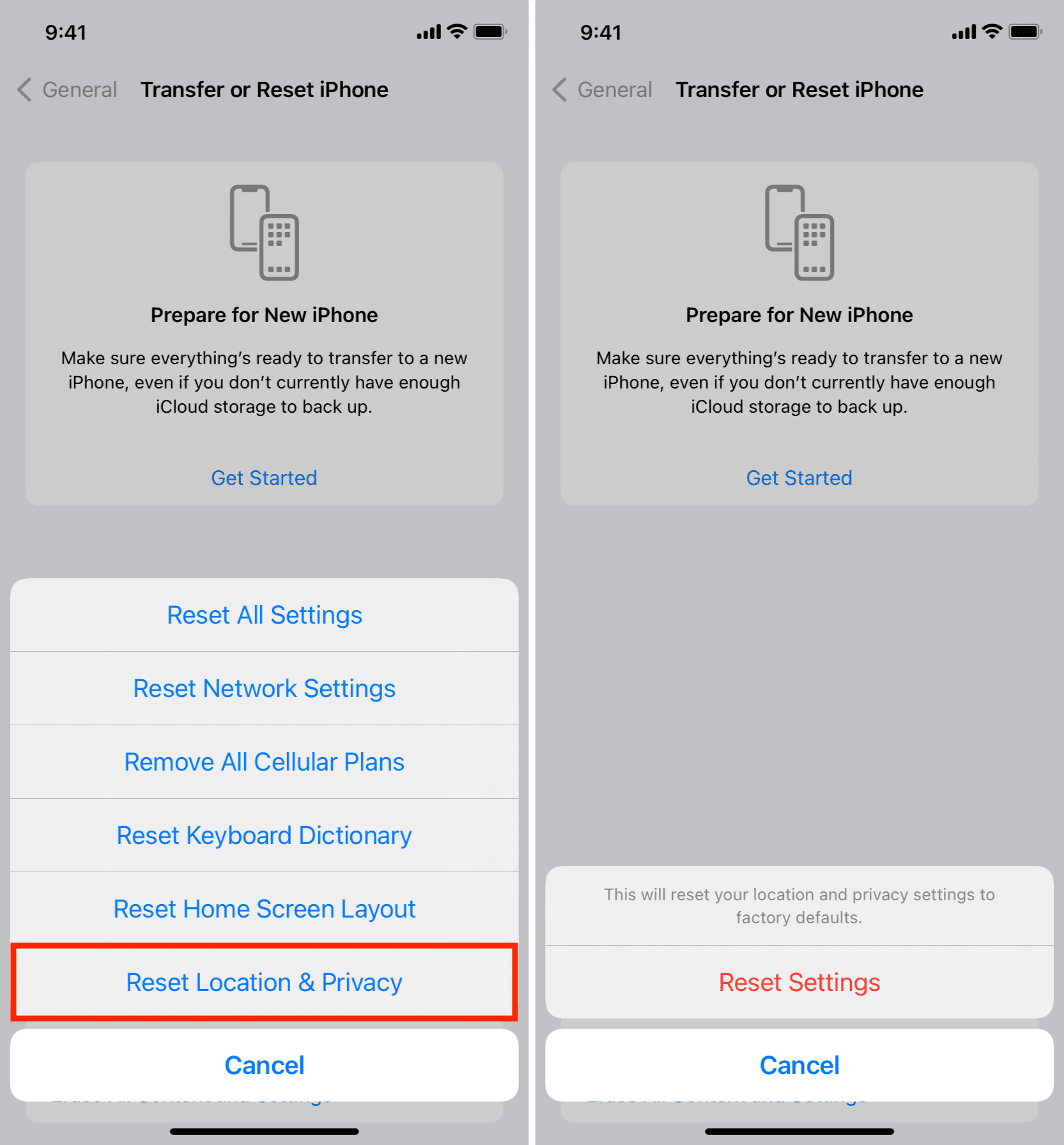
Reset Home Screen Layout
Not everyone is an expert in organizing their iPhone Home Screen. As a result, at times, you cannot find apps and think they are hidden.
One of the solutions to fix this annoyance is to reset your Home Screen app layout, which will reorganize how apps and widgets are placed on your iPhone Home Screen.
After this, the apps on your first iPhone Home Screen page and the Dock will go back to their original layout. In other words, they will look like the day you bought your new iPhone. The top portion of the second Home Screen page will have the remaining Apple apps and a folder. Below that (from the second Home Screen page onwards), all your downloaded apps will be arranged alphabetically.
The following tutorials will come in handy after you have reset the Home Screen layout:
- How to create and manage folders on iPhone
- Steps to move multiple apps at once on iPhone and iPad
- How to move apps in and out of the App Library
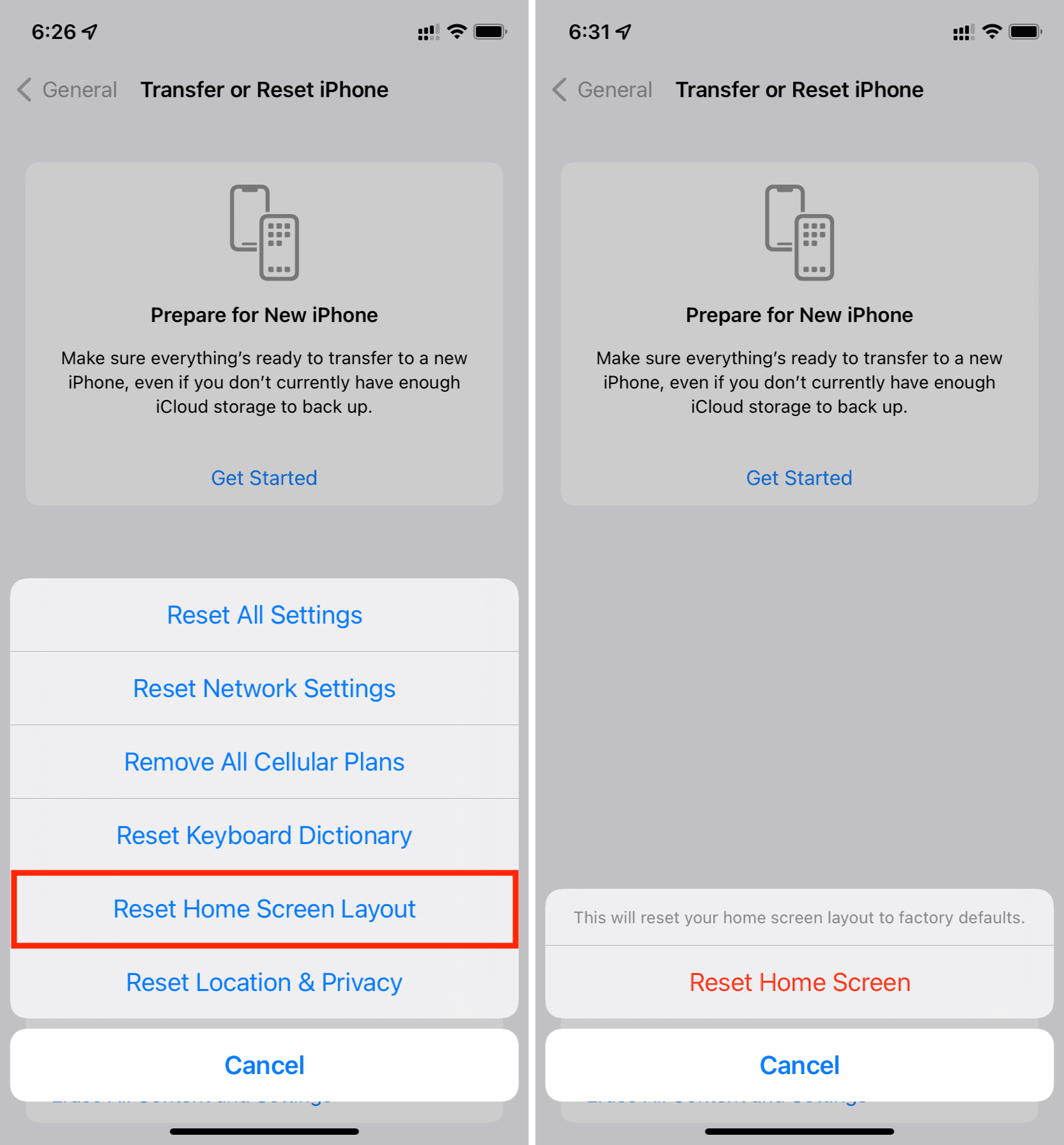
Reset Keyboard Dictionary
Resetting the keyboard dictionary will erase all the custom words you have typed and added to the iPhone dictionary. Apple says, “You add words to the keyboard dictionary by rejecting words iPhone suggests as you type.”
Please note: As mentioned, it only erases the custom words your keyboard has learned from your typing. It doesn’t change the keyboard settings or delete the Text Replacement phrases or anything else.
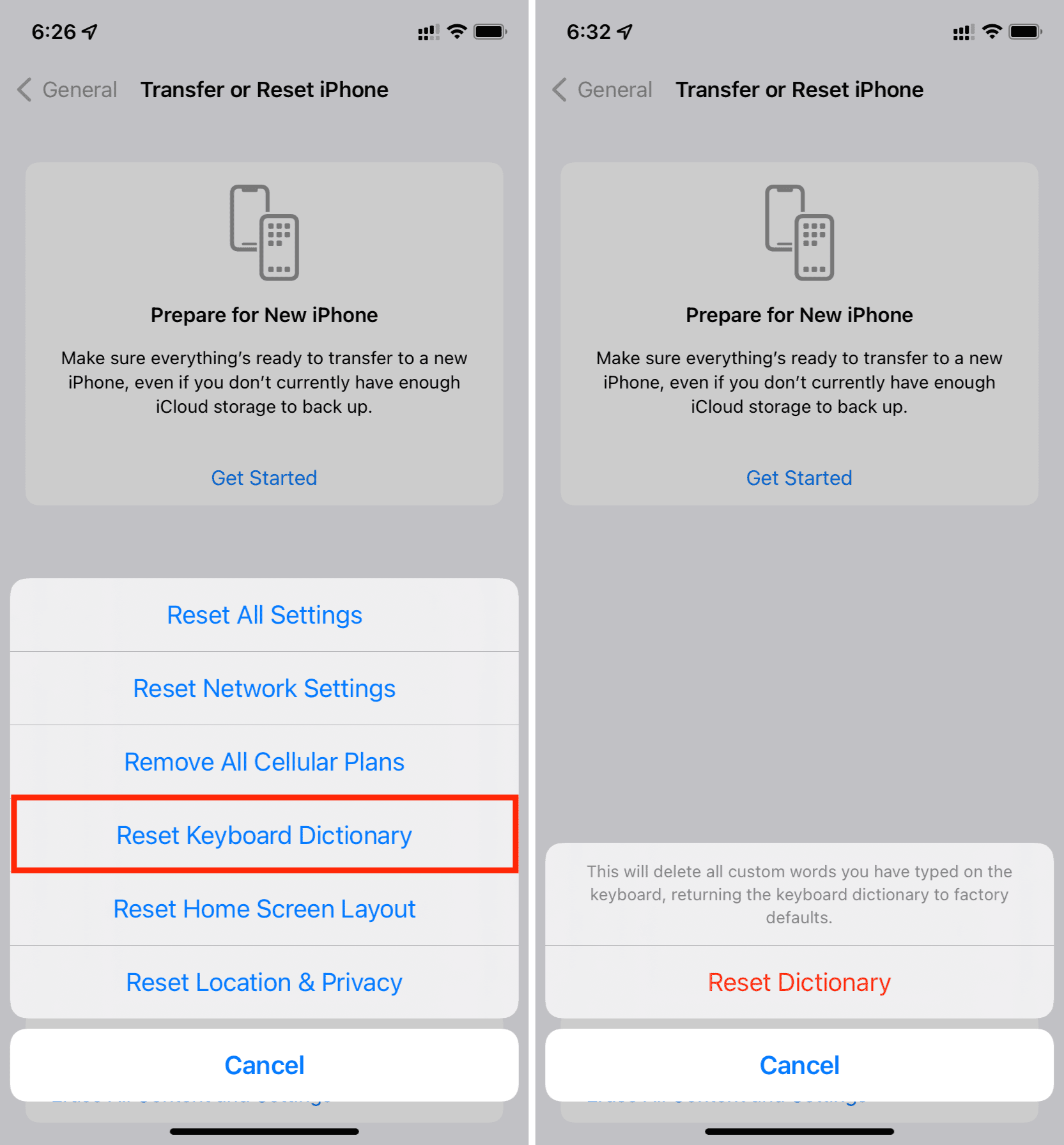
Remove All Cellular Plans
If you use eSIM on your iPhone, you will get the option to Remove All Cellular Plans. If you don’t, you won’t see this.
- You can use up to two eSIM on iPhone 13 series. You can use one eSIM on iPhone XR, XS, and later.
- Please note that you cannot use eSIM on any iPhone bought in China, Hong Kong, or Macao. Exception: Only iPhone 13 mini, 12 mini, SE (2nd generation), and iPhone XS bought in Hong Kong or Macao support eSIM.
- If you do not know which iPhone you have, here’s how to identify it.
Tap Remove All Cellular Plans and proceed with this option only when you want to erase your eSIM. Situations when you may like to erase your eSIM are:
- You want to use a different carrier eSIM on this iPhone.
- You want to stop using eSIM.
- Or, you are selling or giving away your iPhone to someone.
Notes:
- Erasing eSIM from iPhone doesn’t stop/disconnect your cellular plan. For this, you must contact your carrier.
- If you want to transfer an eSIM from your current iPhone to another, follow your carrier instructions to set up eSIM on the new iPhone. Once it’s activated on the new iPhone, the plan on your old iPhone will automatically deactivate.
- Even when you erase everything on your iPhone, you’re offered the option to keep or delete your cellular plans.
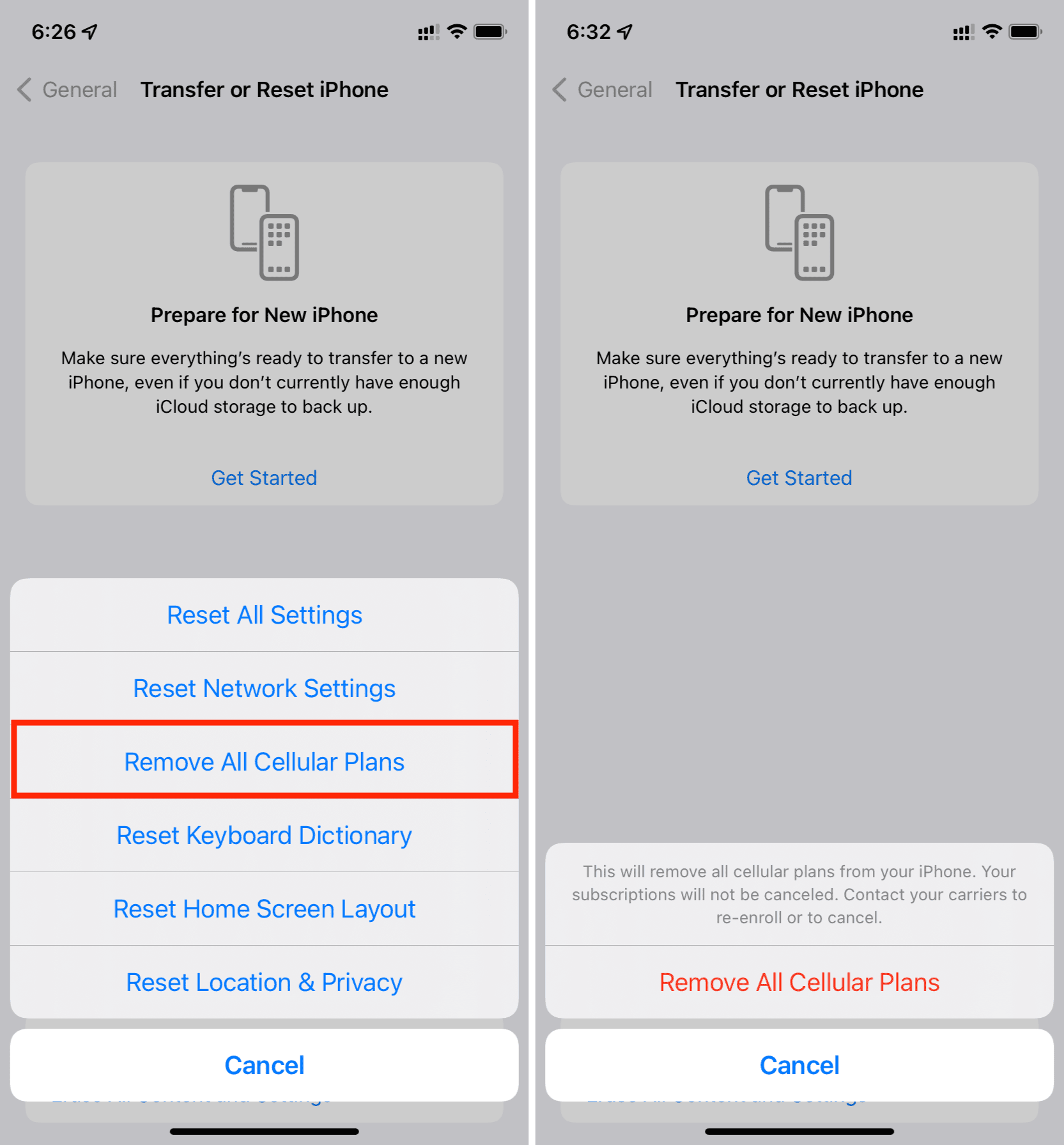
Reset Network Settings
This affects iPhone network settings like Wi-Fi, Bluetooth, cellular settings, VPN, and such. However, as mentioned, it won’t delete personal data.
When updates fail, or cellular data and Wi-Fi do not work, devices can’t connect to iPhone’s Bluetooth, and you face similar problems while accessing the web, resetting network settings will help.
After the reset of network settings is complete, open the iPhone Settings app to join a Wi-Fi network and pair your Bluetooth devices.
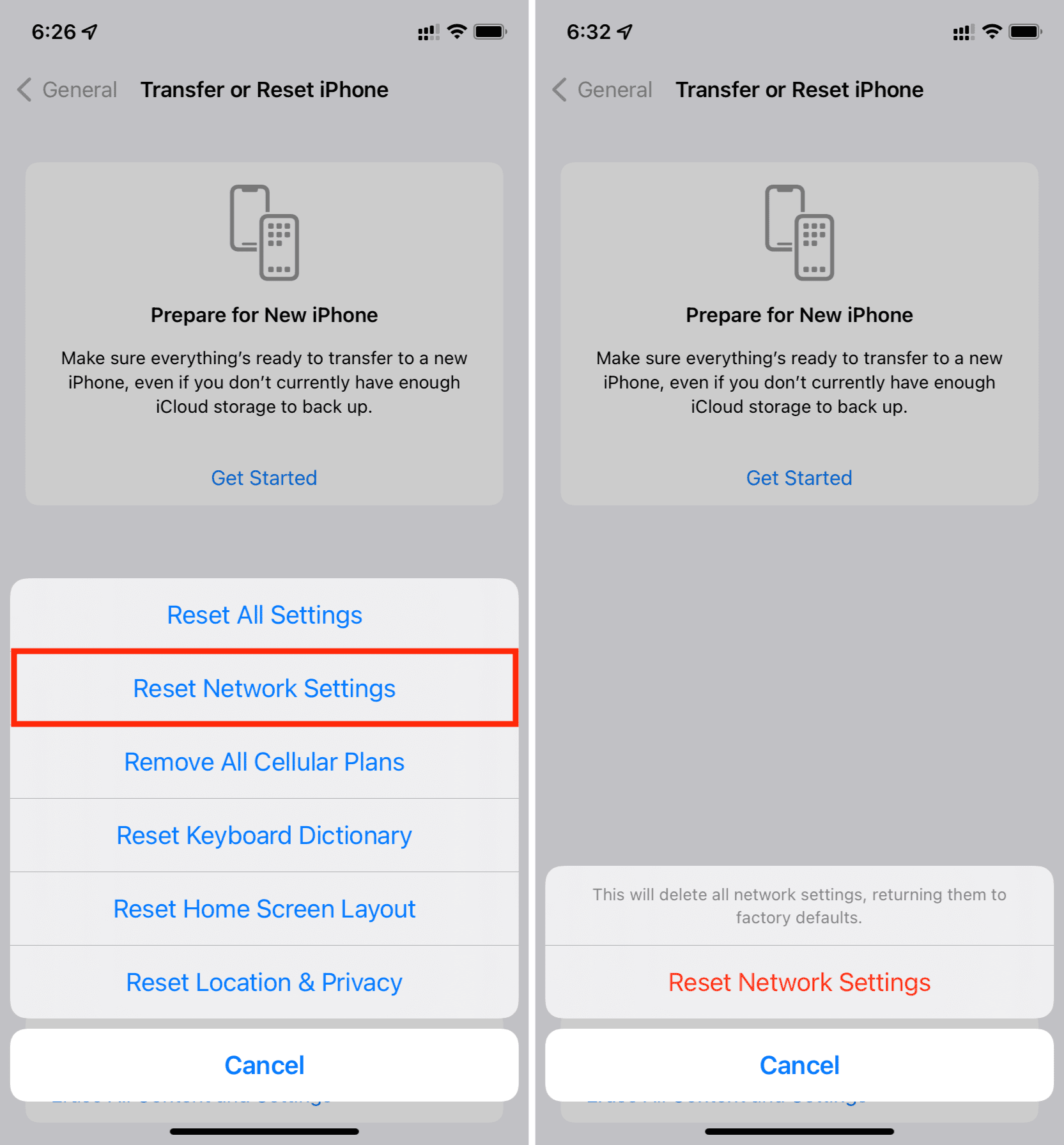
Reset All Settings
Finally, this is the mother of all resets we talked about above. Once you reset all settings, every setting on your iPhone that you have changed or added will default to the factory settings.
It would be best if you do this only in rare cases. After resetting all settings, you will have to open each app manually, and then they will show you the popup to send notifications and more. So, if you have some essential apps, make sure you open them after resetting all settings and attend to any popup alerts they show.
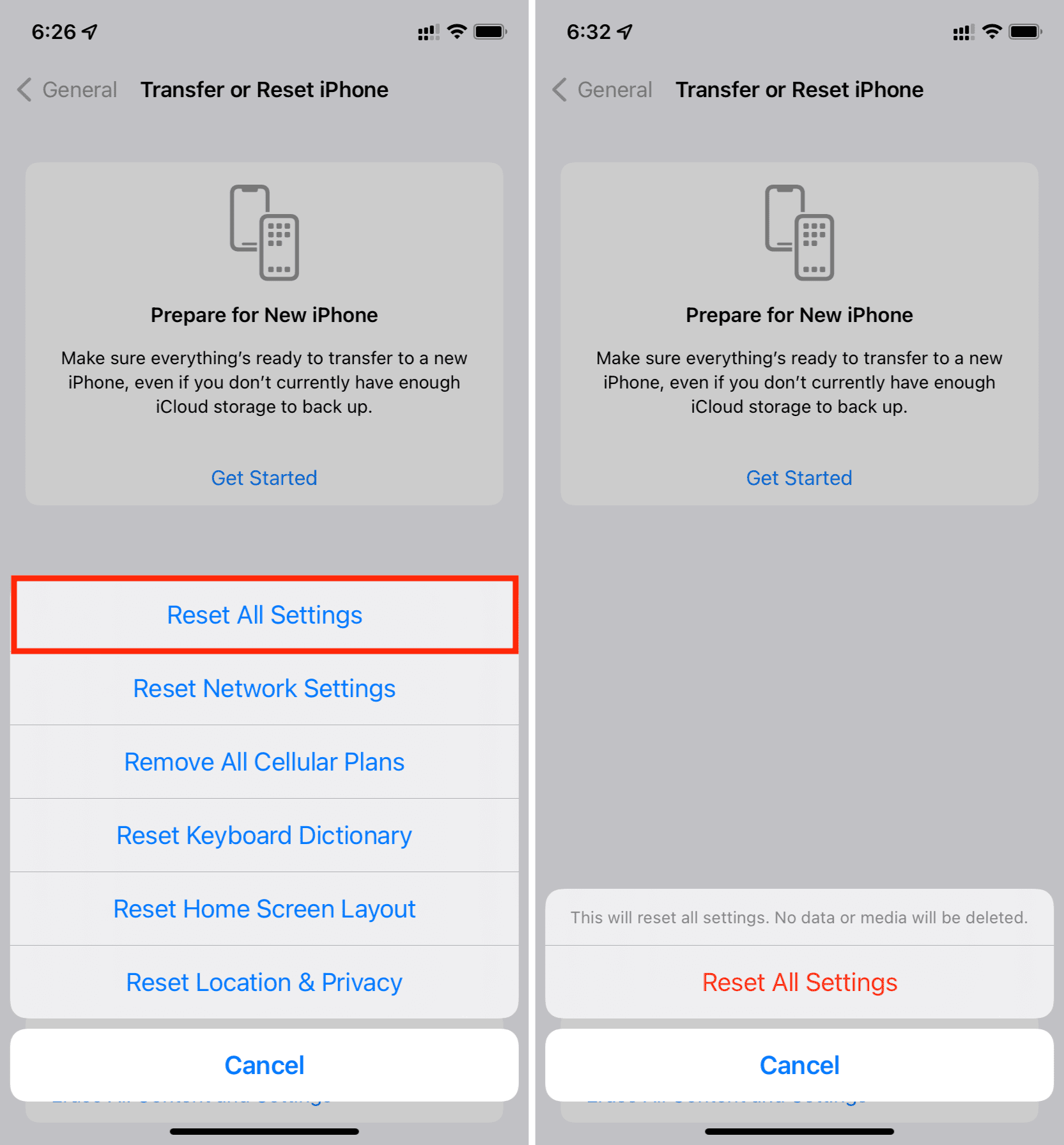
iPhone settings reset successfully
This is how you can reset settings on your iPhone, iPad, and iPod touch. As mentioned, make sure you do these only after basic fixes like restarting, force closing the app, updating iOS, etc., do not work.
Read next: