Text replacement shortcuts are a useful feature that allows you to quickly type out long phrases or sentences by typing just a few characters. Setting up text replacement shortcuts can save you time and effort, making typing a lot easier and more efficient. This is specifically handy for inserting words or sentences you often type, especially in text messages or emails.
In this post, we’ll guide you through the steps on how to set up and use keyboard text replacement shortcuts on your iPhone, iPad, and Mac.
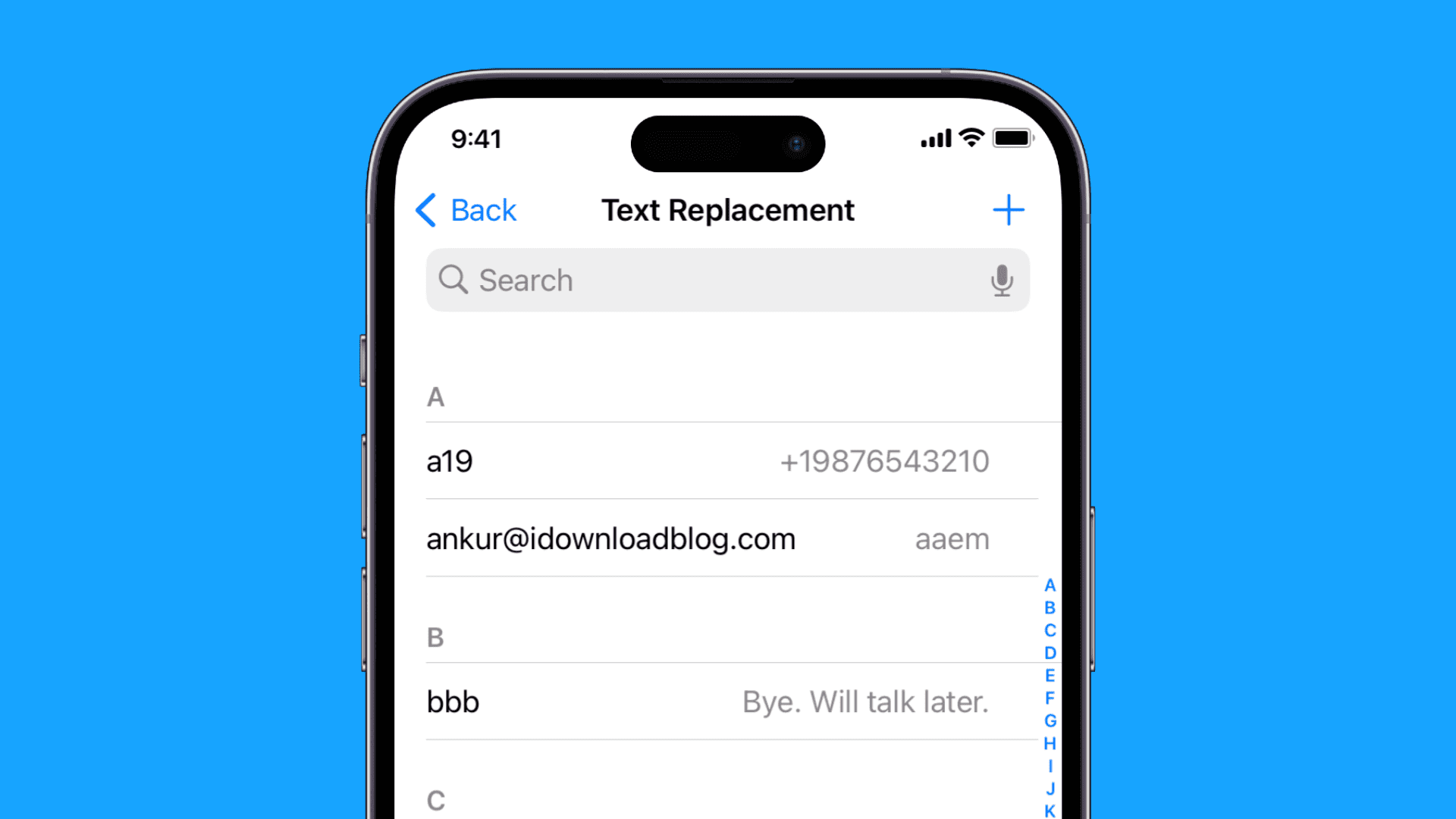
Set up text replacement shortcuts on iPhone or iPad
1) Open the Settings app and go to General > Keyboard.
2) Tap Text Replacement.
3) Tap the plus sign on the top right.
4) Type in the phrase that you would like to shorten. For example, you may type in your email address, a phone number, or a phrase you use often.
5) Type in the shortcut you would like to use. For example, “myem” might be for your email address, “800” might be for a phone number, or “tyt” might be for a phrase.
6) Tap Save on the top right.
After you tap Save, you will return to the Text Replacement screen, where you should see the shortcut you just added.
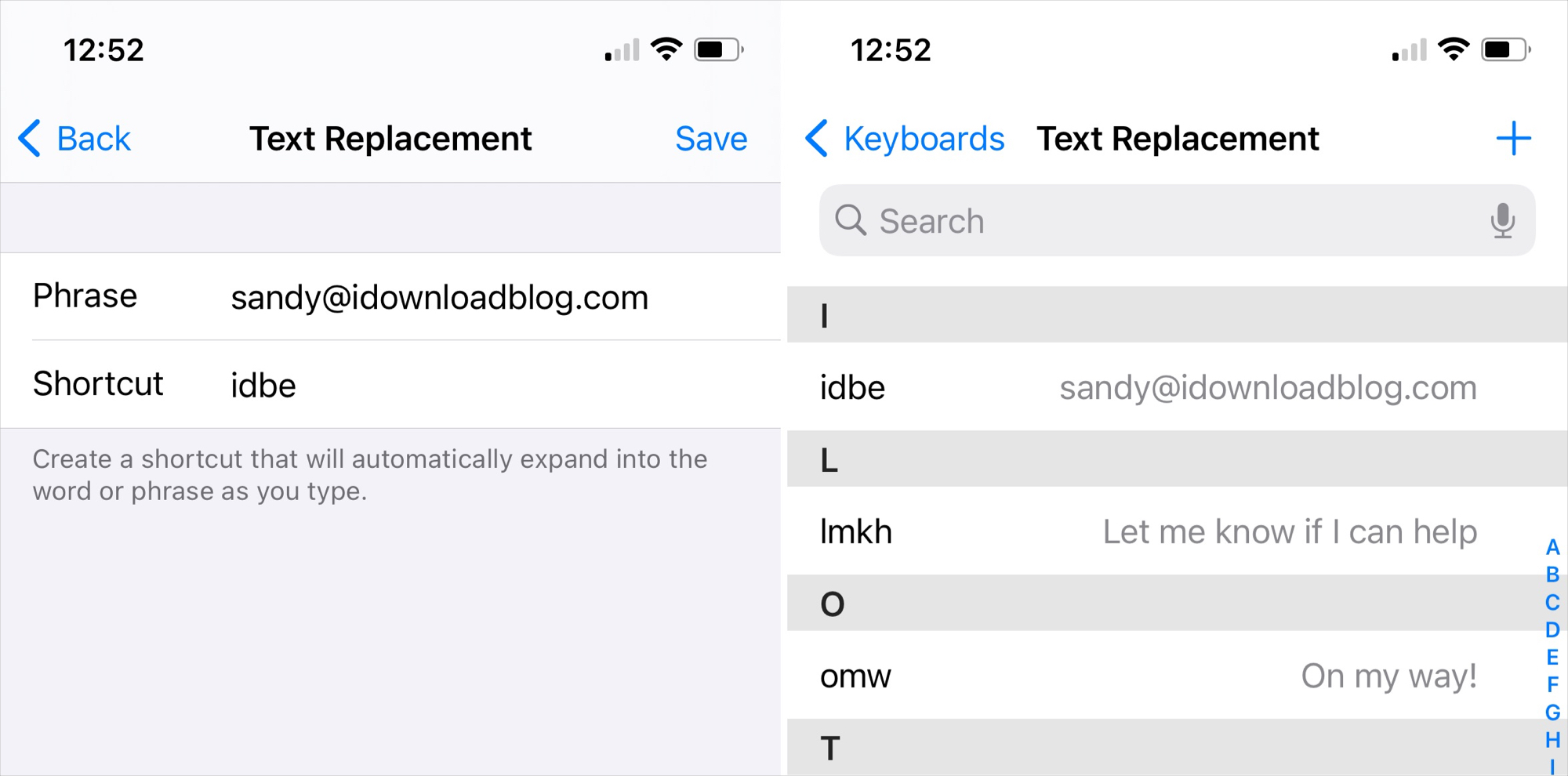
If you want to edit a text replacement, just tap on it, make your changes, and tap Save.
Text Replacement on Mac
The text replacement shortcuts you add to your one Apple device sync automatically to all your other devices, including your Mac. But if you want to set up text replacement on your Mac, you may follow these steps:
1) Open System Settings and select Keyboard.
2) Click Text Replacements.
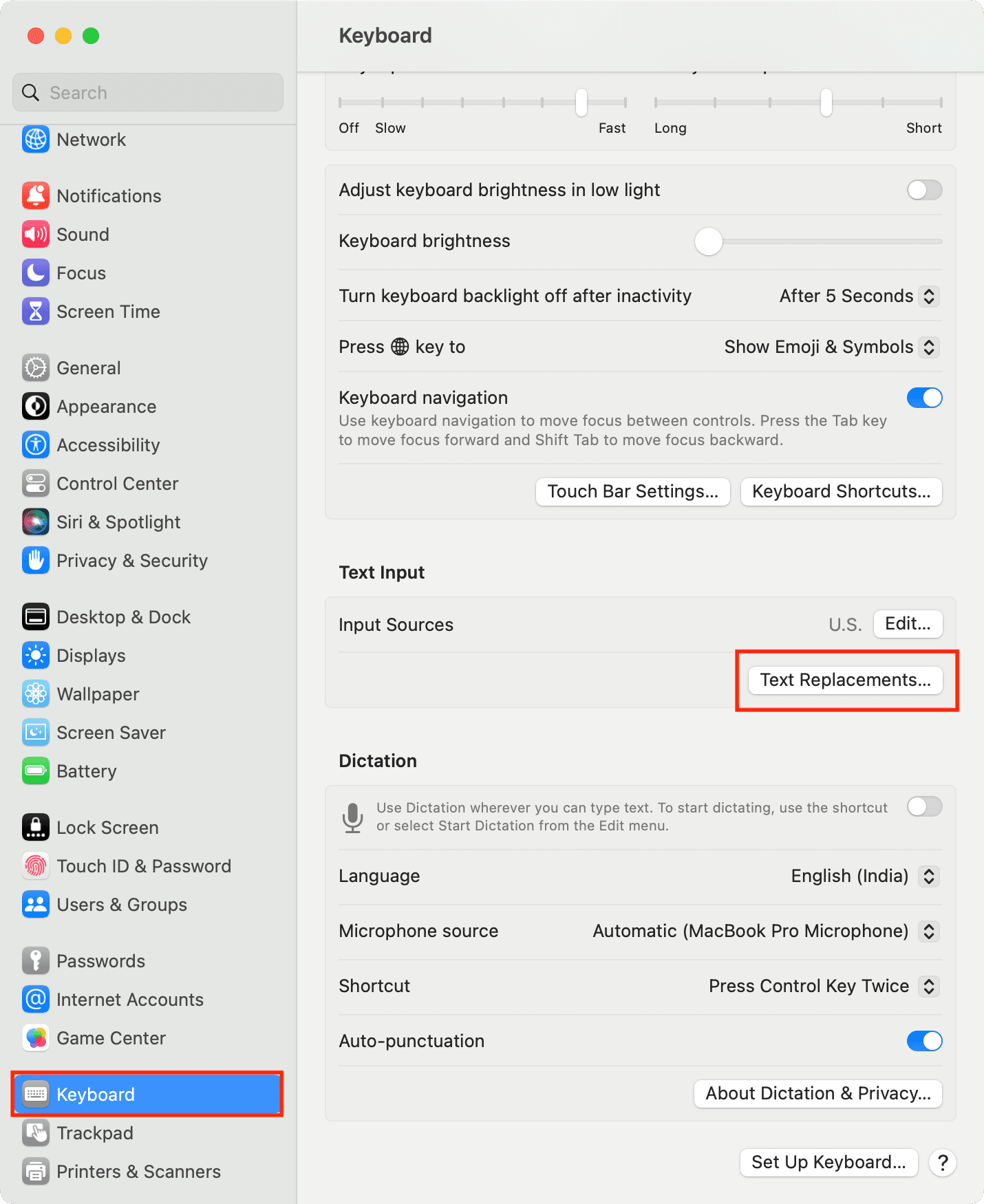
3) Hit the little plus button (+).
4) Enter the short words in the Replace section and the actual phrase in the With field.
5) Finally, click Add > Done.
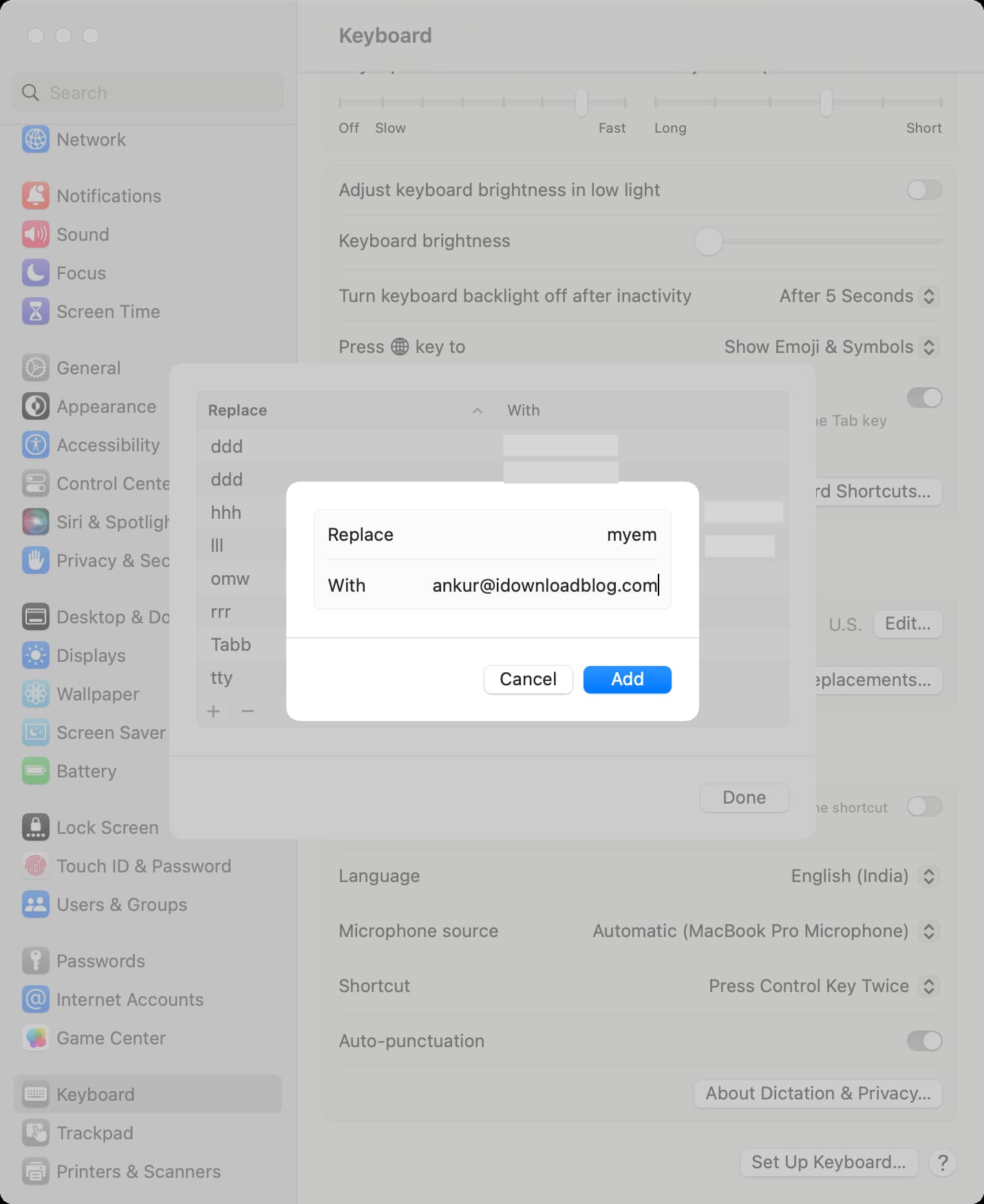
How to use text replacement shortcuts
Whenever you type something, whether it’s an email, text message, document, note, or anything else, you’re all ready to go.
1) Type the replacement shortcut you created.
2) When your corresponding text appears, tap the Space bar on your keyboard or select the replacement from the QuickType area above the keyboard.
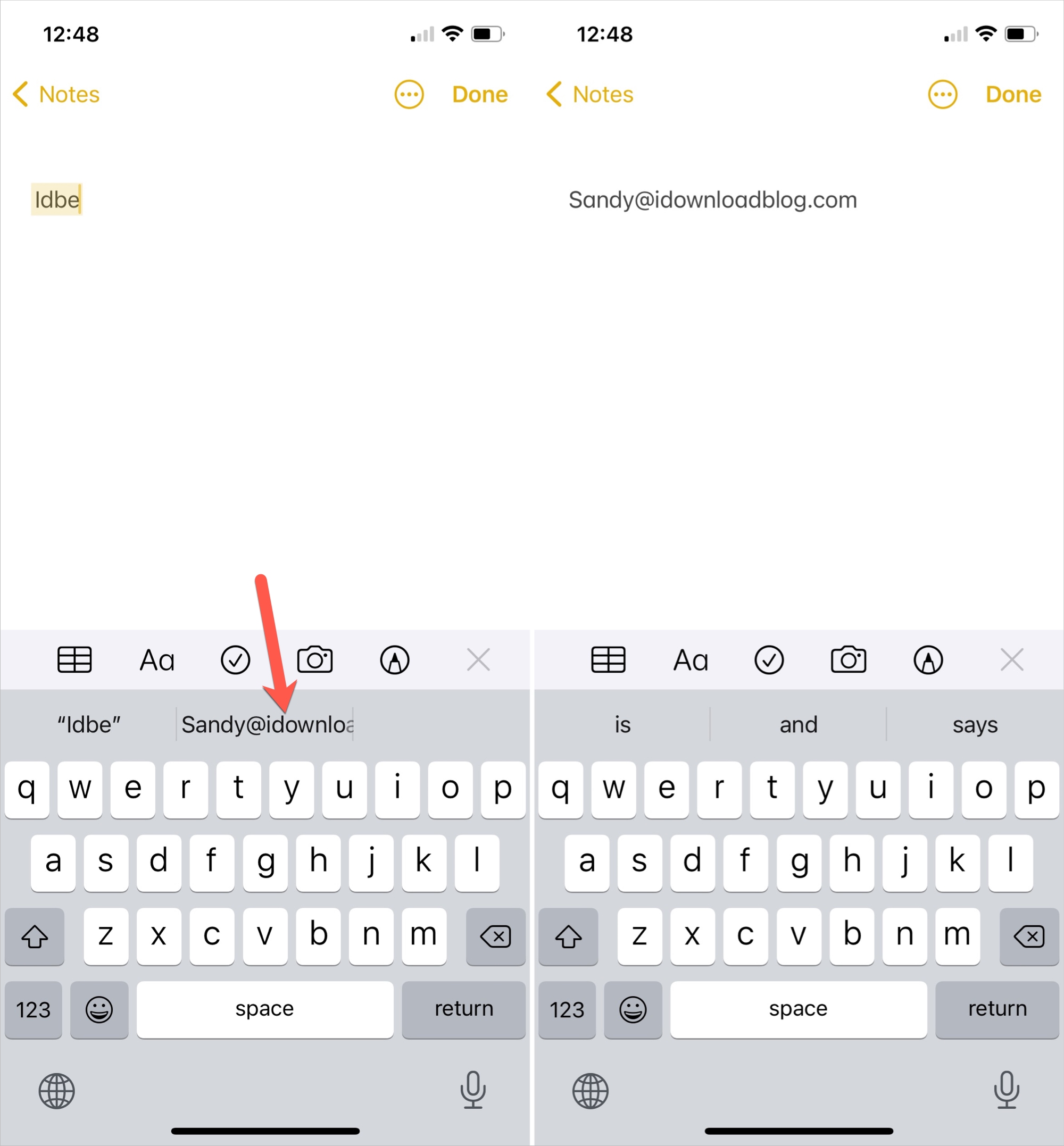
That’s it! You should see your shortcut replaced with the text that you assigned to it.
You can also use the added text replacement in most third-party iOS keyboards.
Note: In some rare apps and situations, text replacements may not work. For example, it won’t work in Chrome’s top search bar on Mac.
Check out next: