You can enter special symbols like copyright (©), trademark (™), and registered (®) effortlessly on your Mac and iPhone without installing any app. macOS and iOS have built-in features to take care of it for you.
In this tutorial, we show you how to type these and any other special characters in a text field on your Mac, iPhone, and iPad.
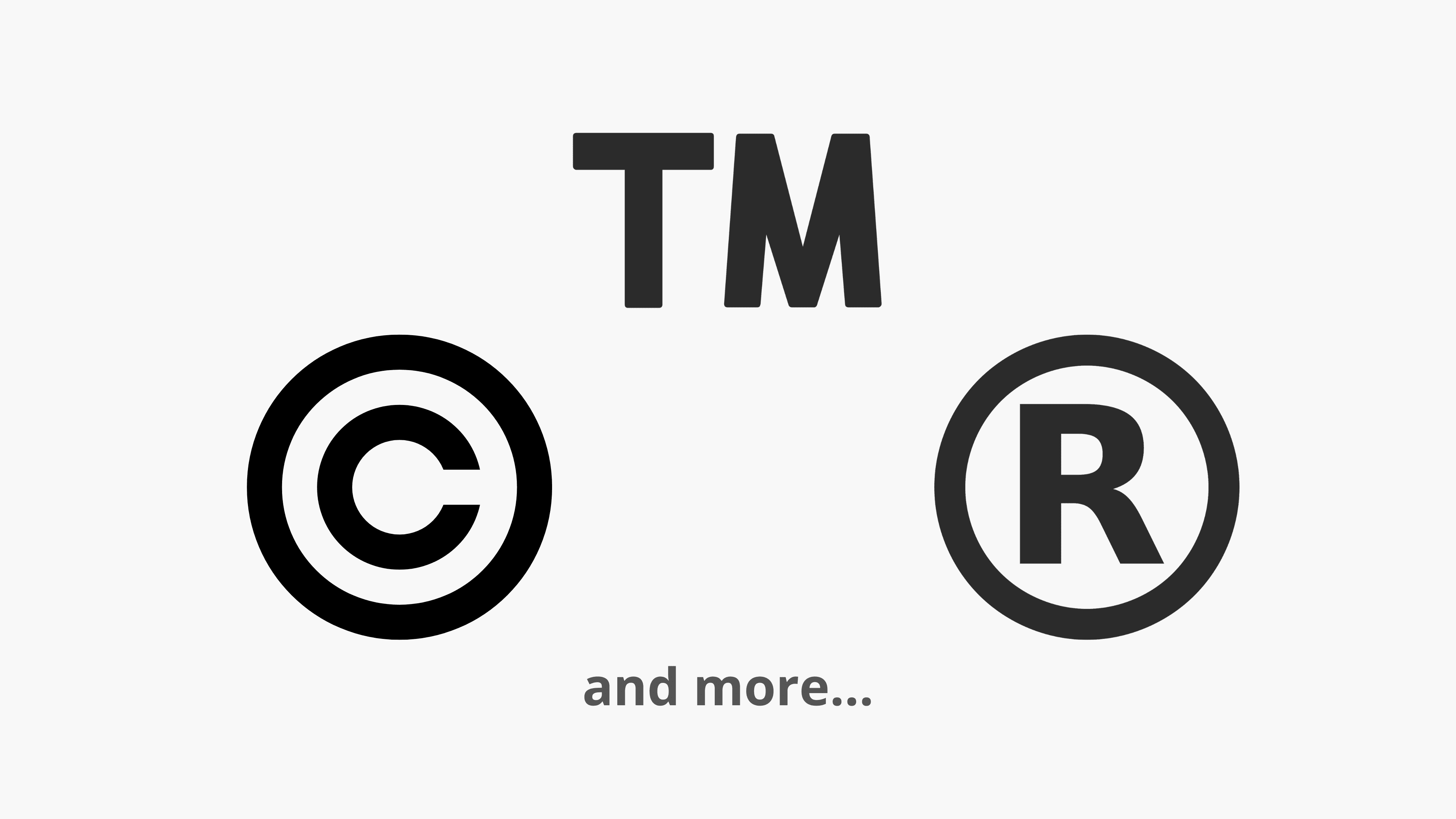
How to type special characters on Mac
- Press Option + G to type the copyright symbol: ©
- Press Option + R to type the registered symbol: ®
- Press Option + 2 to type the trademark symbol: ™
Follow these steps to reveal more keyboard shortcuts to type other special characters:
1) Open System Preferences and click Keyboard.
2) Click Input Sources.
3) Look at the left sidebar. If you have just one added input source/keyboard, it should be selected. In this case, move to step 4.
If you have added more than one input source, like U.S., Australian, British, Canadian English, ABC – India, etc., select the desired option from the sidebar.
Tip: Unless you’re multilingual or work in multiple languages, it’s good to clear unnecessary added input sources here by selecting it and clicking the minus button.
4) Press the Option key, and it will reveal some special characters on the key location where regular alphabets (a, b, c…), etc., are. For example, when you press the Option key on the U.S. keyboard, the location of the g key will show the © symbol. This means that when you press Option + g, it will enter that symbol (© in this case).
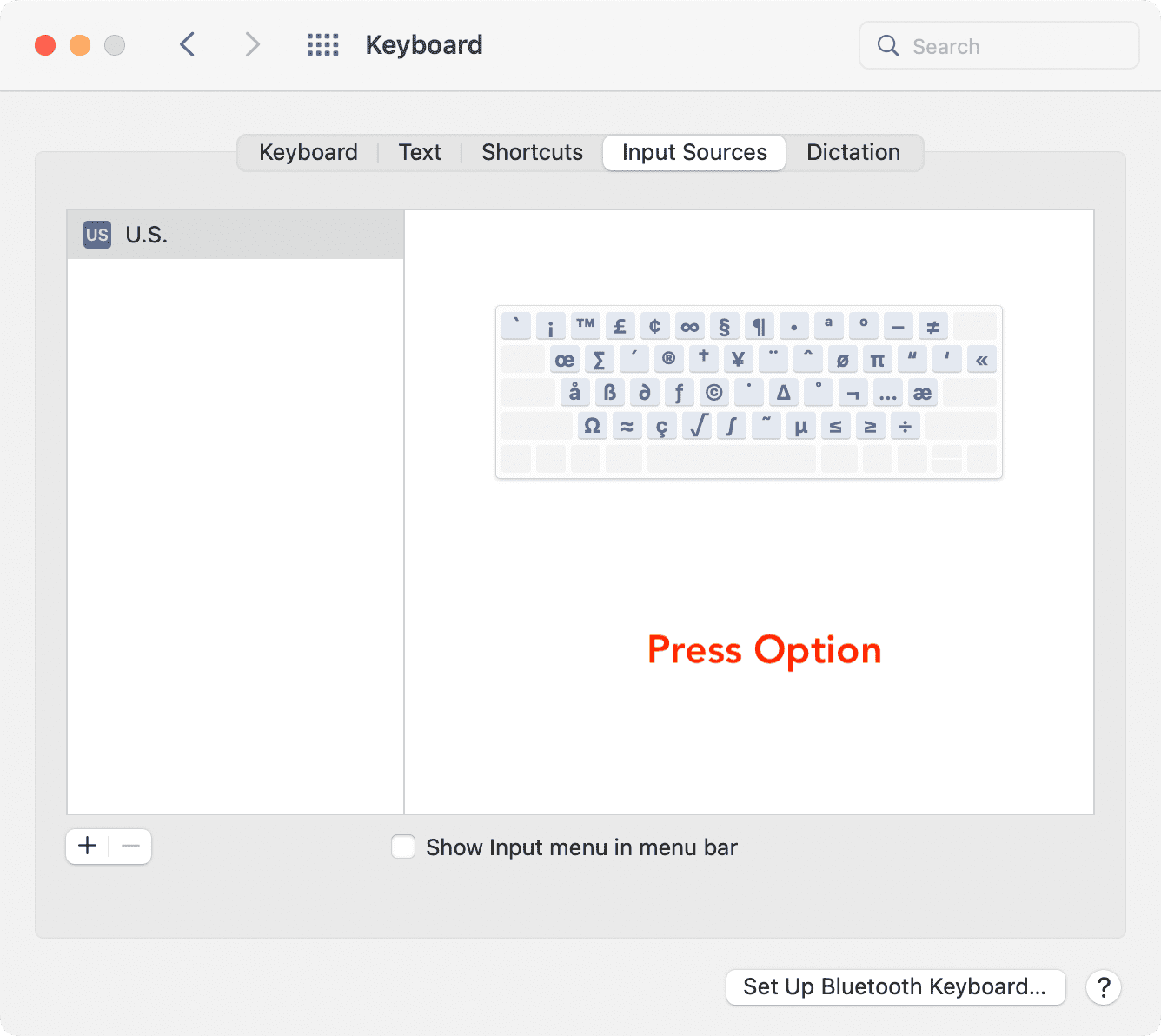
5) Similarly, when you press Option + Shift, it will reveal more keys having special characters. For example, when you press Option and Shift together, the k key shows the Apple logo (). This means that pressing Option + Shift + K on your Mac enters the Apple logo .
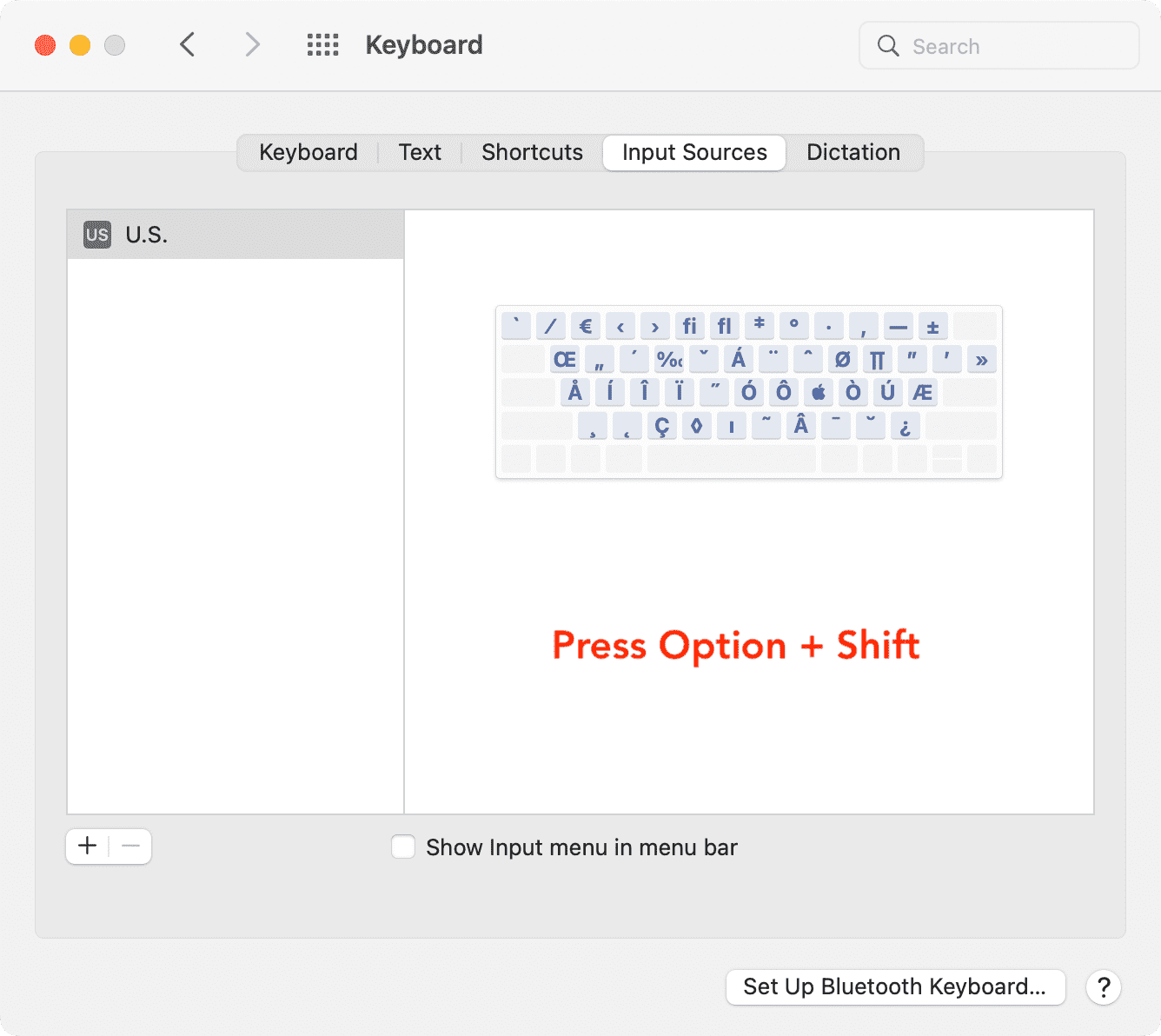
This is how you can know more about typing special characters on your Mac’s keyboard. Just remember that these shortcuts differ as per the input source. For example, with the U.S. input source selected, pressing Option + 2 enters the trademark symbol (™). But if you use British input sources, pressing Option + 2 enters the Euro symbol (€).
As stated, if you use just one input source like U.S., then it shouldn’t be a problem. In case you have added multiple, select the desired one from your Mac’s menu bar.
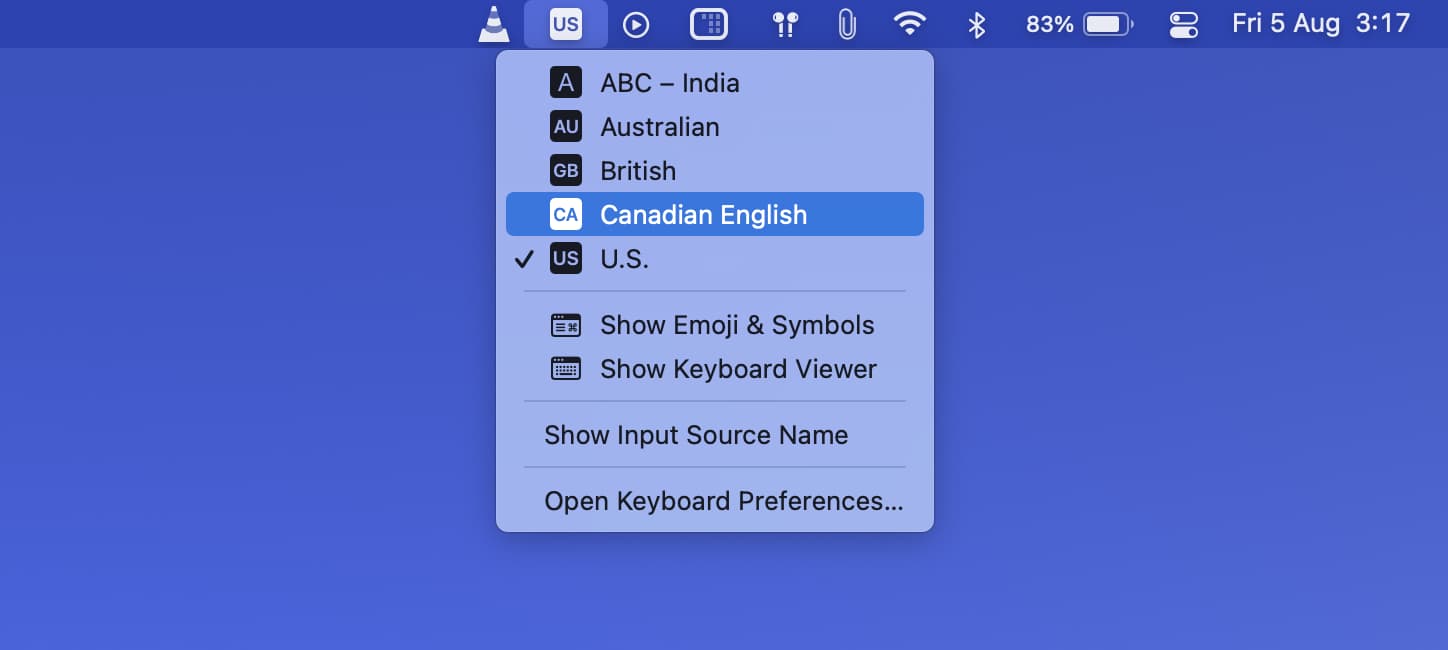
How to type copyright, trademark, registered, and other symbols on iPhone and iPad
You see a few special characters when you tap 123 and then tap #+= on your iPhone or iPad keyboard. But these don’t show copyright ©, trademark ™, and registered ® keys. Therefore the easiest way to enter these symbols on iOS and iPadOS is by using the Text Replacement feature.
Follow these steps to type copyright©, trademark™, and registered® symbols on iPhone and iPad:
1) Copy the copyright © , trademark ™ , or the registered ® symbol from here or any other site on the web.
2) Open the Settings app and go to General > Keyboard > Text Replacement.
3) Tap the plus button.
4) Under Phrase, paste the copied copyright ©, trademark ™, or the registered ® symbol.
5) Under Shortcut, type a short, relevant word.
For example, for the copyright symbol, you can put copr as the shortcut. Copr isn’t a real word; thus, whenever you type copr, it will automatically enter the © symbol. You can use a real word, like copyright, as the shortcut, but then every time you type copyright, your iPhone will automatically replace the word with the © symbol. So, it’s best to use a short, random string of alphabets as the shortcut. For trademark, you could use trdm, and for registered, you can use regis.
6) Tap Save. Now, you can repeat the above steps to add text replacement for all the desired symbols.
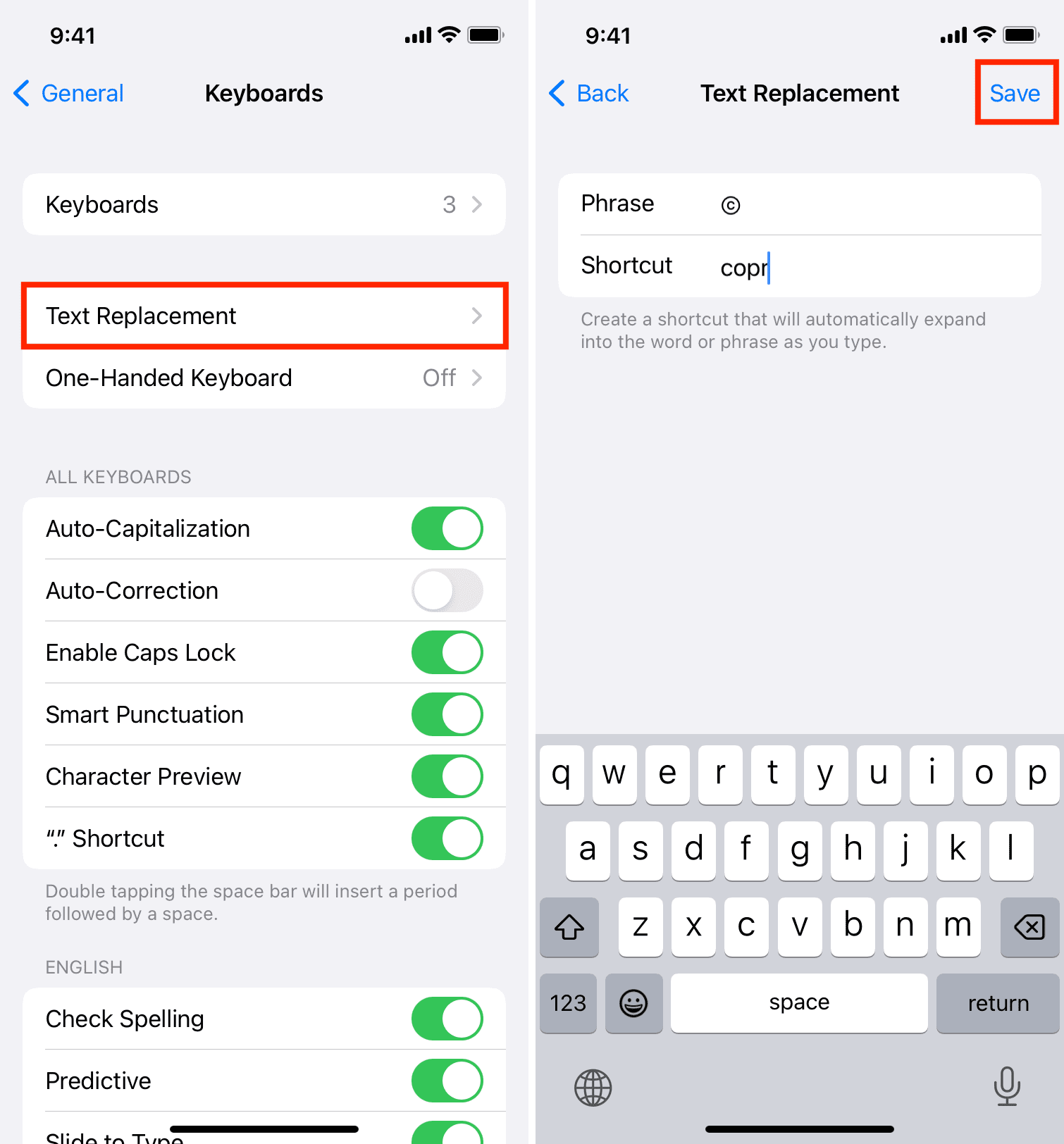
7) Open a text field like the Notes app and type the shortcut (copr, or whatever you entered in step 5). The moment you tap the Space bar, it will change to the appropriate symbol (© in this example).
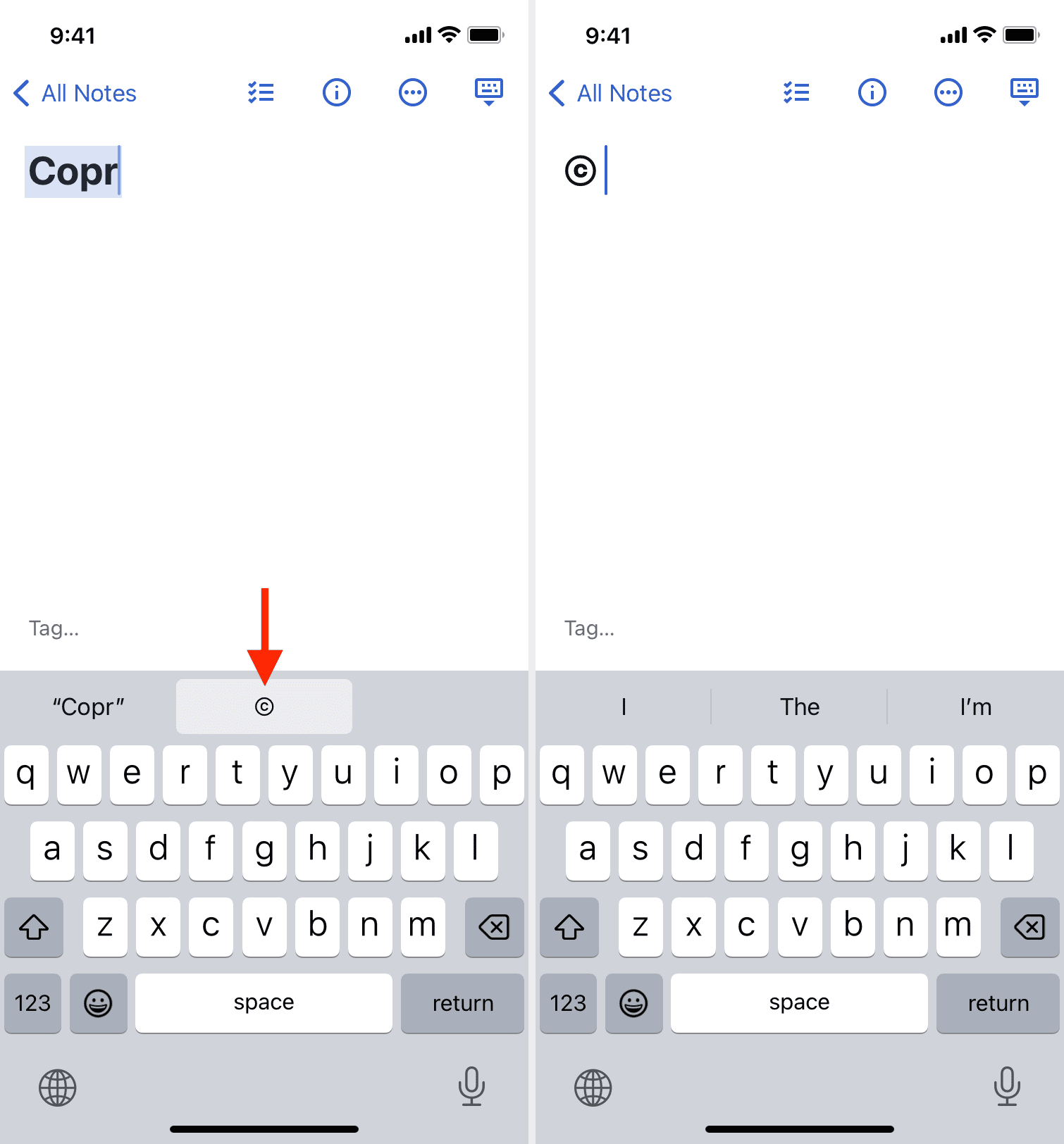
This is how you can use Text Replacement to type special characters and symbols on your iPhone and iPad. Further, note that, Text Replacement sync via iCloud to all your Apple devices like other iPhones, iPad, and Mac. So, whenever you type the shortcut on your Mac, it will also enter the special character there.
Text Replacement tips:
- Use text replacement in iOS to input email addresses faster
- Find your favorite emoji faster by creating text replacements
Typing special characters in macOS and iOS
In many cases using these symbols instead of the word give a better meaning and look professional. Now you know how to enter copyright, trademark, registered, and many other special symbols while typing on your Mac, iPhone, or iPad. Make use of this knowledge to enhance your writing.
You’ll also love: