Can’t enjoy your iPhone to the fullest as it’s very slow and lags even while performing basic tasks? If iPhone apps take ages to open, crash, freeze, stutter while switching, or you face similar slowing down issues, this guide will help fix such problems.

8 reasons why your iPhone is slow
Here are the leading causes for your iPhone lagging and feeling slow:
- You haven’t restarted the iPhone in a long time.
- iPhone is abnormally hot or in extreme weather conditions (too hot or too cold).
- You’re running an older version of iOS that doesn’t play nicely with third-party apps.
- Some iPhone settings are causing the device to lag.
- Your iPhone has run out of local storage.
- The connected Wi-Fi is terribly slow.
- The iPhone battery health is degraded due to which performance is limited.
- Your iPhone is an older model from several years back.
How to fix a slow iPhone and make it faster
Now that you know the reasons, here are 18 tips to fix a slow iPhone and regain performance:
1. Restart your iPhone
If you have not restarted your iPhone in a long time, it’ll feel slow. Apps will take time to open. The camera may refuse to work from the Lock Screen. Animations may lag when you switch apps or go to the Home Screen, and there may be similar irritating problems.
The quickest way to address this annoyance is by turning off your iPhone and turning it back on after a minute. Doing so will clear the unnecessary app caches, fix temporary glitches and restore the performance to normal.
For a consistently good experience, it would be best to make it a habit to restart your iPhone at least every few days.
Related: How to restart your iPhone without using the Home or power buttons
2. Put your iPhone in Low Power Mode only when required
Low Power Mode is designed to extend your battery life by cutting down some features. As a result, things might take a bit longer to complete. If your iPhone is adequately charged, you should keep this feature turned off so that the iPhone functions at its usual speed without any power restrictions forcing it to slow down. To disable Low Power Mode, go to Settings > Battery and disable Low Power Mode.
3. Lock your iPhone and let it cool down
On sunny days when I am out, the iPhone screen brightness automatically sets to the maximum. The outside temperature adds to it, which heats up the device. And if I use the Maps app, it worsens things. I have often noticed that in these situations, my iPhone slows down. To fix this, lock the device and let it cool down. Another good option is to turn it off for 5 minutes or so.
4. Force quit unnecessary apps
We don’t recommend that you force close apps often as it can negatively affect the battery backup. But if you have several unnecessary apps open, you can force quit them to make things a bit better. For example, once your Uber ride is complete and you don’t need this app anytime soon, it’s ok to close it.
5. Update your iPhone
Sometimes, your iPhone will slow down because of a bug in the iOS version currently installed on it. Apple is usually quick to fix such issues. And the only way to get the fix is by updating your iPhone.
Go to Settings > General > Software Update. If it shows Download and Install or Install Now, please tap it and follow the on-screen instructions to get the latest version of iOS currently available for your device.
6. Clear the iPhone RAM
iOS has excellent RAM management. However, in some cases, a poorly coded app may unnecessarily consume more RAM than what’s required, resulting in poor performance, especially on older iPhones. To address this, one quick thing you can do is purge the RAM.
7. Remove unnecessary apps
Have dozens of apps installed on your iPhone that you rarely use? These unnecessarily clutter your iPhone Home Screen, occupy storage, may slow down the device, and don’t serve much purpose. Please delete such apps from your iPhone, and if you ever need one, you can easily re-download it from the App Store. Even for paid apps, you don’t have to purchase them again.
8. Free local iPhone storage
Go to iPhone Settings > General > iPhone Storage to see how much free space you have. If it’s almost full with just a few hundred MBs or a GB free, try to follow these instructions to free up space. Once you have freed up a few GBs, your iPhone should start feeling snappier.
9. Clear Safari website data
Like any other browser, Safari keeps a log of websites you visit and their data like cache, cookies, etc. When your iPhone feels slow, clearing the Safari cache should help. Start by going to the Settings app > Safari and tap Clear History and Website Data.
10. Stop unnecessary apps from accessing location
Undoubtedly, apps like Uber, food delivery, maps, weather, etc., need your location to function. But several apps work perfectly fine without the need to access your location constantly.
When your iPhone is slow, check which apps are always accessing your location and block them from doing so. Here’s how to do that:
1) Open Settings and tap Privacy.
2) Tap Location Services.
3) Find the unnecessary app(s) that have your location access and tap it.
4) Select Never.
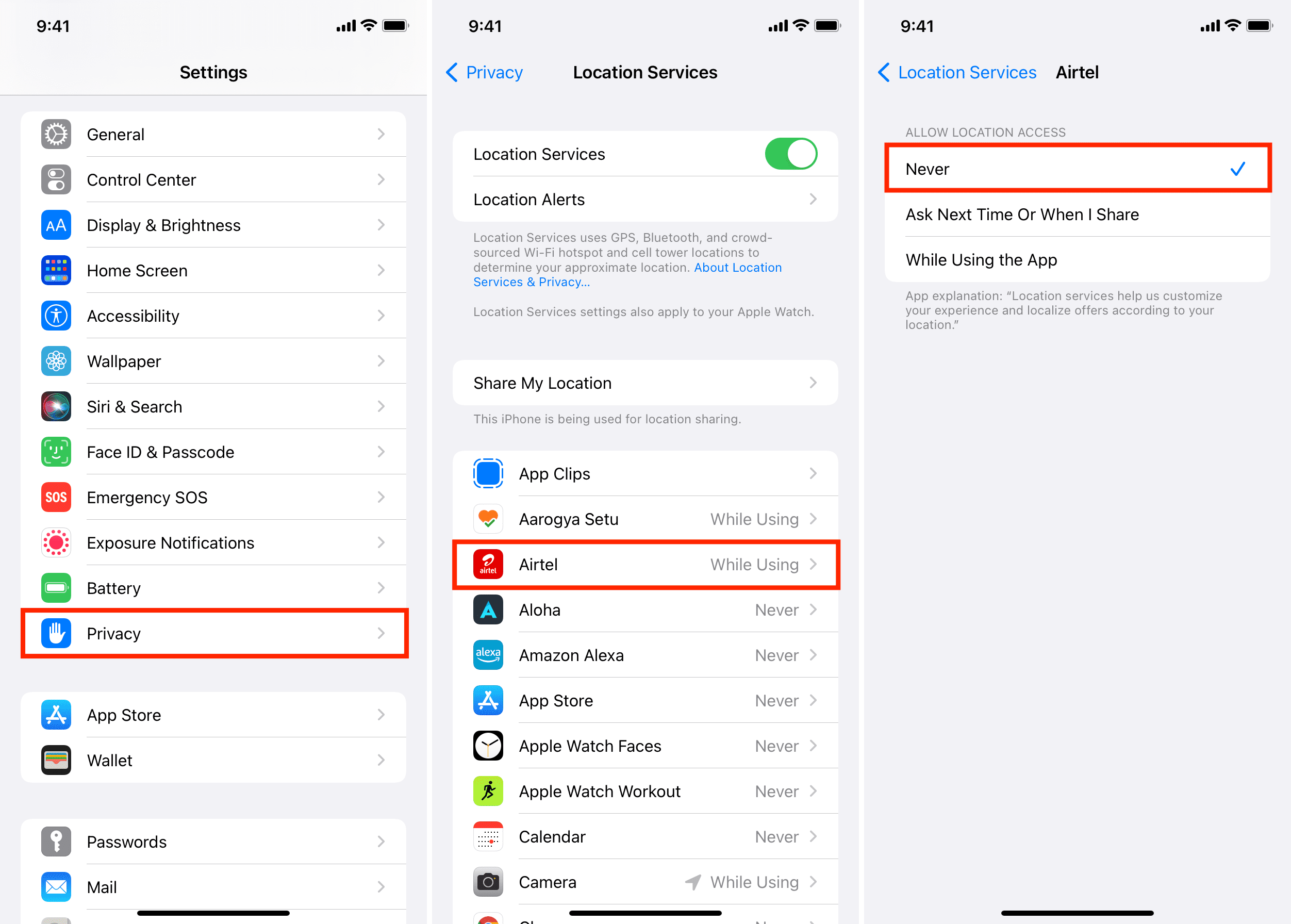
You can follow the same steps and choose While Using the App in order to permit the app to access your location.
11. Turn off Background App Refresh
When your iPhone performs slowly or lags in regular tasks, consider turning off the option where apps continuously use system resources to refresh in the background to fetch new data.
1) Go to iPhone Settings and tap General.
2) Tap Background App Refresh.
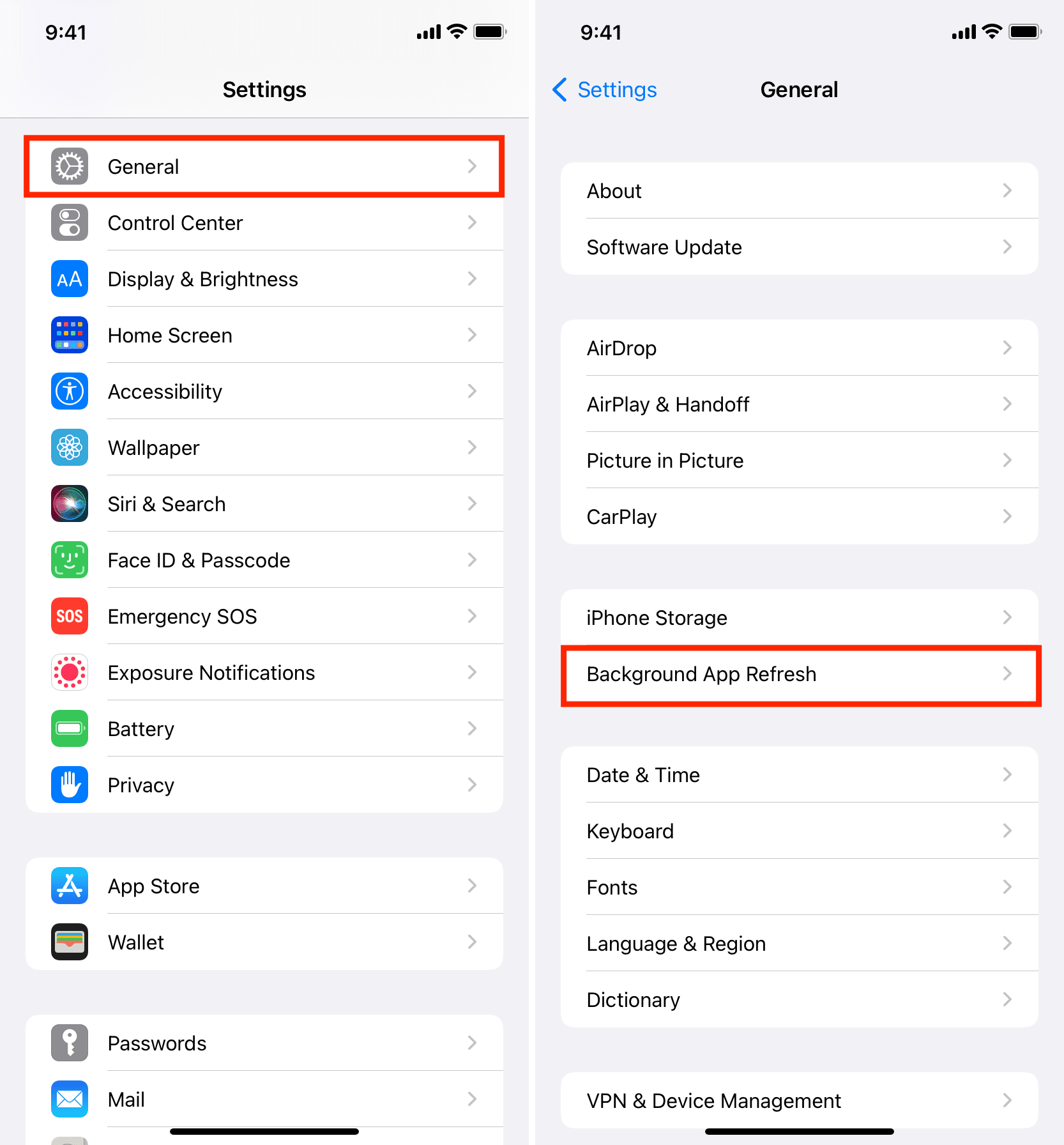
3) You can tap Background App Refresh and choose Off.
4) Alternatively, if you decide to go with Wi-Fi or Wi-Fi & Cellular Data, you may turn off the switches for all apps except a few as needed. I use this option where I have turned off Background App Refresh for all apps except WhatsApp and Slack. One downside to this approach is that, for all new apps I download, this feature is enabled by default. So, I have to come here again to turn it off for that newly downloaded app. If you select Off, you don’t have to worry about it.
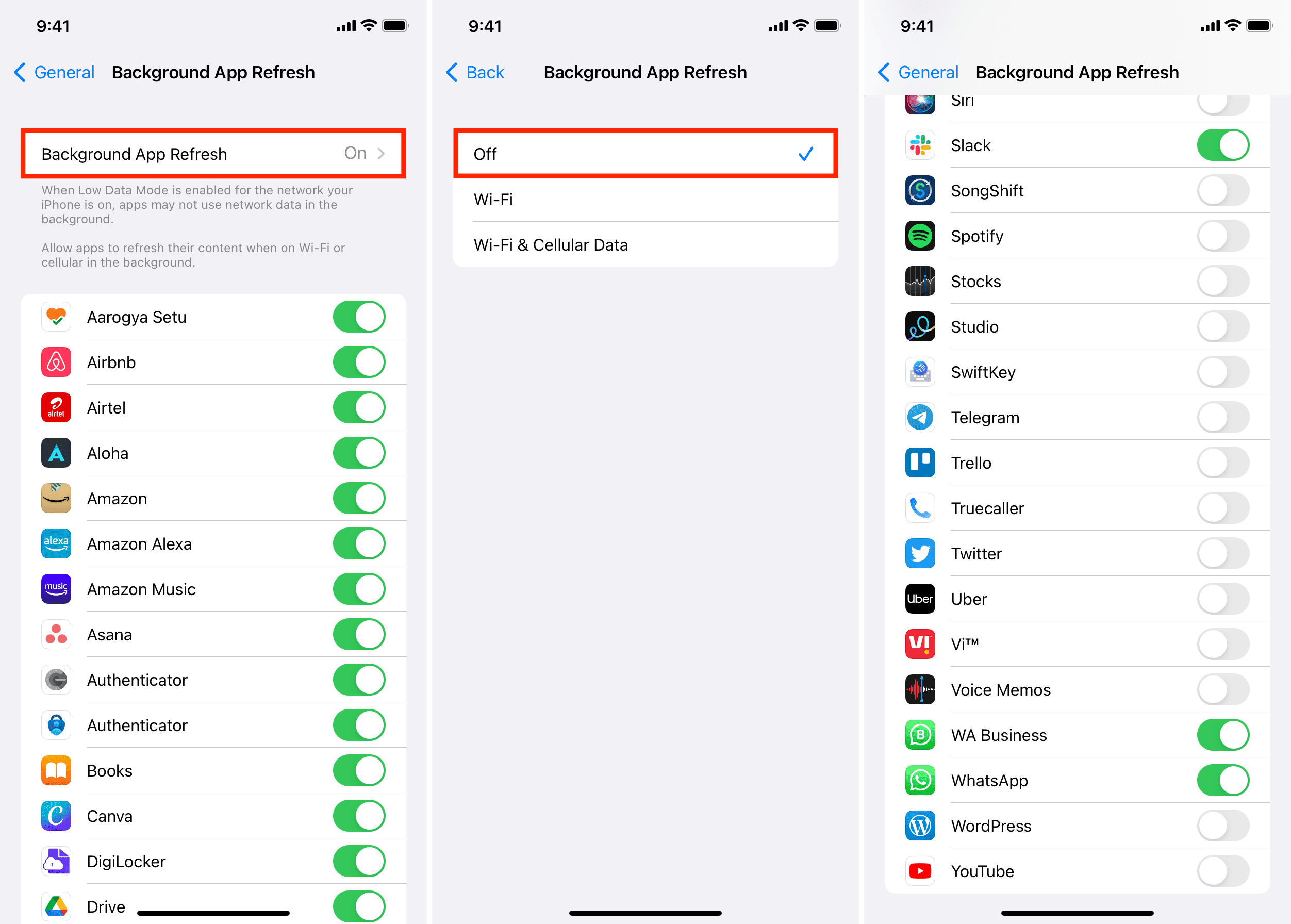
12. Turn off automatic downloads and updates
This is another way to ensure your iPhone does less work on its own and thus keeps system resources free. Go to the Settings app > App Store or other app names like Music, Books, Podcasts and turn off automatic downloads and updates for apps, music, books, podcasts, etc.
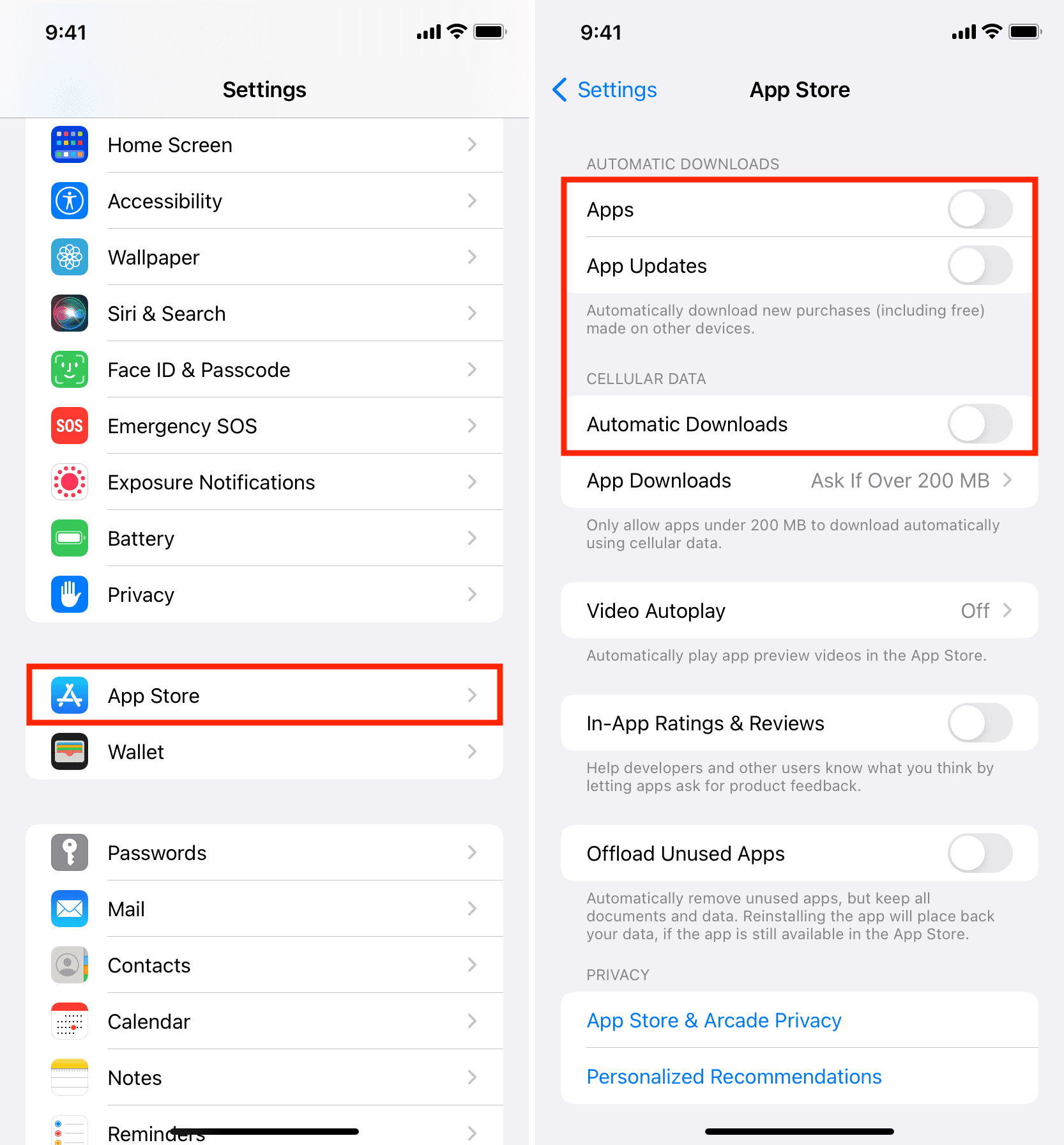
13. Change new Mail fetch settings
The Mail app continuously uses system resources to fetch new emails from the server. When your iPhone is slow, you can change the mail settings to fetch data less often or fetch it manually. Your iPhone can use the freed-up system resources for other tasks, making your experience a tiny bit better.
1) Go to Settings and tap Mail.
2) Tap Accounts.
3) Tap Fetch New Data and turn off Push. Under Fetch, you can choose Manually. Plus, for other accounts and calendars, you can select Manual. See the right screenshot below.
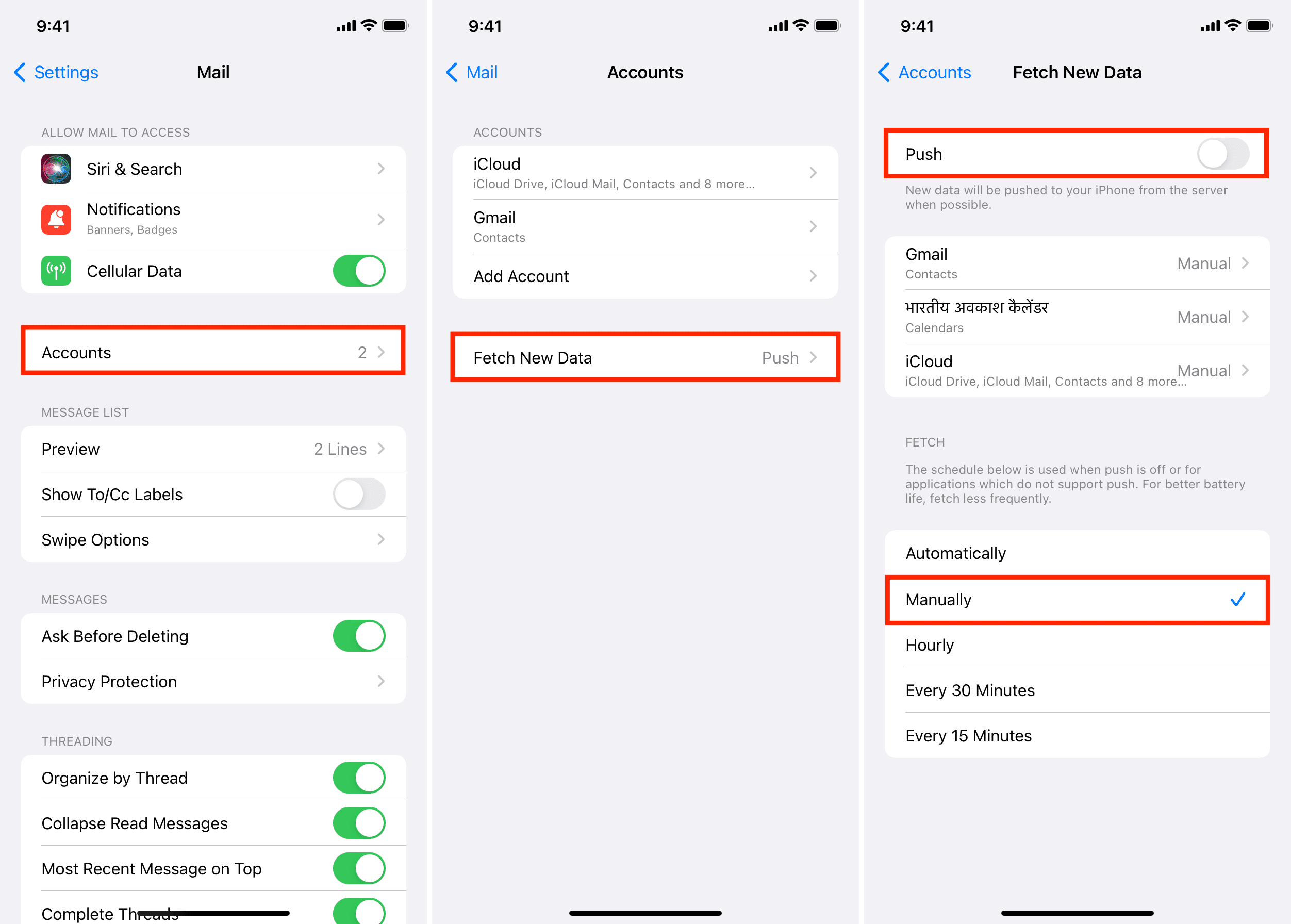
14. Use fewer widgets on Home Screen and Today View
All iOS widgets frequently refresh (like the Weather widget) to show you the most relevant information at a glance. This sounds useful, but it also means continuously using RAM, battery, and processing power. Though it has little effect, reducing the number of widgets will clean the look and improve things on a slow iPhone.
Related: How to find, add, and remove Home Screen widgets on iPhone
15. Connect to a faster Wi-Fi
When you’re on slow, public network Wi-Fi, websites and apps take time to load. Plus, apps that need internet connectivity might not work properly in the background and show no new notifications. All this leads to a slow and painful iPhone experience. To fix this, switch to a different, faster network. And if that’s unavailable, try using your cellular data.
16. Reset all settings
After you reset all settings, every setting you have ever changed or added, like Wi-Fi, Bluetooth, keyboard, VPN, and more, will go back to default. This won’t delete personal stuff like apps, music, photos, etc. Usually, when things aren’t going right with the device and basic fixes like restarting doesn’t work, resetting the settings helps. Here’s how to do that:
1) Open iPhone Settings and tap General.
2) From the bottom, tap Transfer or Reset iPhone.
3) Tap Reset.
4) Choose Reset All Settings from the top and follow the on-screen steps to confirm.
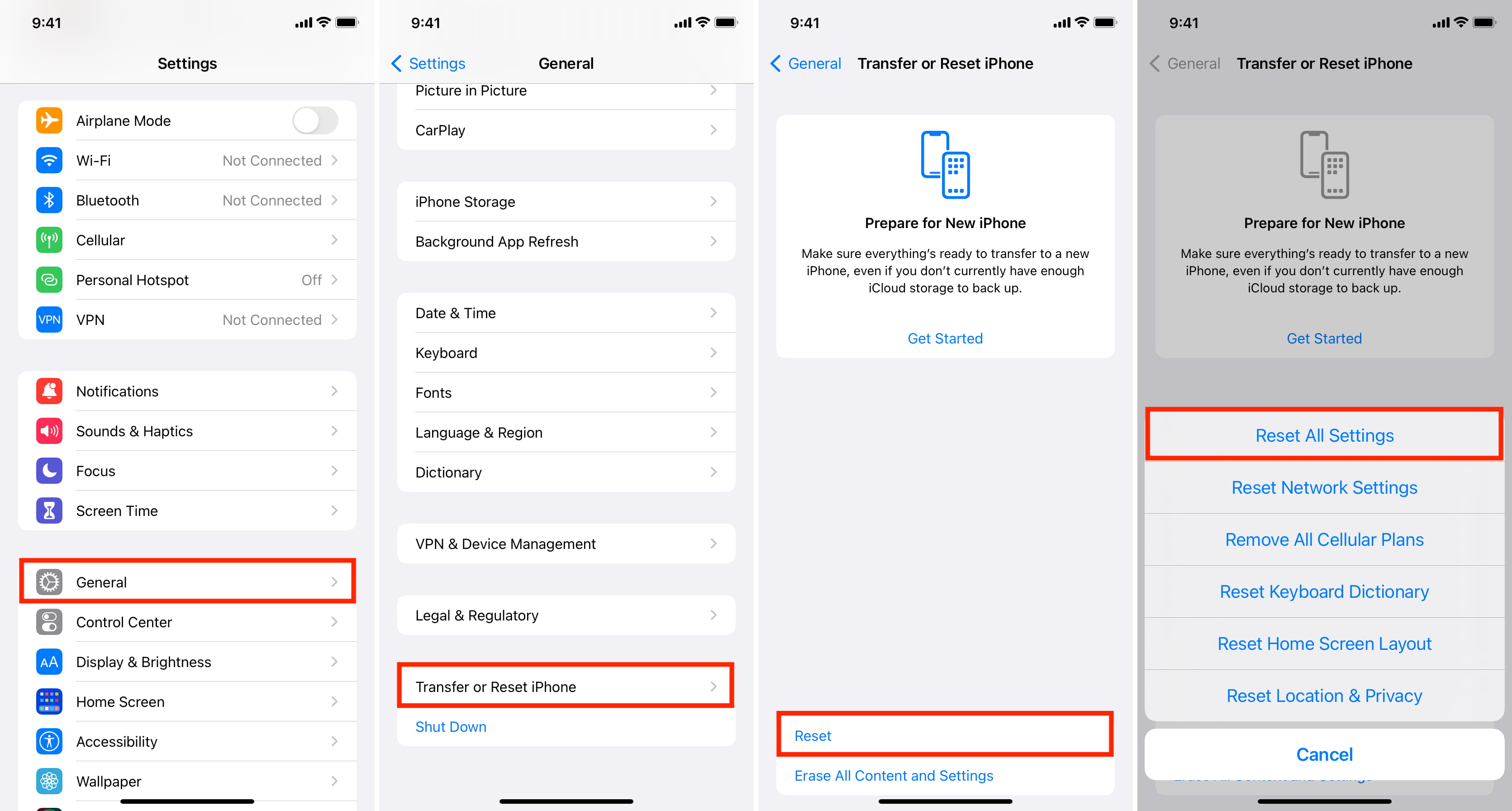
Once the reset completes, things should work fine. But this also means you’ll have to spend some time to configure your settings again to your liking.
17. Restore your iPhone and set it up as new
Before you proceed with this, here are a few important things to know:
- One solution is to erase everything and then restore the backup to get everything back.
- However, in rare situations, restoring from a backup may bring along the same problem with itself. So, if that happens with you, set up your iPhone as new (that is, do not restore the backup).
- Even if you decide to go with the second option, it is vital that you create a backup of your iPhone to your Mac, PC, or iCloud.
Here are all the resources to help you with erasing and restoring your device:
- Steps to erase everything on your iPhone, iPod touch, or iPad
- How to set up a new iPhone from an iCloud backup
- How to set up a new iPhone from an iTunes backup
- 30+ things I always do when setting up a new iPhone
18. Replace iPhone battery
If your iPhone is old, chances are its battery is worn out. And when the battery is degraded to a considerable extent, your device doesn’t perform at its peak capacity. It slows down to ensure reliability. For instance, on an old battery, iPhone may experience random shutdowns, and things may appear unreliable. To address this, iPhone favors stability over the highest performance.
If your iPhone battery is significantly degraded for a long time and shows you a message asking to get the battery serviced, it’s time you pay attention to it. Visit any authorized Apple store to get the device serviced.
You can see the health of your iPhone battery by going to Settings > Battery > Battery Health.
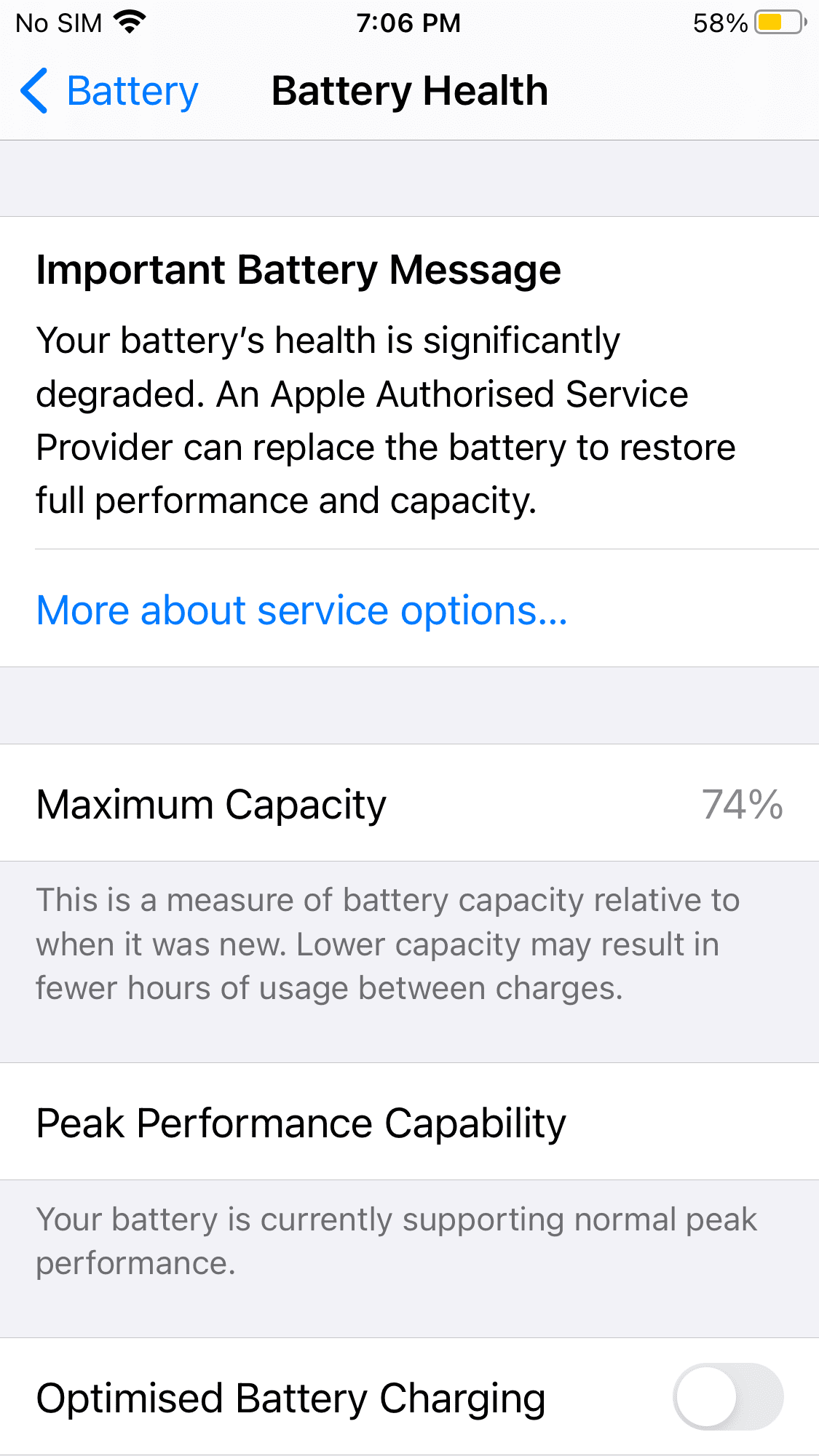
Upgrade to a new iPhone
Like all electronics (and many other things in life), iPhone naturally slows down over time. This is because of larger apps, modern versions of iOS, new demanding features, and similar other factors. So, if you have had enough and none of the above solutions (including setting it up as new) work, you may look for ways to save money and consider getting a newer model of iPhone.

I used a 16GB iPhone 6S+ from 2016 to 2020. It had become painfully slow, and there was almost nothing I could do. Payment, bank, chat, and all essential apps used to take time to open. Apps like WhatsApp kept crashing due to insufficient free space. It had become frustrating. I was already saving to get one for a while, and when I saw the free AirPods offer during the holidays, I bought an iPhone 11, which is working great for me (and will hopefully do for the next 2-3 years).

Check out new iPhones on Amazon
iPhone feels faster now!
This is how you can fix a slow iPhone. Now, if you have not jailbroken your device or installed custom, unknown profiles, you can most likely (not certainly) rule out the possibility of virus or malware on your device. And if you believe your iPhone is infected, erasing it is the only reliable way to fix it (already mentioned above).
Overall, we can conclude that for most people, restarting the iPhone regularly, keeping only useful apps, having sufficient free space, and operating the device in non-extreme temperatures should prevent it from slowing considerably, to an extent where it becomes a pain to use.