Do you want to delete an app from your iPhone but can’t find it anywhere on the Home Screen? If yes, this brief guide shows you four ways to delete invisible apps from your iPhone or iPad. Doing this will declutter things and free up local storage. Here’s how.
Why you don’t see an installed app on your iPhone Home Screen
Due to one of the following reasons, you may not see an app on the Home Screen.
- Starting with iOS 14, Apple introduced App Library, with which you can hide apps from plain sight. After you press an app icon > Remove App > Remove from Home Screen, the app is moved to the App Library and visible there only. Not on the Home Screen.
- If you go to Settings > Home Screen and select App Library Only, all new apps you download do not appear on the iPhone Home Screen. Their app icons are only visible inside the App Library.
- In iOS 14 and above, if you hide the iPhone Home Screen pages, this naturally hides all the apps on this page.
- The app may be hidden inside an app folder or on the second or third page inside the folder.
If you cannot see the apps on your iPhone Home Screen but still want to delete them, here’s how to do that.
1. Delete an invisible app from Spotlight
You can immediately find a hidden app using Spotlight Search and delete it from here.
- Swipe down on any Home Screen and type the app name.
- Long-press the app icon and tap Delete App > Delete.
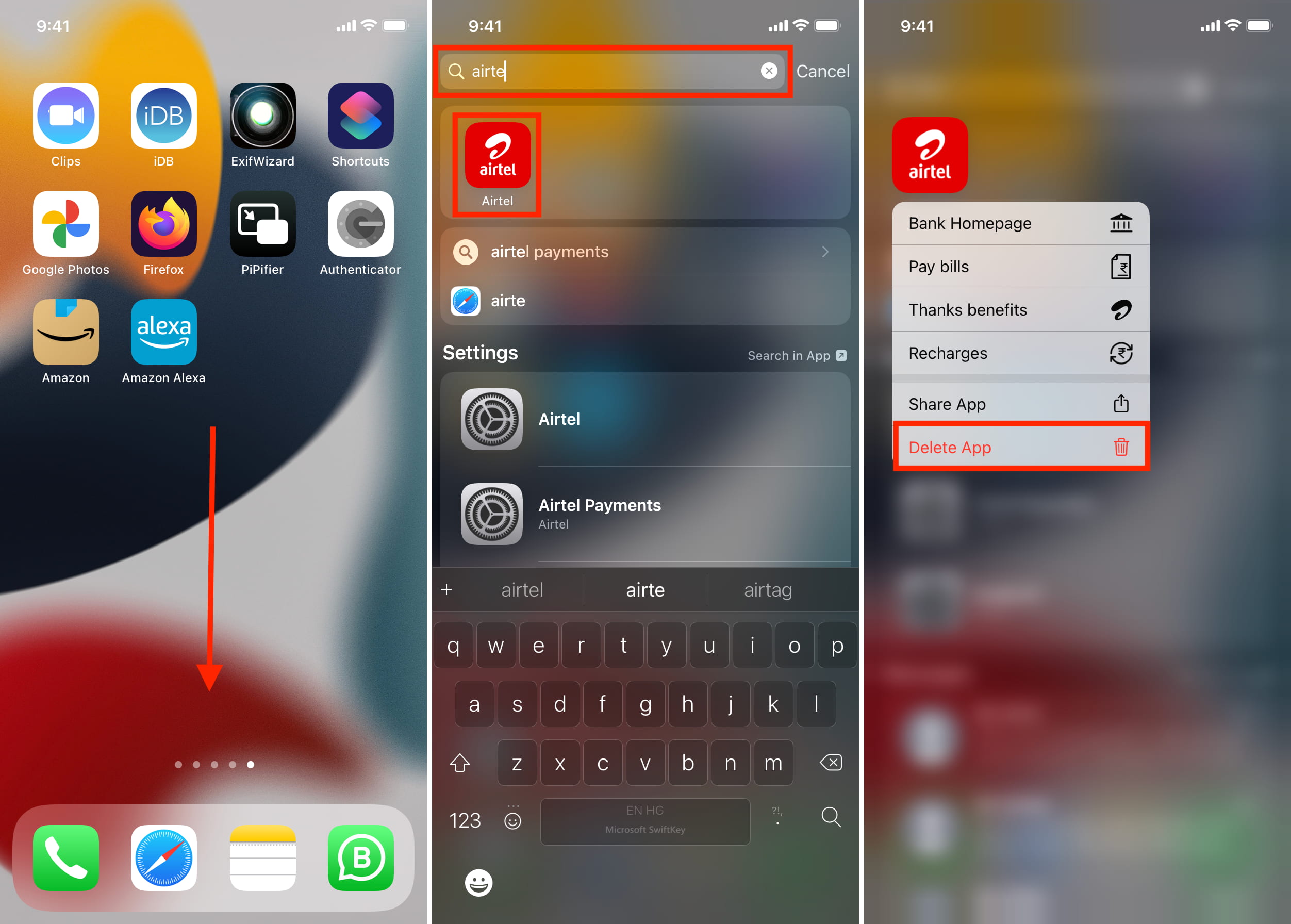
2. Delete hidden apps from iPhone Settings
The Settings app has a list of all the installed (Apple and third-party) apps. Here’s how to remove unnecessary ones using this:
- Open Settings and tap General.
- Tap iPhone Storage. Please give it a while to display all your apps.
- Tap the app name you wish to remove.
- Finally, tap Delete App and confirm.

3. Delete hidden apps from the App Library
Using these steps, you can locate a missing unnecessary app and get rid of it:
- Swipe left on the Home Screen until you reach the App Library. Here you’ll see apps inside proper categories.
- Find the desired app.
- Long-press the app icon and tap Delete App > Delete.
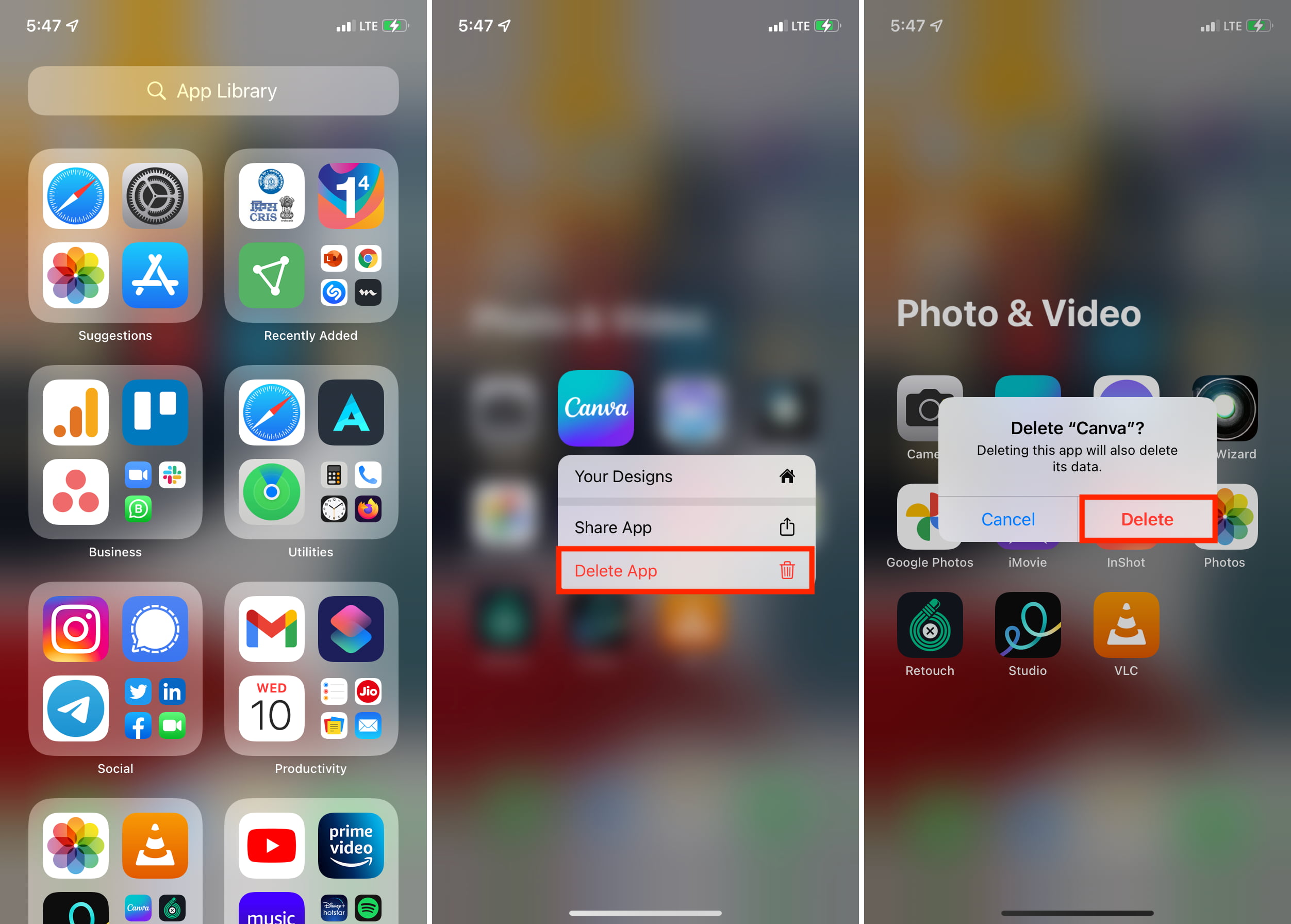
Interesting Tip: If you swipe down the App Library or tap the search box, you’ll see all apps listed alphabetically. When you press and hold the app icon, you will see an option to Delete App.
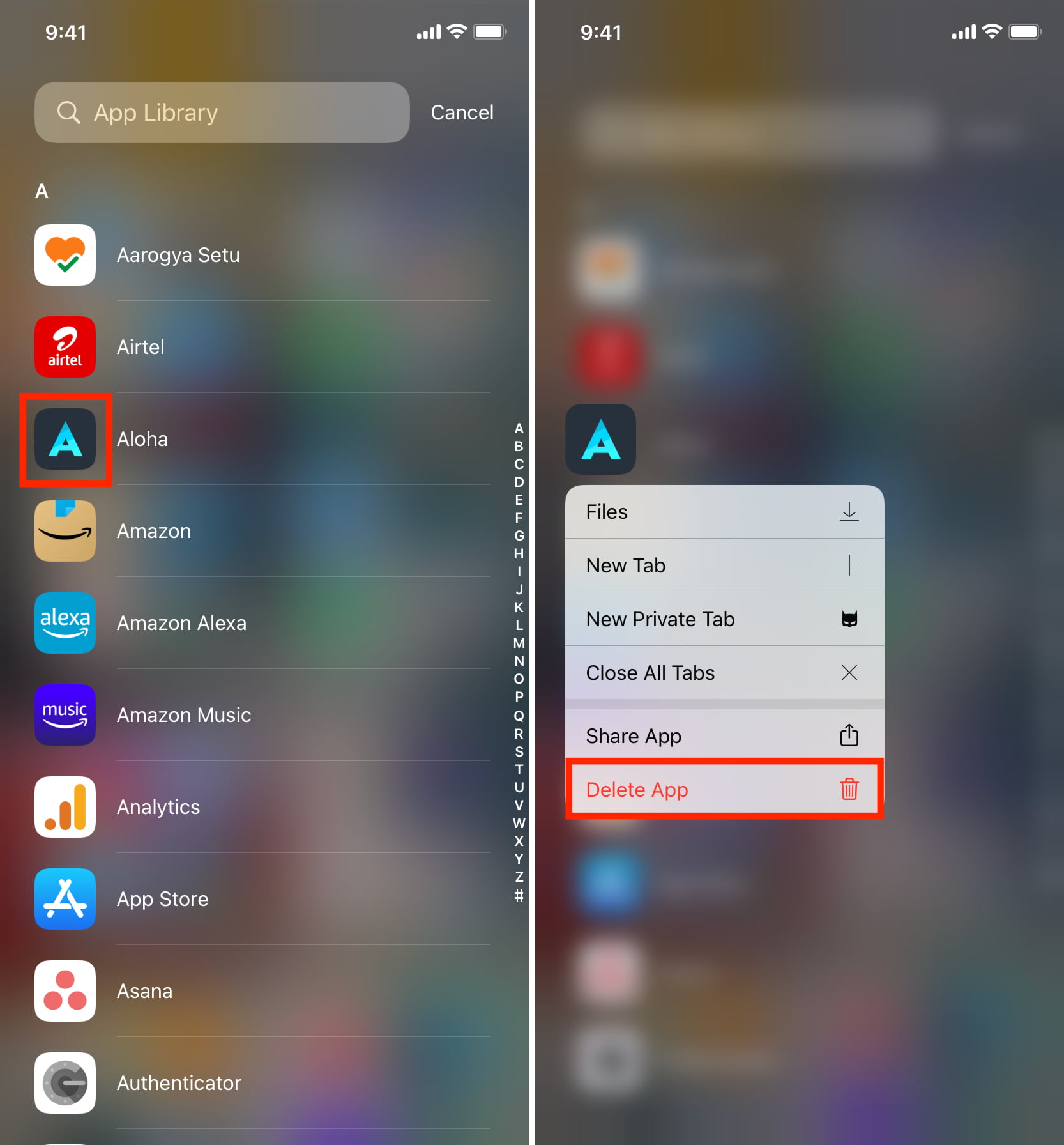
But, if you press the app name and drag it, it’ll duplicate that app’s icon on the Home Screen. This way, you can have several icons of the same app on the Home Screen(s). If an app is important to you, feel free to populate the Dock and Home Screen pages! Unnecessary, but something interesting that you should know.
You may like: Apple should embrace sideloading apps, not demonize it
4. Delete a hidden app from the App Store
Using this method, you can delete only those apps that have a pending update or ones updated recently. Let us show you the steps.
- Open the App Store and tap your profile picture. You may also long-press the App Store icon and choose Updates.
- Scroll down and see if you find the app here. If not, pull down the updates screen to refresh it.
- If you see the app under “Available Updates” or “Updated Recently,” swipe left on its name and tap Delete.
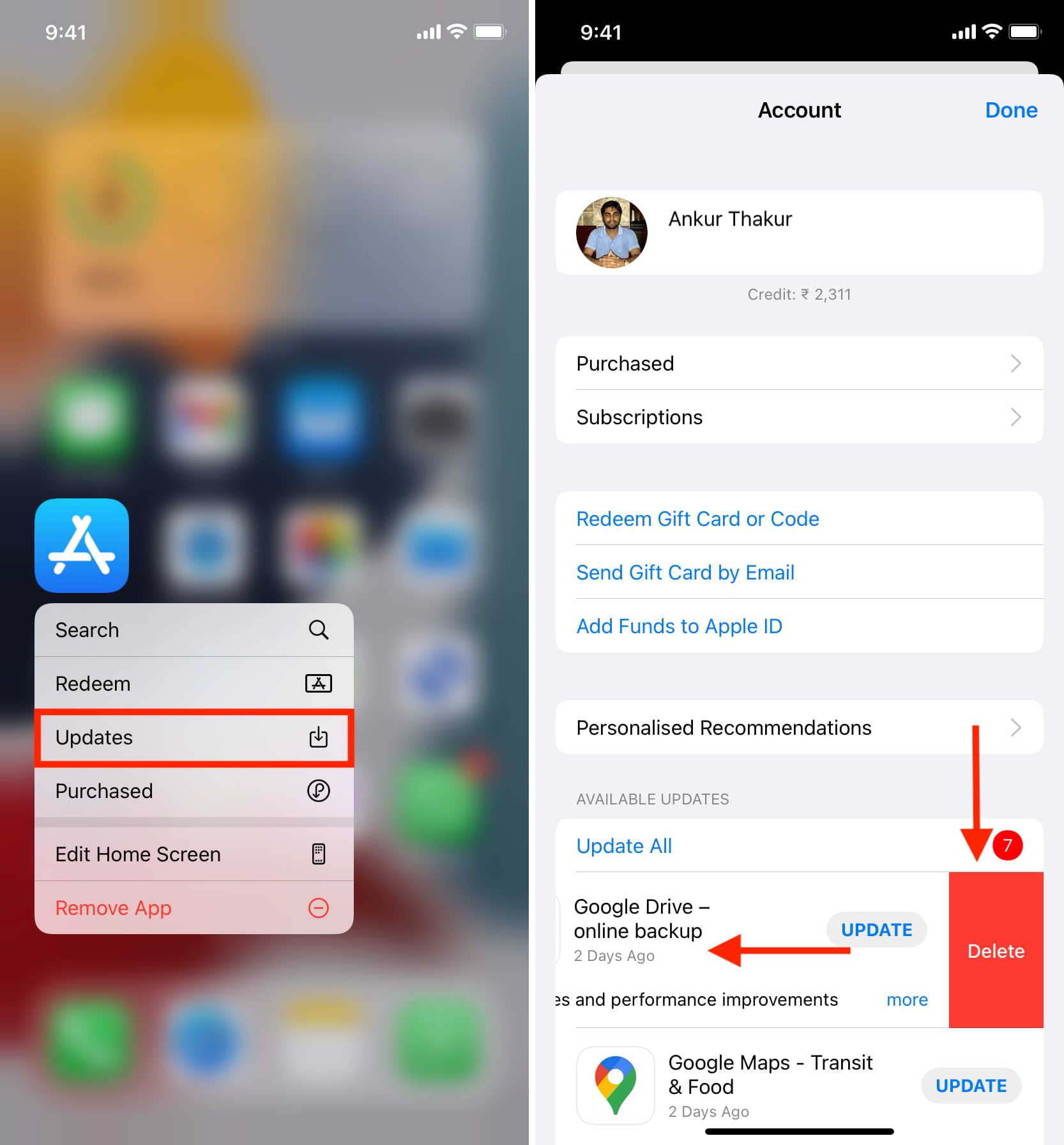
Check out next: