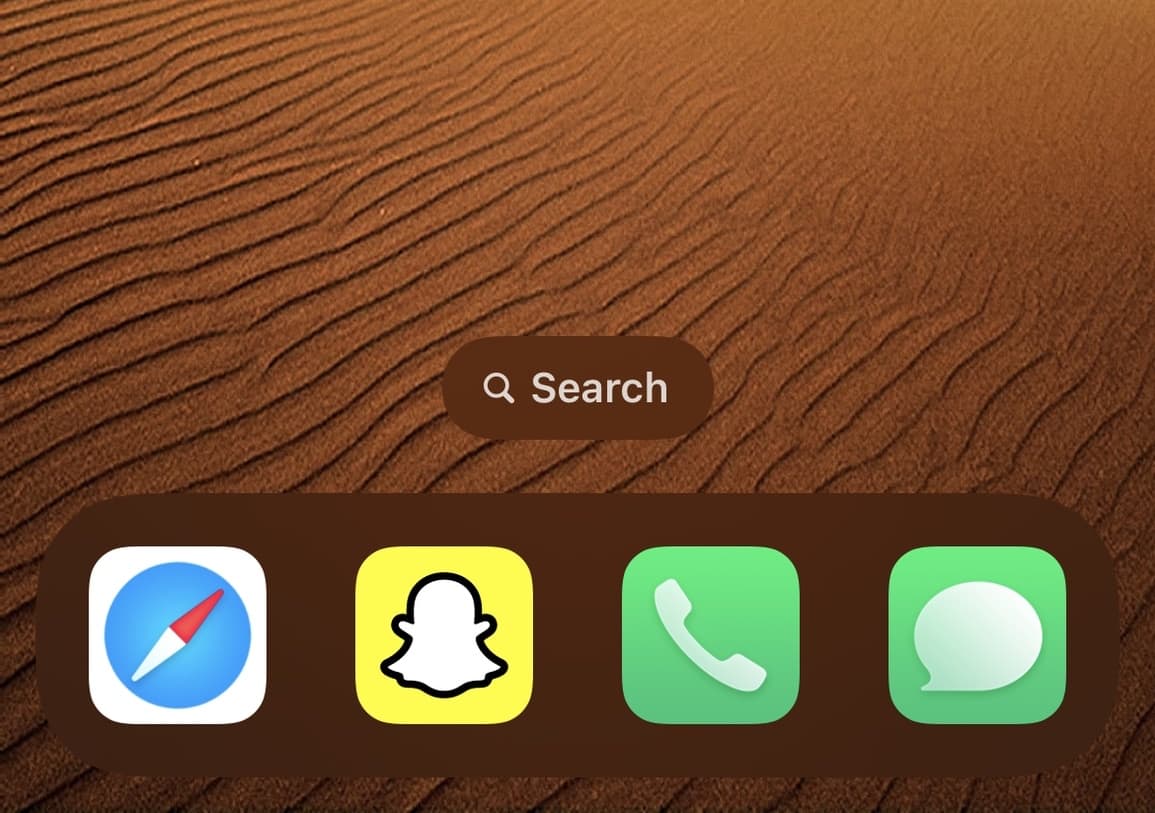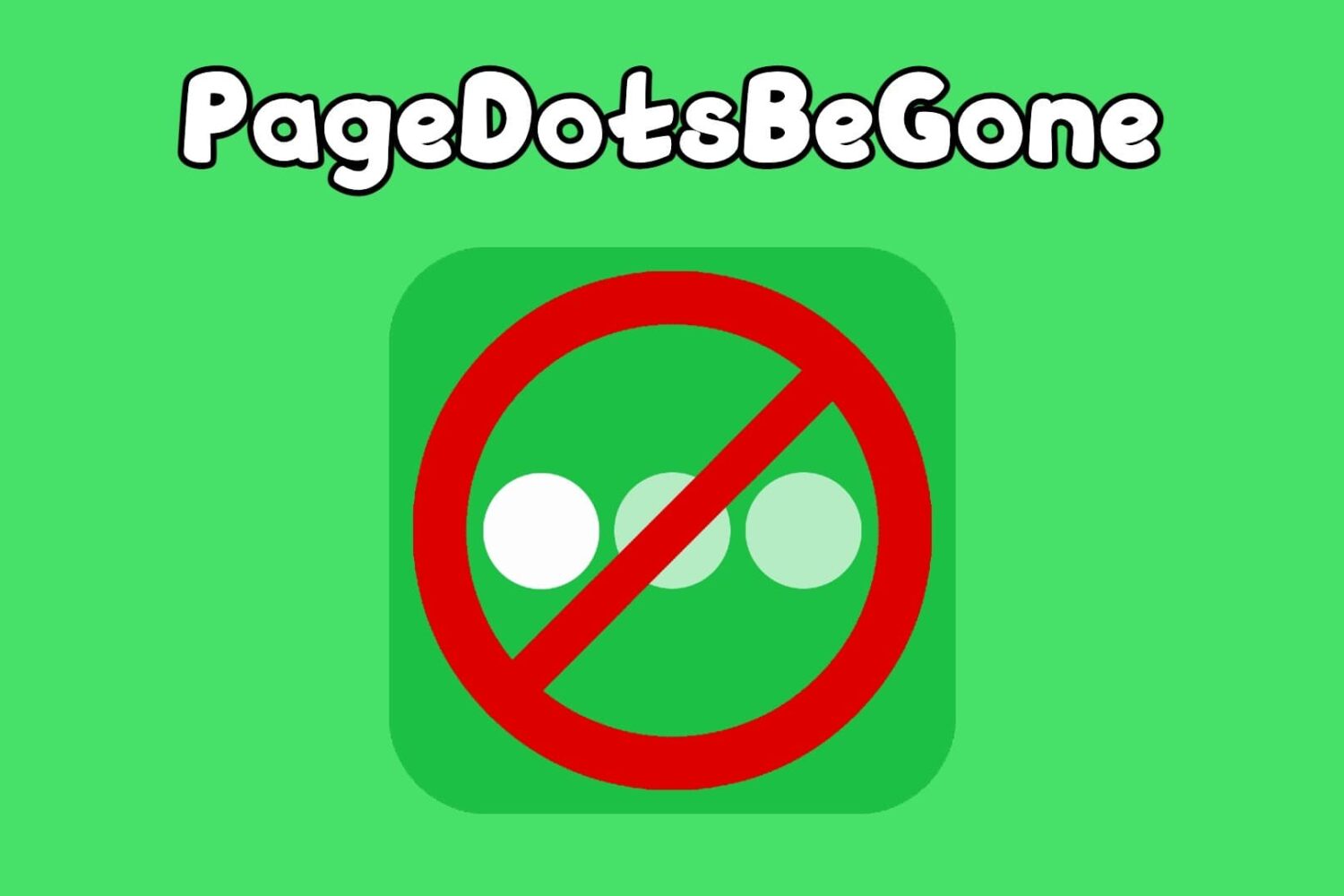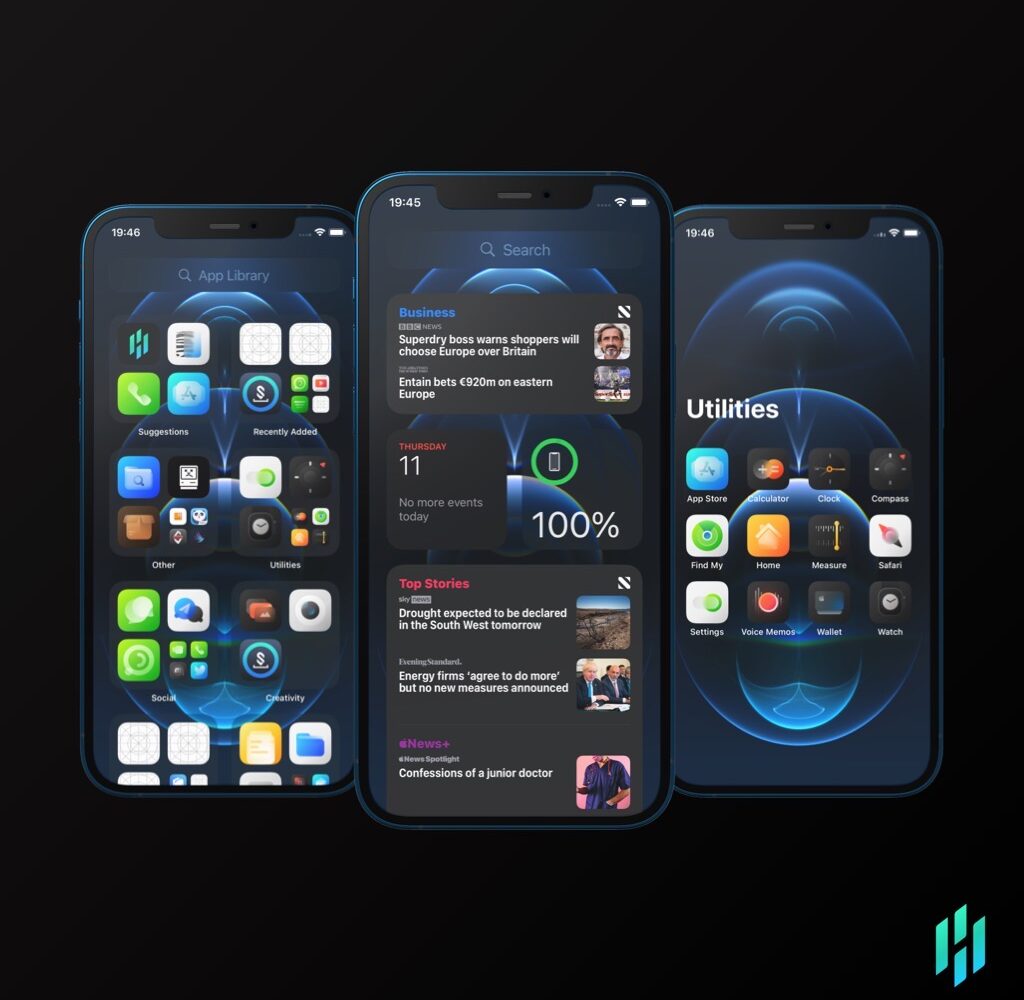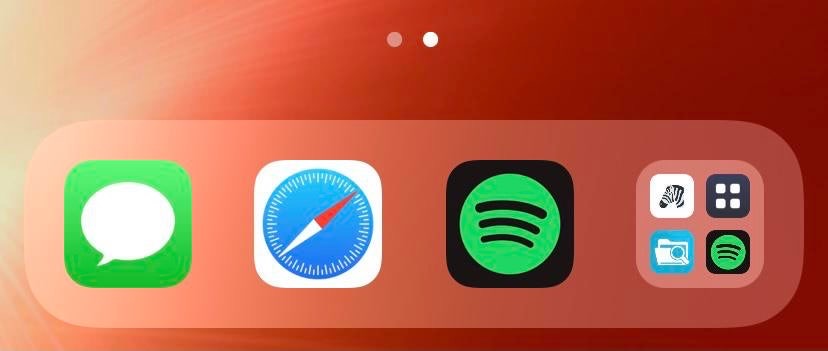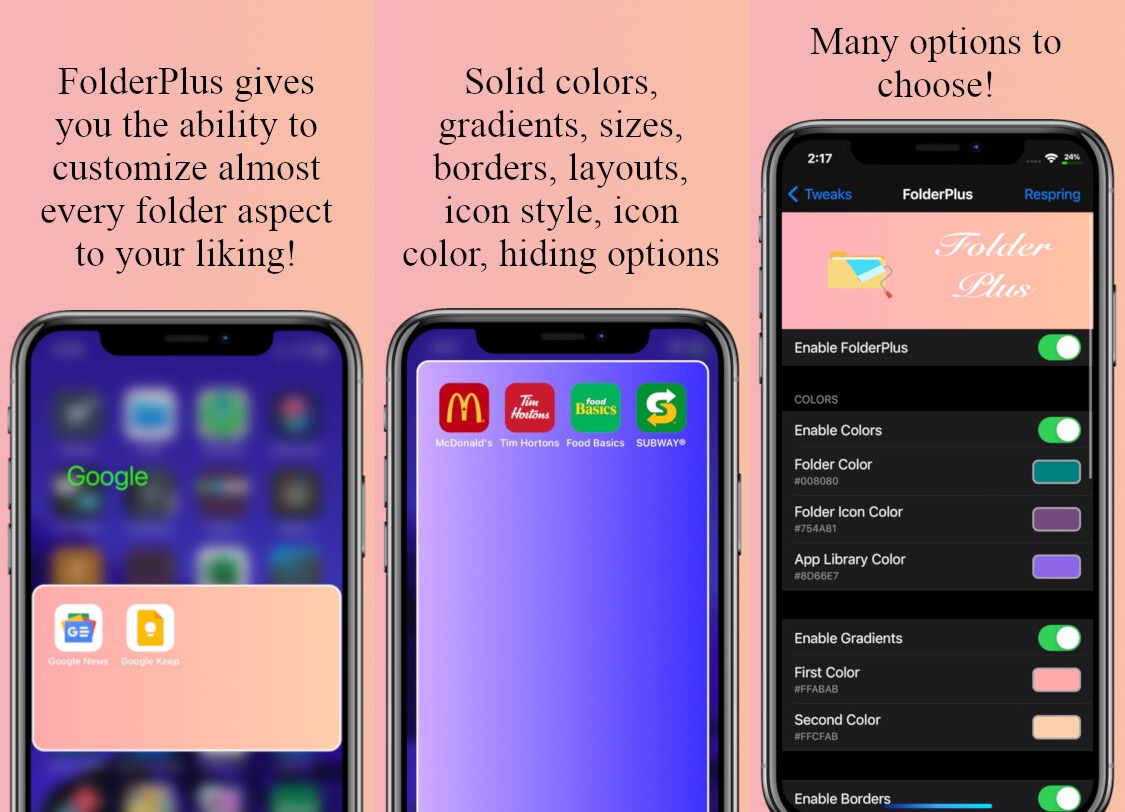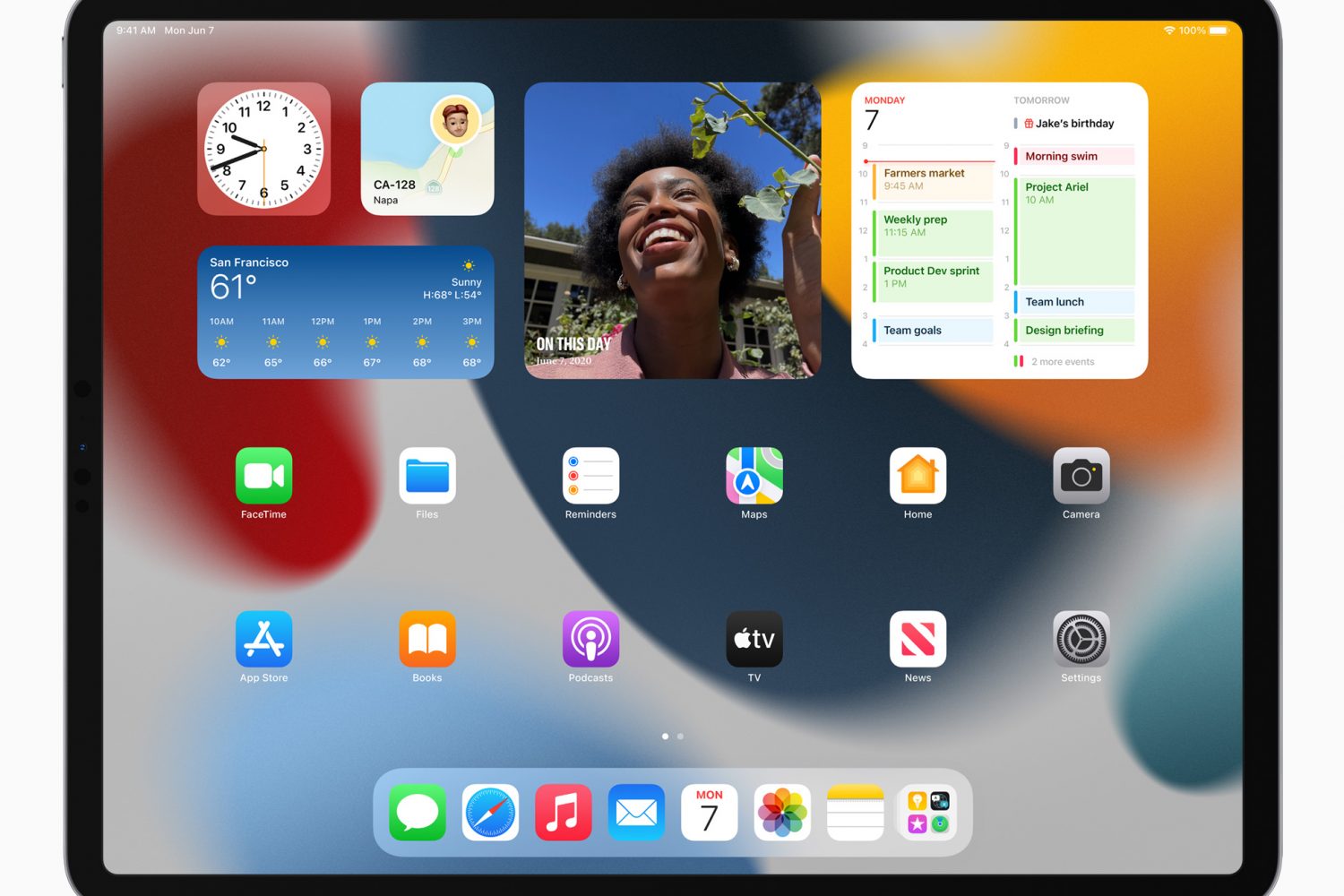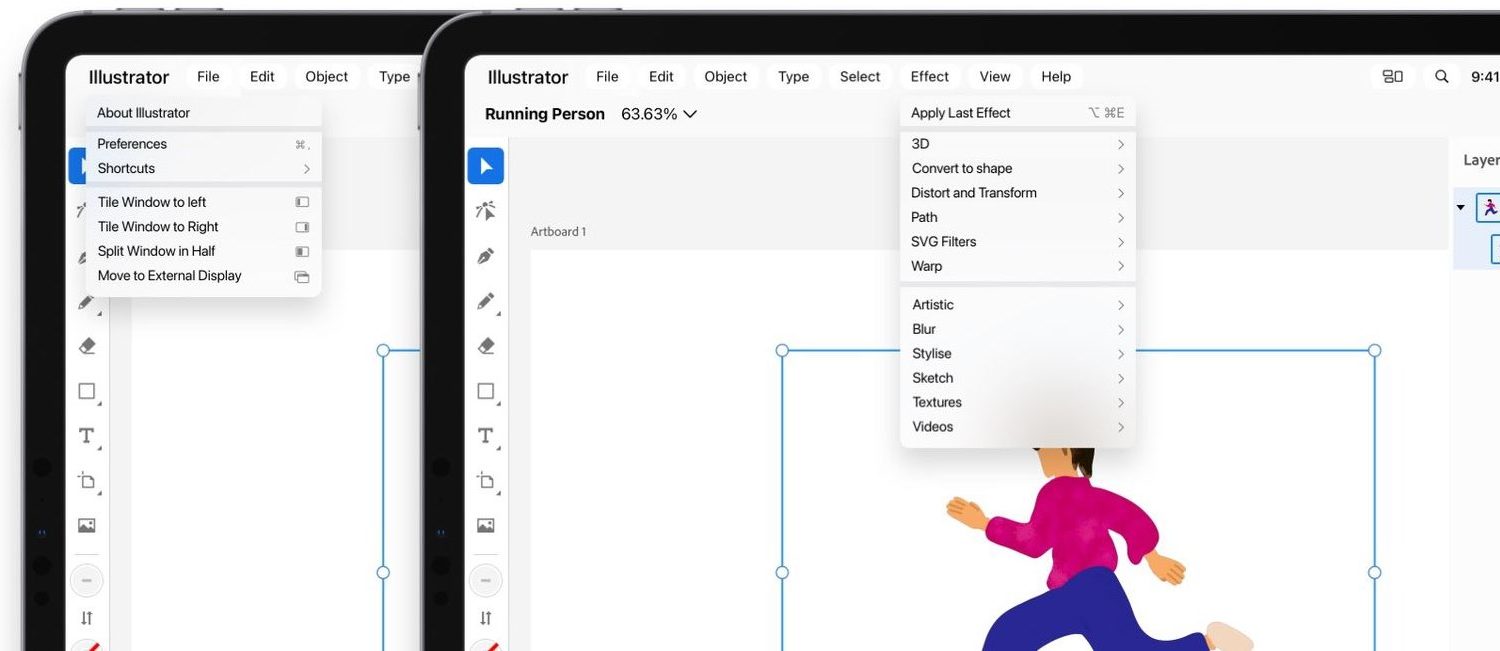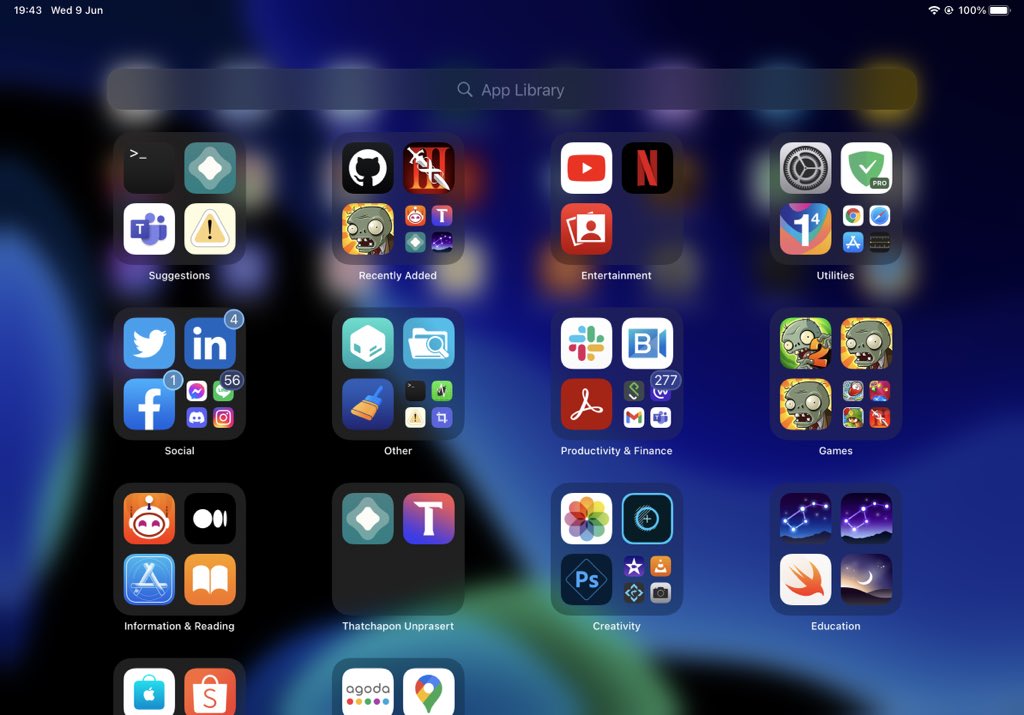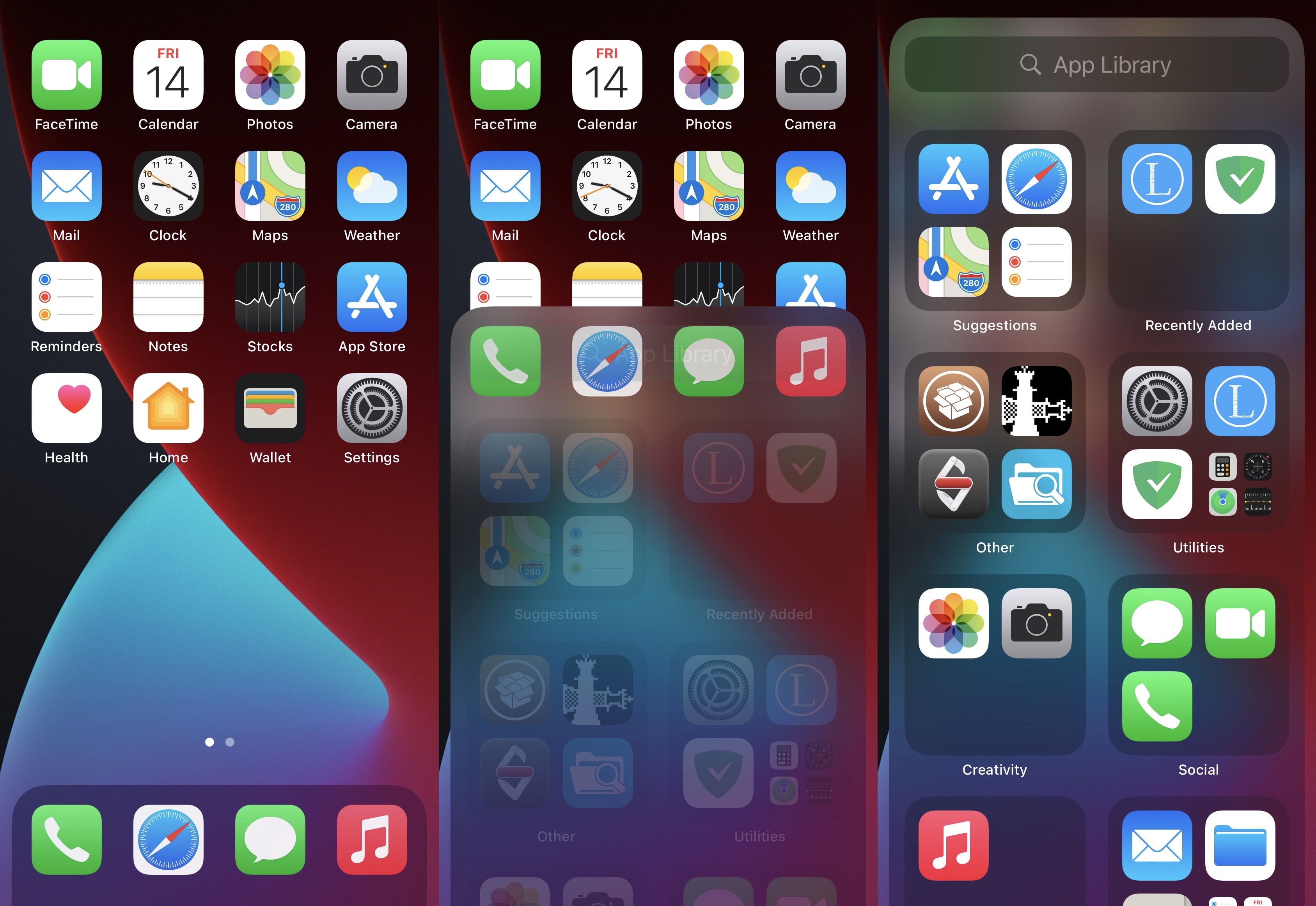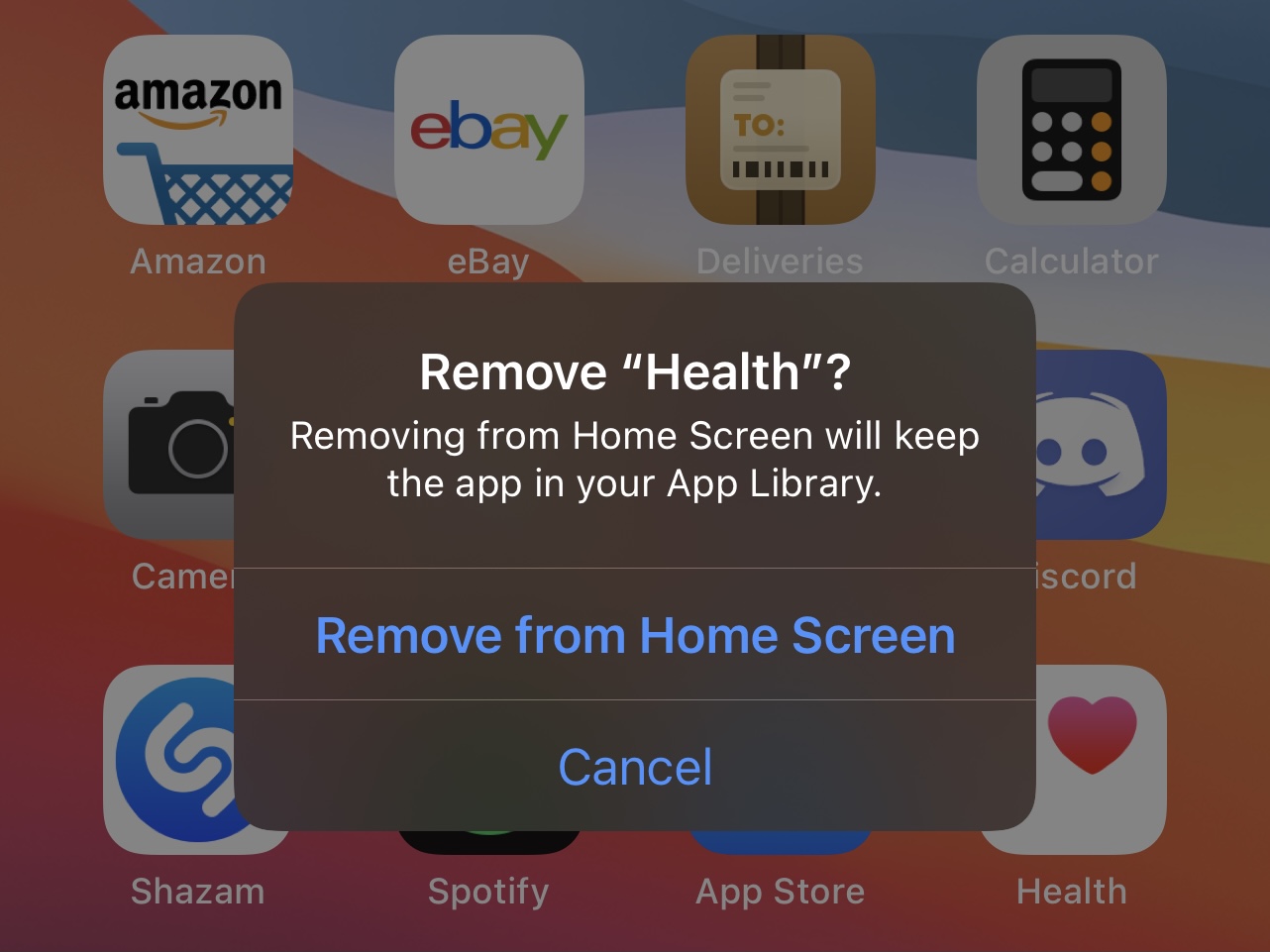One of the new features to ship with iOS 14 is the App Library. Some people like the App Library because it lets them hide seldom used apps from the Home Screen and without the added clutter of folders, while others dislike it because they have less control over how apps are organized as opposed to creating and managing their own folders. Hiding apps to the App Library is optional, but one thing that struck me as odd is that it’s only available for the iPhone.
Library Card is a newly released and free jailbreak tweak by iOS developer garrepi that ports at least one of the App Library’s key features to jailbroken iPads running iPadOS 14. While it won’t bring the full blown App Library functionality like what we have on the iPhone with iOS 14 to the iPad, it will permit iPad users to hide apps from the Home Screen that they don’t use often without outright deleting them.