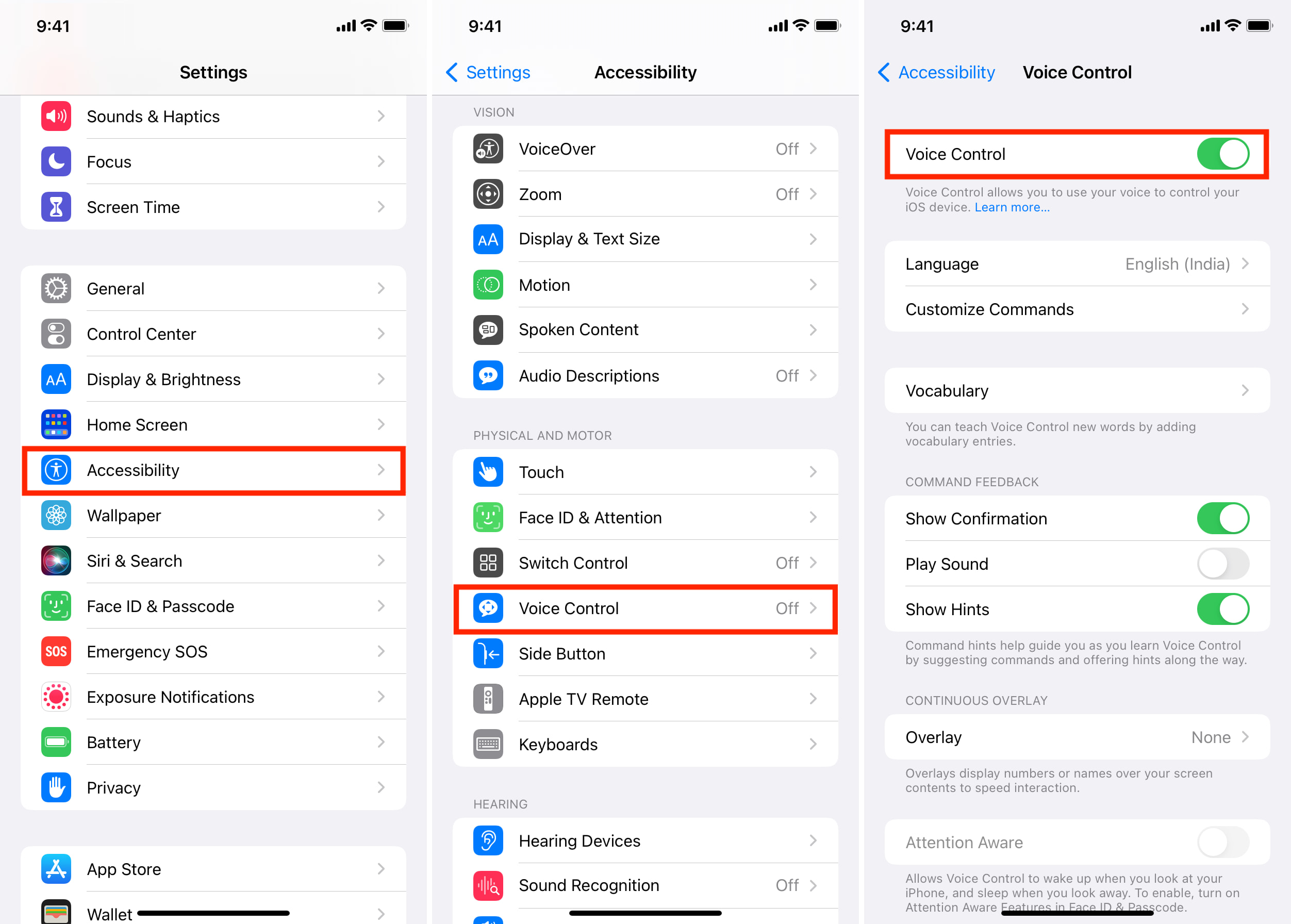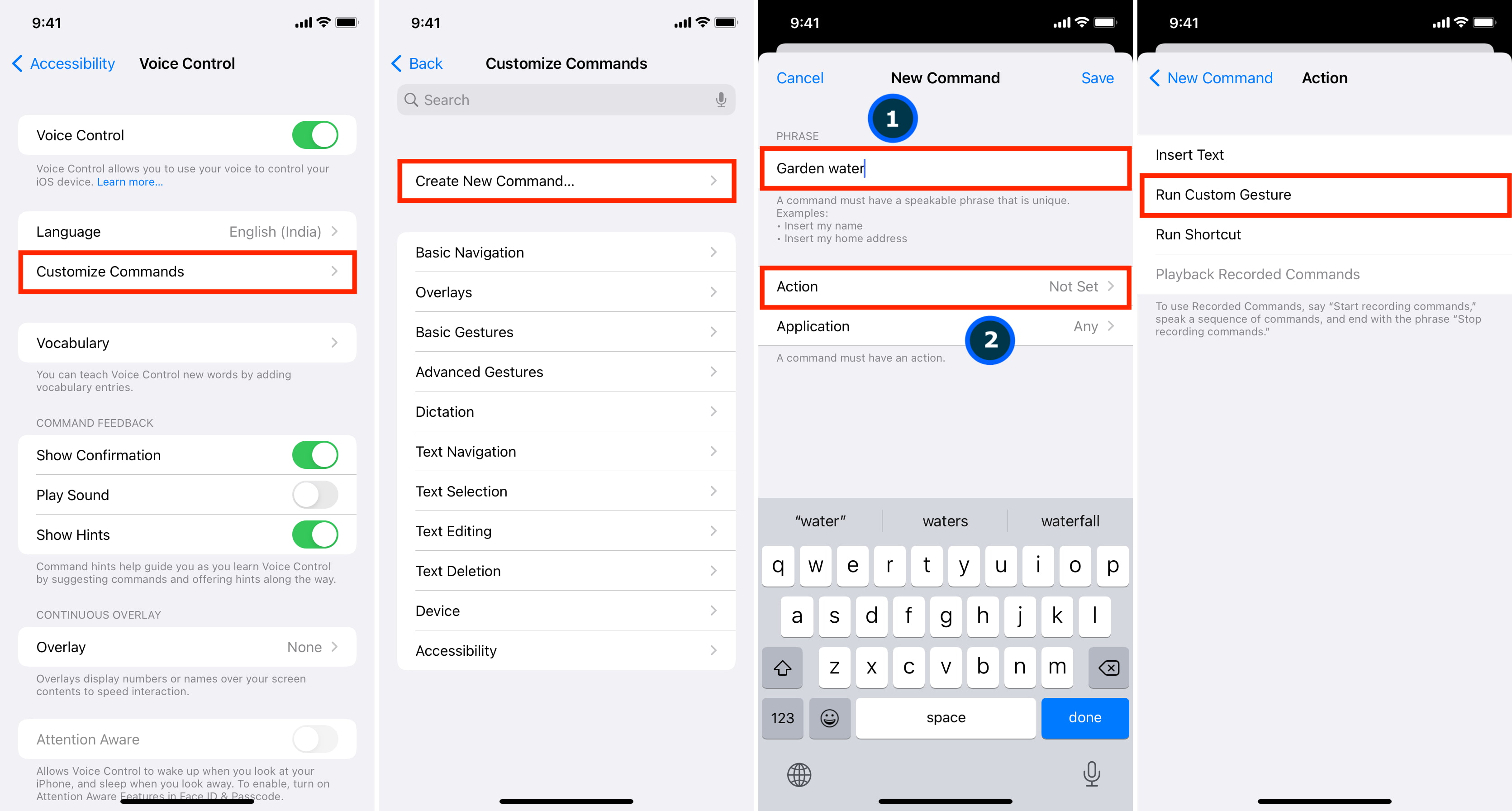You usually unlock your iPhone using Face ID, Touch ID, or by entering the correct passcode. In addition to these, there is an accessibility setting that lets you unlock your iPhone using your voice. All you have to do is set up the voice command in the Voice Control feature and then say that phrase to unlock and get inside the iPhone. In this guide, we will show you how to do that. We also have a video demonstrating this. Finally, don’t forget to see the drawbacks so that you can make an informed decision about using iPhone voice unlock.
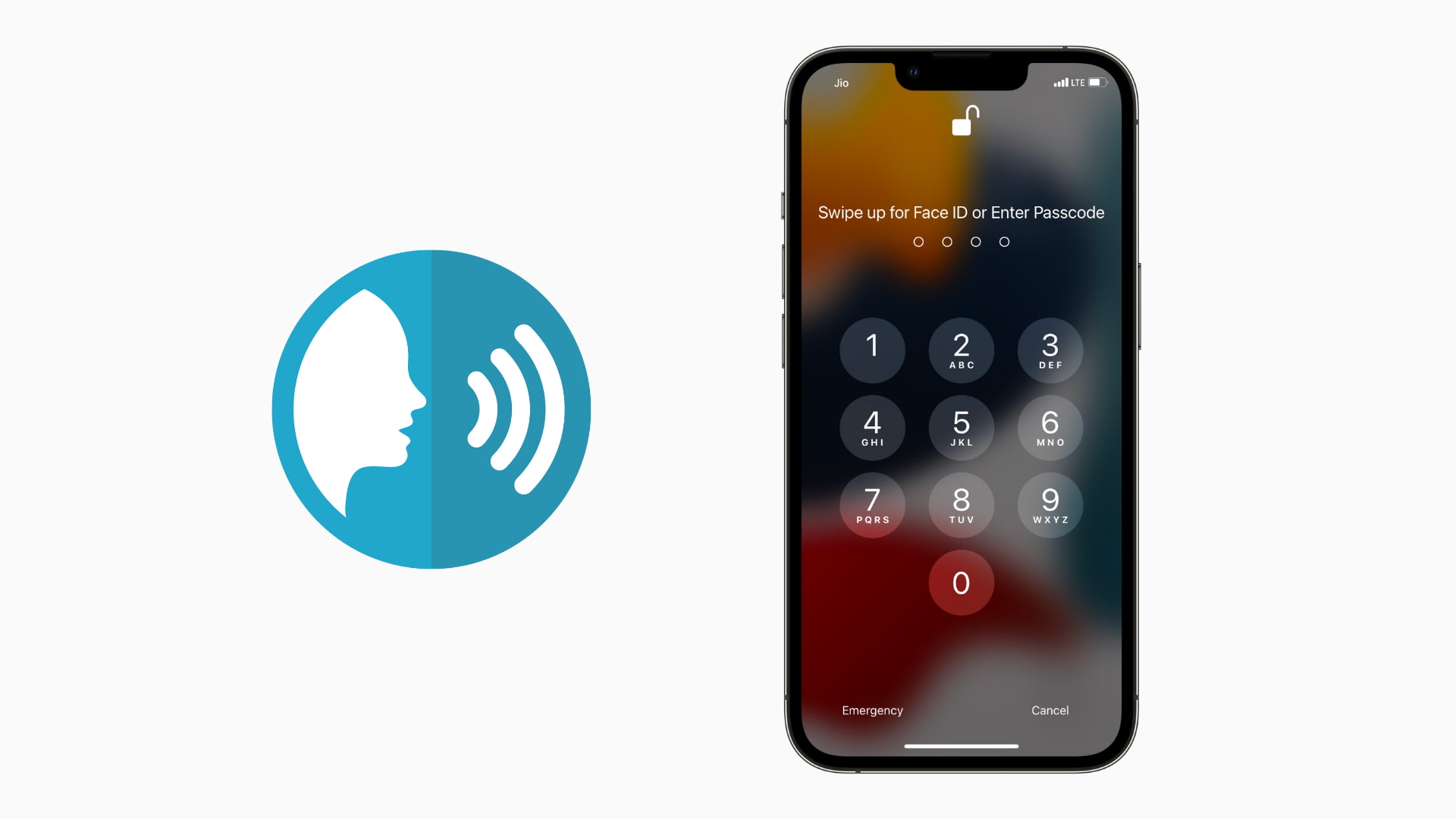
A while back, this trick became popular on TikTok and Instagram Reels. So people started searching for the correct way to do it. To address this, let us give you all the details (that aren’t possible in a TikTok or Reels video of just a few seconds).
How does iPhone voice unlock work?
The theoretical process behind unlocking your iPhone with voice is simple. Instead of you entering the passcode on the lock screen using your fingers, your iPhone will do it automatically after you say the voice phrase.
Using Voice Control, you can create a command that will mimic the finger tap gesture. This command will automatically pretend to tap (and actually tap) the exact places on your iPhone screen where the correct passcode digits are.
In other words, you can treat this as a virtual robot without an arm that taps your iPhone screen at the right places from inside, triggering the correct passcode to be entered.
Prepare your iPhone to set up voice unlock
- First, make sure you are using a 4-digit iPhone passcode. If it’s longer, you may have difficulty entering them while creating the voice command. You can change your iPhone passcode to something with four digits by going to iPhone Settings > Touch ID/Face ID & Passcode > Change Passcode > Passcode Options > 4-Digit Numeric Code.
- If you are using an iPhone with Face ID, it would be best to turn off face unlock from Settings > Face ID & Passcode and disable iPhone Unlock. In case you do not, voice unlock may be slower.
- If you have a temporary ink pen or something similar, grab it. You can use it to mark where the passcode keys are on your iPhone screen. Doing this will ease the setup process if you fail the first time.
How to set up voice command to unlock your iPhone
Here are the initial steps to set up voice unlock on iPhone with Home button and Face ID.
- Open Settings and tap Accessibility.
- Tap Voice Control and enable Voice Control from the next screen. You will see a blue microphone icon at the top of the screen. If you have never used this feature, tap Set Up Voice Control and follow the basic on-screen instructions.
- Tap Customize Commands > Create New Command.
- Type the voice phrase using which you would like to unlock the iPhone. Please ensure not to use something easily predictable like “Open iPhone,” “Unlock iPhone,” and such. Keep something simple but unique like “Garden water,” “Pizza in France not Italy.“
- Next, tap Action > Run Custom Gesture. You are now on the New Gesture creation screen.
After the above common steps, the remaining steps slightly differ according to your iPhone model. So, proceed correctly.
On iPhone with Home button
- Tap the screen area exactly where you believe your passcode keys are on the passcode screen. For example, if your passcode is 6969, carefully tap the screen in the middle-right and lower-right.
If your passcode is something complex, it may take a few tries to get right. Or, if you fail the first time, lock your iPhone and go to the passcode screen. Now, use a pen to mark the areas where the number keys are. After this, follow the steps again. - Tap Save.
- Go back and tap Save again. All done. Now, here’s how to use it.
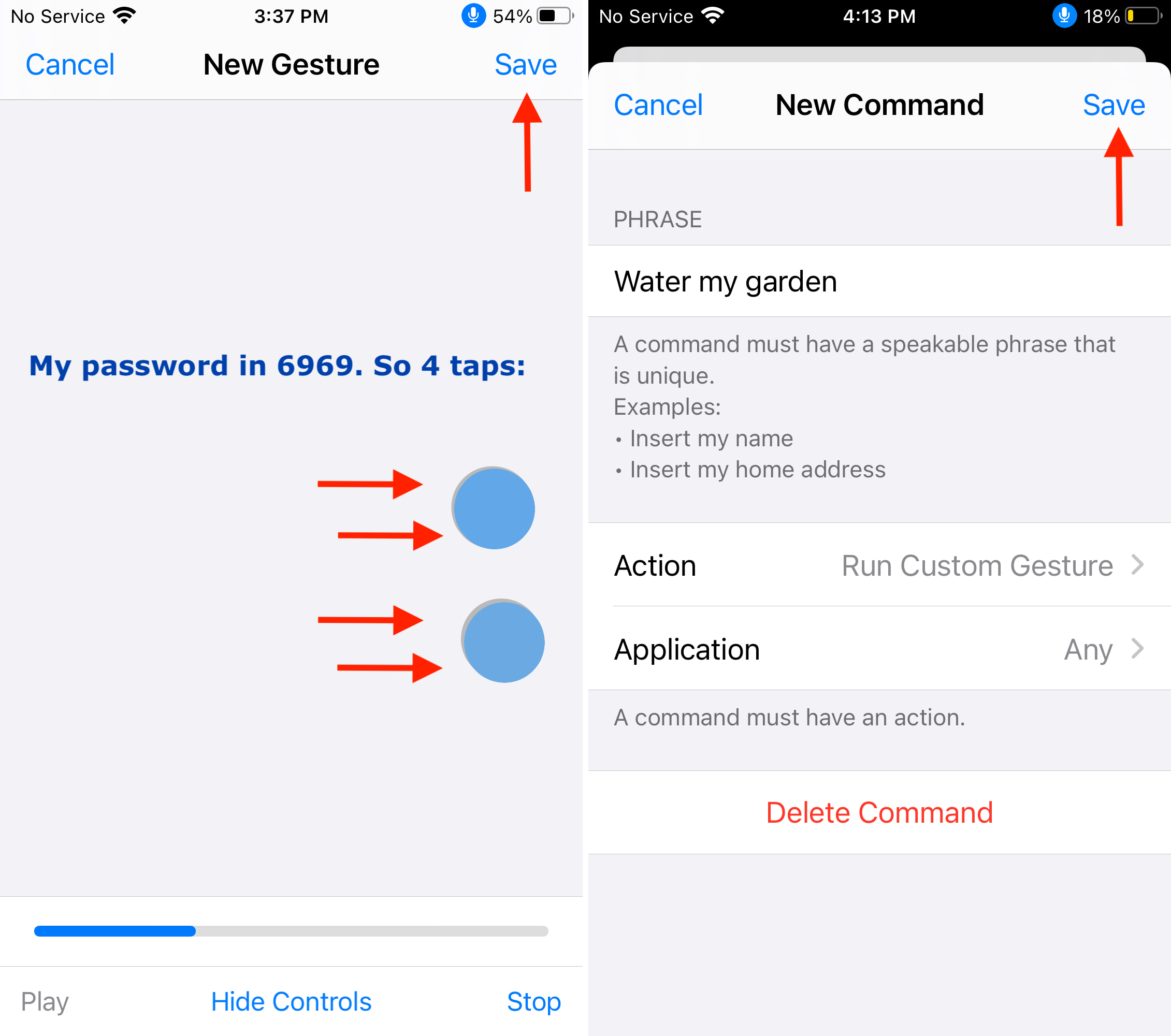
On iPhone with Face ID
- Tap Hide Controls to enter full-screen mode.
- Now, swipe up from the bottom of the screen. This is your swipe-up gesture to see the password screen.
- Next, if you have not deactivated Face ID, wait for 3-4 seconds and then tap the areas where you think your passcode keys are. This is similar to what we explained above for iPhone with the Home button. If you have deactivated Face ID, you do not have to wait for 3-4 seconds. Just do that immediately to accelerate the unlock command.
- Wait for the full-screen mode to exit automatically. Tap Save.
- Go back and tap Save again. All done. Finally, here’s how to use it.
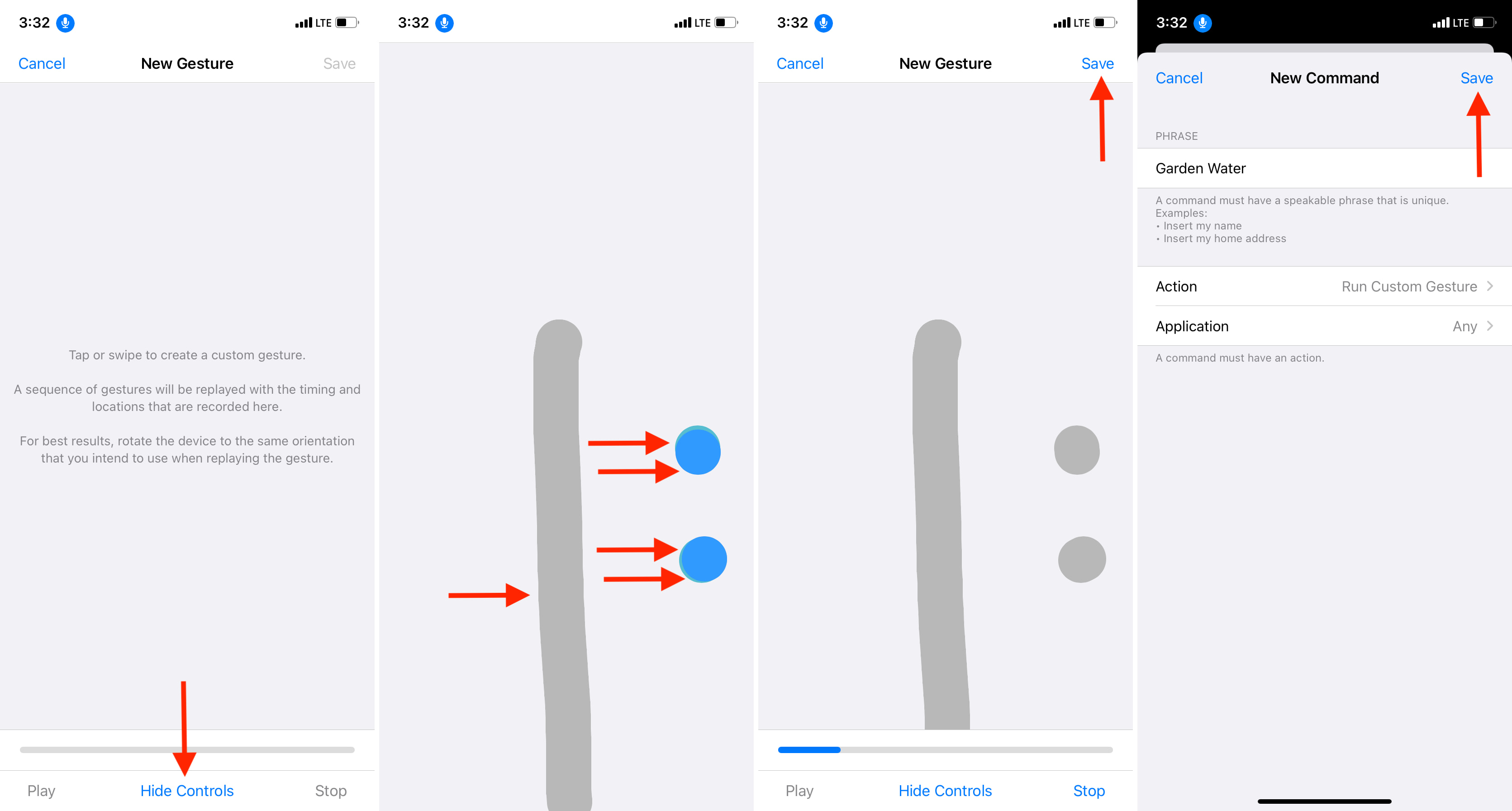
You have successfully created a custom Voice Control and deployed it. After this note, we have the steps showing how to use it.
Note: Understand why I asked you to wait for 3-4 seconds
When Face ID is enabled, iPhone takes around 3 seconds before automatically showing the keys to type the passcode. That’s why I asked you to wait. If you have turned off Face ID, then immediately after swiping up, you see the keys to type the password. So, no need to wait.
While adding the custom gesture, you could add a tap after swiping up to mimic tapping the word “Face ID” on the lock screen to reach the passcode keys quickly. But this is hard to get right. Therefore, I suggest you either wait and have a slow voice unlock experience or turn off Face ID to have a quicker voice unlock.
How to unlock iPhone with your voice
Here’s how to unlock your iPhone using the voice command you configured above.
On iPhone with Home button
Method 1. Click the Home button to see the passcode screen. Now, speak the custom Voice Control command phrase (like “Water my garden” or “Pizza in France not Italy” or whatever you set above). You will see that your iPhone taps the password for you and gets you inside.
Method 2. If you can’t click the Home button, say “Hey Siri” or use Raise to Wake to light up the iPhone screen. After waiting for a few seconds, Siri will automatically disappear from the screen. Now say Go Home, and Voice Control will take you to the password screen. Now, speak the custom Voice Control command phrase.
On iPhone with Face ID
Wake the screen (by a tap, saying Hey Siri, or Raise to Wake) and speak the custom Voice Control command phrase. It’ll swipe up to reveal the passcode screen and finally tap the passcode keys to unlock your iPhone.
How to edit the Voice Control custom command
In case the taps do not happen exactly where the keys are, you can easily edit the command using these steps. Continue editing until you get everything right.
- Go to Settings > Accessibility > Voice Control > Customize Commands > Custom.
- Tap the command you created.
- Tap Edit > Action > Run Custom Gesture and set it again.
- Do not forget to tap Save.

Drawbacks of using your voice to unlock iPhone
Certainly, not everyone knows this trick, and it can be a head-turner if you do this among friends. Plus, when we are always wearing a mask, Face ID is a pain, and you can use this to unlock with voice.
But still, unless you are someone with a disability who has difficulty entering the passcode, touching the Home button, or adjusting the face for Face ID, the following reasons make it a bad choice for everyday locks and unlocks.
- Voice unlock is not secure. Anyone nearby can hear your phrase. And they can also say the words and use it to unlock your iPhone as, unlike Siri, Voice Control does not have voice recognition.
- You still have to press the Home button to see the password screen or wait longer for the “Hey Siri” screen to go away.
- The entire voice unlock process is slow compared to Face ID, Touch ID, and even manually entering the passcode.
- If Face ID is set up, in practice, this will unlock your iPhone even before you get the chance to speak the custom unlock phrase.
- Voice Control must be enabled. You’ll see a blue microphone icon at the top when it’s active. You can also use Hey Siri to “turn on Voice Control” and “turn off Voice Control.” Like, on the lock screen you can say “Hey Siri, turn on Voice Control” and after this the Voice Control command.
- I have experienced that Voice Control consumes significantly more battery.
- With Voice Control always enabled, the iPhone heats up significantly. You may not face this, but I did and thought to mention it.
How to stop using voice to unlock your iPhone
Party over, and now you wish to go back to normal, or maybe the drawbacks mentioned above changed your mind. For any reason, if you want to stop using voice unlock, here are two ways to do that.
1. Turn off Voice Control
Go to Settings > Accessibility > Voice Control and turn off the switch for Voice Control.
You can also ask Siri to “turn off (or turn on) Voice Contol.”
Anytime you wish to use voice unlock again, simply re-enable Voice Control.
2. Delete the custom voice unlock command
Alternatively, you may also delete the command by following these steps, which will entirely remove the iPhone voice unlock feature.
- Go to Settings > Accessibility > Voice Control.
- Tap Customize Commands > Custom.
- Now tap the command name you created above.
- Tap Edit > Delete Command and confirm.
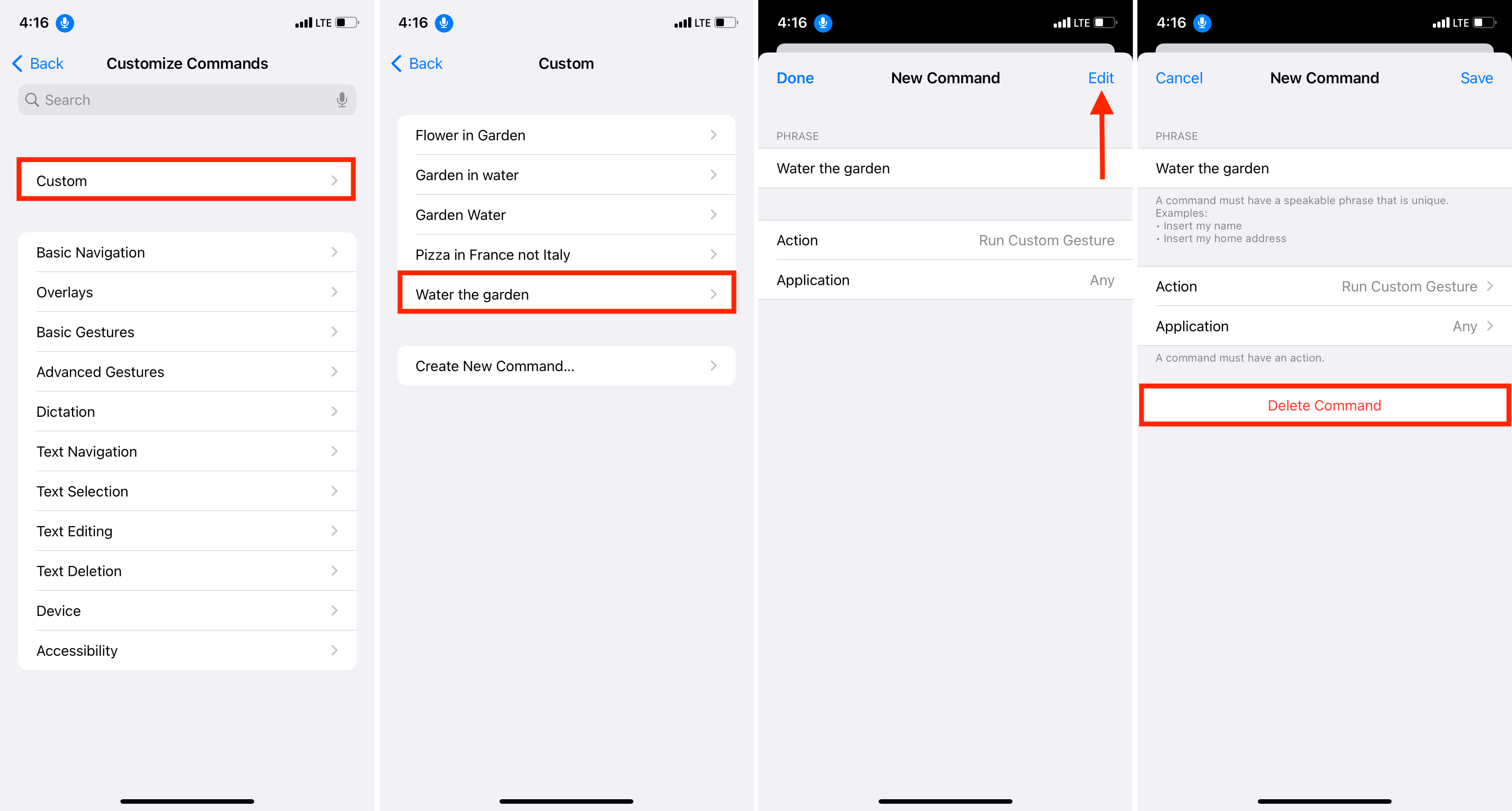
This is everything you need to know about unlocking your iPhone using voice. I hope this post offered something new and different.