Low Power Mode is a built-in battery-boosting feature on your iPhone, iPad, and Mac. When Low Power Mode is enabled, it can extend your iPhone’s battery life with up to three additional hours of run time before you need to charge your device again.
This tutorial shows you how to enable and use Low Power Mode on iPhone and iPad.
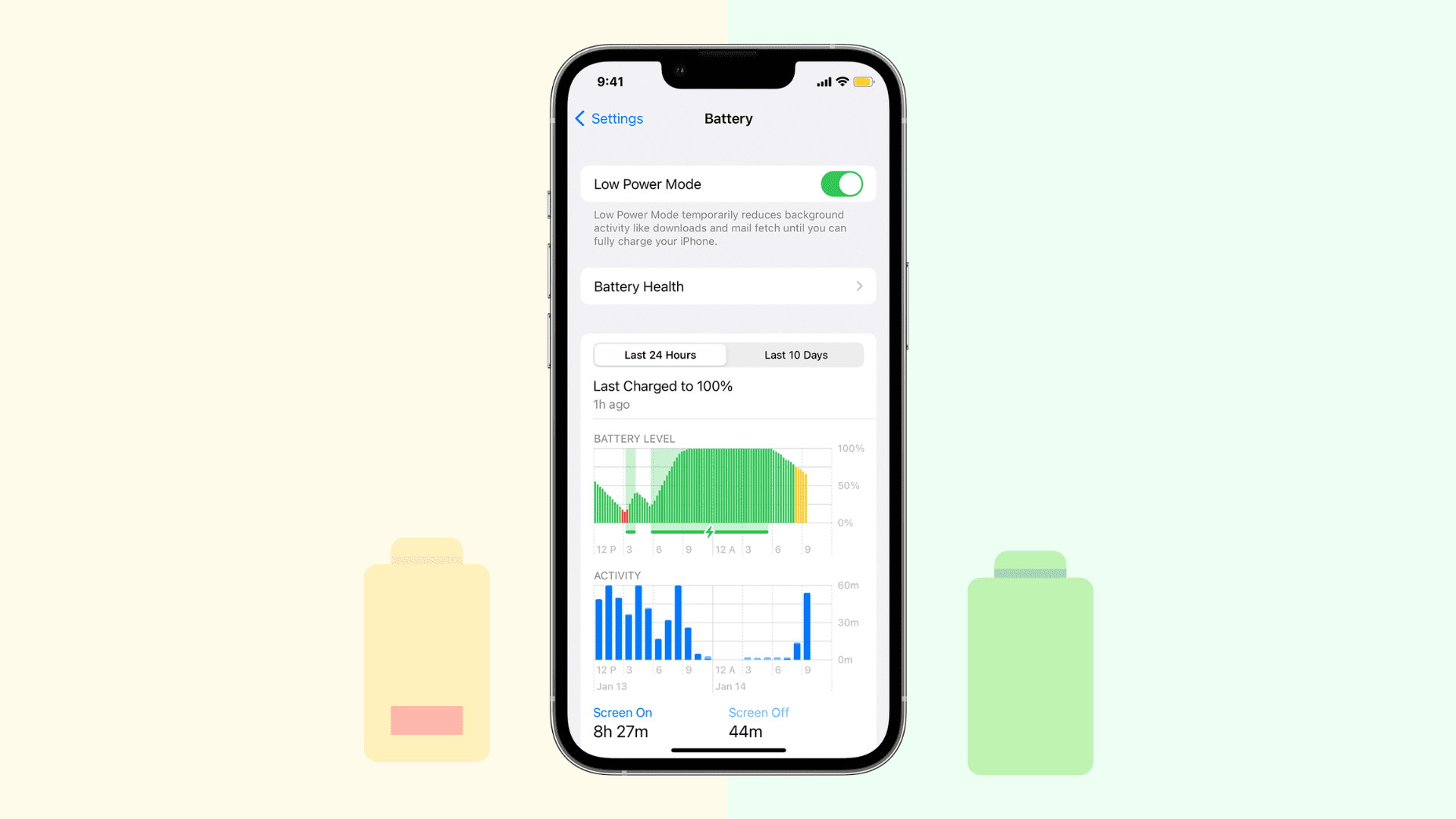
How Low Power Mode saves battery
Low Power Mode was introduced for iPhone in iOS 9 and for iPad in iPadOS 15.
Apple says Low Power Mode “pulls switches you didn’t even know existed.” These switches optimize your iPhone for power efficiency by throttling down its processor and shutting down a few non-essential features like Background App Refresh, mail fetch, automatic downloads, fancy visual effects, etc.
With Low Power Mode enabled, your device temporarily reduces power consumption until you can fully charge it.
What happens during Low Power Mode on iPhone and iPad
During Low Power Mode:
- Display refresh rate is limited to up to 60Hz on iPhone and iPad models with ProMotion display. Those devices include the iPhone 13 Pro, 13 Pro Max, iPad Pro 10.5-inch, iPad Pro 11-inch, and iPad Pro 12.9-inch (2nd generation) and later.
- Low Power Mode disables 5G on iPhone 12 series (except for video streaming and large downloads).
- Background App Refresh is turned off.
- Display brightness is reduced.
- Auto-Lock defaults to 30 seconds.
- Some visual effects are affected or reduced.
- iCloud Photos gets temporarily paused.
- Automatic downloads are disabled.
- Email fetch is disabled.
- CPU may be throttled down by as much as forty percent.
How to enable and disable Low Power Mode on iPhone and iPad
When your iPhone battery falls to 20%, it shows a popup asking if you would like to enable Low Power Mode. But you can also enable it manually any time you want.
Follow these steps to switch on or switch off Low Power Mode:
- Open the Settings app on your iPhone or iPad.
- Scroll down and tap Battery.
- You will see a toggle for Low Power Mode at the top. Flip the switch to the on position to enable Low Power Mode or to the off position to disable Low Power Mode.
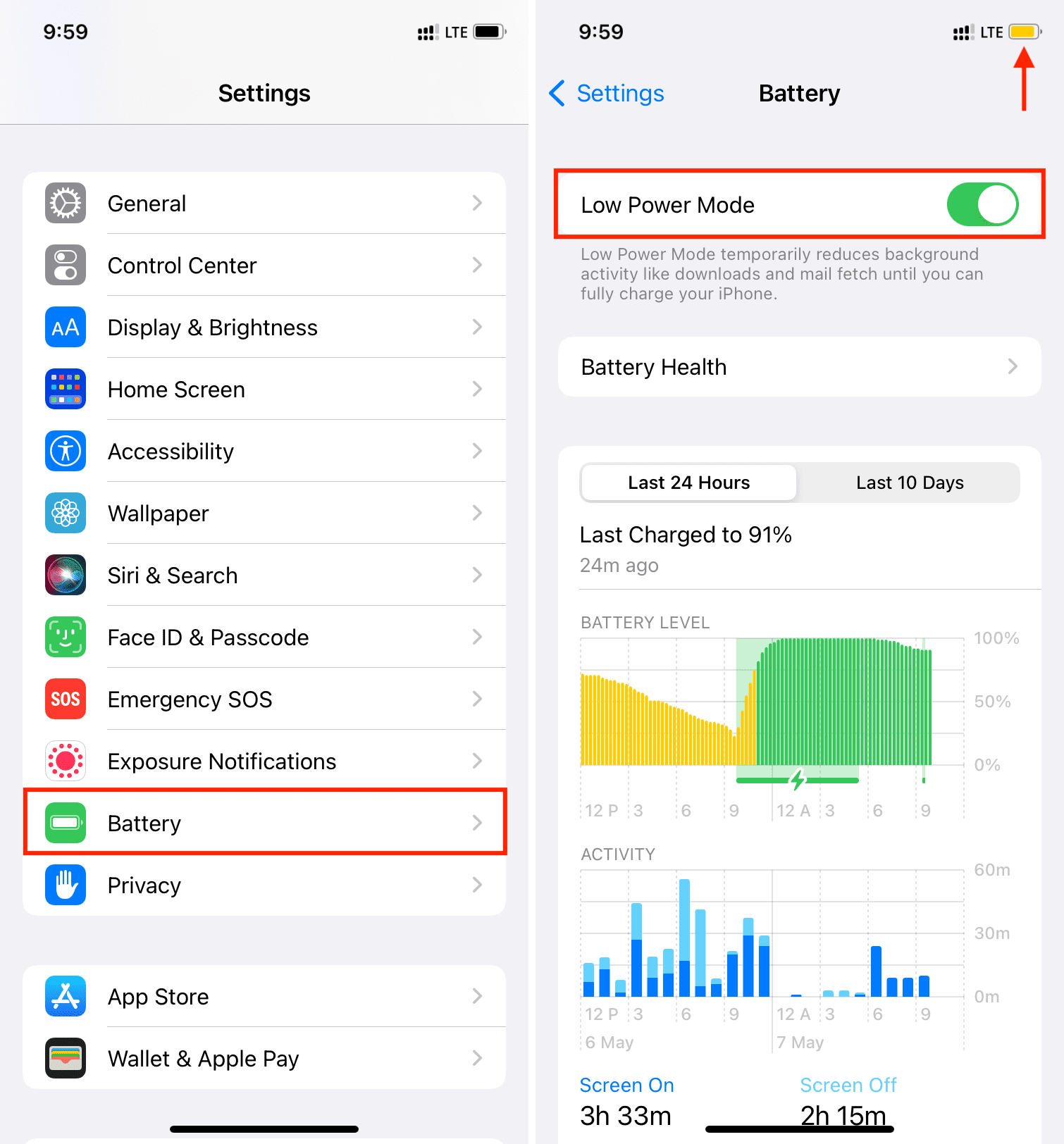
Notes:
- When Low Power Mode is active, the battery icon in the top status bar turns yellow instead of the standard white, black, or green.
- Regardless of your preference (Settings > Battery > Battery Percentage), the battery percentage is always shown at the top of the screen on iPhone with Home button and iPad, whenever the device goes into Low Power Mode.
Other ways to turn on or off Low Power Mode
Besides the Settings app, here are three other ways to toggle Low Power Mode on iPhone and iPad.
Ask Siri
Invoke Siri and ask it to “enable Low Power Mode” or “disable Low Power Mode.”
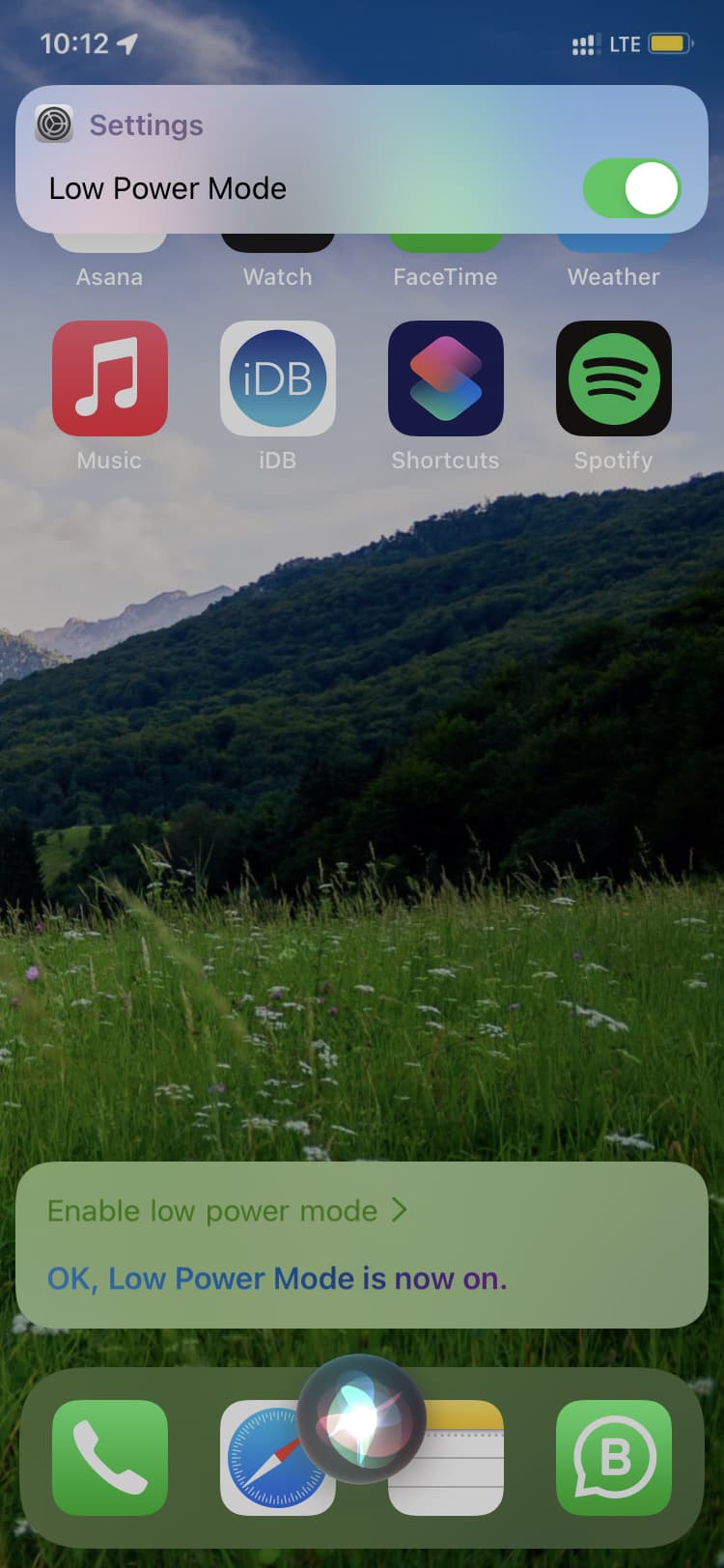
Go to Settings > Control Center and tap the green plus button next to Low Power Mode. From now, you can open the Control Center and quickly enable or disable Low Power Mode.
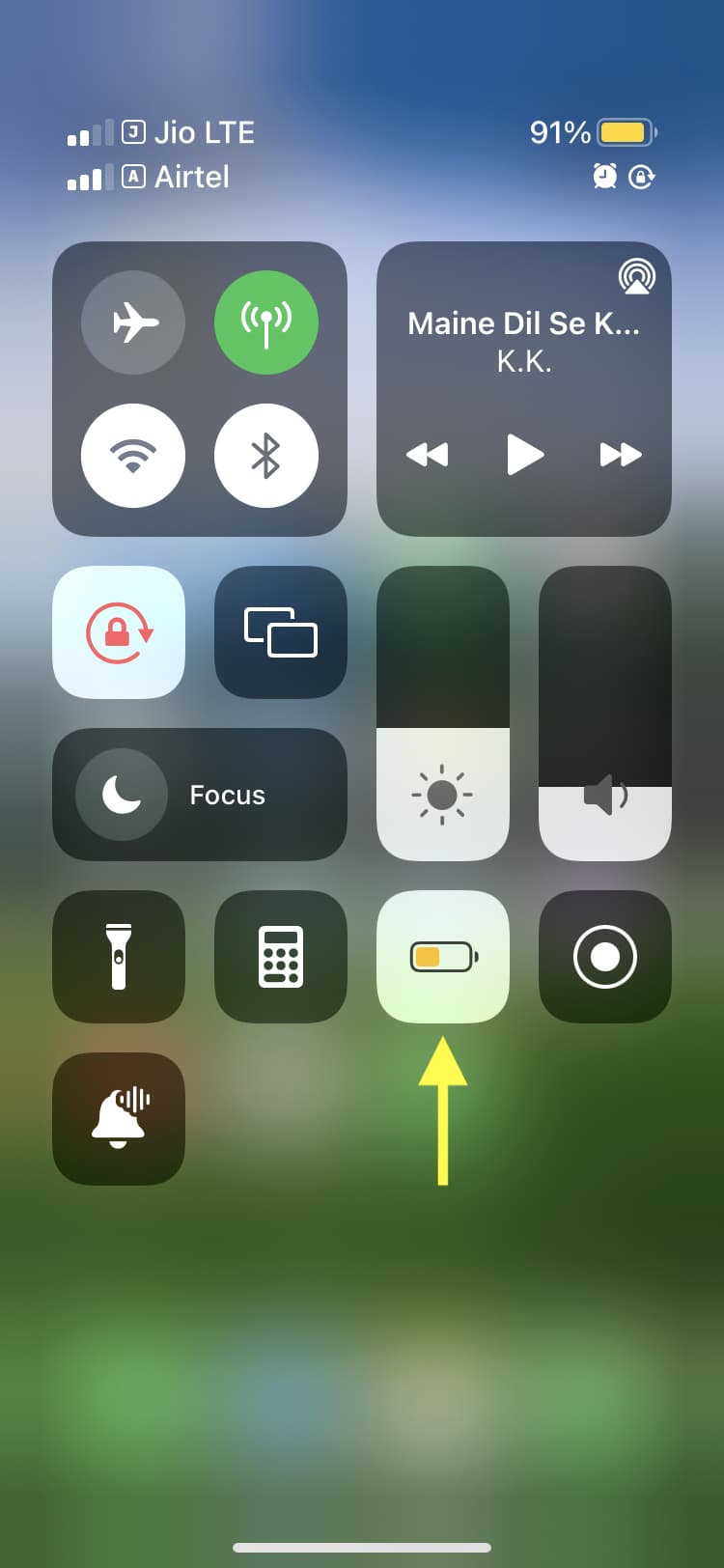
Use iOS shortcut
Tap this link to get a very simple iOS shortcut I built. If you’re on iOS 15 or later, simply tap Add Shortcut. On iOS 14, iOS 13, or iOS 12, you’ll have to first enable untrusted shortcuts. After that, you can tap this shortcut anytime to toggle on or toggle off Low Power Mode.
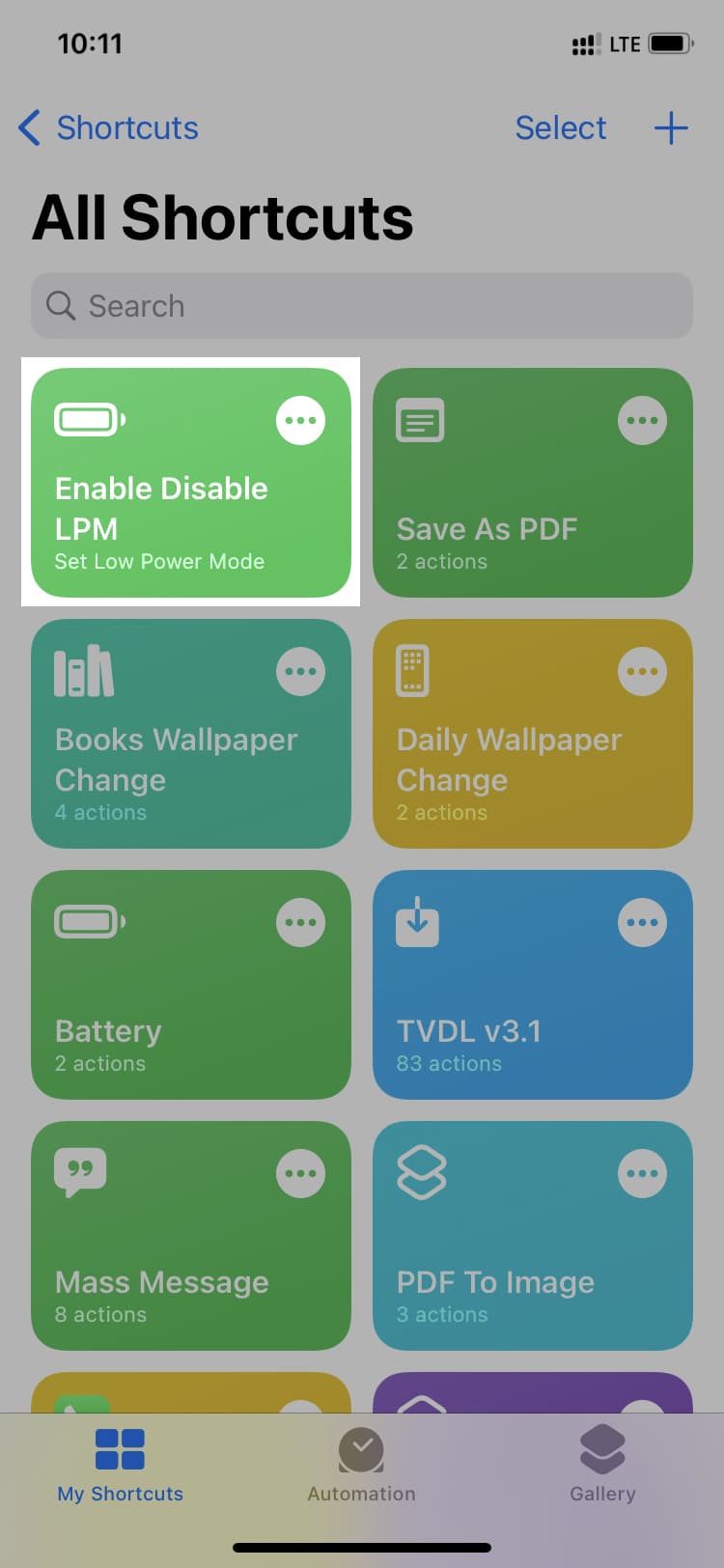
To make things super quick, you can even add this shortcut to your iPhone Home Screen and turn on or off Low Power Mode from there.
Should I use Low Power Mode?
Different people have different needs. Should your iPhone run low on power and there isn’t an outlet nearby, or you don’t have the charger on you, Low Power Mode is a viable option for conserving juice. People who are unhappy with their iPhone’s battery are definitely advised to try out Low Power Mode for a day or two to see if it works for them. But as mentioned above, the extra juice comes at a price.
If you don’t mind manually checking your email and app updates in the App Store, waiting a little longer for your favorite apps to load, and not seeing fancy visual effects, then I’d say these tradeoffs are worth taking Low Power Mode for a spin.
Just don’t use it while playing games, as Low Power Mode was discovered to throttle down the iPhone 6 by as much as forty percent, making the device comparable to the iPhone 5s in terms of sheer CPU performance.
Even if you don’t turn on Low Power Mode manually, your iPhone will still put up a prompt when you’re nearly out of juice, asking if you’d like to turn it on. It’s worth reiterating that Low Power Mode is a completely optional feature, meaning Apple doesn’t force you into using it.
Check out next: