Just like you can force your iPhone to always stay in Low Power Mode, you can also set it to never enter Low Power Mode.
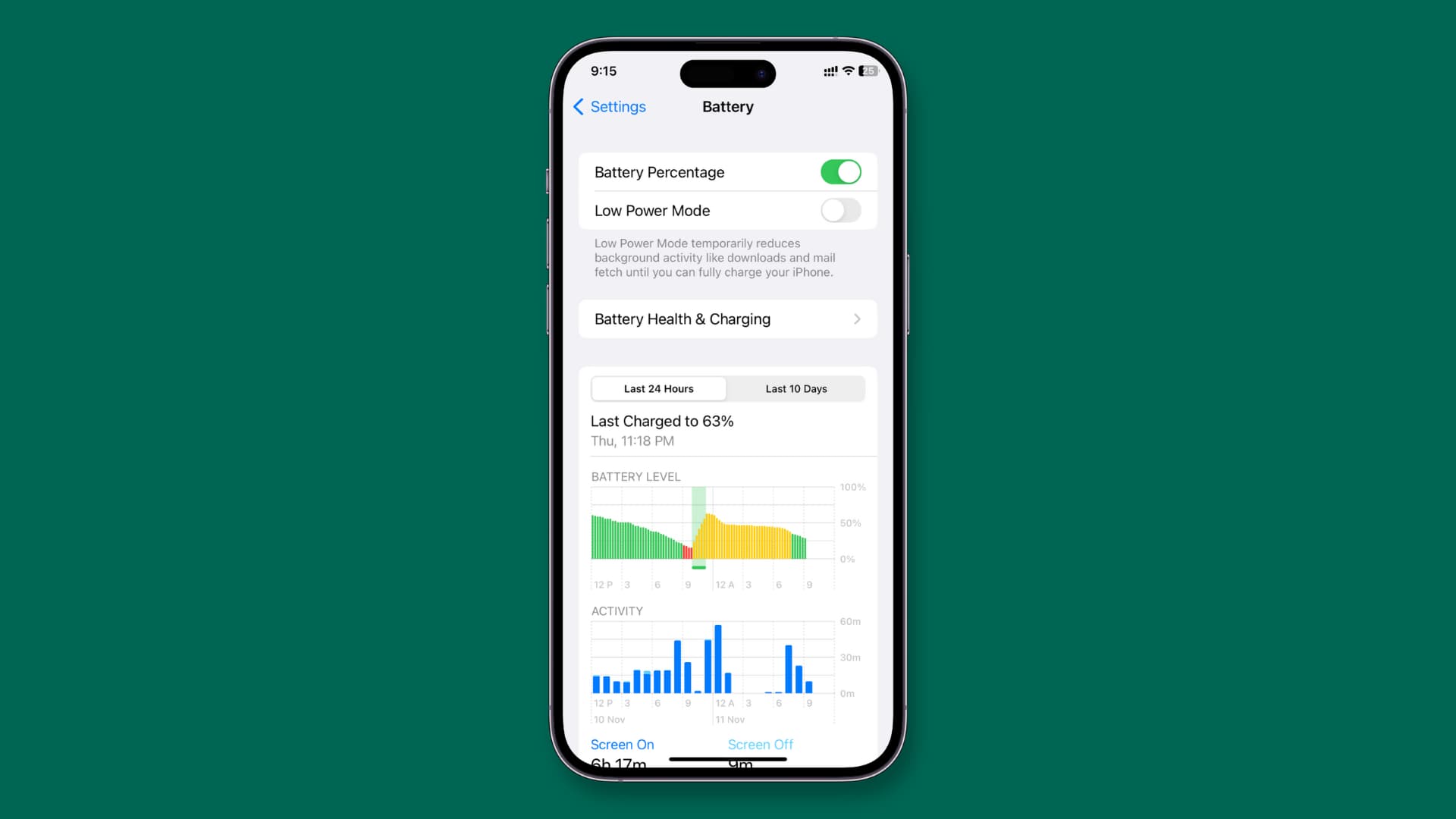
Why should I set my iPhone to never enter Low Power Mode?
Low Power Mode is a single battery-saving toggle that helps you get some extra use time on a single charge. However, when your iPhone or iPad is in Low Power Mode, the ProMotion display rate drops from 120Hz to 60Hz. 5G is disabled for most tasks, screen auto-lock is forced to just 30 seconds, screen brightness is reduced, and the CPU may be throttled significantly. Besides these, many other things happen, and you can learn about them in our full guide on using Low Power Mode for iPhone.
So, for the love of a smooth 120Hz screen, 5G, and the things mentioned above, you may want to prevent your iPhone from entering Low Power Mode.
In the steps below, you’ll see how to use a simple Automation to trick your iPhone into keeping Low Power Mode always turned off. Even when you turn it on manually, it will automatically turn back off.
Set iPhone and iPad to keep Low Power Mode disabled
1) Open Apple’s Shortcuts app that’s pre-installed on all iPhones and iPads.
2) Tap Automation from the bottom.
3) Hit Create Personal Automation. If you have an Automation here, tap the plus icon > Create Personal Automation.
4) Scroll down and pick Low Power Mode.
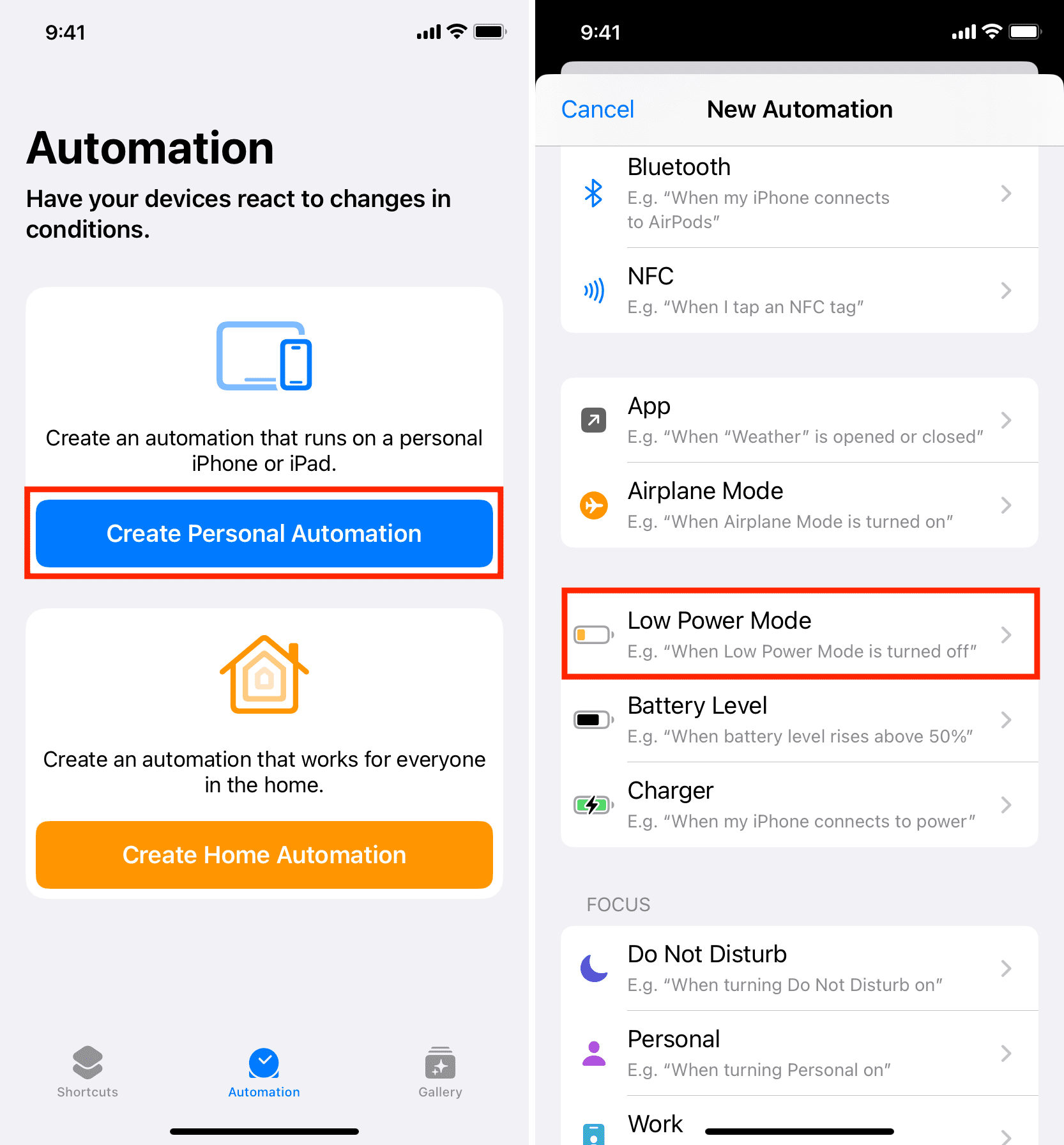
5) Make sure Is Turned On is checked and tap Next.
6) Tap Add Action and use the search bar to find Low Power Mode. From the search results, tap Set Low Power Mode to add it to the shortcut.
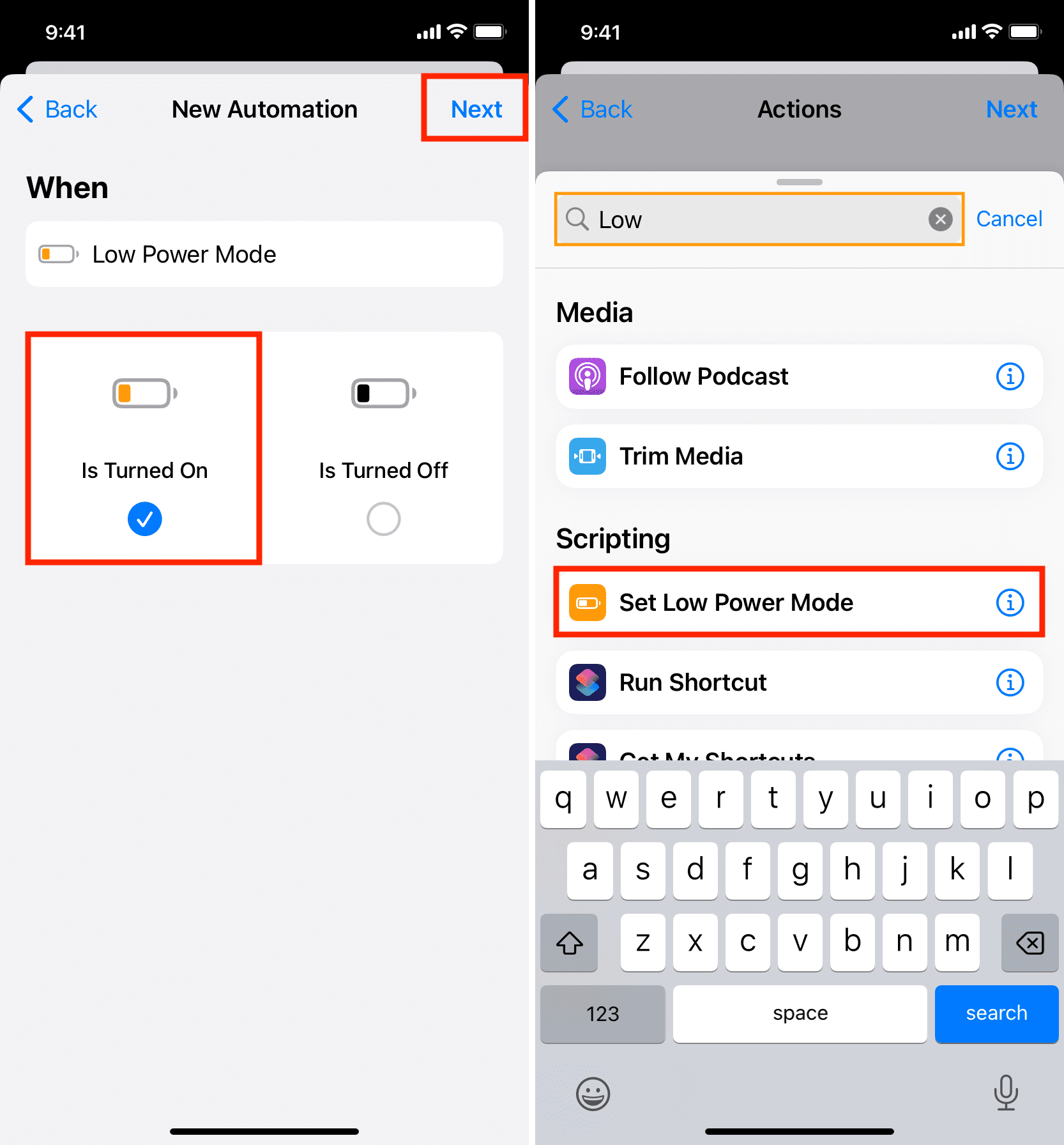
7) Tap the blue word On, and it will change to Off. Once done, hit Next from the top right.
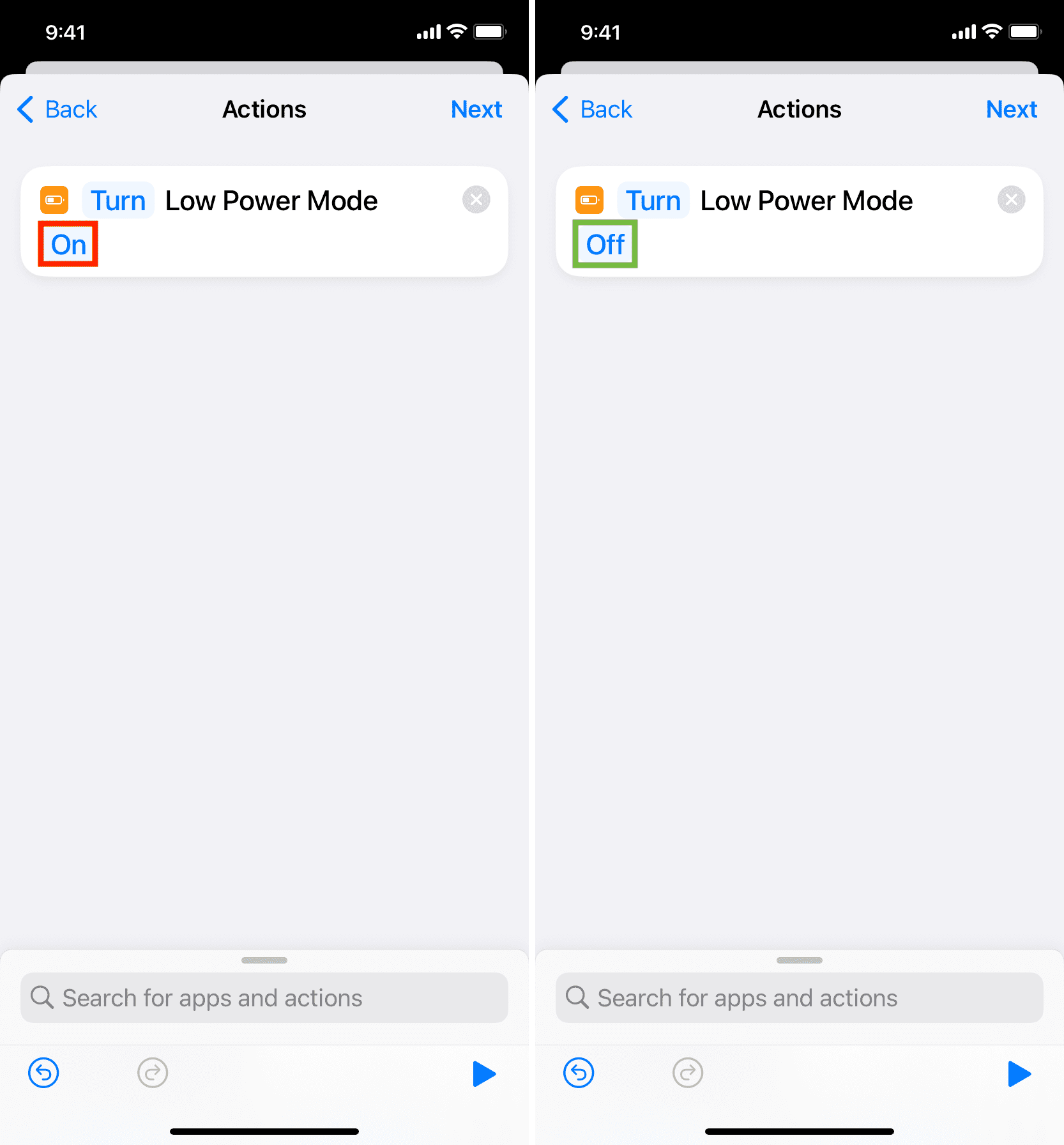
8) Turn off Ask Before Running and confirm by tapping Don’t Ask.
9) Finally, touch Done to save the Automation.
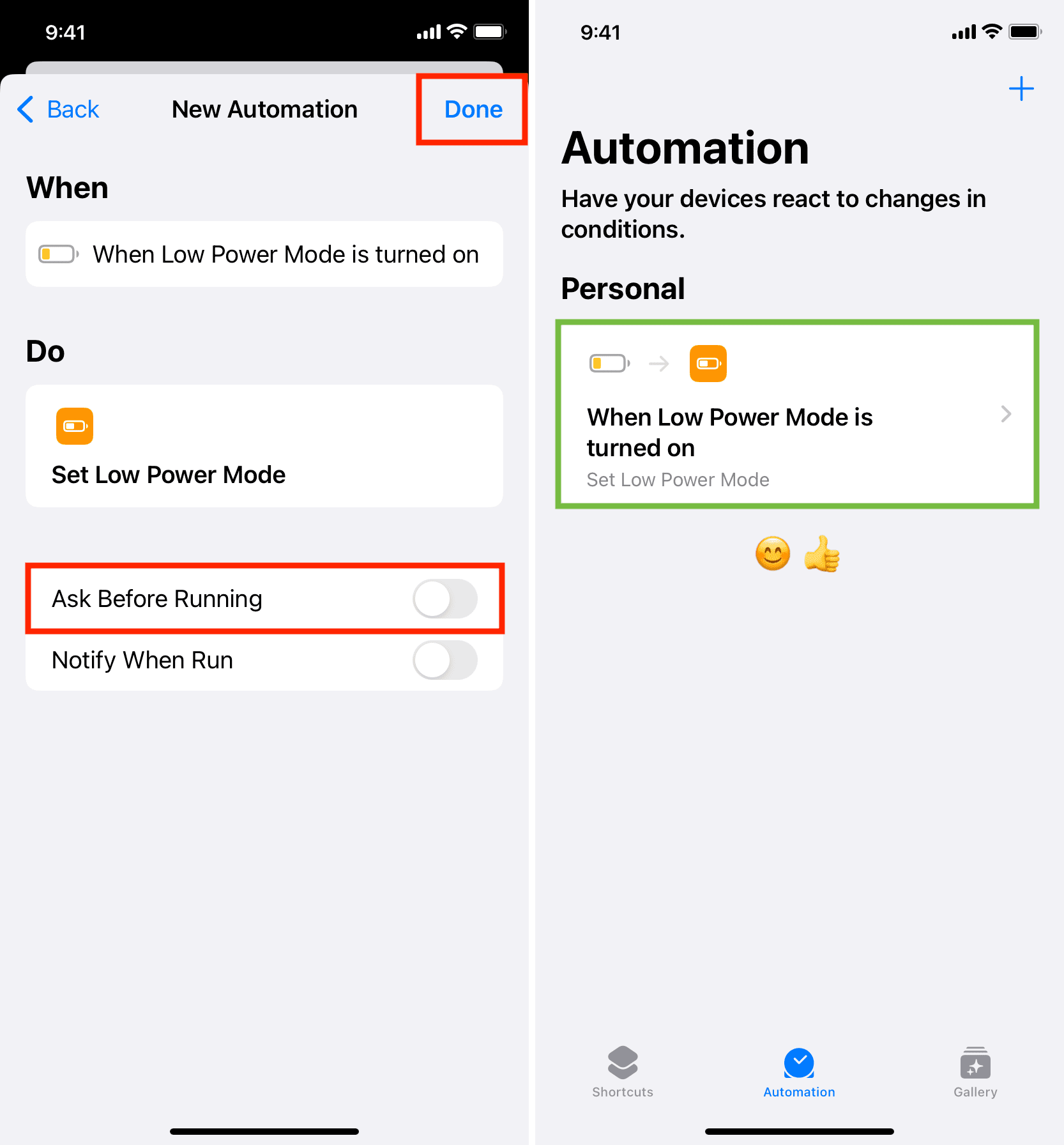
You have successfully assigned your iPhone to turn off Low Power Mode whenever Low Power Mode is turned on.
To test this Automation, go to the iOS or iPadOS Settings app > Battery. From here, enable the switch for Low Power Mode, and you’ll notice that it automatically turns off. In addition, the battery icon will turn yellow and then fall back to black color on its own.
This signifies that your iPhone will never enter Low Power Mode as long as the Automation is active. Even when you see the Low Battery, 20% battery remaining popup and tap Low Power Mode, it will switch back to normal mode.
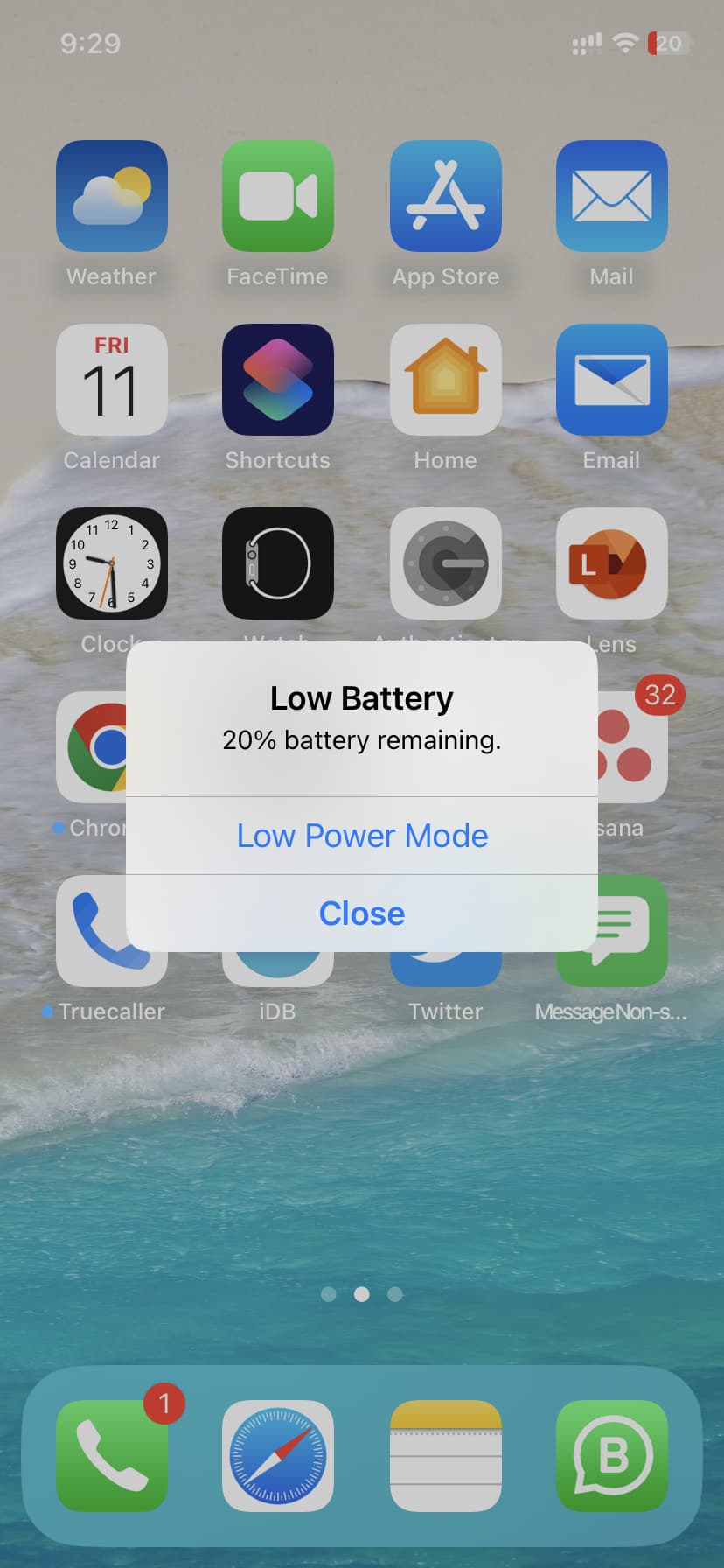
How to disable or delete this Automation
Do you want things to return to normal and have your iPhone enter Low Power Mode when you like?
Go to the Shortcuts app > Automation. From here:
- To disable an Automation, tap it and turn off Enable This Automation.
- To delete an Automation, swipe left on its name and tap Delete.
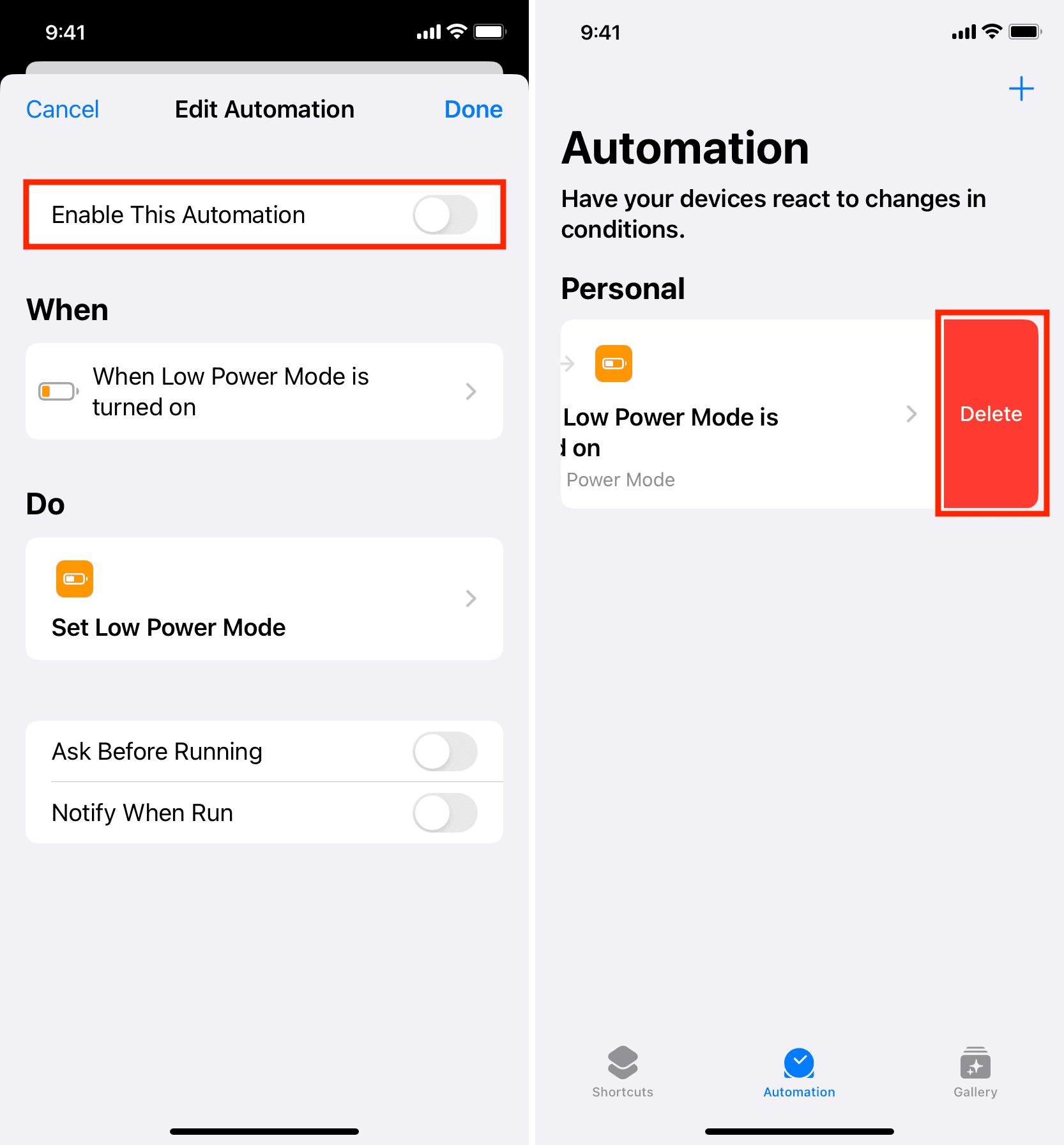
Read next: