Every once in a while, the auto-lock setting on my iPhone would get stuck on thirty seconds even though I clearly remember setting it to one minute. And occasionally, I can’t change the timing for the automatic lock feature in Settings > Display & Brightness > Auto-Lock because the option appears grayed out.
If this also happens with you and your iPhone keeps locking in 30 seconds, here’s a simple way to fix this issue.
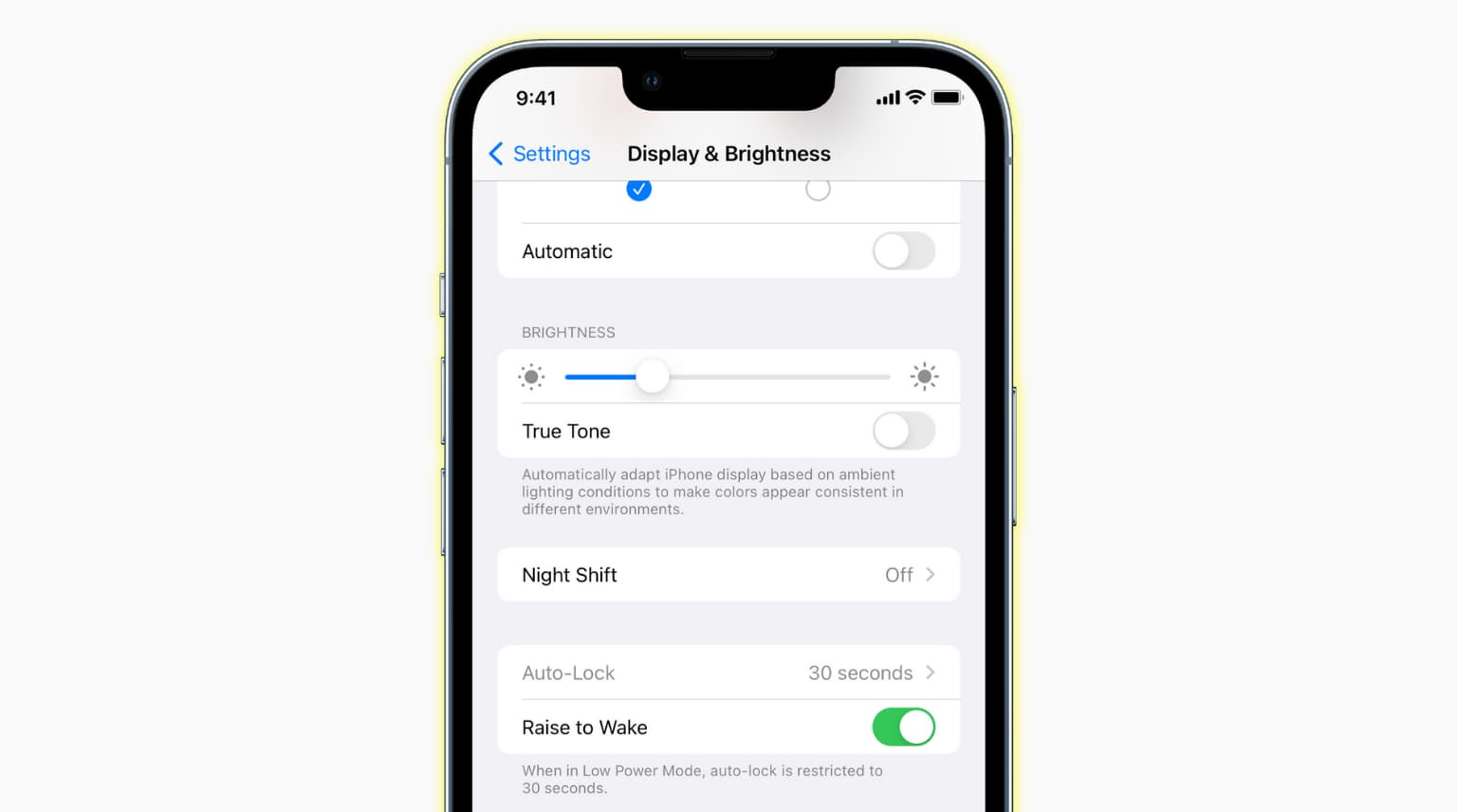
Turn off Low Power Mode to fix grayed out Auto-Lock on iPhone
If the auto-lock option is grayed out on your device, that’s because your iPhone is in Low Power Mode. “When in Low Power Mode, auto-lock is restricted to 30 seconds” to help conserve power, according to the official description, which appears when the device is in Low Power Mode.
To turn off Low Power Mode, go to Settings > Battery and flip the Low Power Mode toggle. You can also invoke Siri and ask it to turn off Low Power Mode.
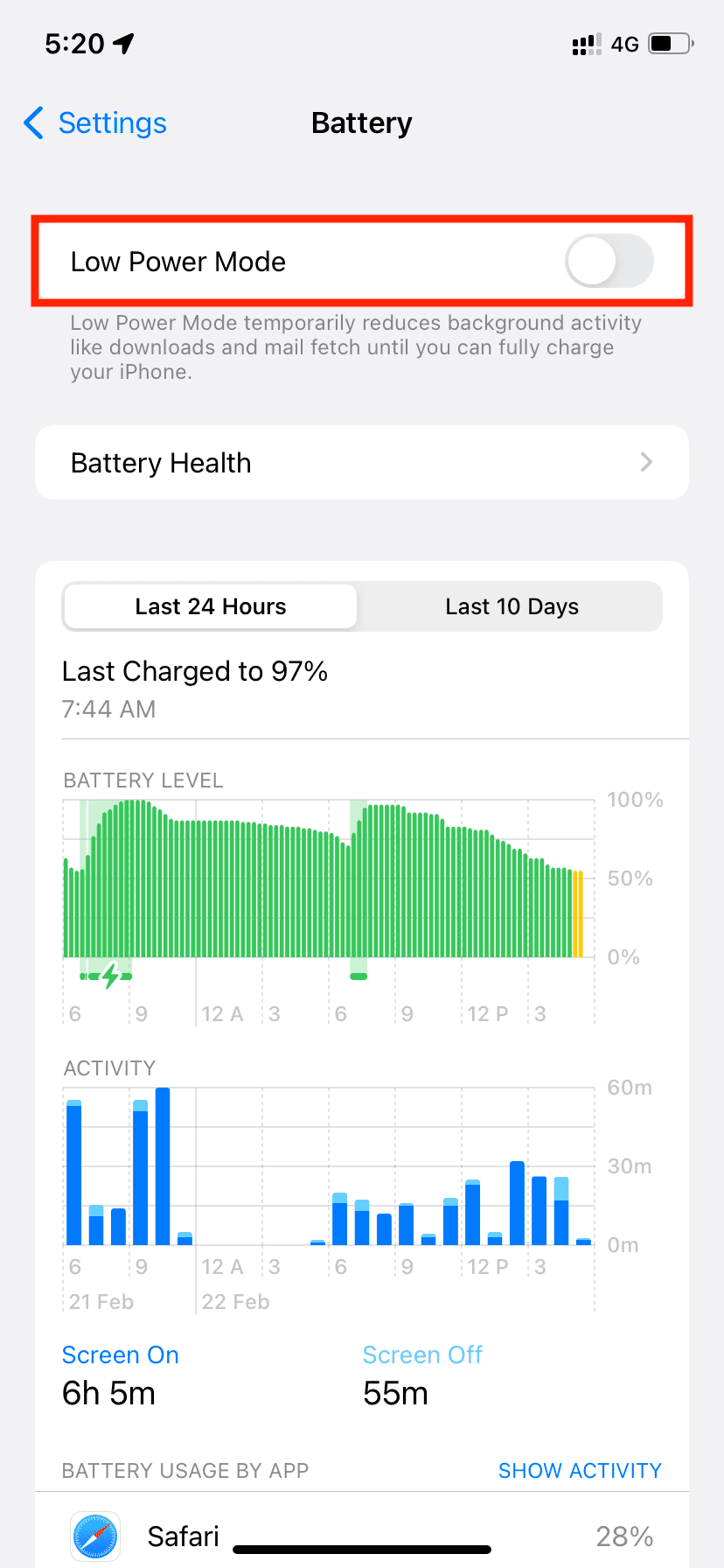
Once Low Power Mode is off, you can tap the Auto-Lock option and set it to a longer duration.
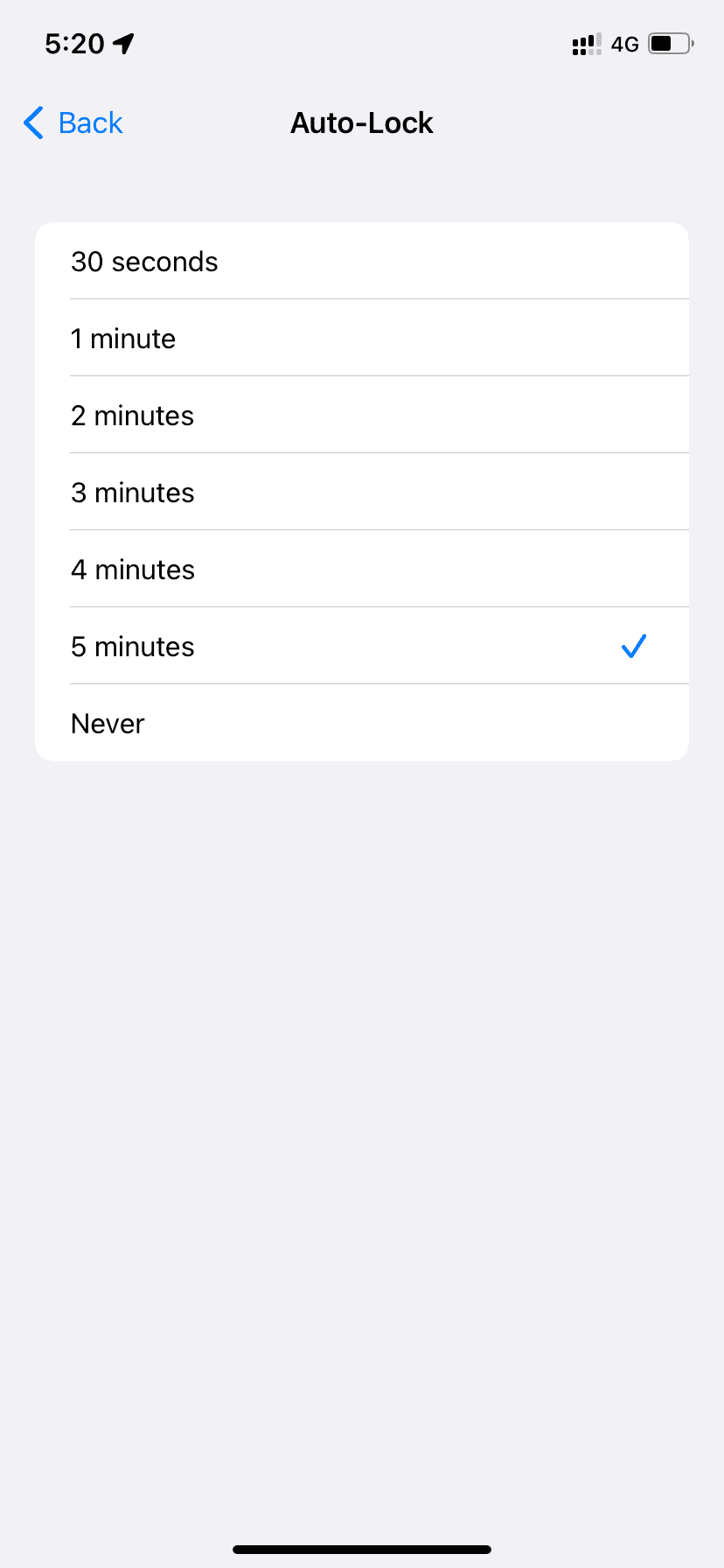
Your iPhone also enters Low Power Mode and restricts auto-lock to 30 seconds when the battery level falls below the 20% mark, and you consent to enter this mode. You’ll know Low Power Mode is active when the battery icon in the iOS status bar changes to a yellow color. After the iPhone battery is charged to 80%, Low Power Mode is automatically turned off.
In addition to enforcing the 30-second auto-lock option, Low Power Mode also enables manual fetching for Mail, disables automatic downloads and Background App Refresh, throttles your CPU, disables motion, and more – all in the name of extending your run time.
Low Power Mode was found to cut down the performance, which still leaves you with a perfectly usable phone for many everyday tasks. When I’m out and about, I always have Low Power Mode enabled as it significantly increases my iPhone’s battery life.
Read next: