This tutorial shows you the steps to sign out of iCloud and your Apple ID (both are the same) on your iPhone, iPad, Apple Watch, and Mac. It also mentions the steps to sign in again. The entire process is easy but has some consequences. Let us tell you everything about this.
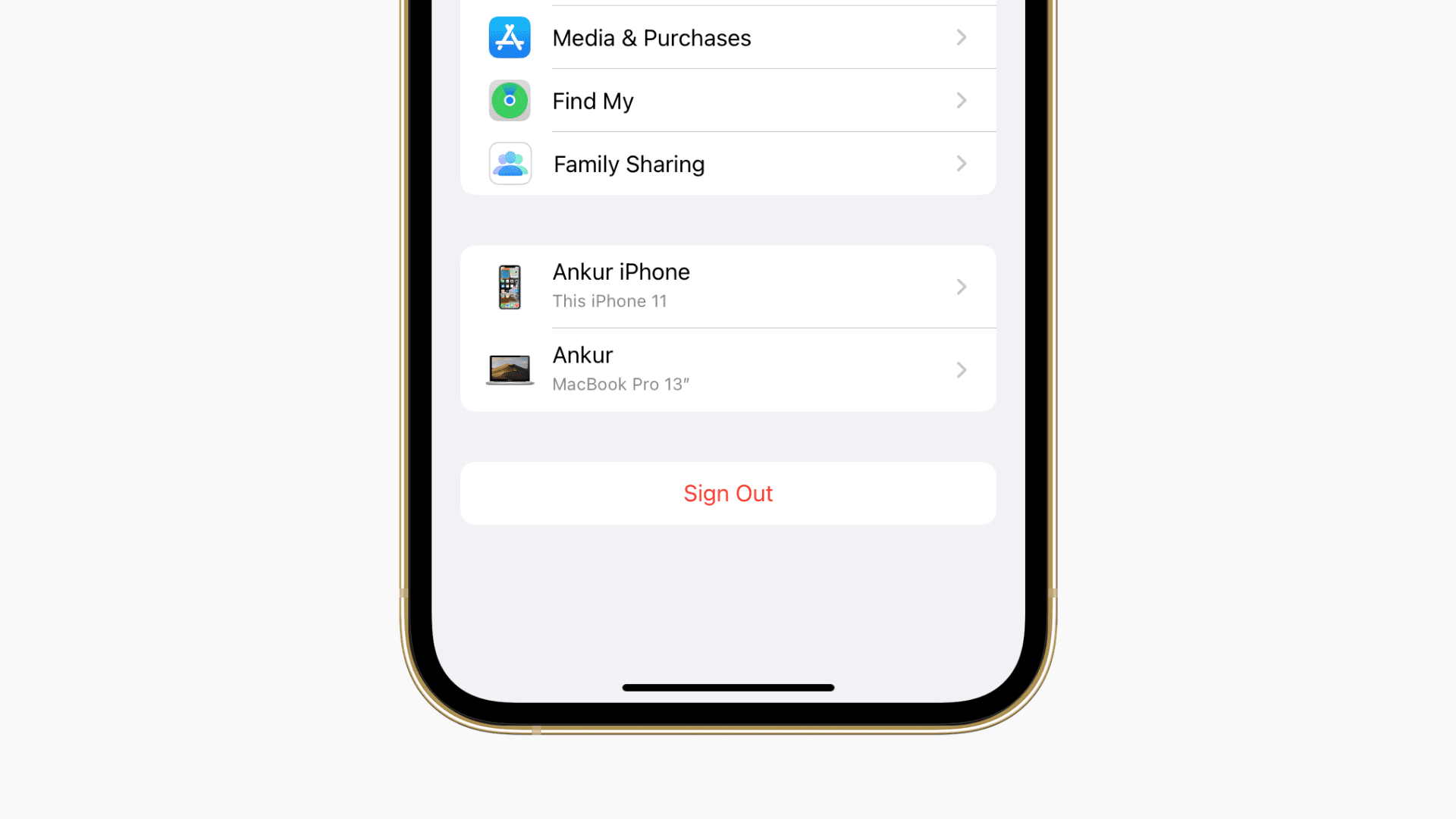
Consequences of signing out of iCloud or your Apple ID
Here’s what happens when you sign out of iCloud or Apple ID. Please note that the consequences are limited to that device only. You can continue to use the iCloud services on your other devices. Also, once you sign in again, everything will sync and work like before.
- After you sign out of your Apple ID, you cannot use any iCloud service (list below).
- You cannot use iCloud Drive. As a result, if a third-party app syncs data or stores it in iCloud Drive, that would be affected. Example: WhatsApp Backups.
- Any updates you make to your contacts, calendar events, reminders won’t sync among your other Apple devices.
- Safari tabs, bookmarks, Reading Lists, or history won’t sync with your other iPhone, iPad, or Mac.
- You cannot use Continuity features like Handoff, Universal Clipboard, and Auto Unlock your iPhone or Mac with your Apple Watch.
- Do you have remaining Apple ID Balance, Apple Cash, or credits? These things are linked to your Apple ID and not the device. As a result, you can use these on your other Apple devices. But if your motive to sign out is to stop using this Apple ID, please be informed that you will lose the money added there. This is because your Apple Cash and Apple Card accounts cannot be transferred to another Apple ID, nor can you access them using a different Apple account.
- Are you using iCloud+? After signing out of iCloud, you cannot use iCloud Private Relay, Hide My Email, HomeKit Secure Video support, and custom email domain on this device.
- If you use a cellular model of the Apple Watch, some features that require a cellular phone number won’t work when you’re signed out of iCloud.
List of things you cannot use after signing out
Here’s a list of services you can no longer use. For your ease, we have mentioned some alternatives to that service in brackets.
Note: Almost every service has an alternative. For instance, if you turn off Find My iPhone, you may have luck in getting the lost iPhone’s location using your Google Maps History. But this is an ineffective (and maybe stupid) alternative. So, we haven’t mentioned those.
- Apple Pay
- Find My
- Game Center
- iCloud Photos (you may switch to Google Photos.)
- iCloud Backup (you may now backup using your Mac or PC.)
- iCloud Keychain (you may use third-party password managers.)
- iCloud Drive (To save and see your files, you may still use On My iPhone or add third-party services like Google Drive, Dropbox, to the Files app.)
- iCloud Mail (Gmail, Hotmail, Yahoo are excellent alternatives.)
- iCloud Shortcuts
- Voice Memos in iCloud
- iCloud Contacts, Calendars, Reminders (you may still save these locally or sync them from your Google or other accounts.)
- iCloud Notes (you may enable your Google or other accounts in the Notes app or save them locally. Some free, third-party Notes app alternatives are Zoho Notebook, WordPress Simplenote, Google Keep, and Microsoft One Note.)
- Messages in iCloud
- Home app to control your HomeKit devices (Use Amazon Alexa, Google Assistant, or some app/service/hub from your smart accessory company.)
- Shared Notes
- Shared Photo Albums
- Shared Pages, Numbers, and Keynote documents
Why you might want to sign out of your Apple ID and sign in again
1) While passing your device to a family member, you may want to remove your Apple ID and add theirs. Doing this will ensure they don’t edit your contacts, reminders, calendar events, and more. It’ll also keep your and the new owner’s data separate.
Related:
- How to erase everything on your iPhone, iPod touch, or iPad
- How to temporarily suspend your Apple account
2) If you created a new Apple ID or your office or school gave you one, you’ll have to sign out of the current ID.
3) When iCloud doesn’t sync things like contacts, reminders, messages, photos, and more across devices, signing out of Apple ID and signing in is a reliable solution.
4) If you can’t activate iMessage or FaceTime, removing Apple ID and adding it again can help fix the issue.
5) We, Apple Support, and other tech sites may ask you to sign out of the Apple ID and sign in again to solve several problems related to your device.
Now that you have a basic idea, here are the steps.
How to sign out of your Apple ID or iCloud
On iPhone, iPad, and iPod touch
Here’s how to stop using iCloud or Apple ID on your iOS and iPadOS device:
- Open Settings and tap your name from the top.
- Scroll to the bottom and tap Sign Out.
- Enter your Apple ID password to disable Find My and tap Turn Off.
- Choose if you would like to keep a copy of the data locally on your device. Even if you choose not to, they’ll still be in iCloud and your other Apple devices. If you are signing out just to fix a problem, you can choose not to save anything locally. When you sign in again, all these will sync and be available on your iPhone. Tap Sign Out and confirm.
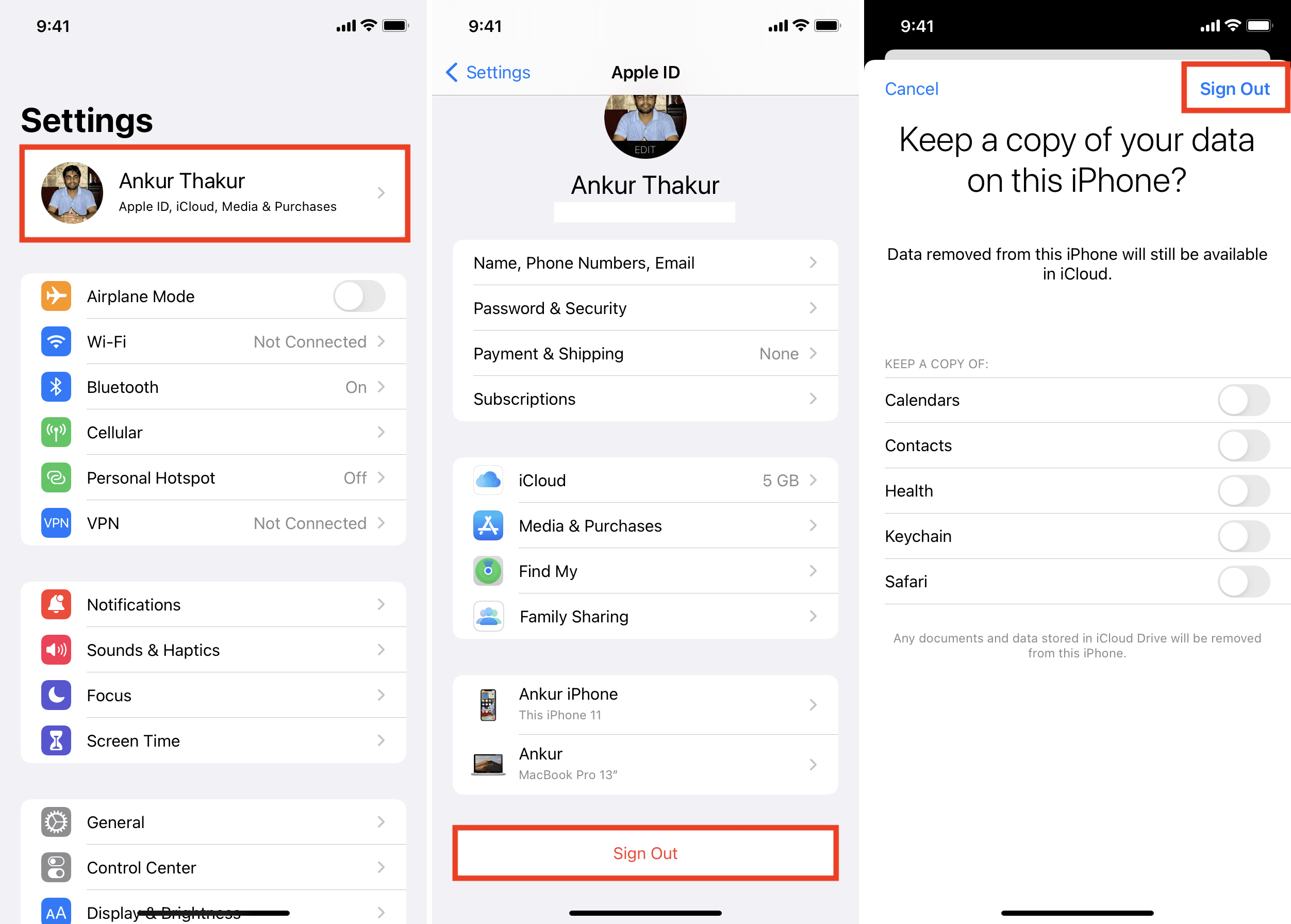
On Apple Watch
To sign out of Apple ID or iCloud on your Apple Watch, simply follow the steps to sign out of iCloud on the paired iPhone. In other words, after you sign out of iCloud on the iPhone with which you have paired the Apple Watch, it’s automatically signed out from the watch too.
On Mac
Here’s how to sign out of iCloud or Apple ID on your Mac:
- Click the Apple icon from the top left and choose System Preferences.
- If you are on macOS Mojave or later, click Apple ID > Overview. If you are on macOS High Sierra or earlier, click iCloud in System Preferences.
- Click Sign Out.
- Check the desired boxes and click Keep a Copy if you want to save a copy of the shown iCloud data locally on your Mac. To keep your Safari passwords, click Keep on This Mac.
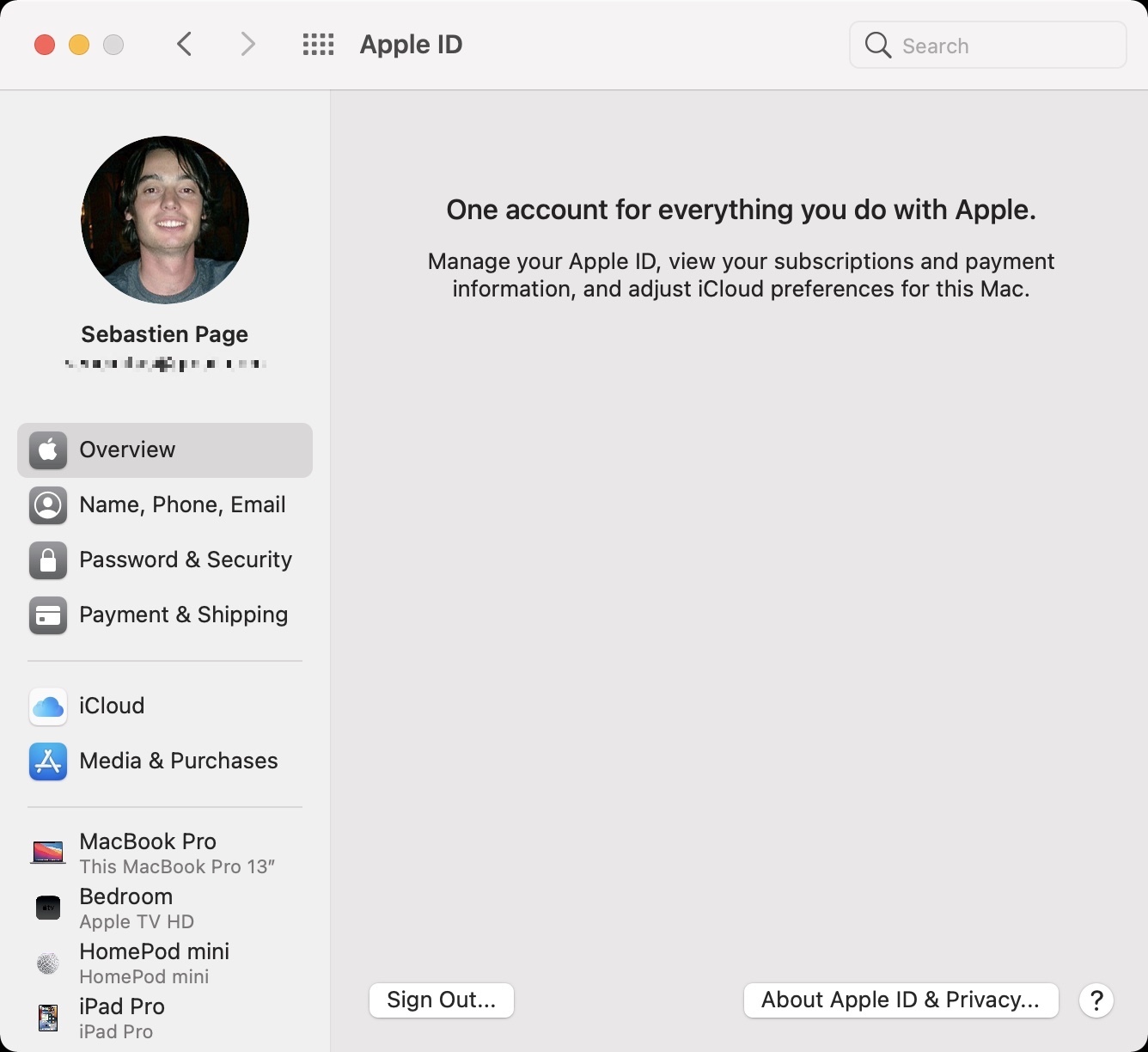
Can you use App Store, iMessage, and FaceTime after signing out of iCloud?
After you sign out of Apple ID or iCloud, App Store, iMessage, and FaceTime are also signed out automatically. But you can still activate iMessage and FaceTime using your phone number. You cannot use your Apple ID email.
To use App Store for updating existing apps or downloading new ones, you will have to sign in. After signing in, you can choose if you wish to start using iCloud or not.
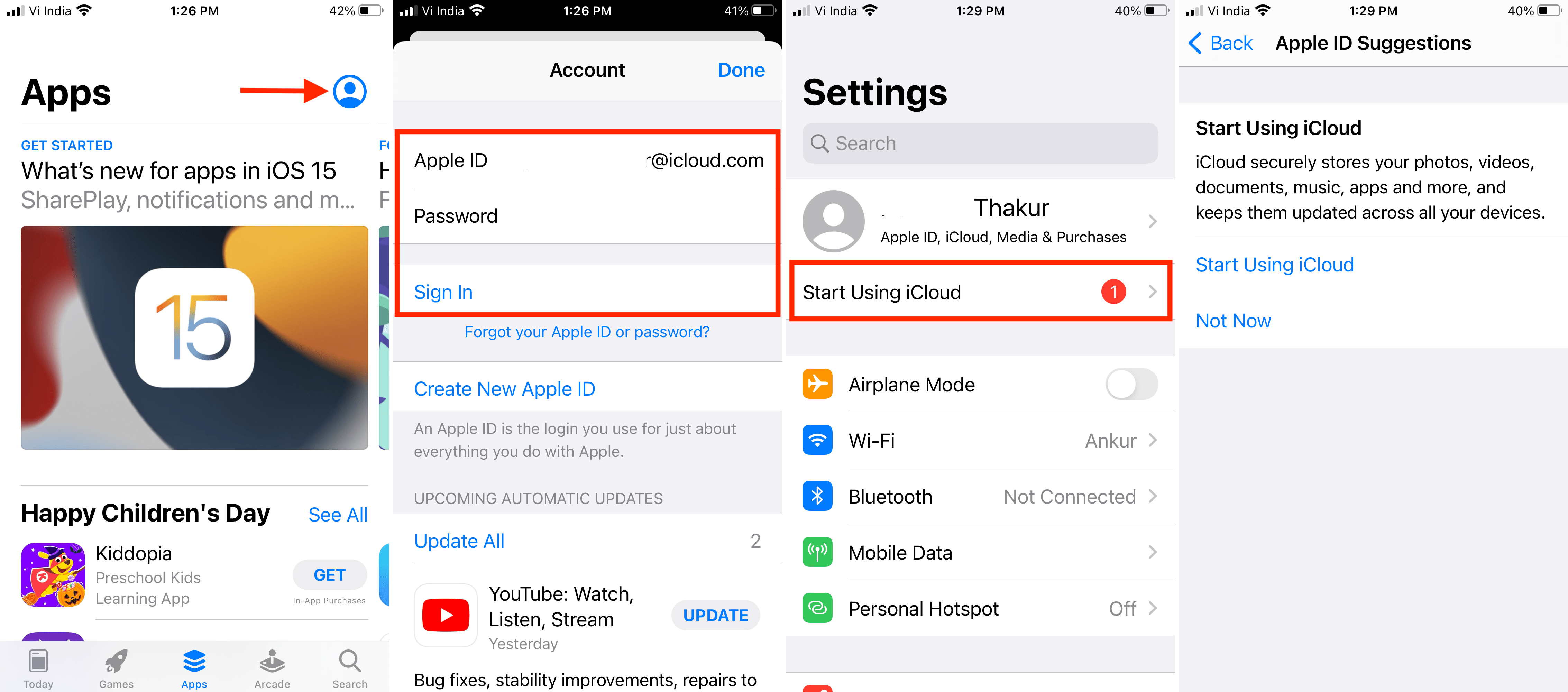
How to sign in to your Apple ID or iCloud
After you sign in and enable the appropriate options, all your iCloud data will sync again to the device. The consequences we mentioned above will be gone, and you can start using iCloud and its related services.
On iPhone, iPad, and iPod touch
Here’s how to sign in to Apple ID or iCloud on your iOS and iPadOS device:
- Open Settings, and at the top, you’ll see the option to sign in. Tap Sign in to your iPhone (iPad, iPod).
- Enter your Apple ID and password.
- When prompted, enter the six-digit verification code sent on your other trusted Apple devices. If you don’t have any trusted device, the code is sent via SMS or call to your phone number.
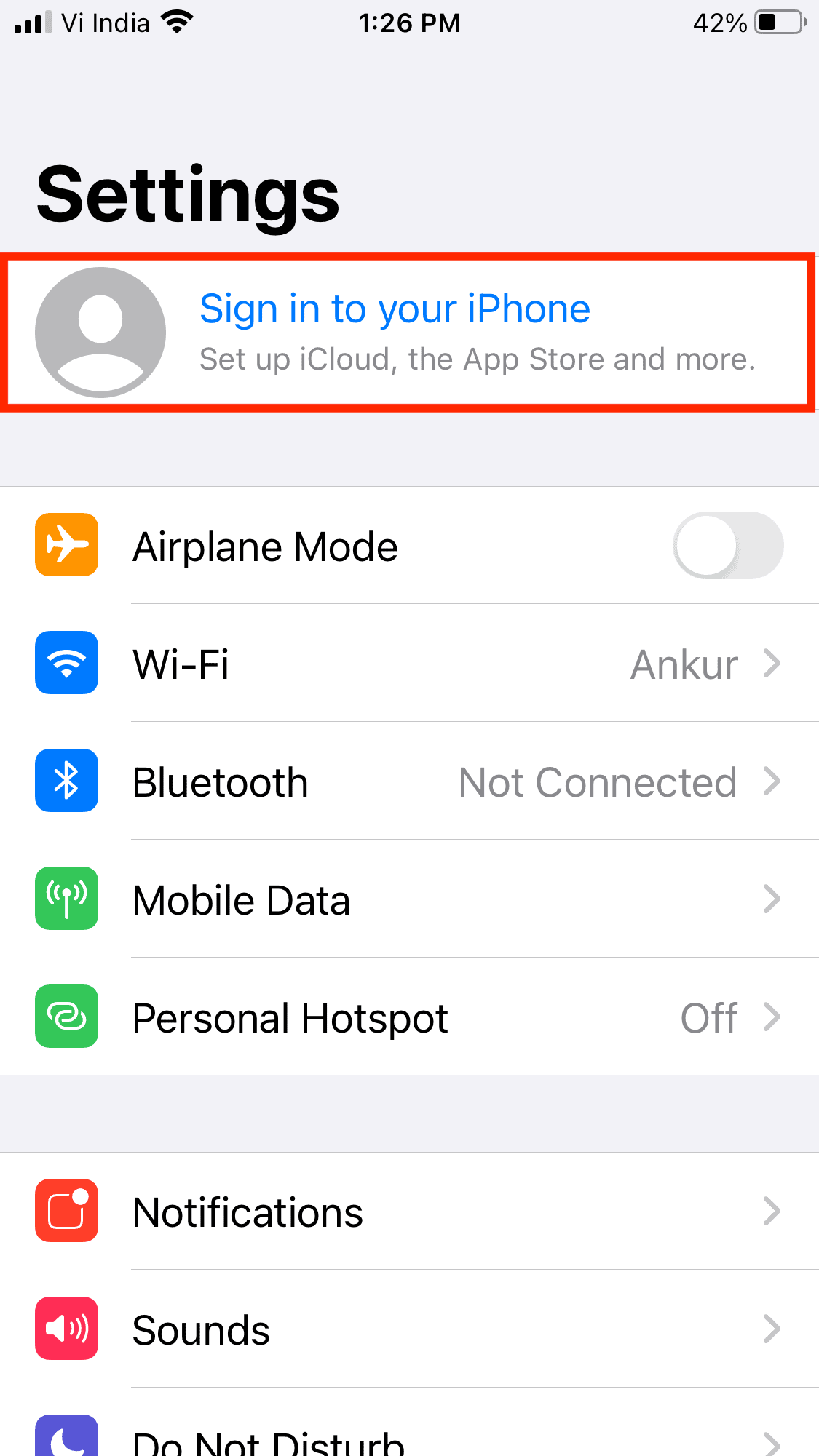
On Apple Watch
After you sign in to iCloud on the iPhone, it should also sign in on the paired Apple Watch. If not, you may be asked to enter your Apple ID password. You can do that on the watch. You can also open the Watch app on iPhone and tap General > Apple ID to sign in.
On Mac
- Open System Preferences.
- Click Sign In and enter your Apple ID and password.
- If asked, complete the sign-in process by entering the six-digit verification code sent to your trusted Apple devices or phone number.
Now you know how to sign out and sign in of iCloud and Apple ID on your Apple devices. You don’t have to do this frequently but only in rare situations or when most fixes fail to work.
Check out next: