With iOS 15 and iPadOS 15, you get time-sensitive left behind notifications if you leave your Apple devices, AirTags, and other Find My-supported accessories accidentally at unknown places. This is possible thanks to the separation alerts you receive after enabling Notify When Left Behind in the Find My app.
It is a helpful, new feature to ensure you do not walk away forgetting your expensive devices and items. Let us show you how to set up and use Notify When Left Behind in the Find My app on iPhone, iPad, and Apple Watch. Plus, if you are annoyed by it at your house or known places, we also have the steps to turn it off for all or selected locations.
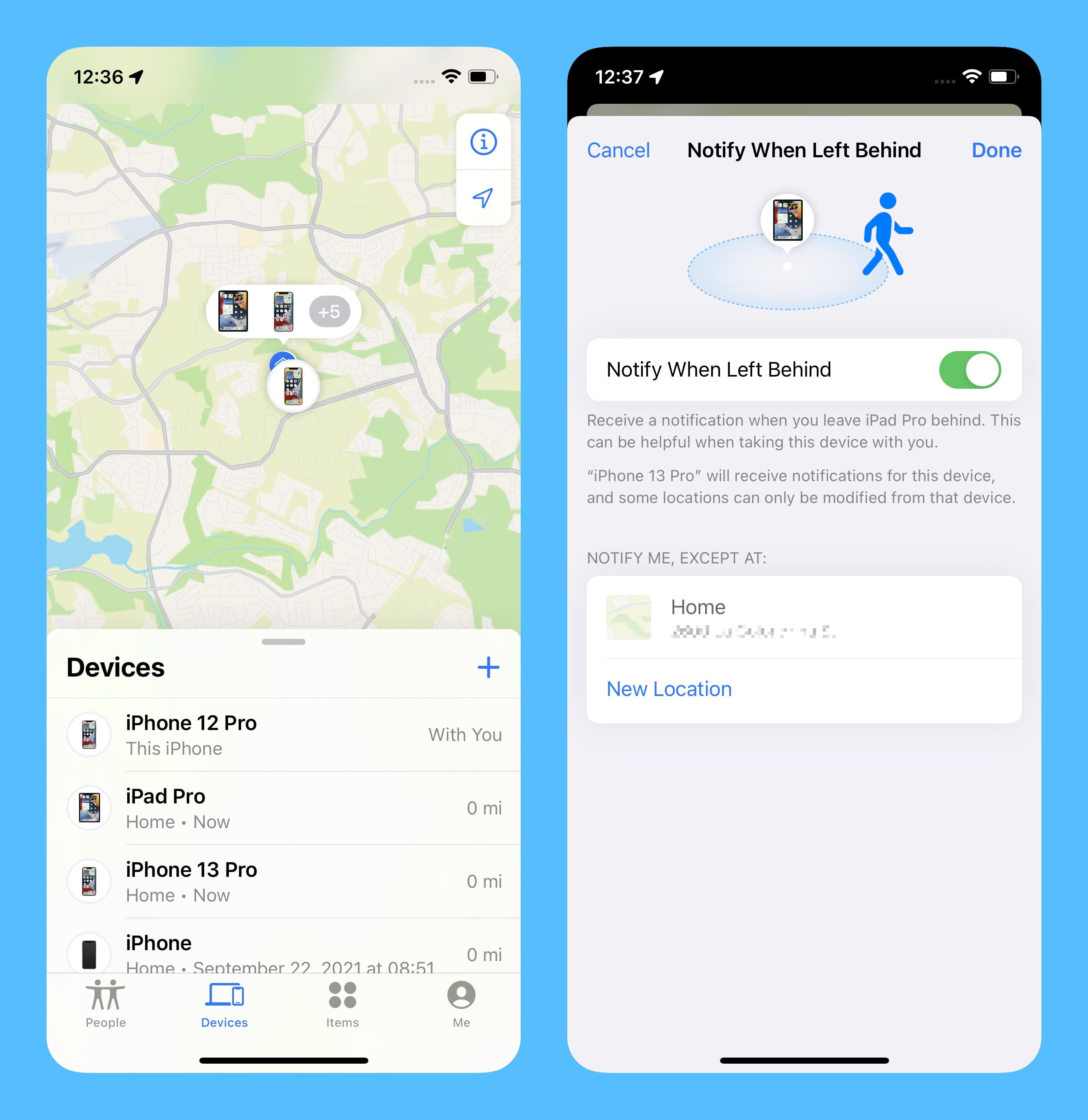
Requirements for using Notify When Left Behind
First things first, to use this feature, you must update your iPhone, iPad, and Apple Watch to iOS 15, iPadOS 15, and watchOS 8, respectively.
Once that’s done, please make sure the devices use the same Apple ID and have the Find My feature enabled. Most likely, you already have. If not, open iPhone or iPad Settings > your name > Find My > Find My iPhone and turn it on. Once you enable Find My for your iPhone, it is enabled on the paired Apple Watch too.
Have other accessories? Head over to this guide if you need help with adding third-party accessories to Find My.
How to set up “Notify When Left Behind”
You can use your updated iPhone, iPad, or Apple Watch to turn on this feature for supported devices. Here is how.
- Open the Find My app.
- Tap Devices to see your Apple products. Tap Items to see added AirTags and supported third-party accessories.
- Now, tap a device or item name.
- Tap Notify When Left Behind.
- Turn on the switch for Notify When Left Behind.
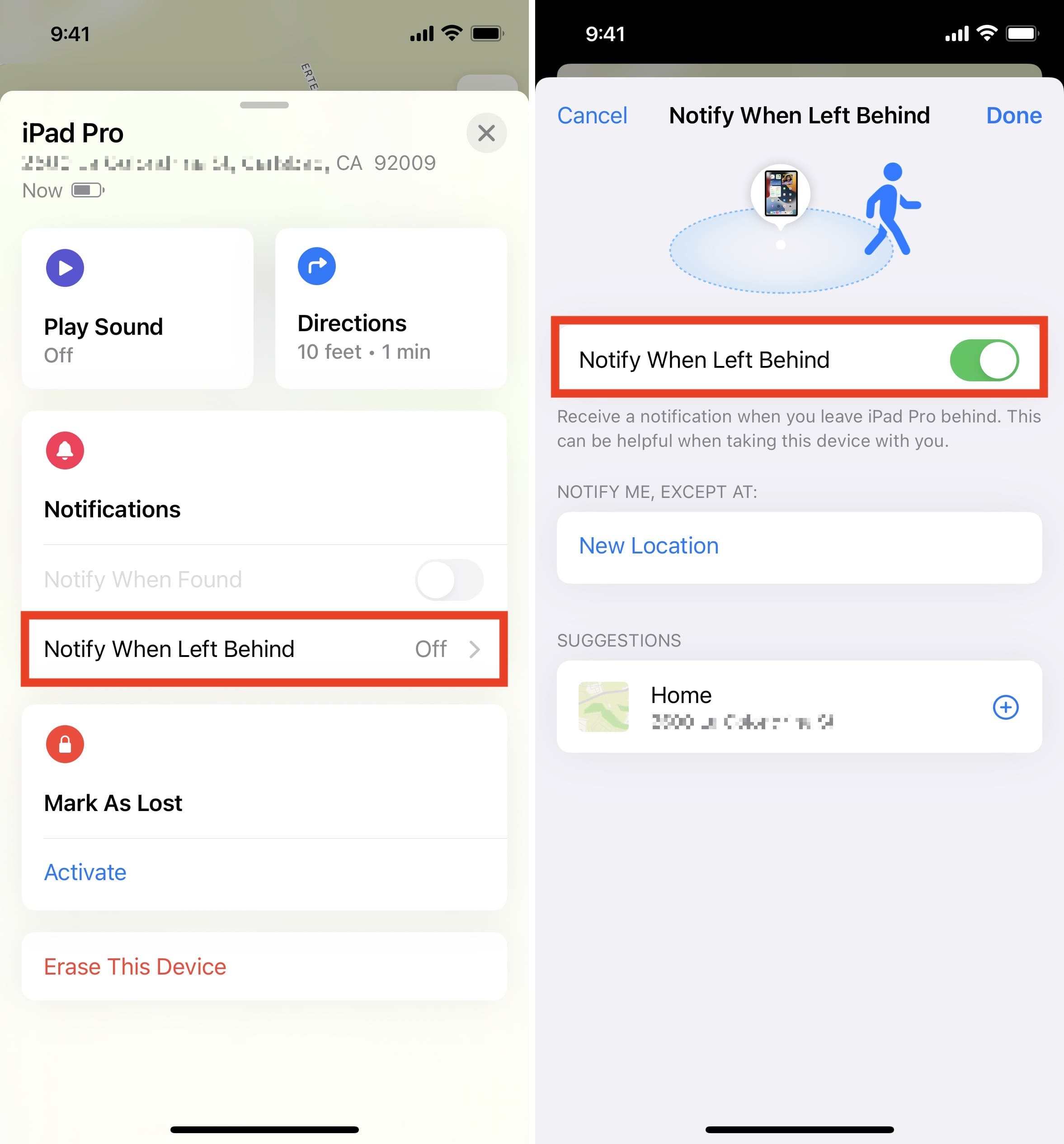
You have successfully enabled separation alerts for this device or item. If you own several devices, repeat the above steps.
You will also find this same Notify When Left Behind option on your Apple Watch inside the Find Items and Find Devices app.
How to use time sensitive device left behind notification on iPhone or iPad
After you have followed the above steps and set up separation alerts, you will see a notification whenever you leave your device behind at unknown places.
For example, if you leave your iPad, newer Mac, item attached to an AirTag, AirPods Pro, AirPods Max, or other supported device, your iPhone will alert you with a time-sensitive left behind notification.
Tap the notification, and it will show where you left it. You may also tap Continue and get directions to the device/item in the Find My app.
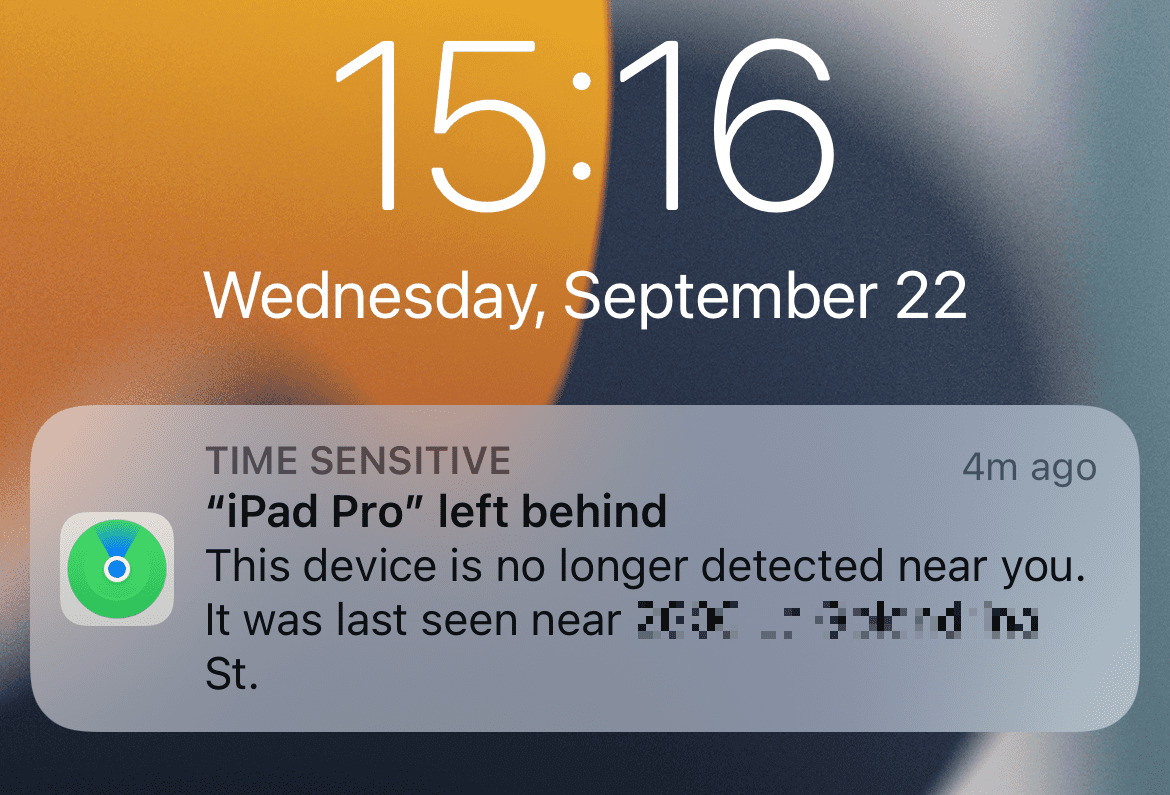
How to add locations where you do not want to be notified of leaving things behind
It can get annoying every time you receive a notification when you walk away from one of your devices at known places like home, your best friend’s house, office, or a place you regularly visit and trust. To address this, you can add locations where you won’t be notified. Here’s how.
When you receive a notification for a device/item you left behind, tap this notification and then tap Continue to open Find My. From here, tap Don’t Notify Me Here.
Alternatively, you can also follow these steps to add a location where you do not want to be notified:
- Open the Find My app and tap Devices or Items.
- Tap the device name.
- Now, tap Notify When Left Behind.
- Under Notify Me, Except At, you may see your home as an excluded location. If not, under Suggestions, tap the plus icon next to Home.
- Tap New Location and type the name. You may also set three location ranges – Small, Medium, and Large.
- Finally, tap Done.
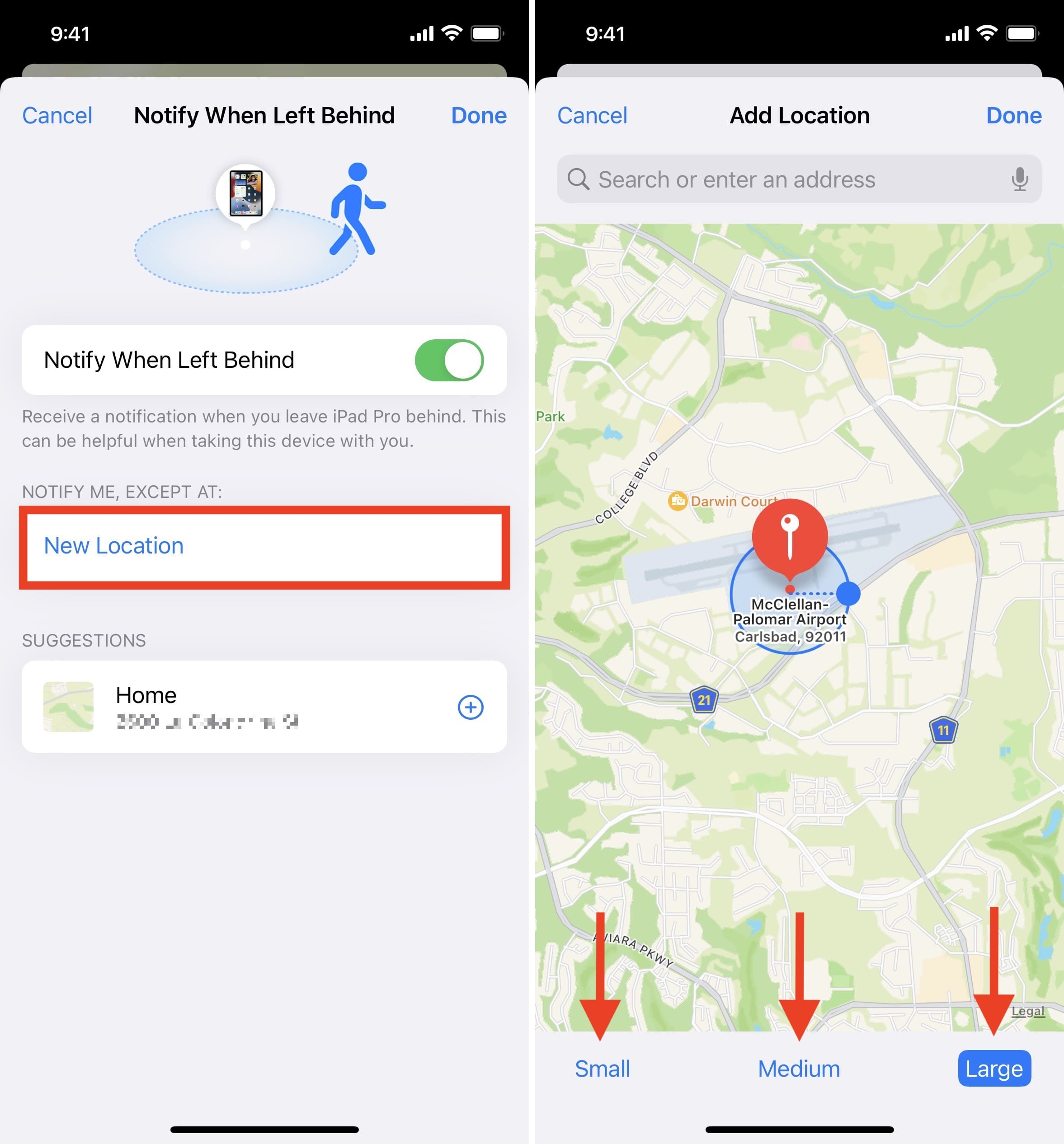
Once you have the location or location range added, you won’t be notified at these places when you walk away, leaving that device behind.
If you ever wish to remove the location exception, tap the red minus button next to it. Now, you will be notified at this location if you leave your device or item behind.
How to stop receiving notifications for devices left behind
The above steps show you how to enable this feature and add exceptions for known locations where you do not want to be notified. Overall, these seem like practical options.
However, if you do not wish to get the left behind alert notifications, you can stop these completely!
Open the Find My app > Devices or Items > device name > Notify When Left Behind > turn off Notify When Left Behind. Now you will no longer get separation alerts. Repeat these steps for your other devices as needed.
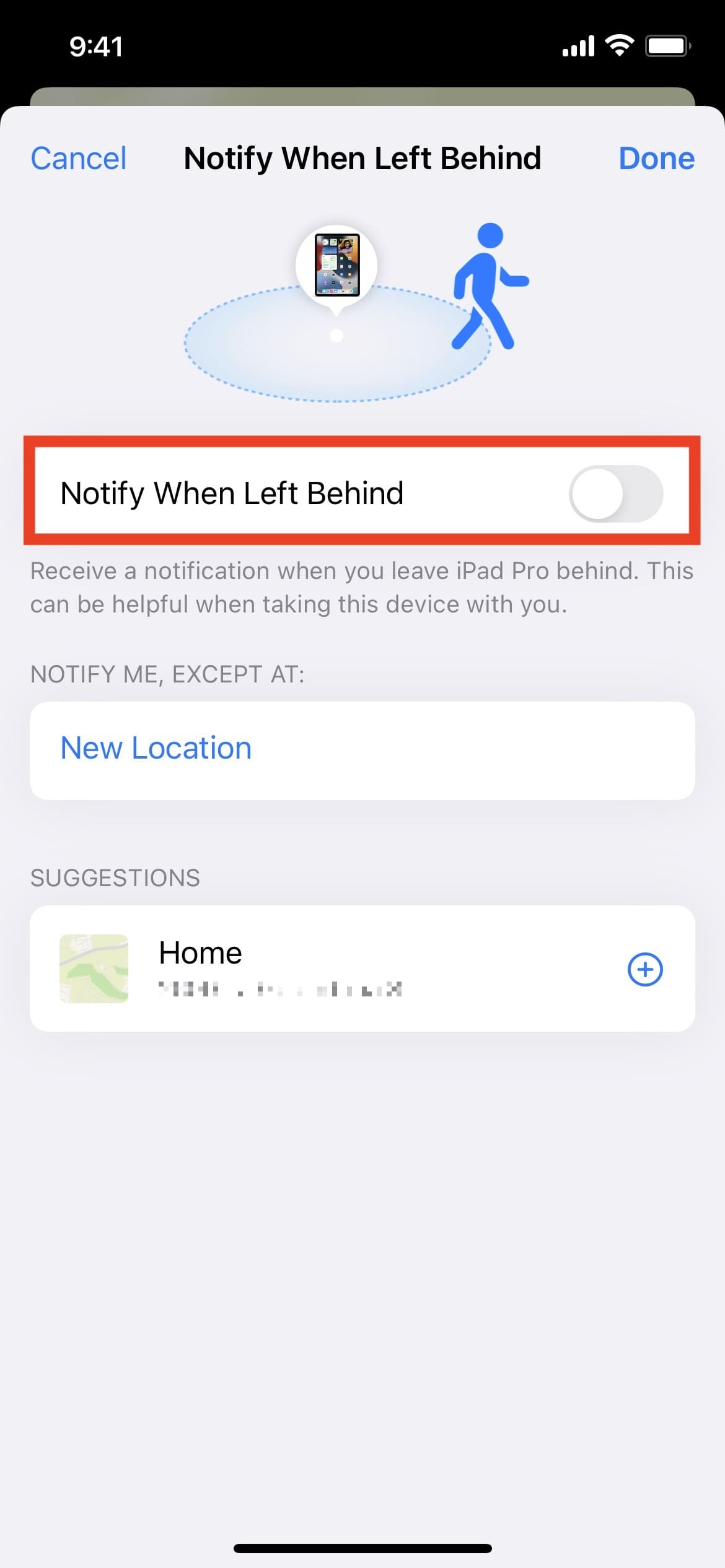
Unfortunately, if you misplace your device, you can still use the Find My app to see its last location, get directions, play sound, mark it as lost, erase it, etc.
What do you think of this? Is it something you wanted? Is it something you are excited to set up for peace of mind? Or is it too annoying? Let us know in the comments.
Related tips: