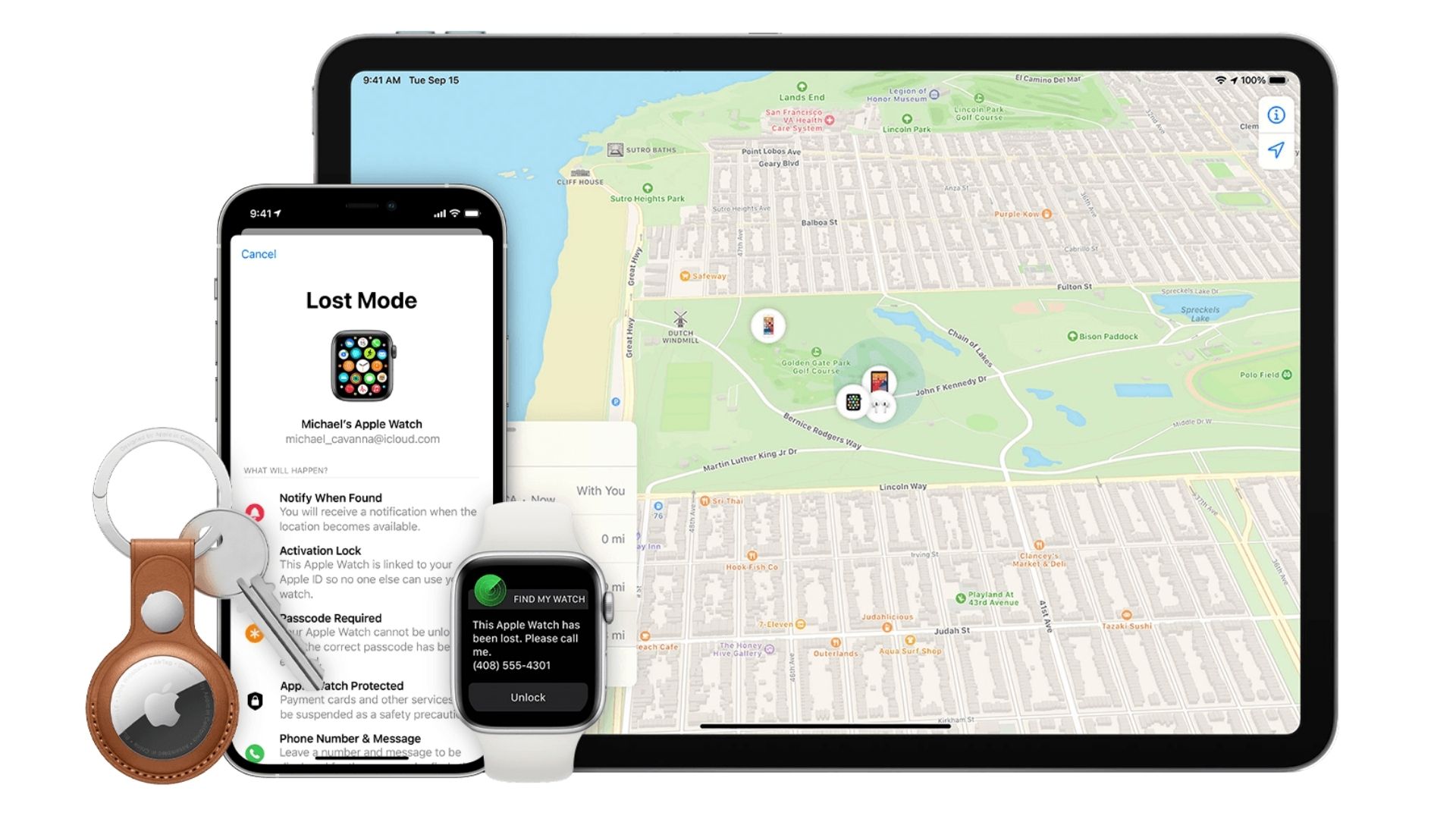Find My app on iPhone, iPad, Mac, and iCloud lets you locate your missing Apple devices, things attached to AirTag, and third-party supported accessories. When you misplace one of your devices, you can use it on your other device or iCloud.com to locate it. But what happens when you own only one Apple device and, for some reason, cannot use iCloud? In these situations, here’s how to find your missing, lost, or stolen device using your friend’s iPhone or iPad.
So please do not panic. Meet your friend in person as you would need physical access to their iPhone. And follow the steps in this guide.
Why Find My on your friend’s iPhone instead of Find My on iCloud.com
When you sign in to iCloud on an untrusted computer, it may ask you to enter a verification code sent to your online, trusted devices. Now, if you have only one Apple device, and that is lost, you will have a tough time logging into iCloud web from an untrusted computer to use Find My.
However, in our testing, we found that Apple does not ask you to enter the verification code when you follow the steps below to log in to use the Find My service on your friend’s iPhone. All you need is your Apple ID and its password.
How to locate your missing iPhone, iPad, Mac, or AirTag using the Find My app on your friend’s iPhone
Here are the quick steps for using your friend’s iPhone or iPad to find your lost device.
- On your friend’s iPhone, open the Find My app.
- Tap Me.
- Scroll down and tap Help a Friend.
- Log in using your Apple ID and password.
- Tap your missing iPhone or another item.
- From here, you can play sound, put your device in Lost Mode, or erase it.
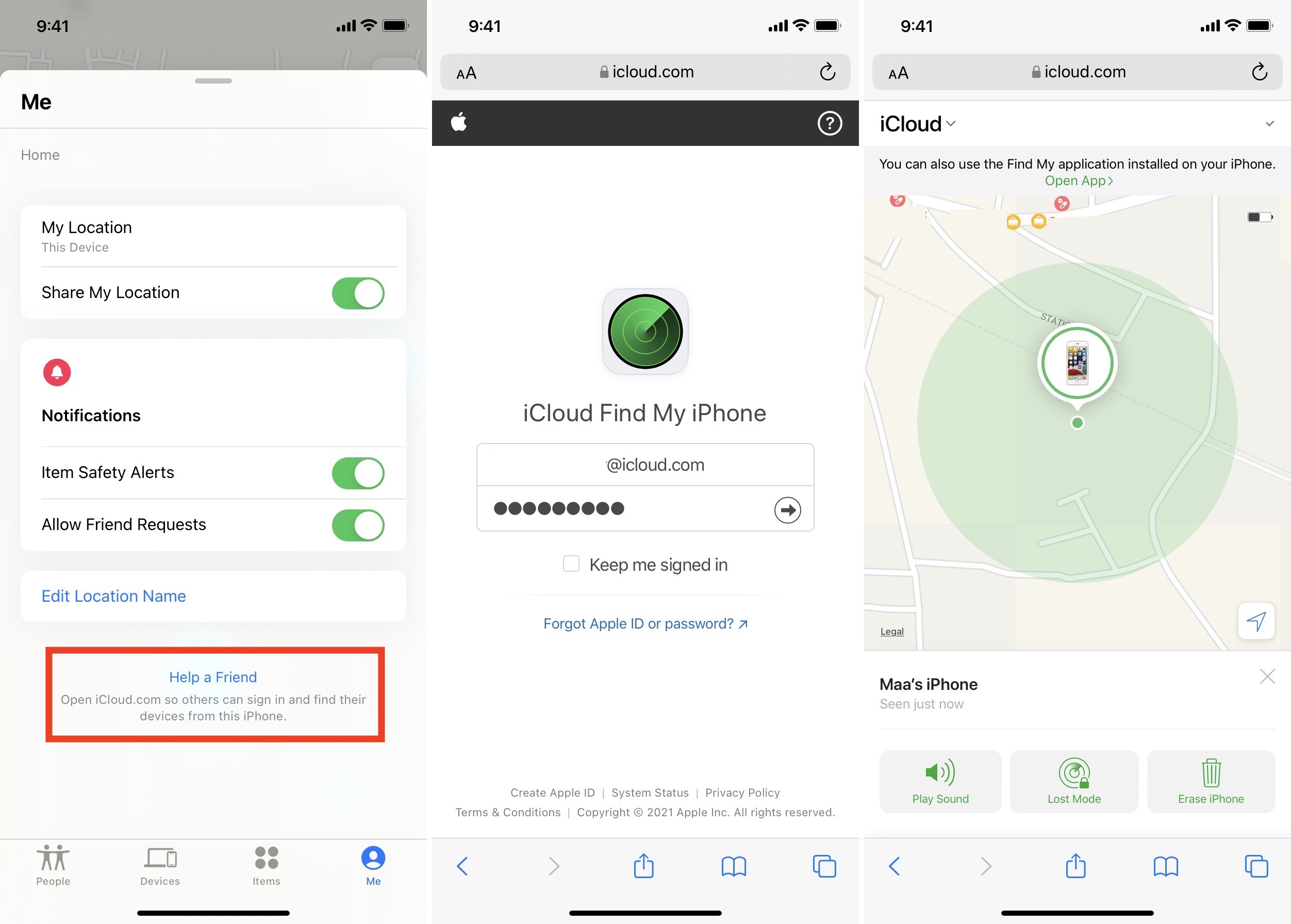
Why play sound on the missing iPhone or other Apple device?
Playing sound can help locate a friend’s iPhone even when it is set to silent mode or Do Not Disturb. So, if the device is under cushions or somewhere in the house, the sound can be useful.
Plus, this alert plays for a while and gets louder gradually. The thief cannot disable it until they unlock your iPhone (which they can’t as they do not have your password). So, if the thief is in a public place, this sound may scare him, forcing him to leave the device in panic and run away.
Why put your iPhone, iPad, Apple Watch, Mac, or AirTags in Lost Mode?
After you tap Lost Mode and follow the next few steps, you mark your device as lost.
- In Lost Mode, you can display a message on the screen. This message can have your phone number, email, and details so that the finder can reach you to return your lost device. If you lost an item attached to AirTag, the finder can use their iPhone or NFC capable Android phone to contact you.
- When an iPhone is put in Lost Mode, it’s locked, which protects your private on-device data. If you had no passcode on the iPhone, you would have to set one while putting the device in Lost Mode.
- Lost Mode disables Apple Pay. It also removes payment cards added to Apple Pay, student ID cards, and Express Travel cards from the lost iPhone.
- Devices marked as lost do not show notification alerts or play a sound when they get a message or other notification. However, they can still receive regular and FaceTime calls.
- When a device is in Lost Mode, you see its changing location on the map inside Find My. This helps you monitor the missing device’s updated positions. If you complain to law enforcement, this can help them as well.
- Lost Mode also puts your iPhone in Low Power Mode. This ensures its battery lasts a bit longer, giving you more time to keep track of its location.
Once you find the lost iPhone, enter its passcode to turn off Lost Mode. You may also do this from Find My.
What happens when you remotely erase your missing iPhone or other Apple device?
After you tap Erase iPhone and follow the steps, it removes all the data on your lost device. You can no longer track the location of this device. Remotely erasing your iPhone via Find My is the last resort. You should do this only when you have lost all hope (and desire) of finding your missing device.
Related: What to do if your iPhone is lost or stolen
Please know that if you are entitled to AppleCare+ with Theft and Loss, wait for your claim to be approved before you erase your iPhone. You can file a claim for device replacement here.
At last, do not forget to remove your missing Apple device as a trusted device in your Apple ID settings.
Need more help?
This is how you can use a friend’s iPhone or iPad to find your missing Apple devices. I hope this guide was helpful.
If you need more assistance in finding your device, contact your carrier, Apple Support, insurance company (if you have one), and local law enforcement. In any case, do not enter your IMEI, Apple ID, etc., on random websites claiming to help you locate your missing device.