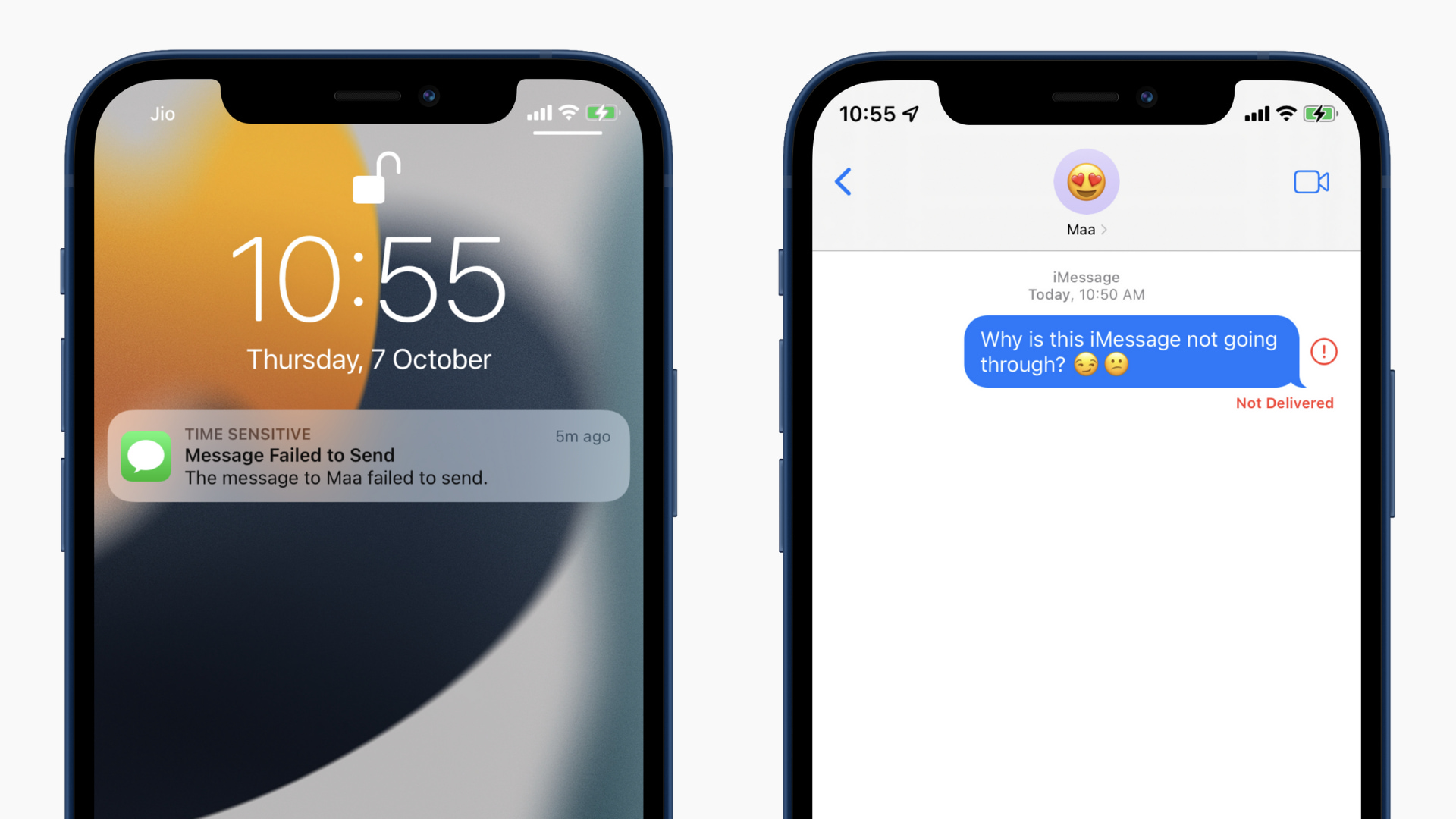iMessage is one of the most popular and convenient messaging services for iPhone, iPad, and Mac users. It is end-to-end encrypted, offers fun screen effects, has apps, and much more. You certainly enjoy using it on your Apple devices.
But if all of a sudden, iMessage is not working for you, messages are failing and showing red exclamation marks, and texts, photos, videos are not going through, here are the best solutions to fix this. These work for iOS 12 up to iOS 14 and iOS 15.
What are blue and green chat bubbles in the iPhone Messages app?
If you are new to iMessage, it is essential to understand a few things.
1) iMessage is only for Apple users on iPhone, iPad, and Mac. So, if you are trying to send one to your buddy on Android (or Windows), it won’t go through. It will be sent as a regular carrier SMS.
2) For iMessage to work, both you and the person on the other end should have activated it. Usually, when you set up your iPhone, iMessage and FaceTime are enabled automatically. Still, below we will show you how to check this.
3) Both iMessage, SMS, and MMS are sent through a single app on your iPhone called Messages.
4) When you send someone a text, and the chat bubble color is blue, that means the person has an Apple device, and you just sent them an iMessage.
5) When the chat bubble is green, that means the person does not have an Apple device or has turned off iMessage. Green chat means you sent a regular SMS.
6) iMessage is free. It uses a cellular or Wi-Fi connection. On the other hand, your carrier may charge you for SMS. It does not require internet.
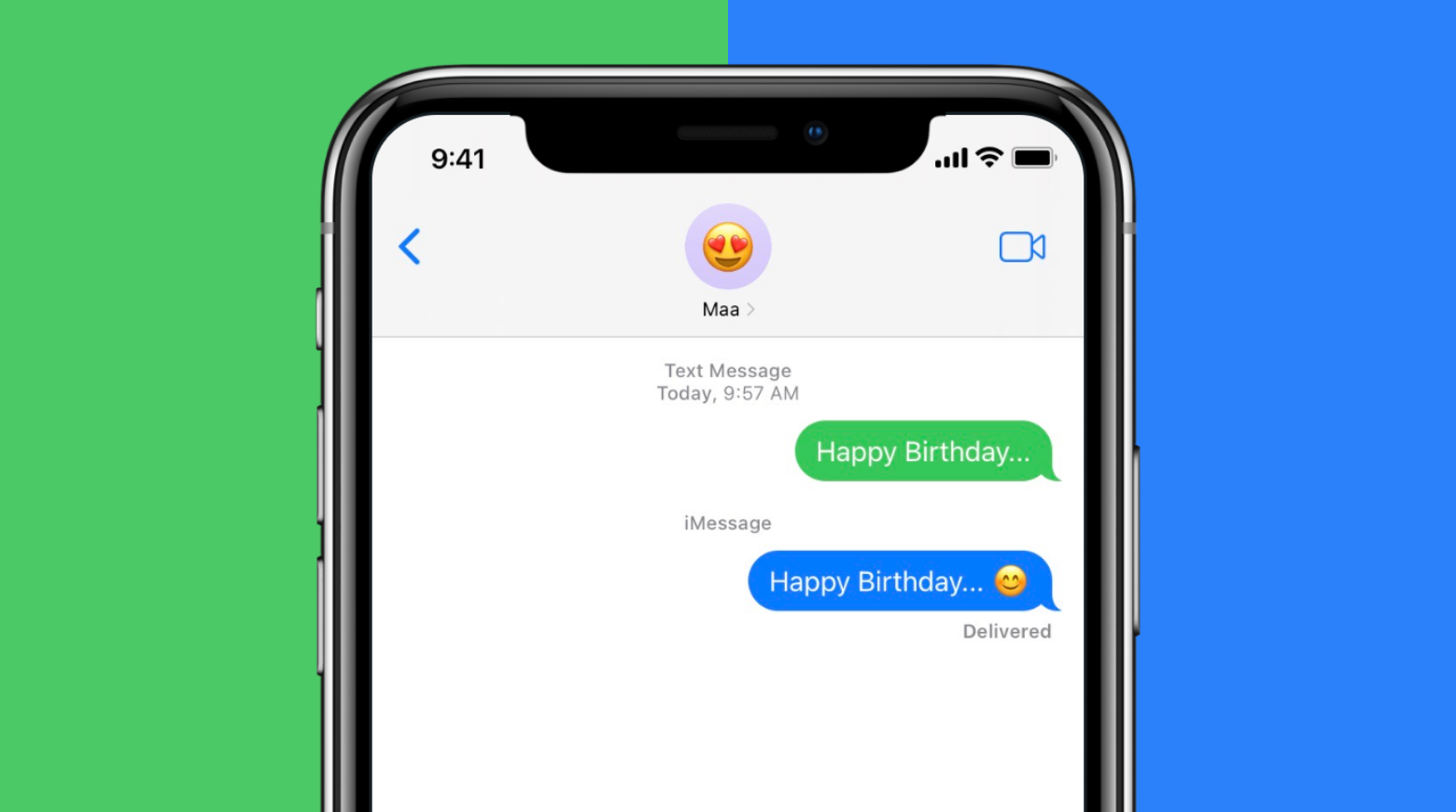
Now that you have the basics about iMessage cleared, here are the solutions to fix it when it isn’t working, failing, or not activating.
1. Check if iMessage is enabled or not
The first thing is to ensure iMessage is switched on and is set correctly.
- Open iPhone Settings and tap Messages.
- Make sure the iMessage switch is green.
- Tap Send & Receive and ensure everything is correct here. You can choose to disable or enable selected emails and phone numbers for iMessage. Make sure to leave at least one of them checked.
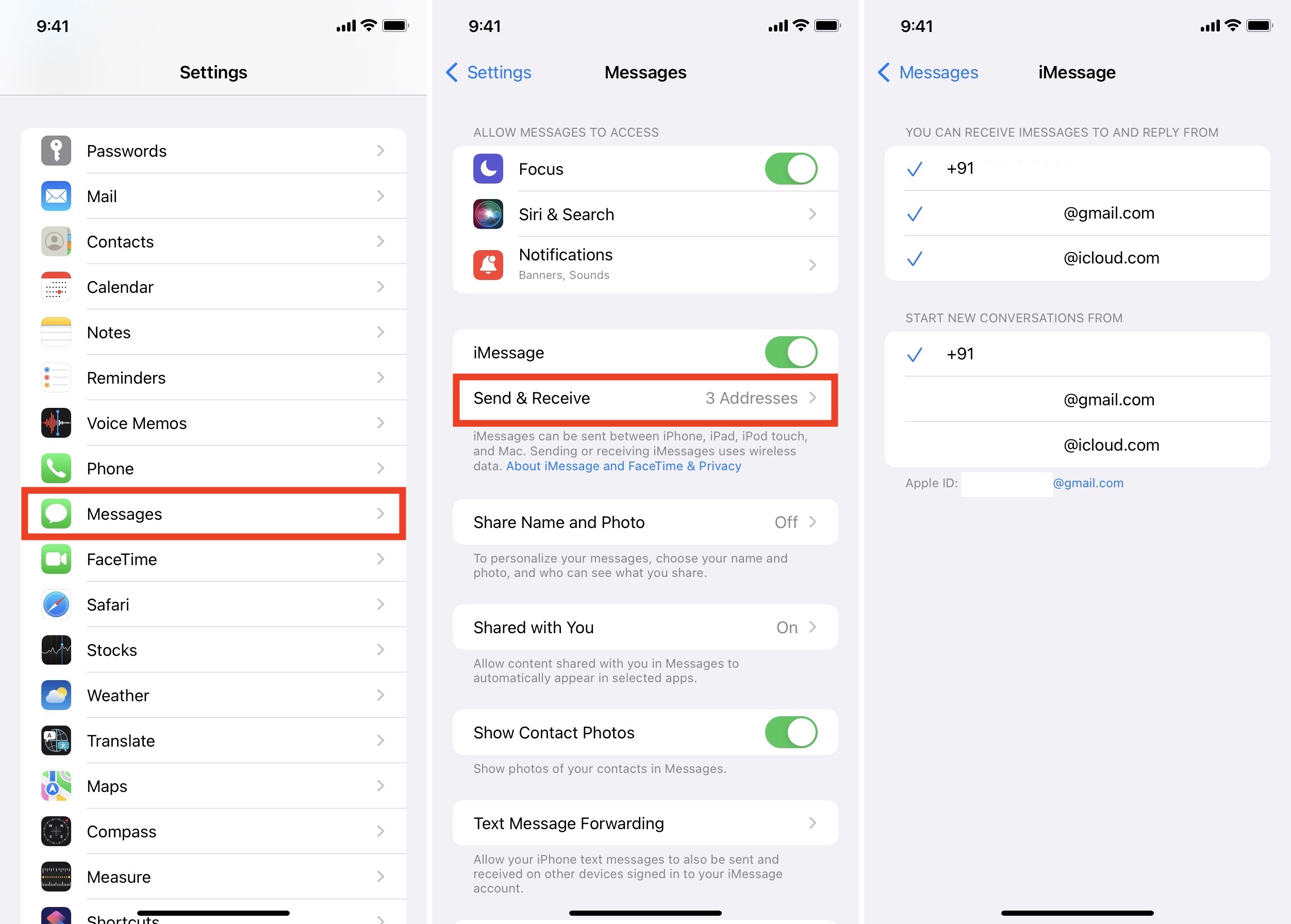
Related: How to add a new email to your iMessage account
2. Force Quit the Messages app
If you are using an iPhone with Face ID, swipe up from the bottom of the screen and hold. If your iPhone has a Home button, quickly double press it. From the App Switcher, drag the Messages app card all the way up to force quit it. After a few seconds, open the Messages app again and try sending an iMessage.
3. Enable and disable Airplane mode
In iPhone Settings, tap the switch for Airplane Mode. After 30 seconds, tap the same toggle to turn it off. You may also do this from the iOS Control Center.
4. Ensure good internet connectivity
In many cases, when you see the irritating red exclamation mark error while sending an iMessage, or the thin bar on the top is stuck for a long time, it may be due to poor internet.
To check, open an app like Safari and visit any website. If it loads fairly quickly, your internet is fine. It not, see how to fix cellular data errors, what to do when your iPhone or iPad can’t connect to Wi-Fi, and tips to improve slow Wi-Fi.
Additionally, it would also be a good idea to turn off Low Data Mode.
5. Restart your iPhone or iPad
Restart involves turning off your iPhone and turning it on. It is a quick and reliable solution to fix several iPhone issues, including iMessage problems.
You can use the device buttons or open Settings > General > Shut Down. After a minute, power on your iPhone and try sending an iMessage. It should work as expected.
6. Set correct iPhone date and time
Your iPhone needs to have the correct date and time for iMessage to work. To ensure this, open Settings > General > Date & Time and enable Set Automatically. Now, restart your iPhone, and iMessage not working should no longer bother you.
7. Try sending an iMessage to a different person
Yep. Sometimes you may not be able to send an iMessage to a particular contact. But if you try sending it to someone else, it goes through. So, give this a shot. And if it’s true, follow the next solution to fix it.
8. Delete existing iMessage conversation and start again
1) When iMessage is working fine for all your contacts except one, open the Messages app and delete your entire conversation with them.
Important: Yes, this means you lose all the chats you had with this person. If it’s essential to save the discussion, skip this step and follow other solutions mentioned below. If none work for you, come back to it. Additionally, do not forget to check how to export or print a text conversation from your iPhone and the steps to save files, photos, and attachments in Messages to your device.
2) After deleting the conversation, open their contact in the Phone app and take its screenshot or note their number and email in the Notes app. Next, delete this contact.
3) Restart your iPhone.
4) Save their contact again on your phone and try sending an iMessage. It should work.
9. Make sure everyone in group chat has iMessage
When you are starting a group chat in iMessage, make sure everyone you add has iMessage. Even if you add one person who isn’t on iMessage, it won’t work.
While typing the person’s name, if it turns blue, they are on iMessage. And if it is green, that means they aren’t.
Plus, when everything is set correctly, the typing text box (above the keyboard) shows the word iMessage. Else, it shows Text Message.
Note: If you have saved multiple phone numbers for a person, make sure to tap the tiny arrow and select their phone number or email that has iMessage. For example, in the screenshot below, I have two numbers for the same contact. One is on iMessage (blue), other is not (green).
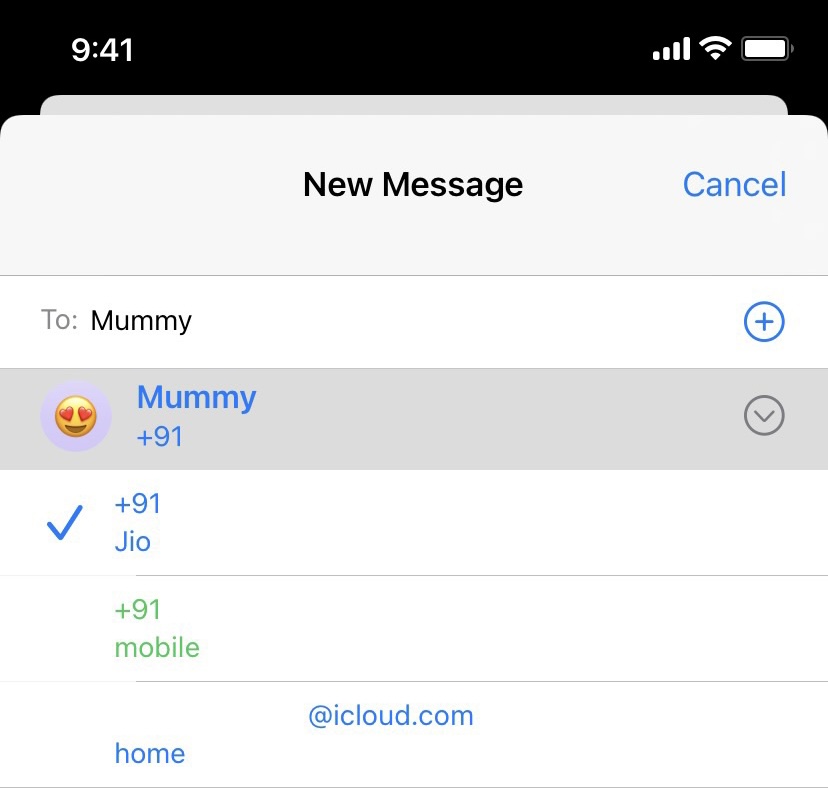
10. Switch to a different Wi-Fi network
Go to your iPhone Settings > Wi-Fi and try to connect to a different Wi-Fi network. If you do not have other known Wi-Fi, try enabling Personal Hotspot on your friend’s or family member’s phone, connect to it and see if you can send iMessage or not.
11. Check iMessage server status
Visit Apple’s official System Status page and check if iMessage is working or not. When it is, you will see a green dot next to it. If it is down, please wait until Apple implements a fix.
12. Unblock the person if you had blocked them
After you block a person, they cannot send messages, FaceTime, or make regular calls to you. Thus if you aren’t receiving iMessage from someone you are expecting, take a few seconds to ensure they are not blocked accidentally.
- Open iPhone Settings and tap Messages.
- Tap Blocked Contacts and ensure the person is not added here.
- If they are, swipe left on the name and tap Unblock.
13. Turn off iMessage and turn it back on
In case the above checks and solutions didn’t work, follow this:
- Go to iPhone Settings and tap Messages.
- Turn off iMessage.
- Restart your iPhone.
- Open Settings > Messages and enable iMessages.
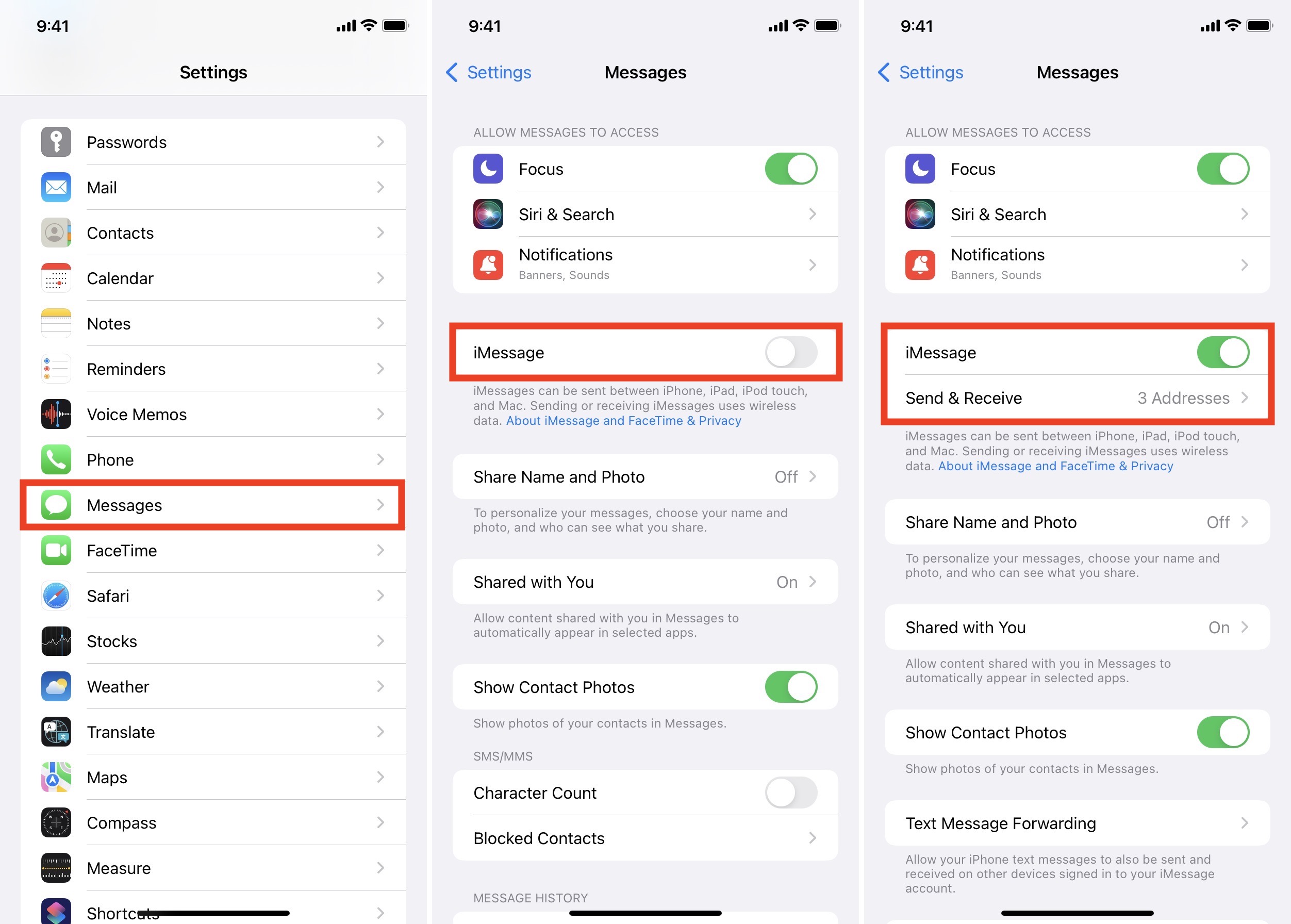
This should hopefully solve the problem.
14. Fix iMessage Waiting for Activation
Despite your best efforts, is iMessage stuck on the activation screen? In that case, we have a separate guide that shows you how to fix iMessage and FaceTime waiting for activation issue. Have a look.
15. Update your iPhone
If your iMessage is not working due to any software bug, chances are it will be fixed after updating to the latest version of iOS. To do that, go to Settings > General > Software Update.
16. Try turning off iMessage in iCloud
Before you move to the remaining solutions, try out this one and see if it brings any luck.
- Open iPhone Settings and tap your name from the top.
- Tap iCloud and turn off Messages > Disable and Download Messages.
- Restart your iPhone and try using iMessage. Hopefully, it should work.
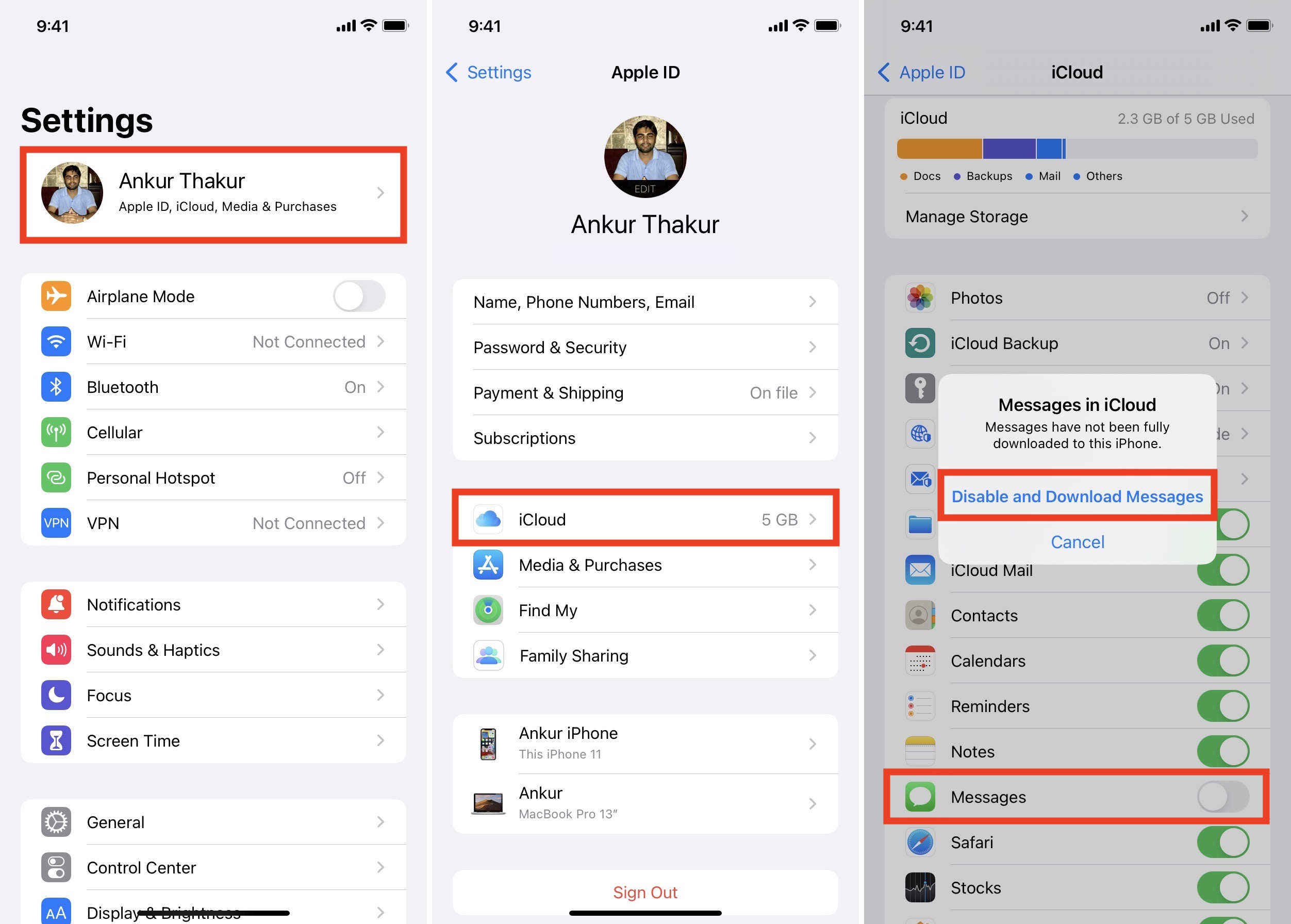
17. Sign out of your Apple ID
Doing this will remove your Apple ID from the device until you sign in again. This method helps solve issues related to your account, iCloud, and Apple services like iMessage and FaceTime.
- In iPhone Settings, tap your name from the top.
- From the bottom, tap Sign Out.
- When asked to keep or delete contacts, calendars, and other data, you may choose to keep them. Even if you do not, they will sync once again from iCloud after you sign in.
- Restart your iPhone.
- Open Settings and sign in from the top.
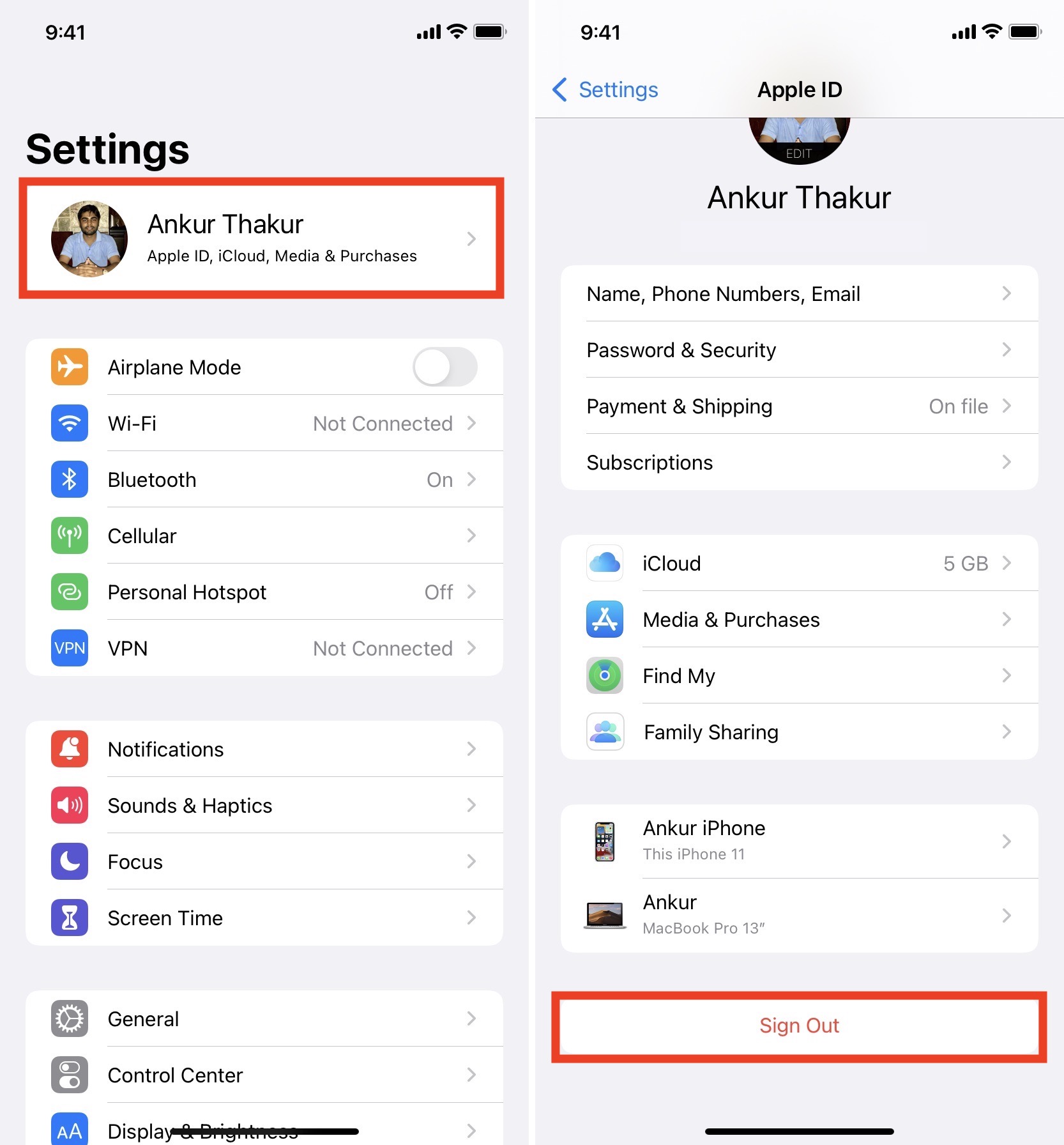
iMessage should work perfectly now. Do not forget to check if it’s activated or not by going to Settings > Messages.
18. Reset Network Settings when iMessage is not working
Finally, if nothing works in fixing your iMessage problems, this one should.
- Open iPhone Settings and tap General.
- Tap Transfer or Reset iPhone > Reset > Reset Network Settings.
Once this is done, there is almost a certainty that iMessage will start working.
If it does not, you may reset all settings that won’t delete personal data like apps, music, and photos. But settings you have ever changed or added like Wi-Fi, VPN, Bluetooth, Home Screen layout, and more will reset.
In situations when iMessage and FaceTime do not work due to your carrier’s or network’s issues, you may use Google DNS on your iPhone. This can fix the issue.
iMessage problems fixed successfully
I hope iMessage is no longer troubling you and you are having a fun time interacting here.
In sad case, the problem continues, contact Apple Support. And if you are in an urgent situation to send a message, you may send it as standard SMS. For this, press the text or tap the red exclamation mark and choose Send as Text Message.
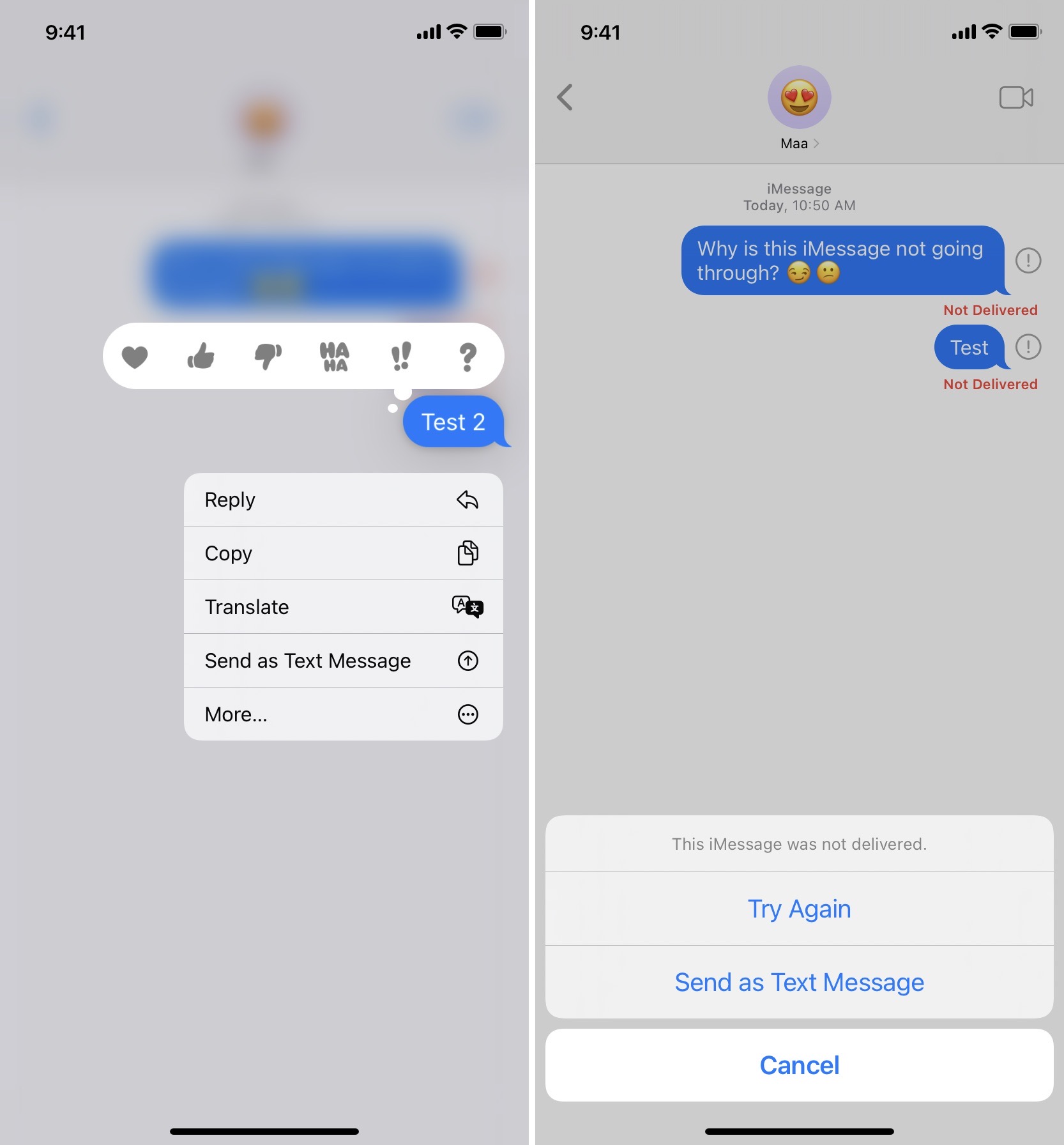
You may also want to read: