Go through this list of tips and tricks to get the most out of iMessage on iPhone and iPad running recent versions of iOS like iOS 15. A few of these hidden tips may make you say, “Wow! iMessage can do this? I never knew!“
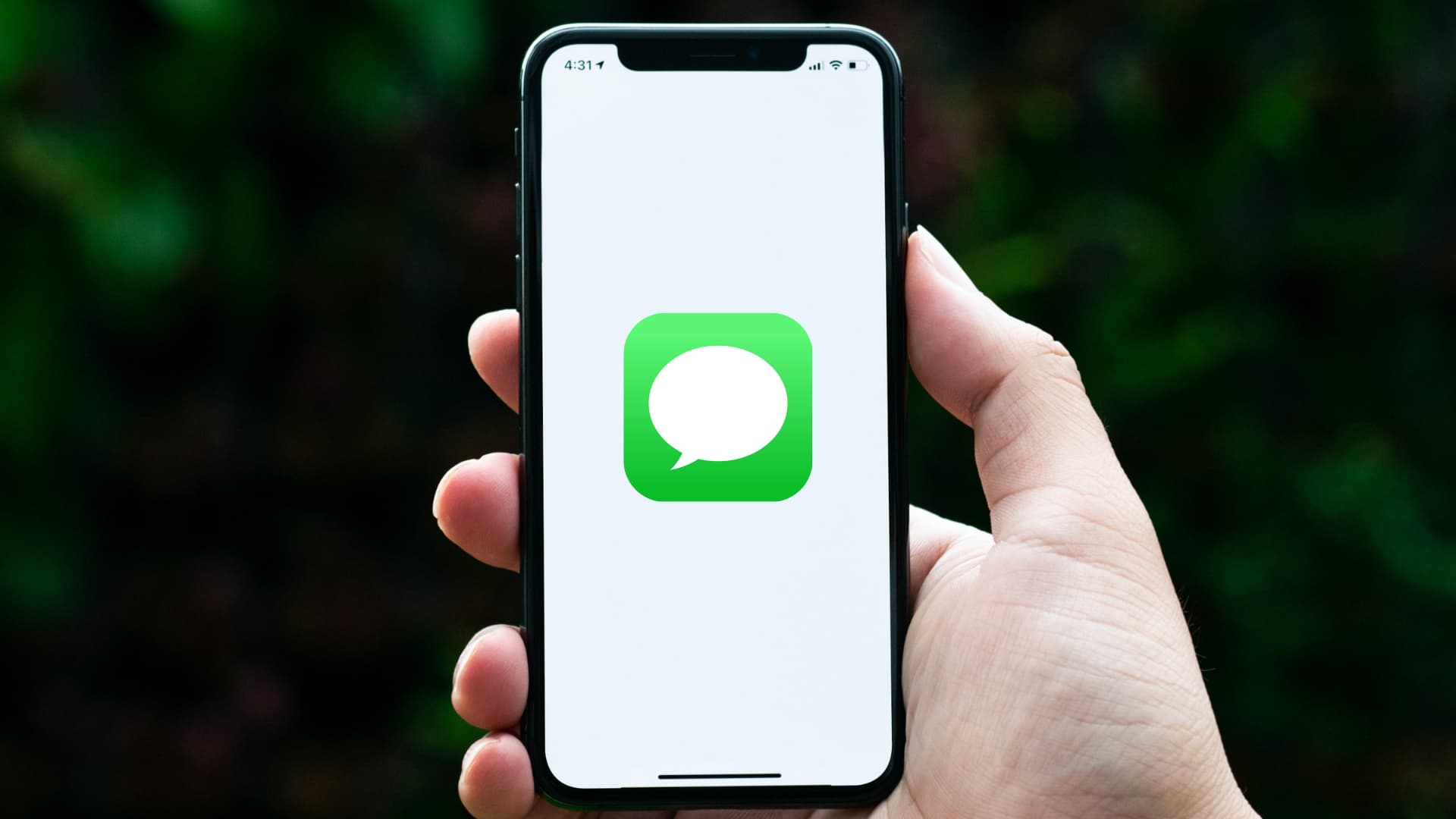
1. Reply to a specific message in the conversation
If someone sends you several messages, you can reply individually to each message in a thread. And they can do the same. It actually ends up being a conversation inside a conversation.
To reply to a specific message, simply tap and hold on a message, and select Reply. Now, type and hit the send button.
When you or the recipient tap X Replies or any message in that string of replies, the entire thread of messages pops up, helping you see only that part of the conversation.
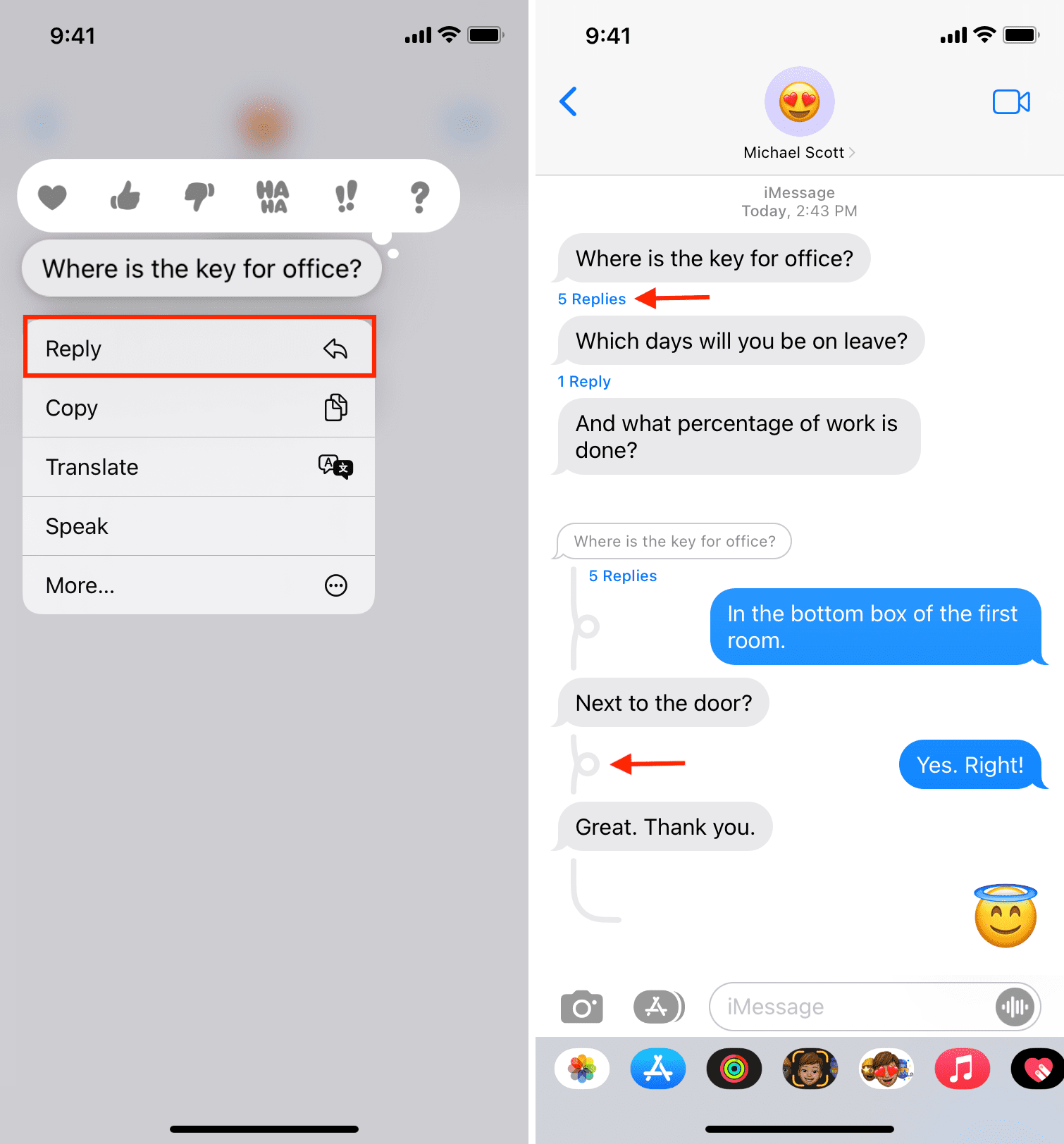
2. Convert iMessage into regular SMS
iMessage needs Wi-Fi or cellular connection to work.
Let’s say you’re using Wi-Fi or cellular, but the other person isn’t at the moment. And when that happens, you won’t see the Delivered text below the iMessage you sent. If it’s urgent, tap and hold that message and select Send as Text Message. This will ensure that even if the person’s internet is off, they can still get your message as SMS, as long as their iPhone is connected to a mobile network.
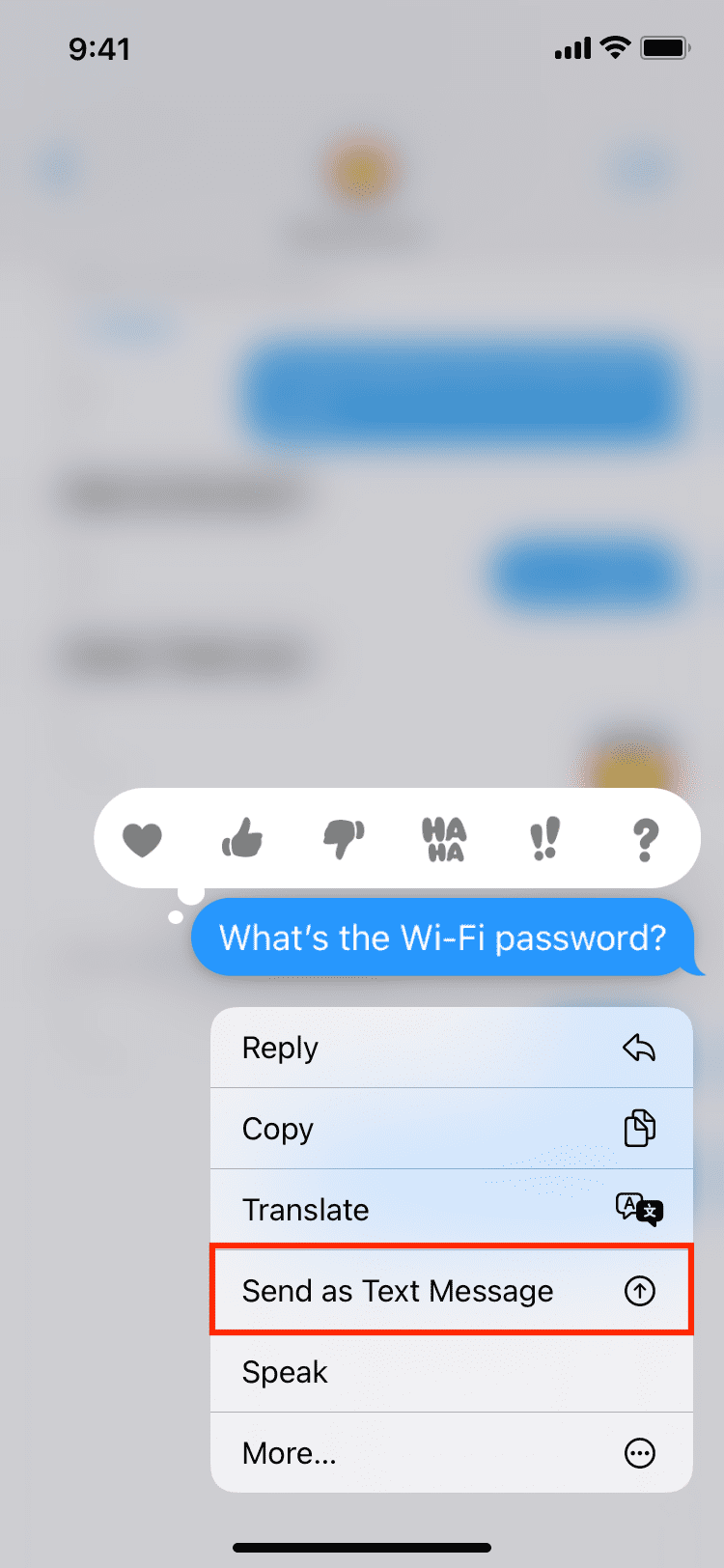
Additionally, instead of doing that on a per message basis, you can go to Settings > Messages and enable Send as SMS. After this, when you send an iMessage, and it isn’t delivered in about 5 minutes, your iPhone will automatically send this message as a regular SMS.
Note: If you iMessage someone on their email address and not their phone number, you won’t see the option to Send as Text Message. Instead, it will show Send to Email Address.
3. No headphones around? Listen to audio message via the earpiece
Suppose you’re in a public place with no headphones, and someone sends you an audio message on iMessage. Go to iPhone Settings > Messages and make sure Raise to Listen is enabled.
Now, go to the message conversation and simply lift your iPhone to your ear (like you do when talking on a call). The audio message will play via the top earpiece.
The intelligent part: Now, if you bring your iPhone down and bring it back up to your ear, it will automatically start recording your voice reply. Simply speak, and then hit the send button.
4. Just react to a message and move on
Sometimes, the conversation reaches an end. In this case, instead of replying with ok, hmm, aah ha, etc., you can simply press and hold the message and select the heart (love), thumbs up (approve), thumbs down (disapprove), Haha (funny), exclamation marks (surprised), or question mark (doubt or uncertainty) symbol to react.
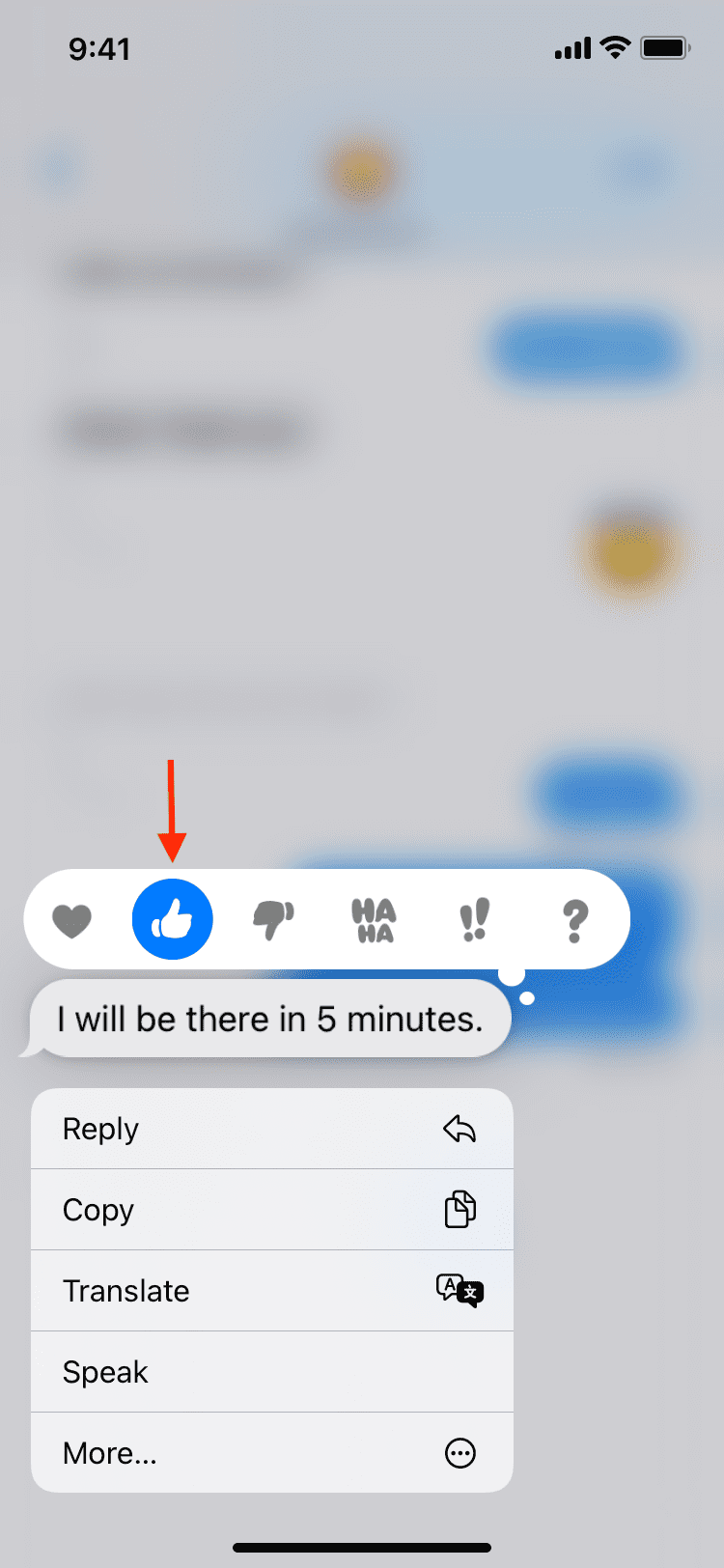
Note: Message emoji reactions are now also available on WhatsApp.
5. Convert iMessage text to emoji
After you have finished typing a message, tap the emoji key. It will automatically change the color of words that can be converted into an appropriate emoji. Simply tap that colored word, and it will replace that word with an emoji conveying the same message. See video.
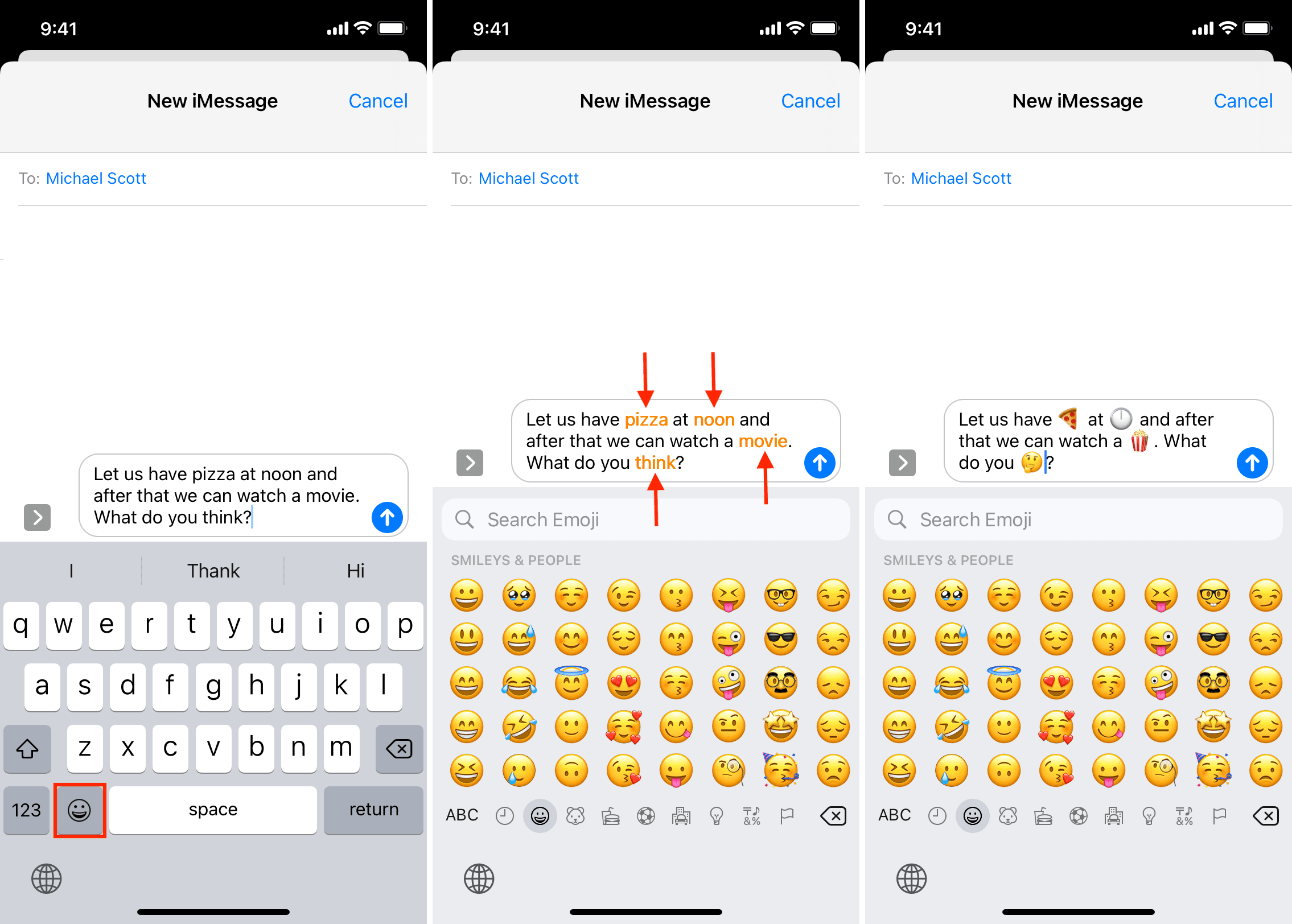
6. Is he/she special? Send a handwritten message in iMessage
Every chat and social app lets you send texts and emojis. But if someone is special, why not send a handwritten message or drawing once in a while.
To handwrite a message in iMessage:
- Go to the conversation and tap Digital Touch.
- Draw or write using your finger on the black canvas. To make the canvas bigger, pull it up.
- When done, tap the send button.
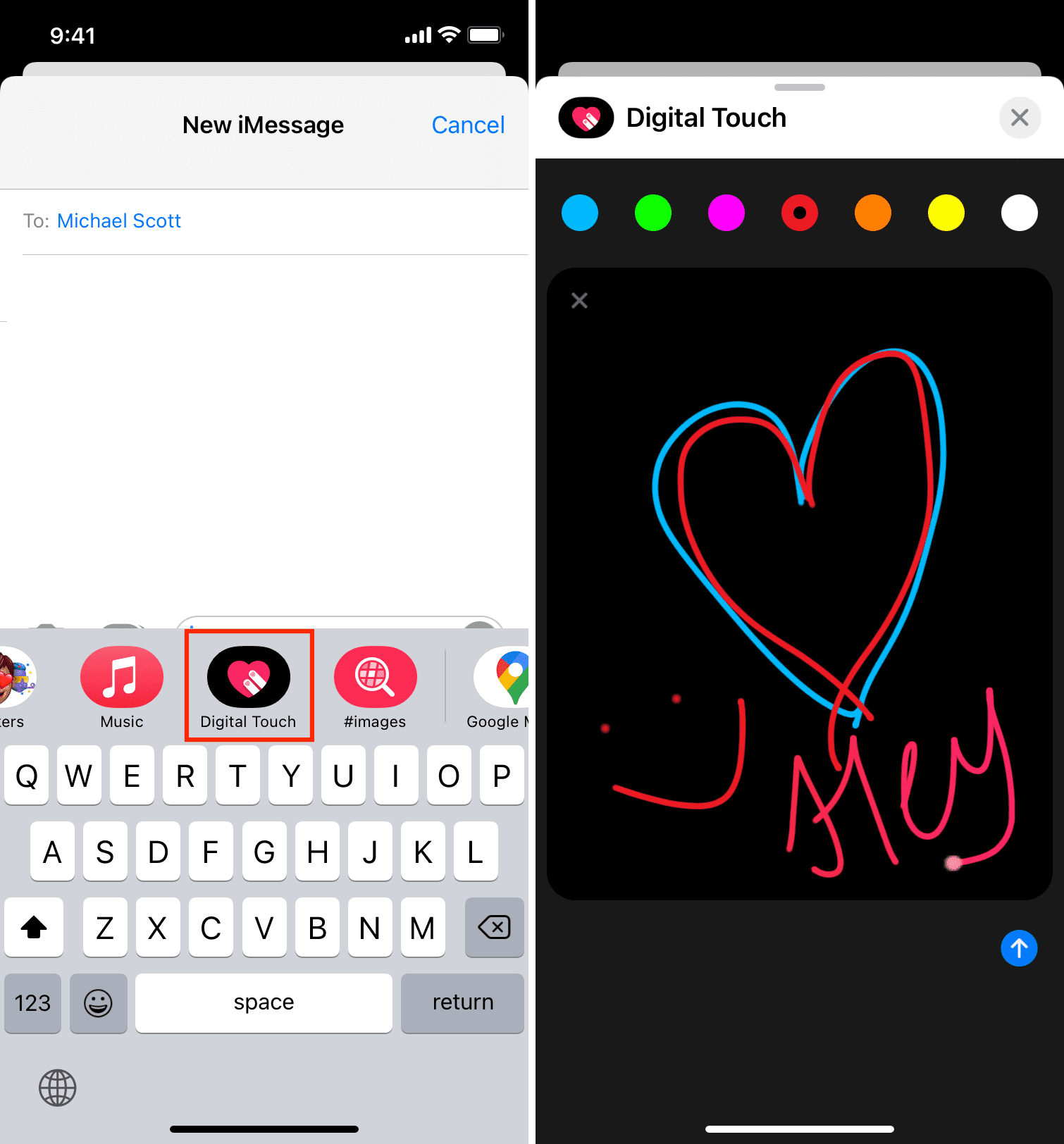
7. Set up your iMessage profile to look sharp
You can use your name and a nice-looking photo as your iMessage profile. This will be visible to people you message on iMessage. However, if they have already set a contact photo for you, then they are asked if they want to update the image or use the one they have set.
8. Search for a specific text
Want to find some specific text quickly. Open the Messages app and pull down the conversation to reveal the search box. Type what you want to find and tap a result to go straight to that message.
9. Jump to the top of the conversation
To go to the beginning of the iMessage conversation, tap the Status Bar, where the time or battery icon is. This will instantly take you to the top of the conversation or the loaded messages.
Note: This tip works in almost all iOS apps and helps you go to the top of a document, webpage, list, etc., in one tap and eliminates the need to scroll endlessly.
10. Have iMessage content appear in other apps
Suppose someone shared a weblink with you, but you’re doing some important work and can’t visit that link immediately.
Starting with iOS 15, there is an option called Shared with You that automatically shows you this link you received in iMessage inside Safari (or other appropriate apps) so that you can take the relevant action. You can learn about it with proper screenshots here.
For this, go to iPhone Settings > Messages > Shared with You. From here, enable it and choose the apps where you want the iMessage content to show up.
11. Use screen effects
Your iPhone automatically uses screen effects when you send someone Happy Birthday, Happy New Year, Congratulations, and such. However, you can also manually use bubble and screen effects anytime you want.
Type a message and press and hold the blue send button instead of tapping it. Now, choose a bubble or full-screen effect and tap the send button.
12. Pin conversations on top
Newer texts and iMessage appear at the top and push down the older conversations. But you can easily pin important, meaningful conversations to the top by pressing it and selecting Pin.
13. See the message timestamp
Want to know the exact time a message was sent or received? Open a conversation, put a finger on the screen and pull to the left. It will reveal the iMessage timestamp.
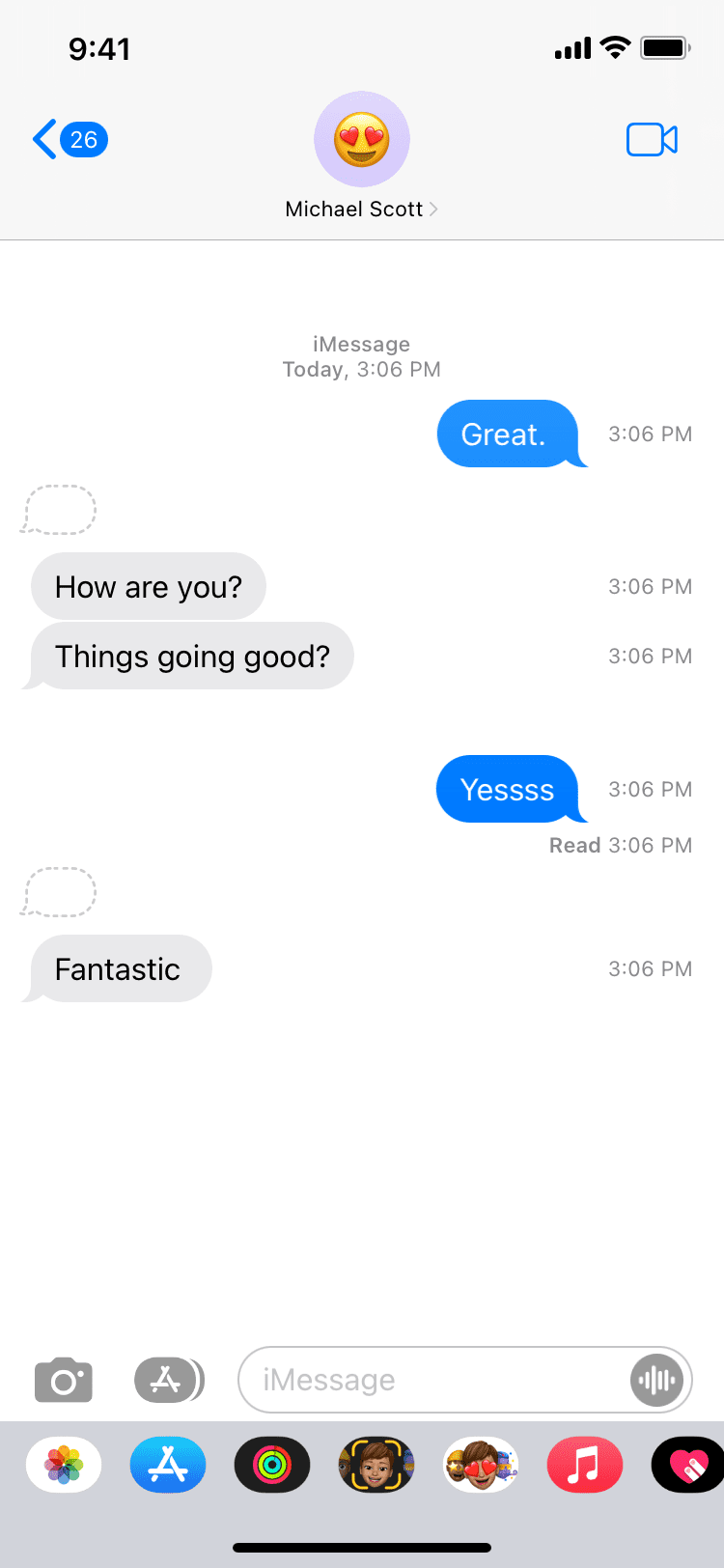
14. Save your messages to iCloud
You can keep your messages safe, up to date, and synced with all your Apple devices by enabling Messages in iCloud. To do that, go to iPhone Settings > your name from the top > iCloud and enable Messages.
15. Carry on iMessage from any Apple device
You aren’t limited to using iMessage only from your one iPhone or iPad. You can use it on your other iPhone or iPad and also Apple Watch or Mac. So, while working, just launch the macOS Messages app and reply from there instead of picking up your iPhone.
16. FaceTime or call straight from the Messages app
Want to convert a chat into a call? From inside the iMessage conversation, tap the FaceTime icon from the top left and choose FaceTime Audio or FaceTime Video.
To make a normal call, tap the person’s name or photo and then tap call.
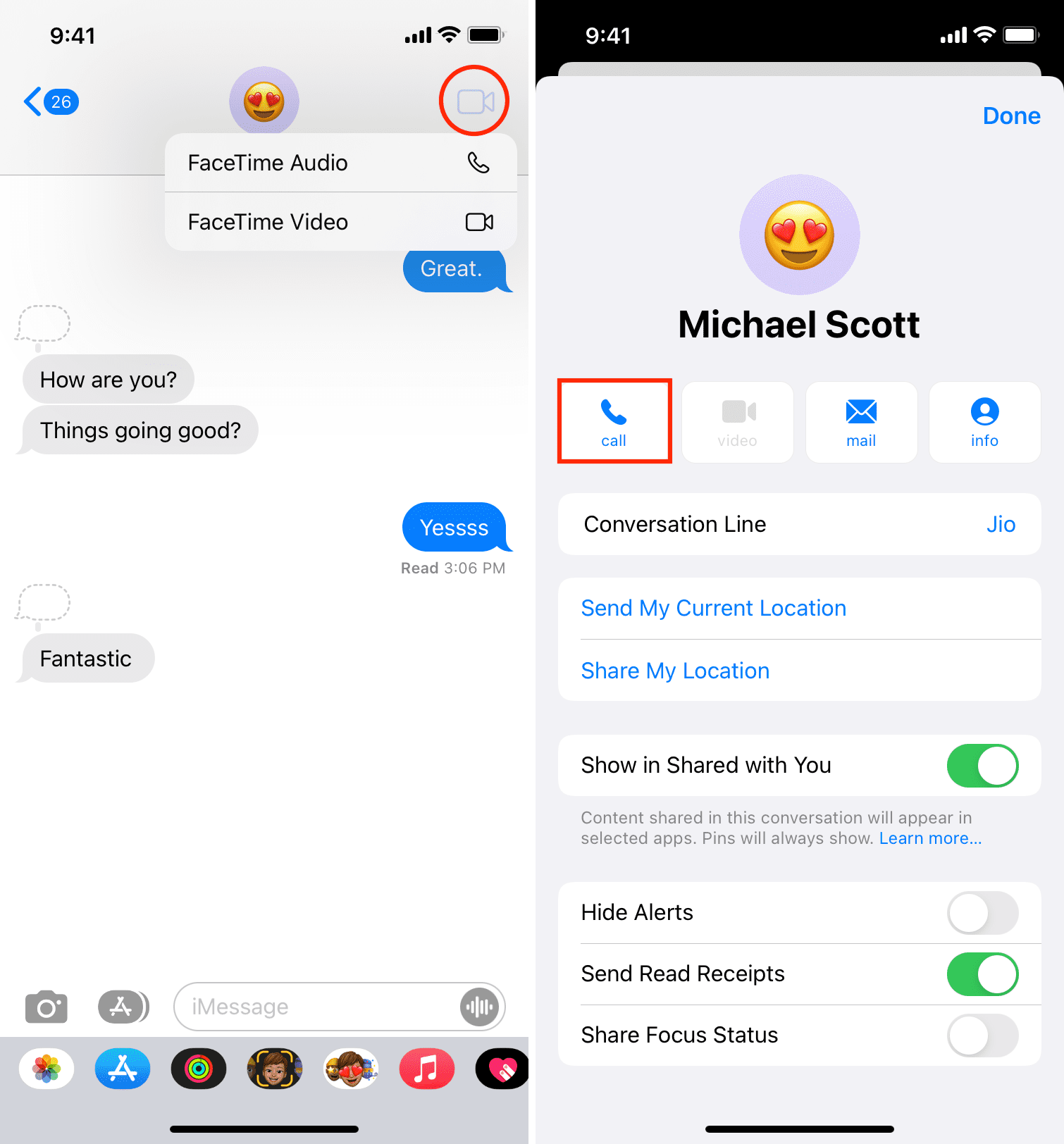
17. Don’t like calling? Send a voice note
If you don’t want to make a call but still get heard, tap and hold the audio icon in the text typing box, speak what you want to say, review it by tapping the triangle play button, and if it’s ok, hit the send arrow.
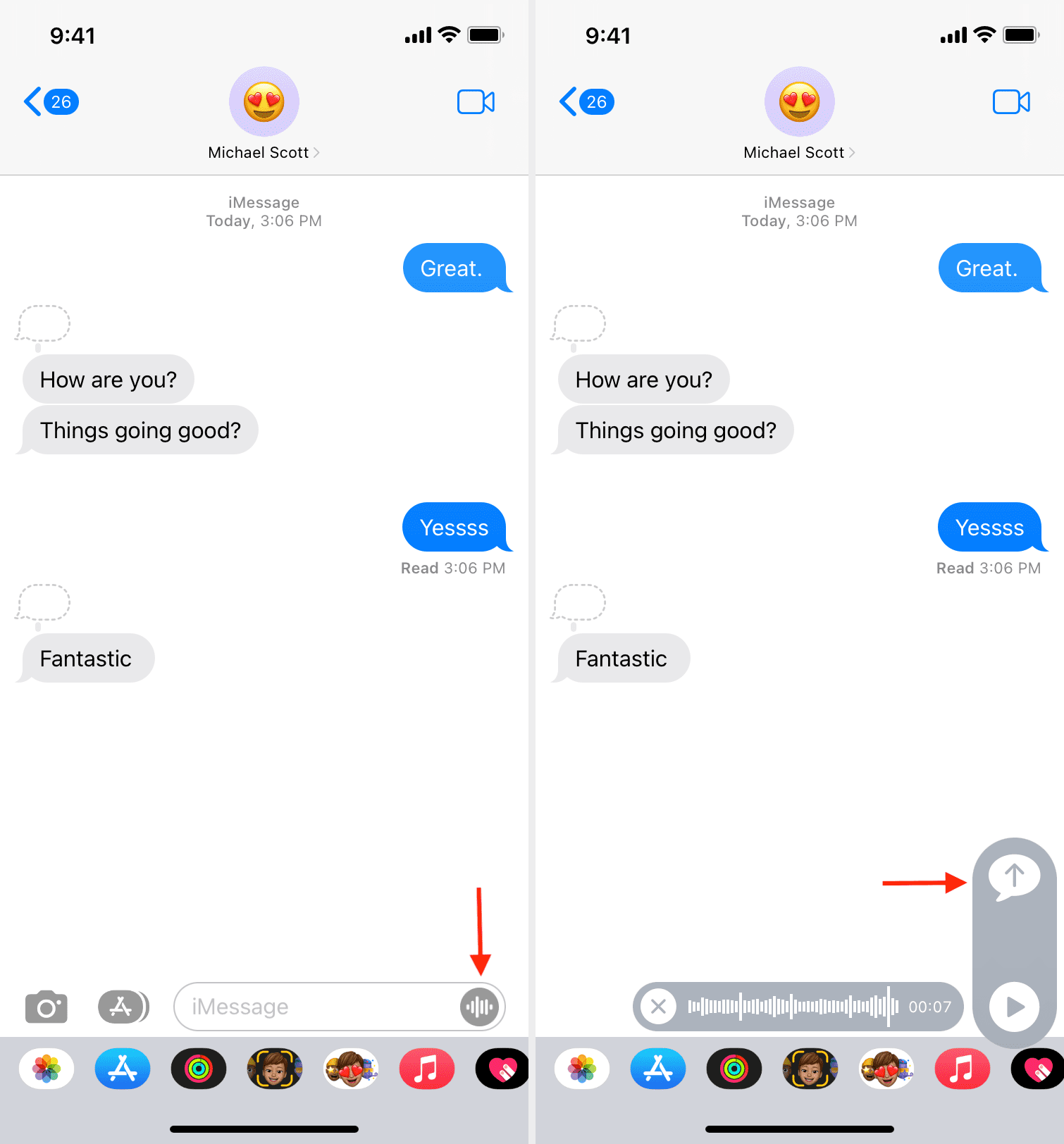
18. Don’t feel like typing? Dictate a message
You can use the dictation feature if you don’t want to type but still wish to send a written message. For this, tap the microphone icon from the lower right of the keyboard.
If you don’t see the mic icon, go to iPhone Settings > General > Keyboard and toggle on Enable Dictation.
19. Send PDF or ZIP file via iMessage
Did you know that you can easily send PDF, Word documents, and ZIP files via iMessage? Head over to this step-by-step guide to learn how to do that.
20. Love GIFs? Find one and send it straight from iMessage
iMessage has a built-in tool to let you find GIFs quickly from inside the conversations screen. You don’t have to find one using a web browser and then save or copy it.
Here’s how to find and send GIFs in iMessage:
- Open an iMessage conversation and select #images above the keyboard.
- Use a GIF that’s popular or recommended to you based on the contents of your message. You can also tap the Find images search box and get the one you desire.
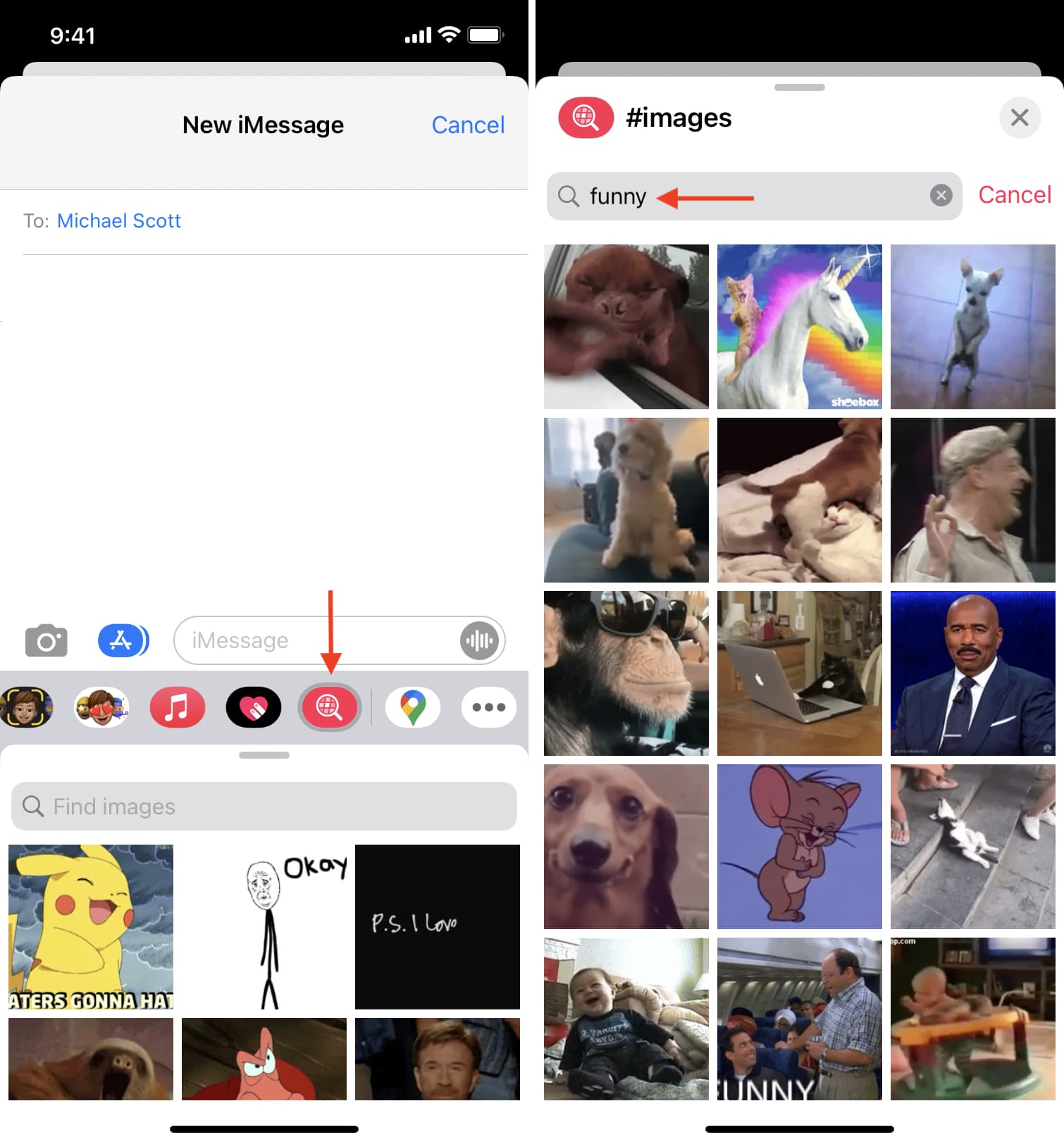
Related: Images not loading on iPhone? Here’s how to fix it
21. Like Memoji or Animoji? Use them in iMessage
You can record a fun animated Memoji with sound and send it via iMessage. This will even have the facial expressions you make.
- Go inside a conversation and tap the Memoji button.
- Swipe to select a type, or you can also create a new Memoji.
- After selecting one (like a giraffe or whale), tap the red record button. Now, speak and make facial expressions for up to 30 seconds.
- When done, hit the blue send button.
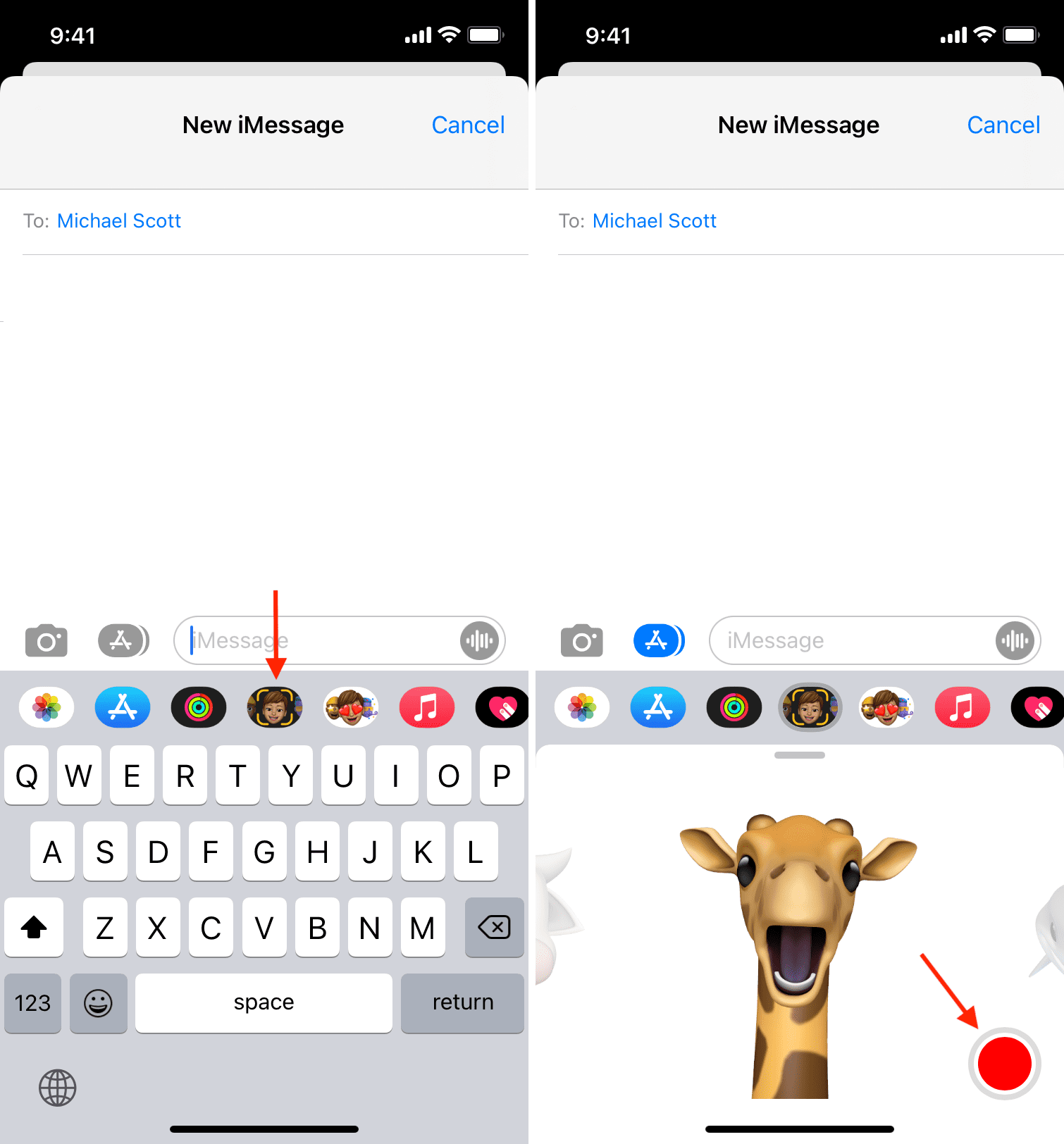
22. Forward iMessages to others
You can easily forward a privately received message to someone else by following these steps:
- Press and hold the message you want to forward and select More.
- Tap the curved arrow from the lower right.
- Enter the name of the person you wish to forward this message to, and hit the send arrow button.
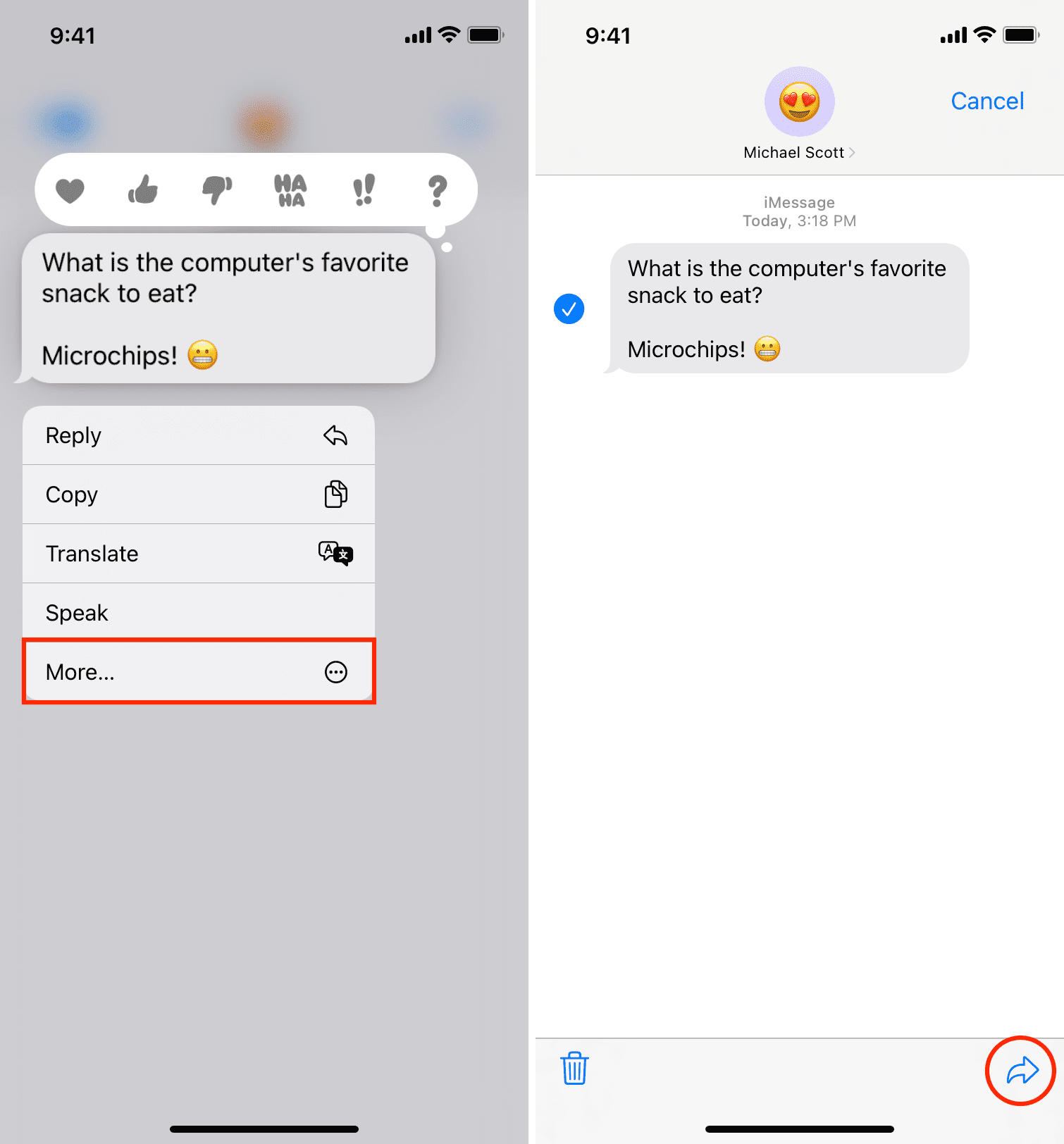
23. Start a group chat
You can quickly start a group chat in iMessage and talk collectively. Here’s how:
- Open the Messages app and tap the compose button.
- Type the contact’s name and select the phone number or email that turns blue (which signifies that person is on iMessage).
- After selecting the first person, type the name of another person and once again select their phone number or email that shows in blue color. You can follow this step to add several people.
Note: Just keep in mind that even if you add one person who isn’t on iMessage (their phone number will show in green), the entire group chat will be converted from an iMessage group to an SMS group. If there are friends who don’t have an Apple device, then other chat apps like WhatsApp, Viber, and Facebook Messenger are better suited for group conversations.
Must see: How to send group text messages on iPhone
24. Tag people in iMessage group chat
Even in a group chat, you can bring attention to a specific group member by typing @ before their name. Doing so tags the person in that group message and generally refers that this group message by you is especially for that tagged person.
Note: All the members can see the tagged messages of the group.
25. Get notified only if you’re mentioned in group chat
Is a lot of action going on in the group chat, and are your notifications blowing up? Go to iPhone Settings > Messages and make sure Notify Me is enabled. Now, open the Messages app, press that group chat, and tap Hide Alerts.
From now on you won’t be notified by messages of this group chat. However, if someone tags your name in a group message (shown above in step 24), then you will get that notification.
This handy option ensures you aren’t bothered by all the group chats but still get to be in the loop for the messages that mention you.
26. Turn off repeated notification alerts for the same message
Are you annoyed by getting two alerts for the same message? Go to iPhone Settings > Notifications > Messages > Customize Notifications > Repeat Alerts and choose Never.
27. Let people know you’re having a quiet time
iOS 15 introduced Focus, which lets you set up profile during which you can choose people and apps you want to receive notifications from.
Inside Focus settings (like Do Not Disturb), tap Focus Status and enable Share Focus Status. Next, go to the first screen of the Settings app, tap Messages, and ensure Focus is enabled under Allow Messages To Access.
When that Focus mode (like Do Not Disturb) is active on your iPhone and someone tries to message you, it will show them that you have silenced your notifications.
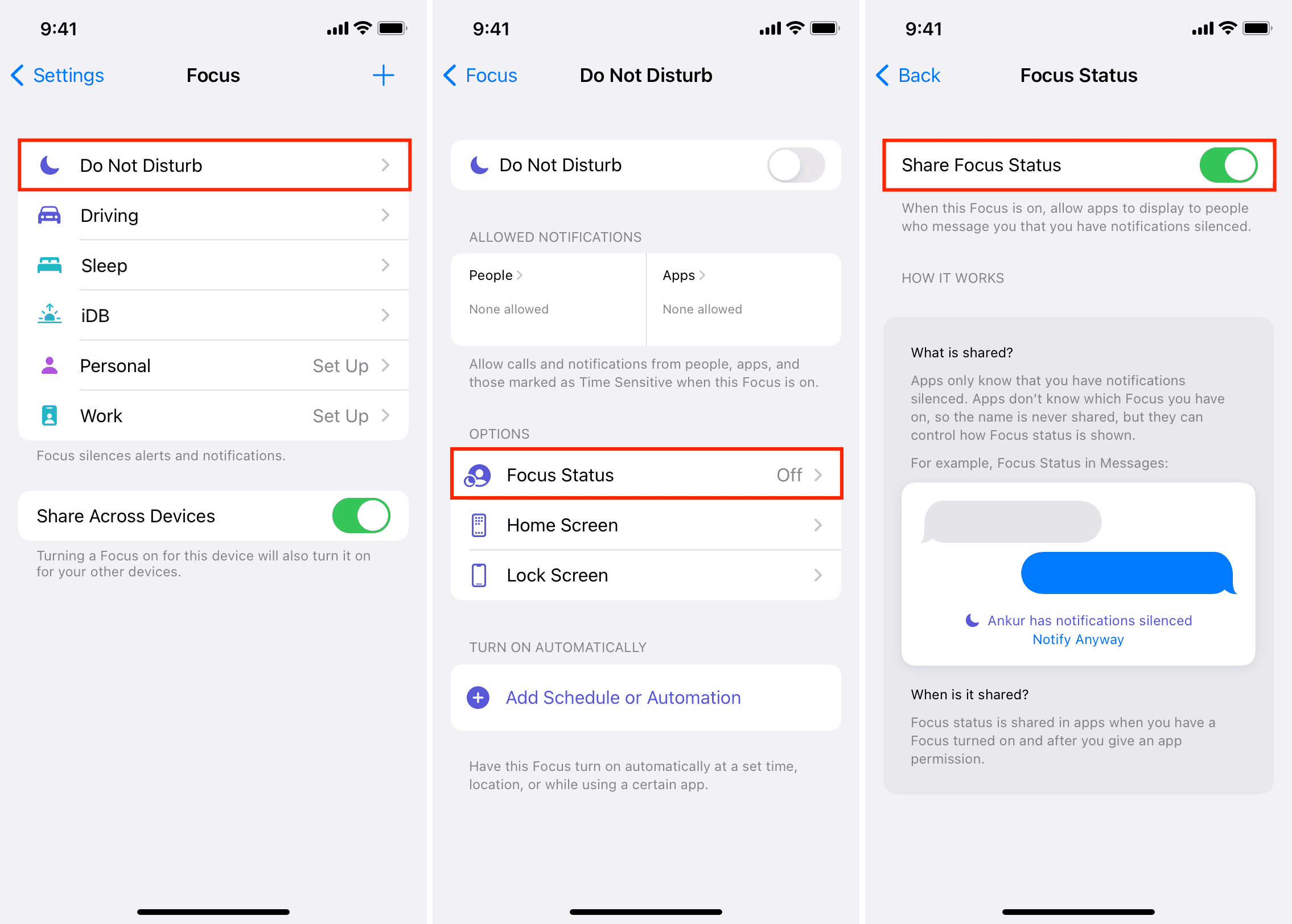
28. Stop iMessage from showing on your Lock Screen
Do you keep your iPhone lying around your house or office but don’t want anyone to read your incoming messages on the Lock Screen?
Go to iPhone Settings > Notifications > Messages and uncheck Lock Screen. New texts and iMessages won’t show up on the Lock Screen and in Notification Center on the Lock Screen (accessed by swiping up on the Lock Screen). This means no one else can read your incoming messages. But you can see them inside the Messages app or the Notification Center once you unlock your iPhone.
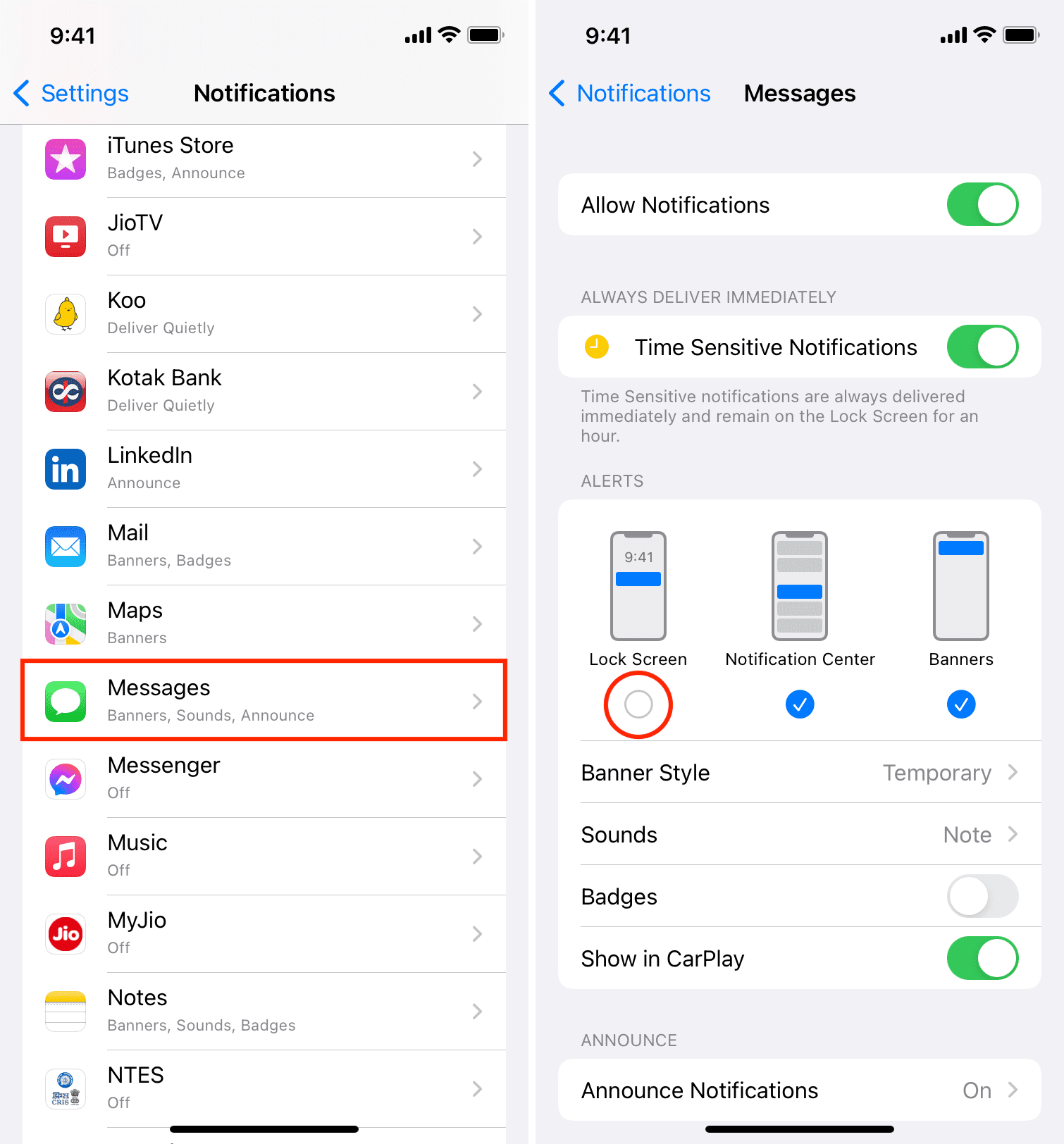
29. Have a safe drive and stop checking iMessage in your car
If you use CarPlay, you can stop getting bothered by messages while driving. To do that, open Settings and go to Notifications > Messages. From here, turn off Show in CarPlay.
30. Filter out unknown senders
iOS has a built-in filter that lists your messages from known and unknown senders. For this, go to iPhone Settings > Messages > Unknown & Spam. From here, enable Filter Unknown Senders. Now, your messages will be sorted as Known Senders, Unknown Senders, and you can access them by tapping <Filters from the top left of the Messages app. You won’t get notified by messages from people not in your contacts or one with whom you haven’t called, messages, or emailed.
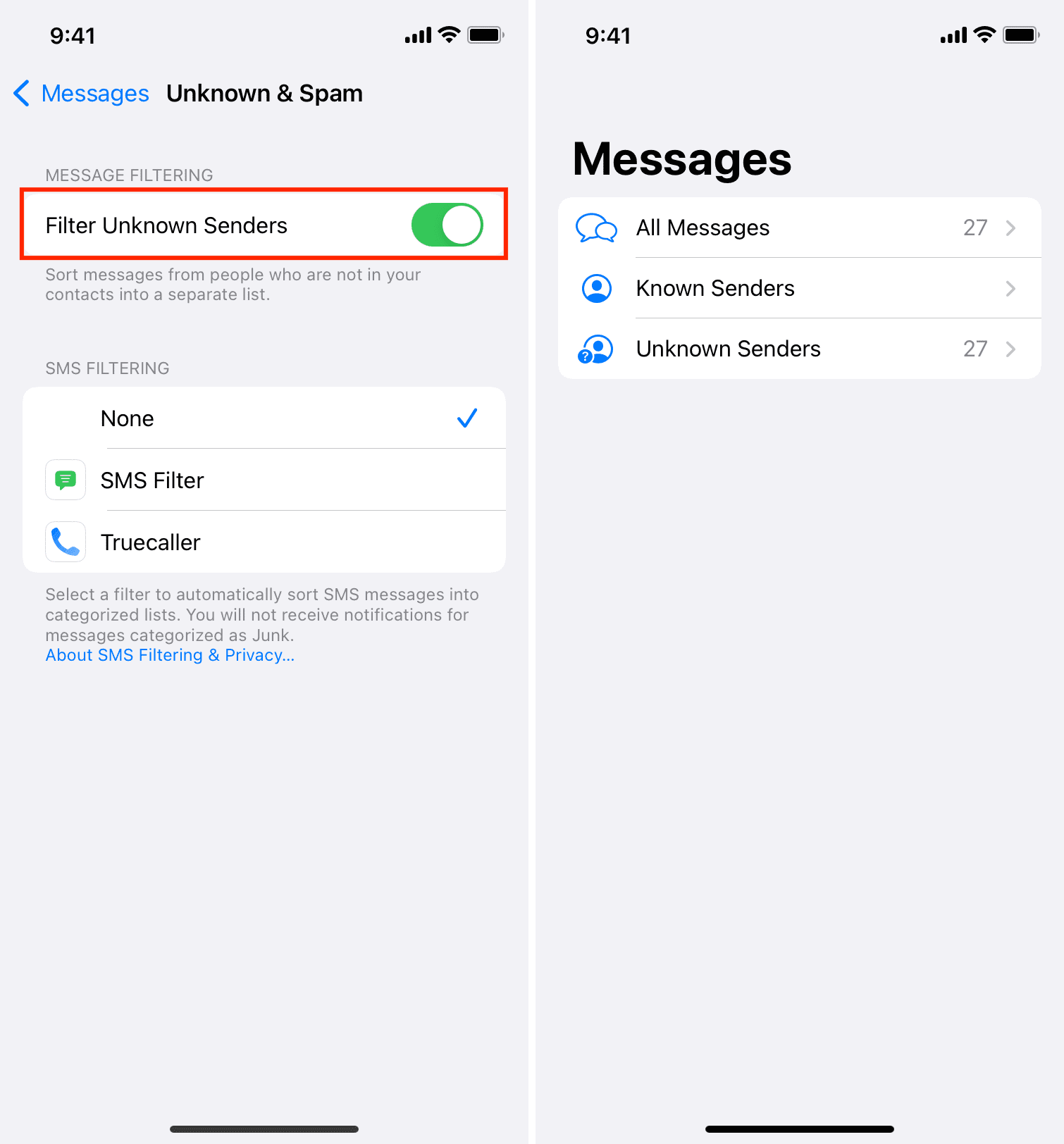
31. Do you have AirPods? Have Siri read out iMessage to you
If you use AirPods or a newer version of Powerbeats, you can go to Settings > Notifications > Announce Notifications and turn on Announce Notifications. Next, tap Messages from below and choose to announce only important direct messages or for all.
Related: How to stop your AirPods from announcing incoming messages and notifications
32. Do you use Apple Pay? Send money via iMessage
You can easily send money to friends and family using Apple Cash and iMessage. And in case you accidentally sent the wrong amount, you can also cancel the payment!
Here’s how to share your location or live location via iMessage:
- Open a conversation and tap the name or photo from the top.
- Select Send My Current Location to send your current location on a one-time basis.
- Choose Share My Location and choose a period to share your live location constantly.
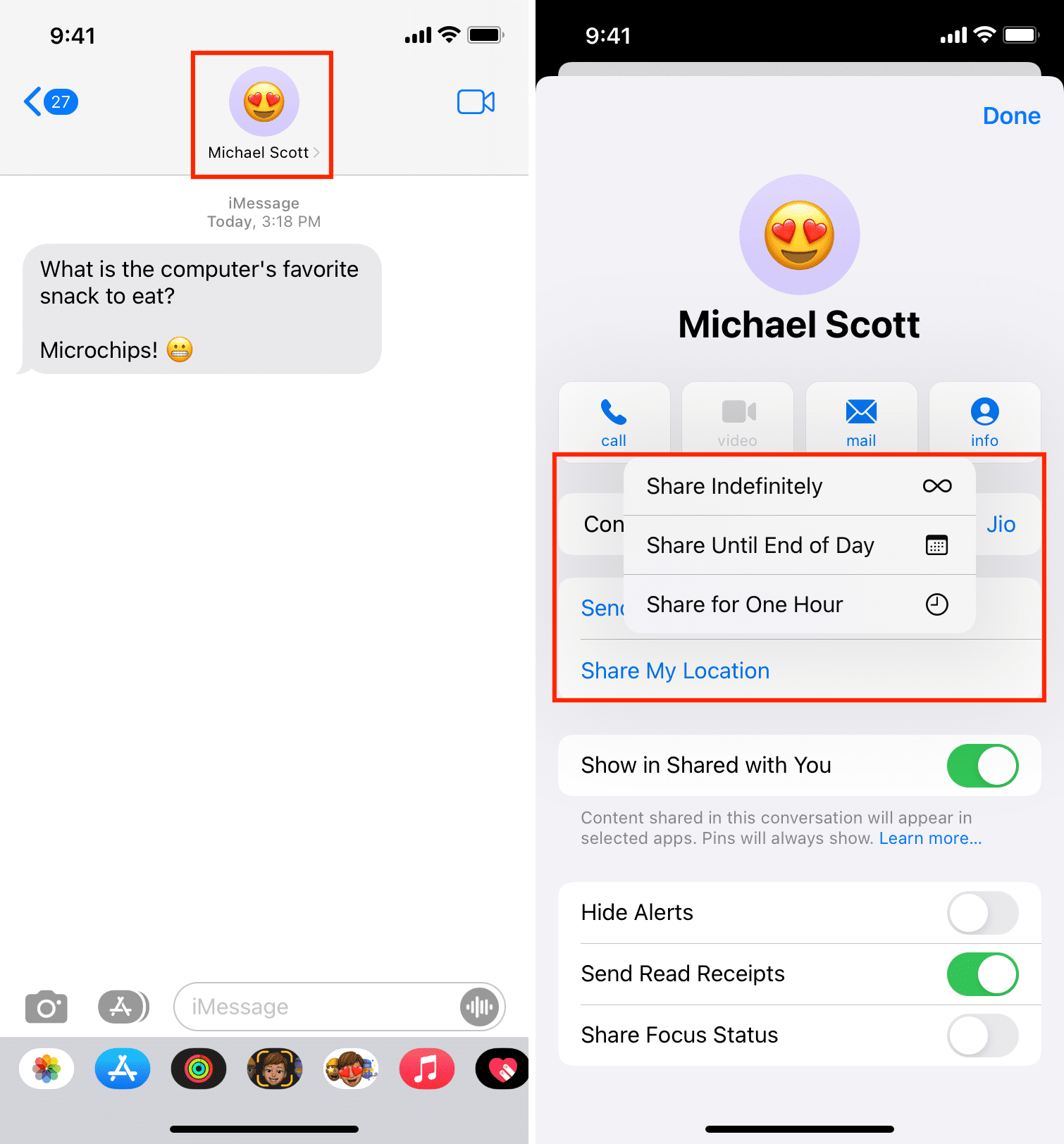
The recipient can see your live location in their Find My app or in the Messages app by tapping your name from the top of the iMessage conversation.
Related: How to send your current location on Apple Watch in Messages
34. Enable a toggle to send images in full quality
You can choose to send pictures via iMessage in full quality by going to Settings > Messages and turning off Low Quality Image Mode.
Related: How to send pictures in full quality on iMessage, WhatsApp, Telegram, and Signal
35. Stop iMessage images from saving to your Photos app
Are you noticing that images you receive in iMessage show up in your iPhone’s Photos app? Follow this tutorial to stop it.
36. Add more email and choose a preferred one
You’re not restricted to using iMessage only with your phone number. You can add another email to iMessage and use that email or multiple emails for iMessage on the same device.
37. Type a sentence in bold letters
You can format your WhatsApp conversations using bold, italics, and other options. However, iMessage lacks these. But if you go to Settings > Messages and enable Show Subject Field, it adds a subject line. Anything you type in this subject line is sent in bold letters.
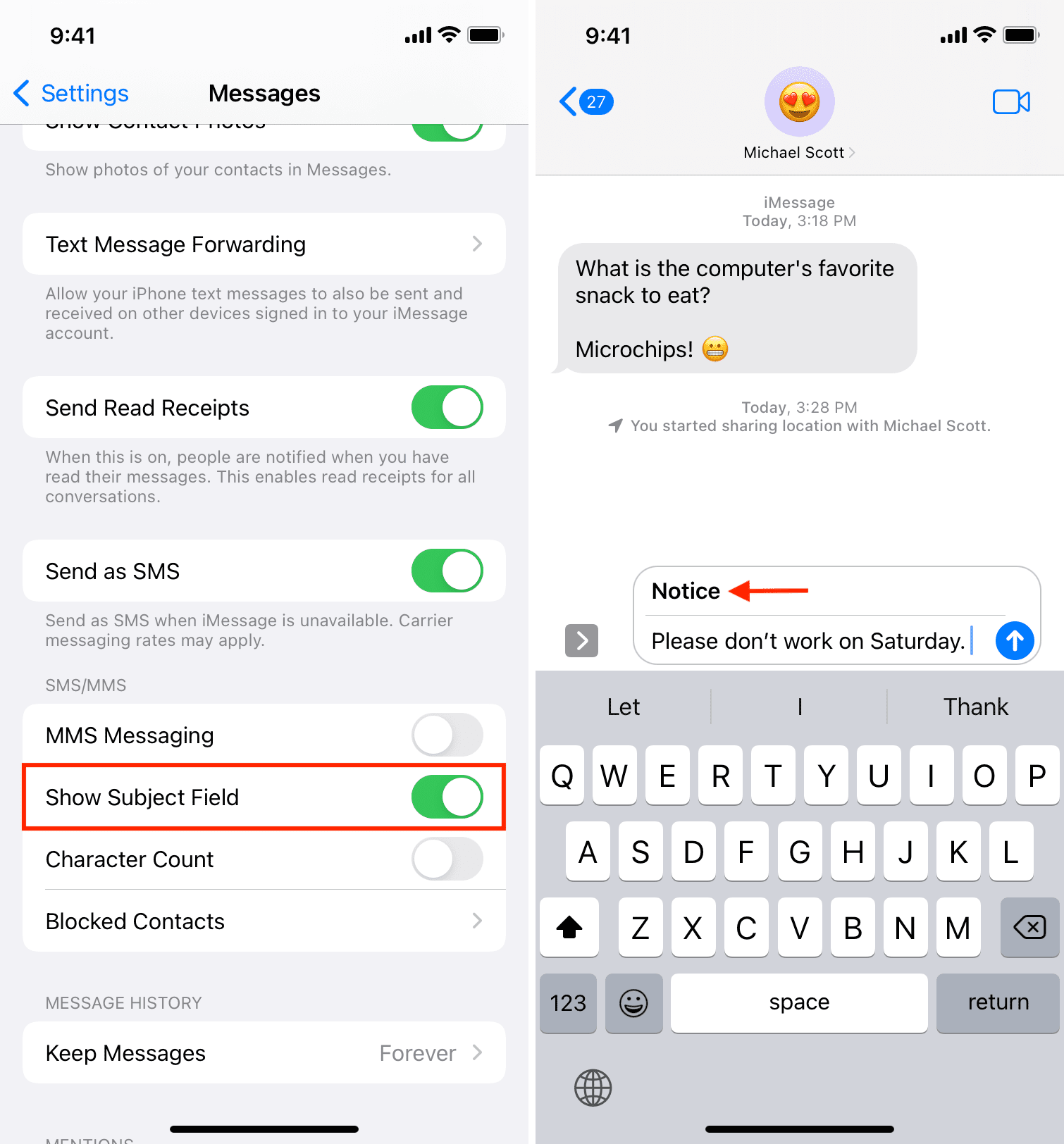
Note: If you type only in the subject field and leave the iMessage field empty, then the message will not be sent in bold letters.
38. Use iMessage apps to add more features
Inside iMessage, you can use apps that add more features to messaging or make things easier. The row of apps you see on the conversation screen show your iMessage apps. On the App Store, when you search for an app and if it says “iMessage App,” then you can use it inside the Messages app.
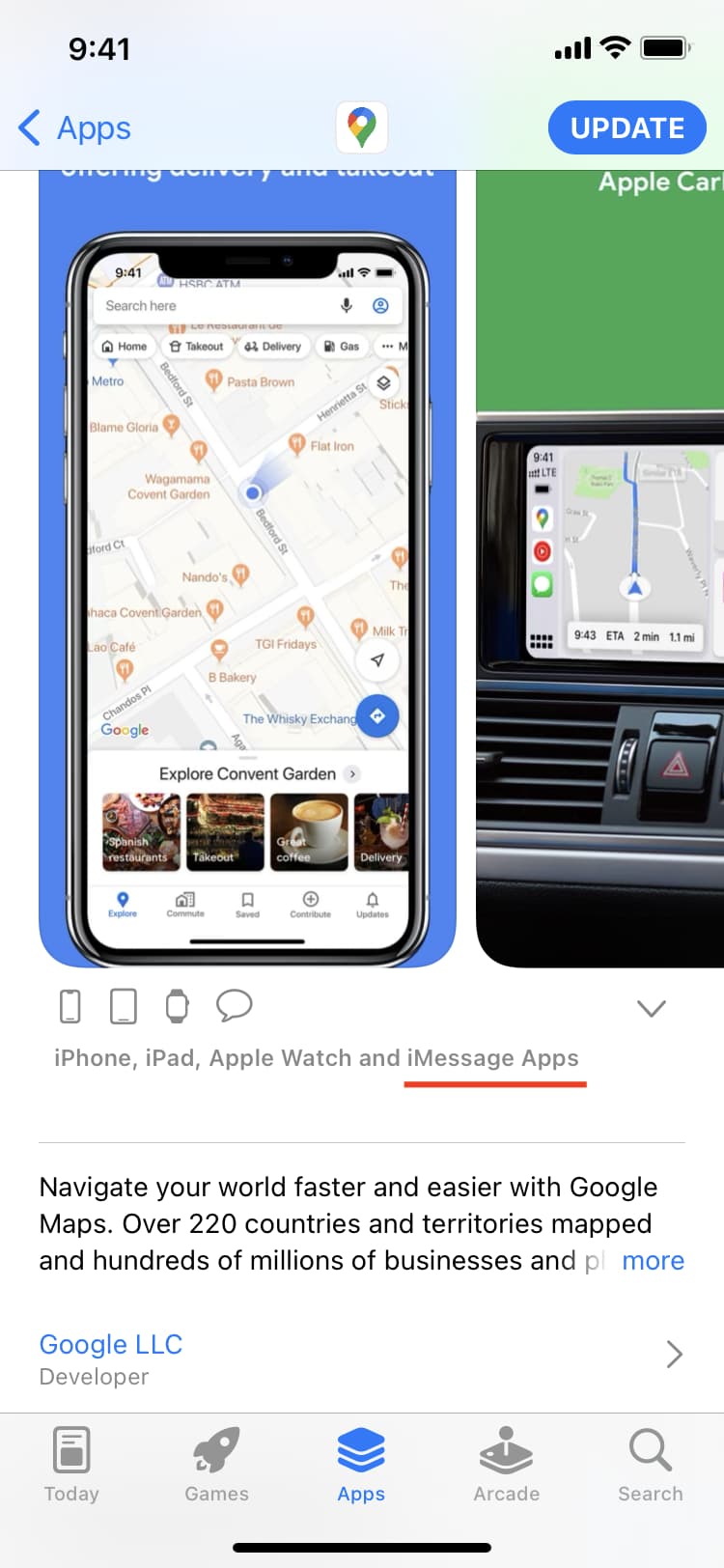
39. Declutter the row of iMessage apps
If there are several iMessage apps, you can turn off the toggle for ones you don’t need. To do that:
- Open an iMessage conversation and swipe left on the row of app. From the end, tap More.
- Tap Edit, then select the red minus icon > Remove from Favorites.
- After this, when that app moves down, turn off its toggle.
- Repeat the above steps for all undesired apps and tap Done.
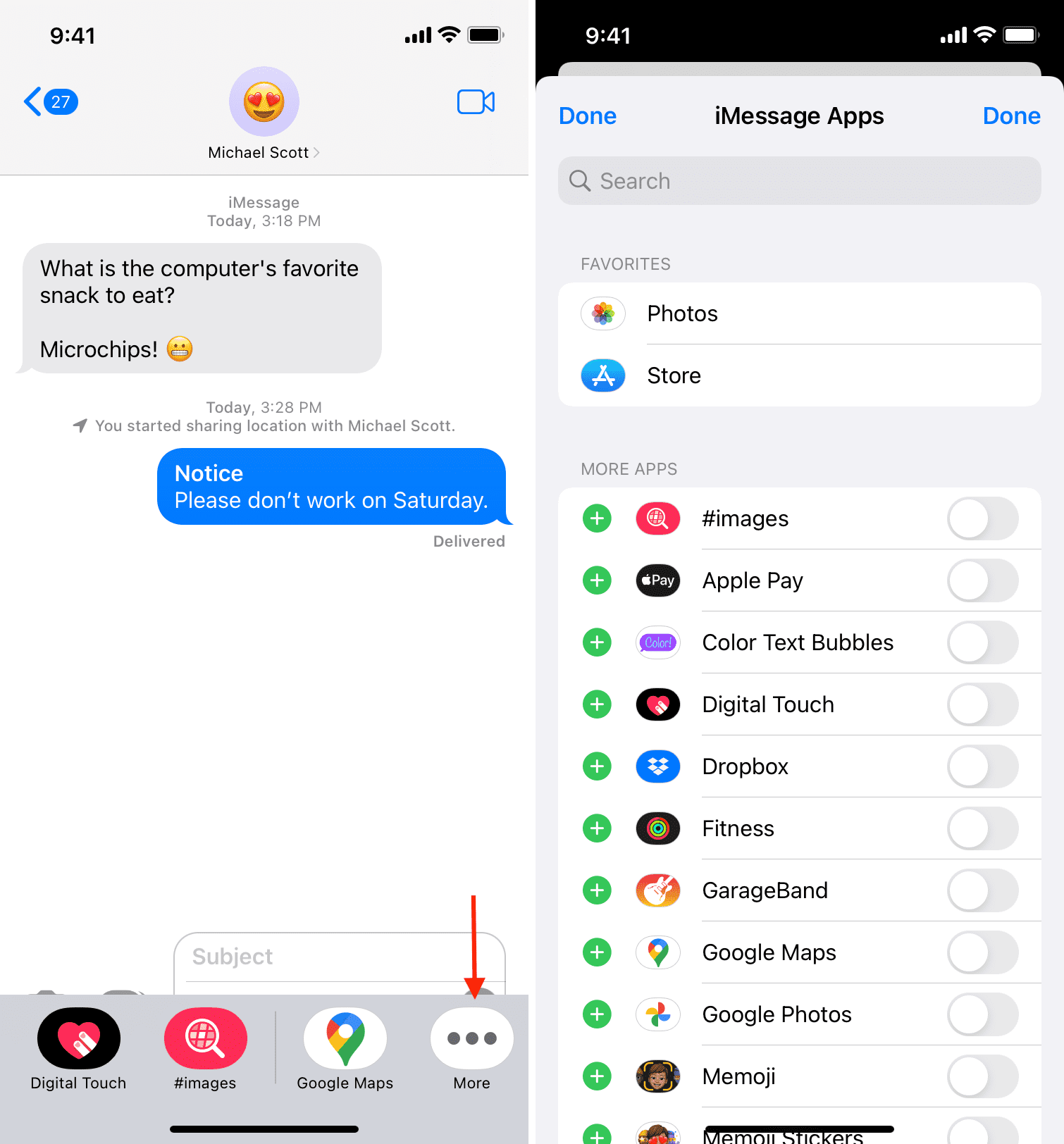
40. Add name and image for iMessage group chats
You can make group texting better by adding a name and group photo. All the members of the group see the group photo.
41. Hide read receipts for specific people
You can go to iPhone Settings > Messages and turn off Send Read Receipts. After this, people won’t know that you have read their message. However, instead of doing this for all contacts, you can also turn it off for that one annoying friend who sends you loads of messages and expects them to be read and replied to. For this, go to their iMessage conversation and tap the name from the top. Next, turn off Send Read Receipts.
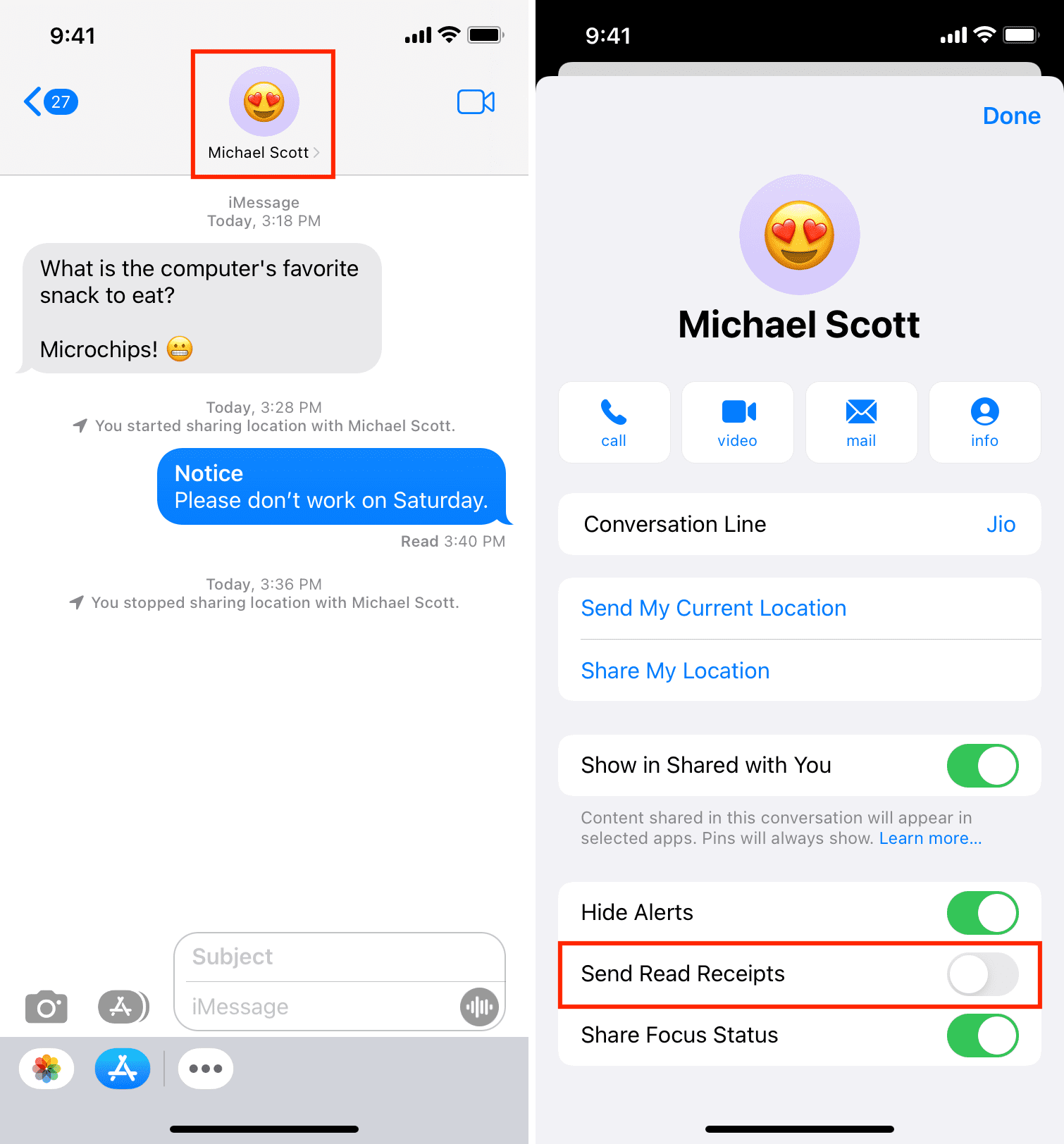
42. See the full library of media you sent or received for a conversation
Go to an iMessage conversation and tap the person’s photo or name from the top. Now, scroll down, and you will see all Photos, Links, etc., by that person. Tap See All to view all shared media. This includes all the pictures you sent and received.
43. Hide alerts only from a specific person
Let’s say you’re working and someone is sending tons of messages. In this case, open the Messages app, tap and hold on that specific conversation, and tap Hide Alerts. Now, you won’t be notified of messages from this person. You can also do this by tapping the name or photo and turning off Hide Alerts.
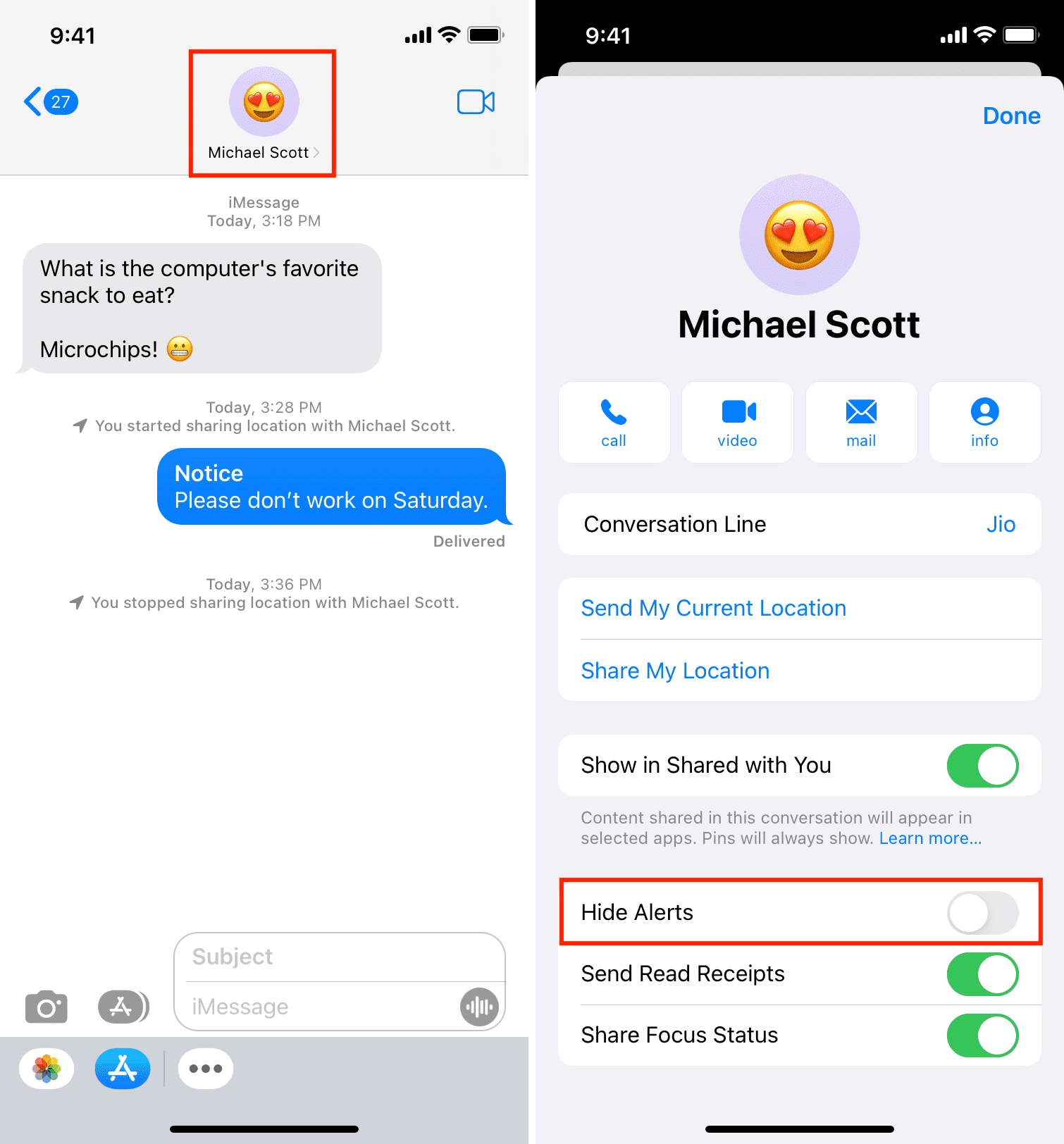
44. Someone bothering and misbehaving? Block them!
Don’t want to get messages from a person? You can easily add them to the block list.
Note: When you block a person, you will no longer get iMessage, text, normal calls, or FaceTime calls from that contact.
Related: How to find out if someone blocked you on iPhone
45. Audio messages automatically expire! Here’s how to keep them forever
Audio messages someone sends on iMessage expire automatically. But if they are valuable, go to iPhone Settings > Messages, and tap Expire under Audio Messages. Now, instead of After 2 Minutes, choose Never.
46. Low on iPhone storage? Clear your Messages app in a controlled way
If you don’t have enough free space on your iPhone, iMessage may be one of the culprits. You can go to Settings > General > iPhone Storage > Messages to see how much space your messages and their media is occupying. From here, you can tap Photos, Videos, GIFs and Stickers, etc., and delete them.
47. Quickly select unread messages and mark them as read
Open the Messages app and swipe down on the list of conversations with two fingers. This will select the messages quickly, and then you can tap Read to mark them as read. You can also tap Delete to get rid of the selected message conversations. See video.
48. Delete several iMessages of a conversation together
Suppose you wish to delete several texts of a specific conversation together. Here’s how to do that:
- Press a message and tap More.
- Select the message you wish to delete by tapping their circles.
- Finally, tap the trash icon.
49. Set iPhone to delete old messages automatically
If you don’t want to delete messages manually, your iPhone can do it for you. To set your iPhone to delete messages automatically, go to Settings > Messages > Keep Messages and choose 30 Days or 1 Year. Let’s say you selected 1 Year. This means that messages which are one year old will be deleted automatically.
50. Need a break? Turn off iMessage
Finally, a time may come when you think iMessage is too disturbing, and you just don’t want to silence notifications but disable it altogether. To do that, go to iPhone Settings > Messages and turn off the toggle for iMessage.
These were some of the most helpful iMessage tips and tricks you should know to get the most of this app. I’m sure you knew some of them, and a few might be new. In any case, I hope this tutorial was helpful.
Check out next: