In rare situations, images on your iPhone may not load in certain apps like Messages, Safari, WhatsApp, or others. This guide shows you how to fix this issue and ensure images start showing properly.
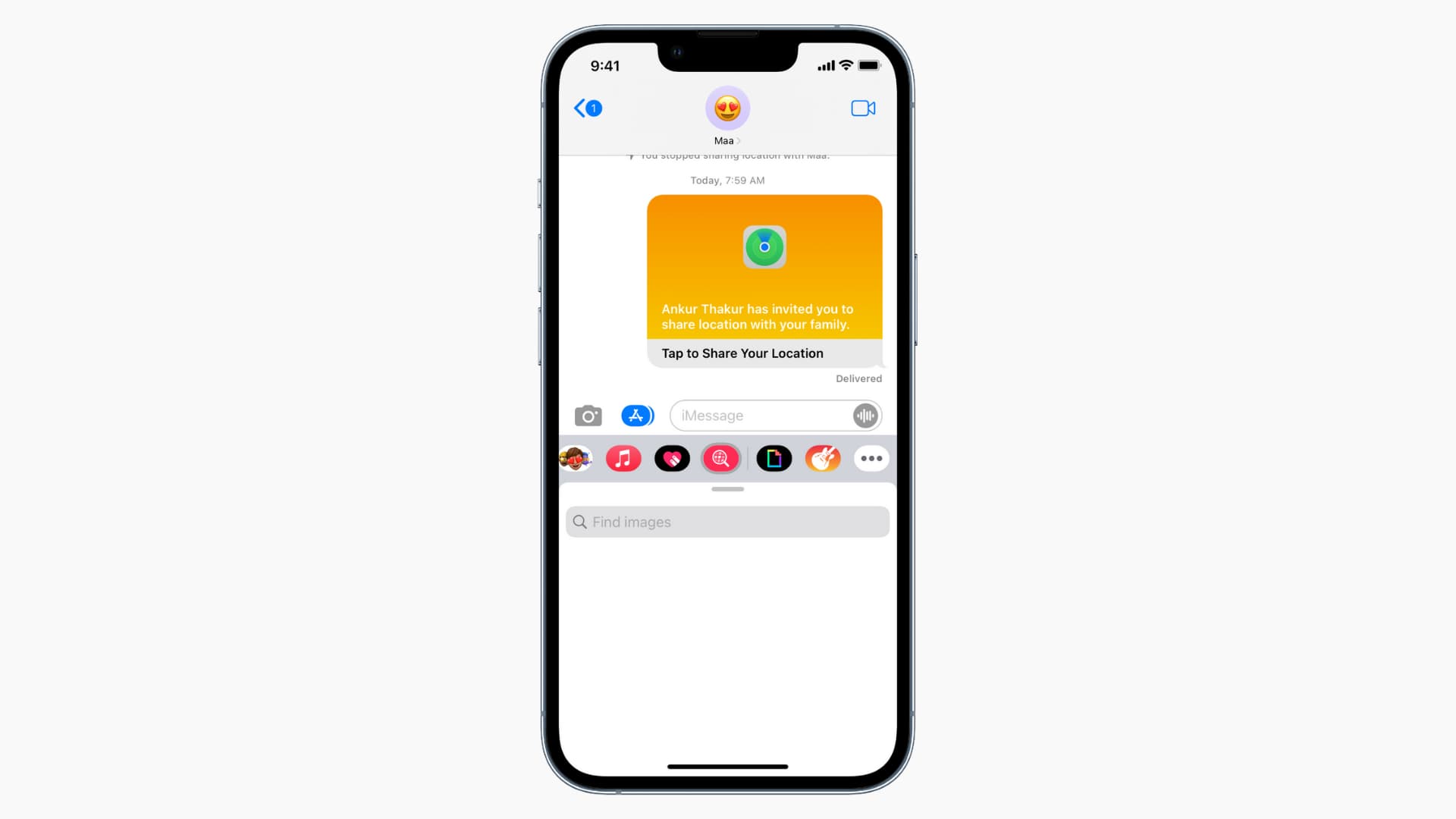
General fixes for images not loading on iPhone
Images often may not load due to minor problems, and the following basic tips should take care of those.
Check your internet connectivity
Your iPhone must have a working Wi-Fi or cellular connection for images to show up in iMessage, other chat apps, Safari, and more. To check, open YouTube and play a video or visit any website in Safari and see if it loads.
Secondly, if you aren’t on Wi-Fi but cellular data, open the Settings app, then tap Cellular. Here, scroll down and ensure the app’s toggle is activated. If it’s off, that means the app can’t use cellular data, and thus it doesn’t load images due to not being connected to the internet.
Some apps and services may not work correctly with a VPN. So, if you’re using a VPN on your iPhone or router, turn it off.
Related: What to do when your iPhone or iPad can’t connect to Wi-Fi
Restart your iPhone
When images are not loading due to temporary issues, turning off your iPhone and turning it back on should help.
Restart your Wi-Fi router
If you are experiencing general issues with your Wi-Fi connection at home, an easy fix may be to restart the router. To do this, you can either press the power button or simply unplug the router. Either way, leave the router powered off for 30 seconds. Turn the router back on and wait for your device(s) to reconnect, then check to see if images load properly.
Make sure your iPhone is updated
Another reason images may not load properly can be a bug in the current version of iOS that’s installed on your device. To address this, go to iPhone Settings > General > Software Update and install the latest version of iOS.
Related: A bug in iOS 15 makes saved Messages photos disappear after a backup
Ensure sufficient free space on iPhone
Images and videos may not load or download in several apps like WhatsApp and iMessage if you don’t have adequate free space. Plus, due to insufficient space, you might see an increase in the number of random app crashes.
To fix this, make sure you free up some local storage of your iPhone. The easiest way to do that is by deleting apps, photos, videos, and songs.
Must see: 40+ ways to save storage space on iPhone and iPad
Reset network settings (as the last option)
Resetting your iPhone’s network setting is another handy option that fixes network issues that may be preventing images from loading successfully. However, before you reset your iPhone’s network setting, make sure you follow the other methods listed here. If they don’t work out, go ahead and reset the network settings.
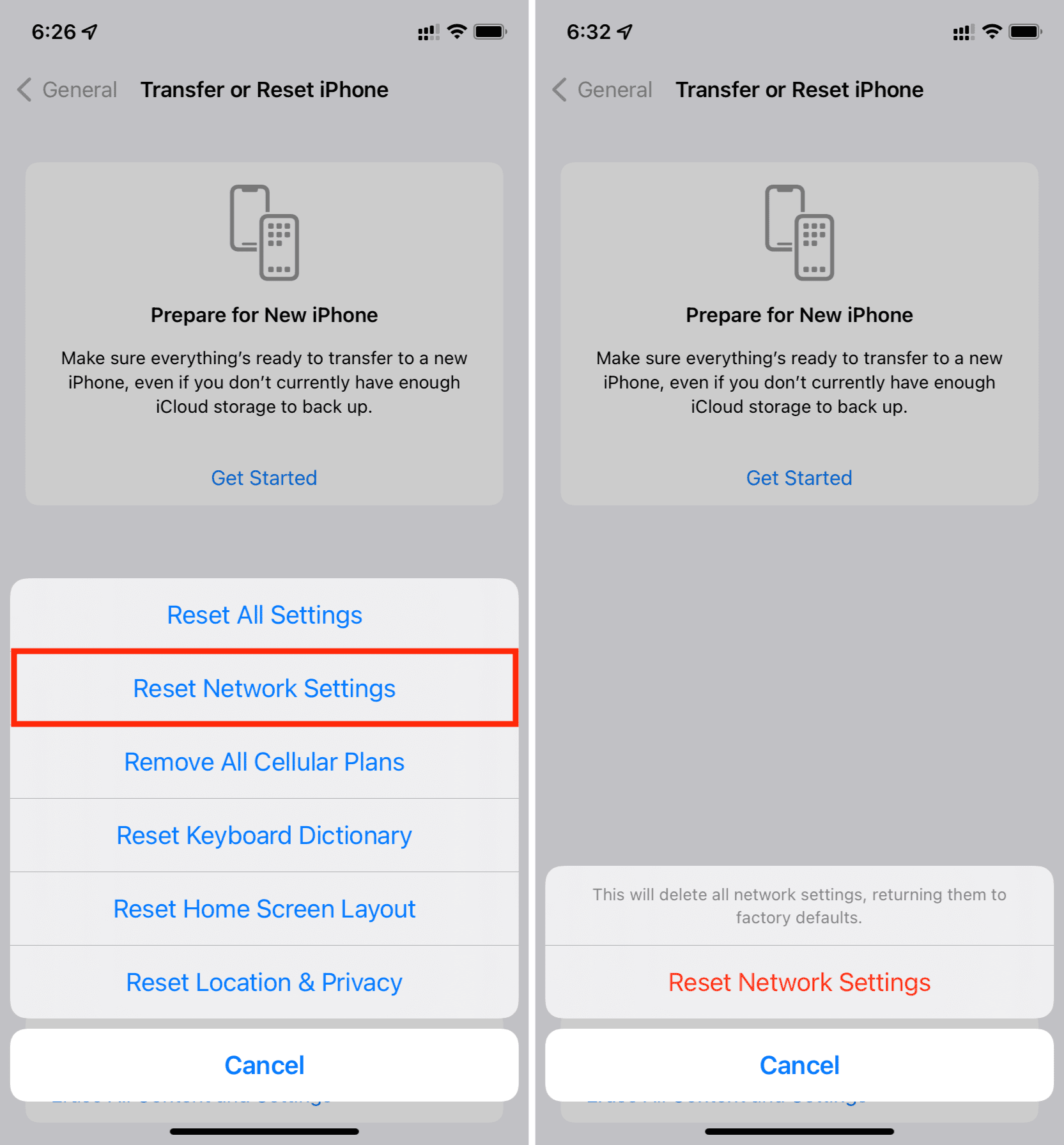
Fix images not working in iMessage
With iMessage, you can send and receive photos and videos. Plus, it has an #images iMessage app that lets you find and send GIFs to spice up conversations. Here’s how to fix the potential issues that may cause images and/or GIFs from loading properly in iMessage.
Ensure iMessage is enabled
Go to iPhone Settings > Messages and make sure the toggle for iMessage is green. In case iMessage is disabled, turn it on to activate it.
Related tutorials to help:
- Solutions to fix iMessage not working on iPhone and iPad
- How to fix the “Waiting for activation” issue in iMessage and FaceTime
- How to add a new email address to iMessage and FaceTime
Force quit and reopen the Messages app
Here’s how to force quit and open the Messages app to fix images not loading in it:
On iPhone with Home button:
- Double press the Home button to see all your open apps.
- From here, swipe the Messages app card all the way up to close it.
- Wait for 15 seconds before reopening the Messages app.
On iPhone with Face ID:
- Swipe up from the bottom of the screen and hold to see all your open apps.
- From here, swipe the Messages app card all the way up to close it.
- After about 15 seconds, open the Messages app.
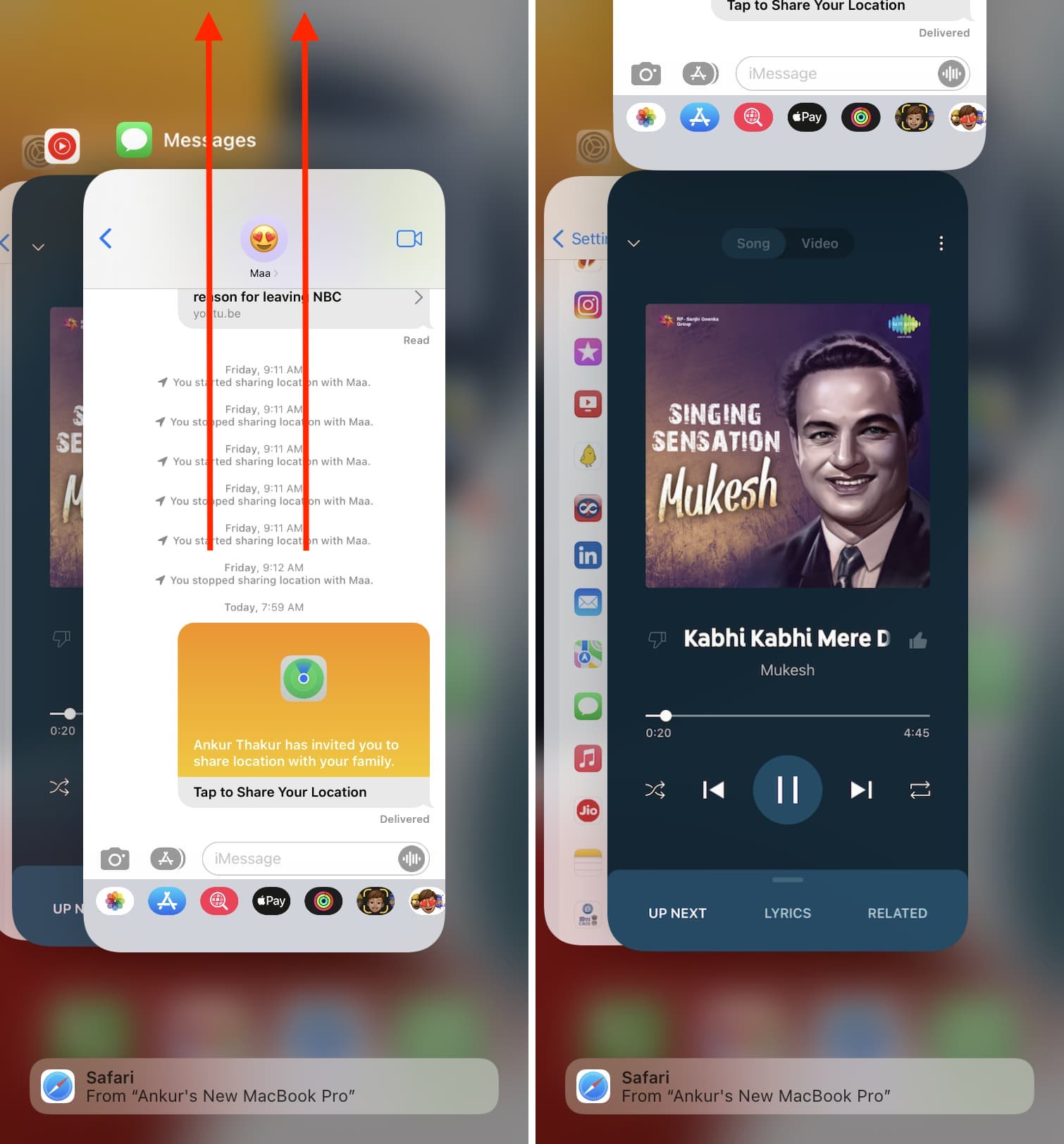
Doing this should fix the issue and now you should be able to send and receive images via iMessage. Plus, trending GIFs should load when you tap the #images app icon in the iMessage conversation.
Check #images availability
As per an old 2019 Apple Support page, #images inside iMessage is available only in the United States, the United Kingdom, Canada, Australia, New Zealand, Ireland, France, Germany, Italy, India, Singapore, Philippines, and Japan.
If you live in one of the other countries, you may not see the #images iMessage app. In this case, you can use third-party apps like GIPHY to search and send funny GIFs and memes on iMessage.
Check iMessage system status
Image issues in iMessage can also be due to some error or maintenance on Apple’s end. Go to Apple’s official System Status page and make sure iMessage has a green dot. In case it shows a yellow or red shape, please wait for a while until Apple fixes the iMessage outage.
Enable and disable #images
Here’s how to turn off #images and turn it back on. Doing so should help fix the issue and start loading the GIFs again.
1) Go to an iMessage conversation. From here, swipe left on the bottom row of iMessage apps and tap More.
2) Tap Edit.
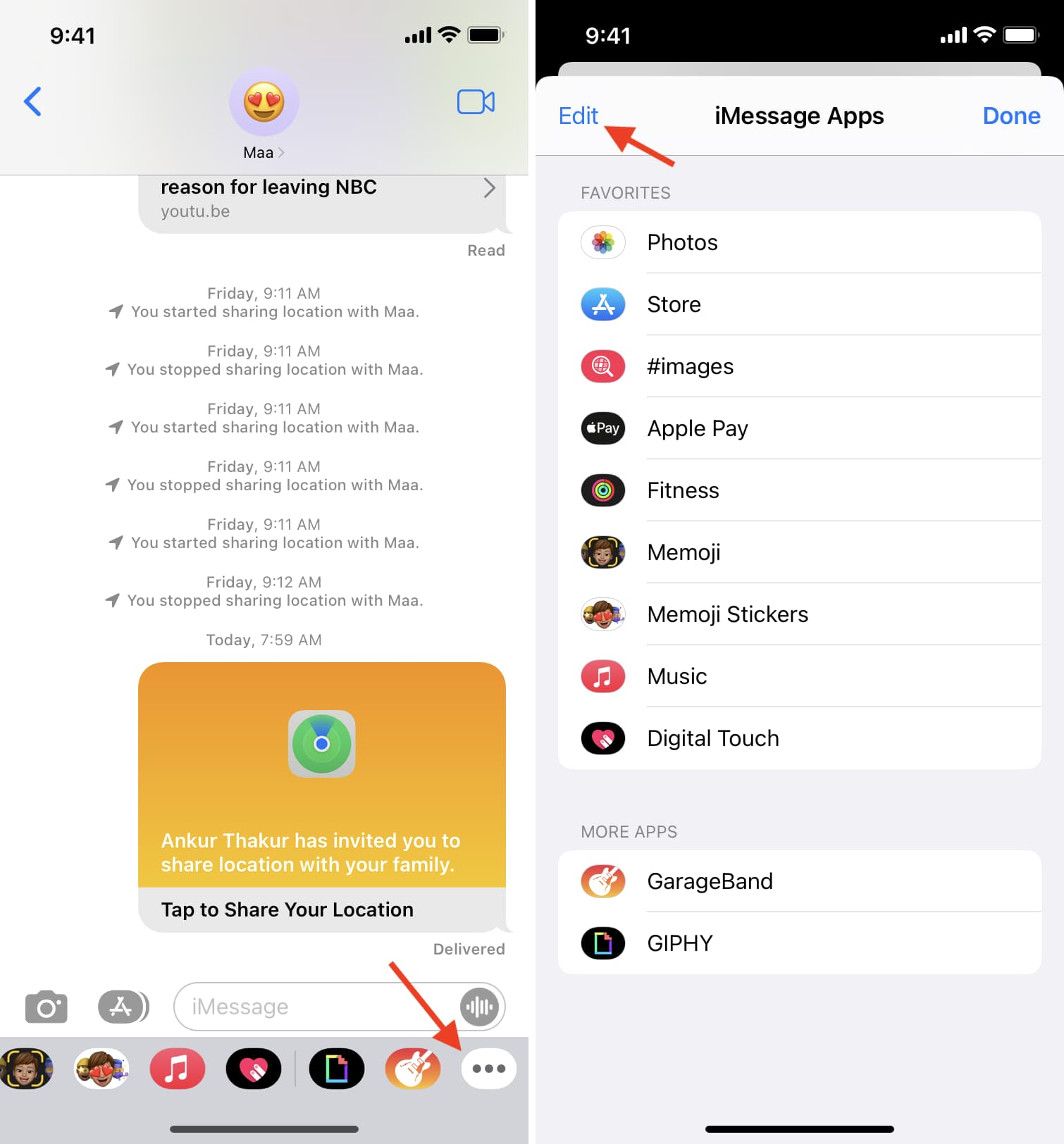
3) Tap the red minus icon next to #images, and tap Remove from Favorites.
4) Next, turn off the toggle for #images to disable it.
5) Tap Done > Done to save the above changes.
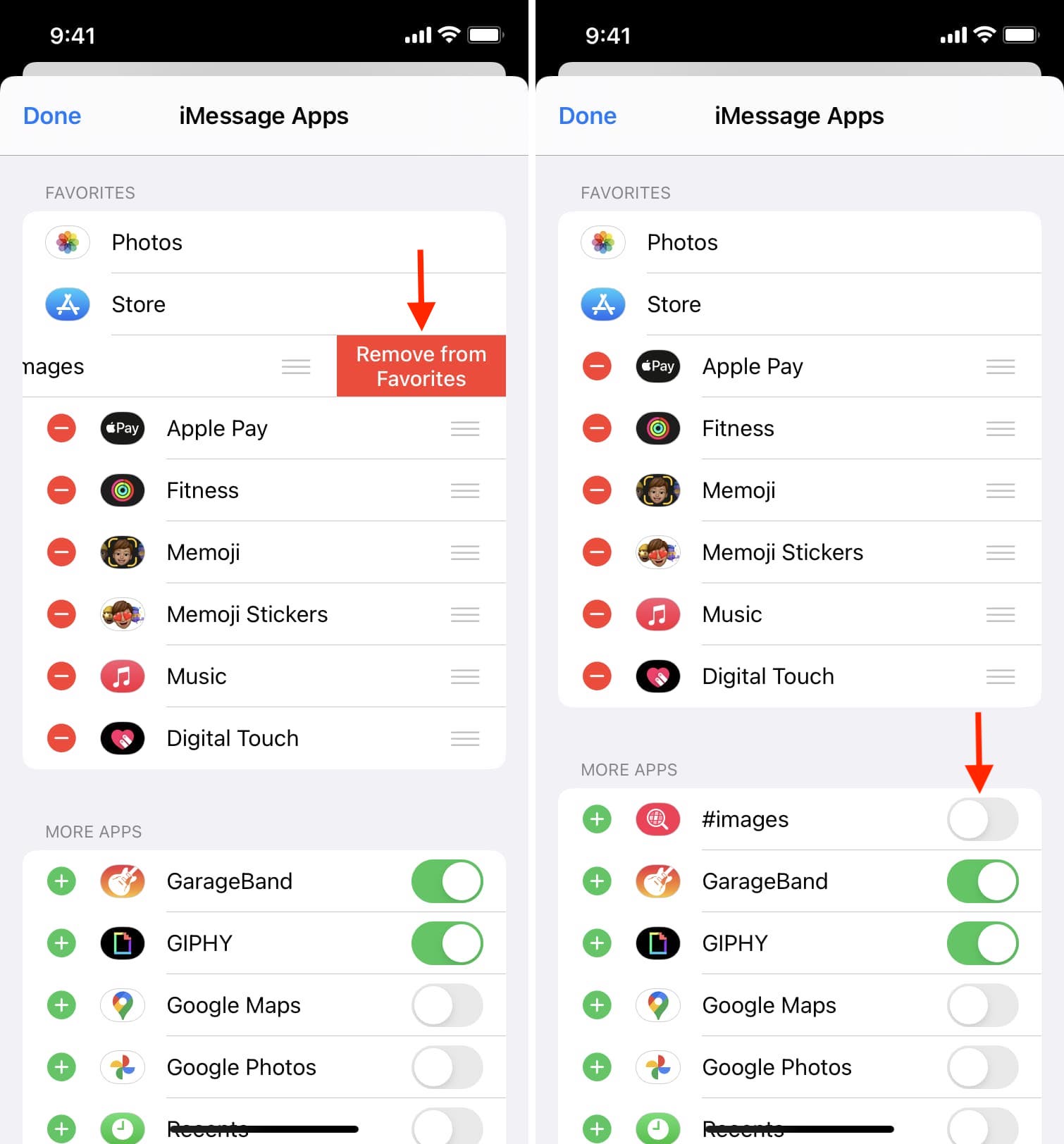
6) You’ll no longer see the #images app in the row of iMessage apps. Now, restart your iPhone.
7) Go to an iMessage conversation, swipe left on the bottom row of iMessage apps, and tap More.
8) Tap Edit.
9) Enable the toggle next to #images. It should automatically move up under the Favorites section.
10) Tap Done > Done to save it.
11) Now, tap the #images app icon, and it should load the trending GIFs. Find a suitable GIF and tap it to send it via iMessage.
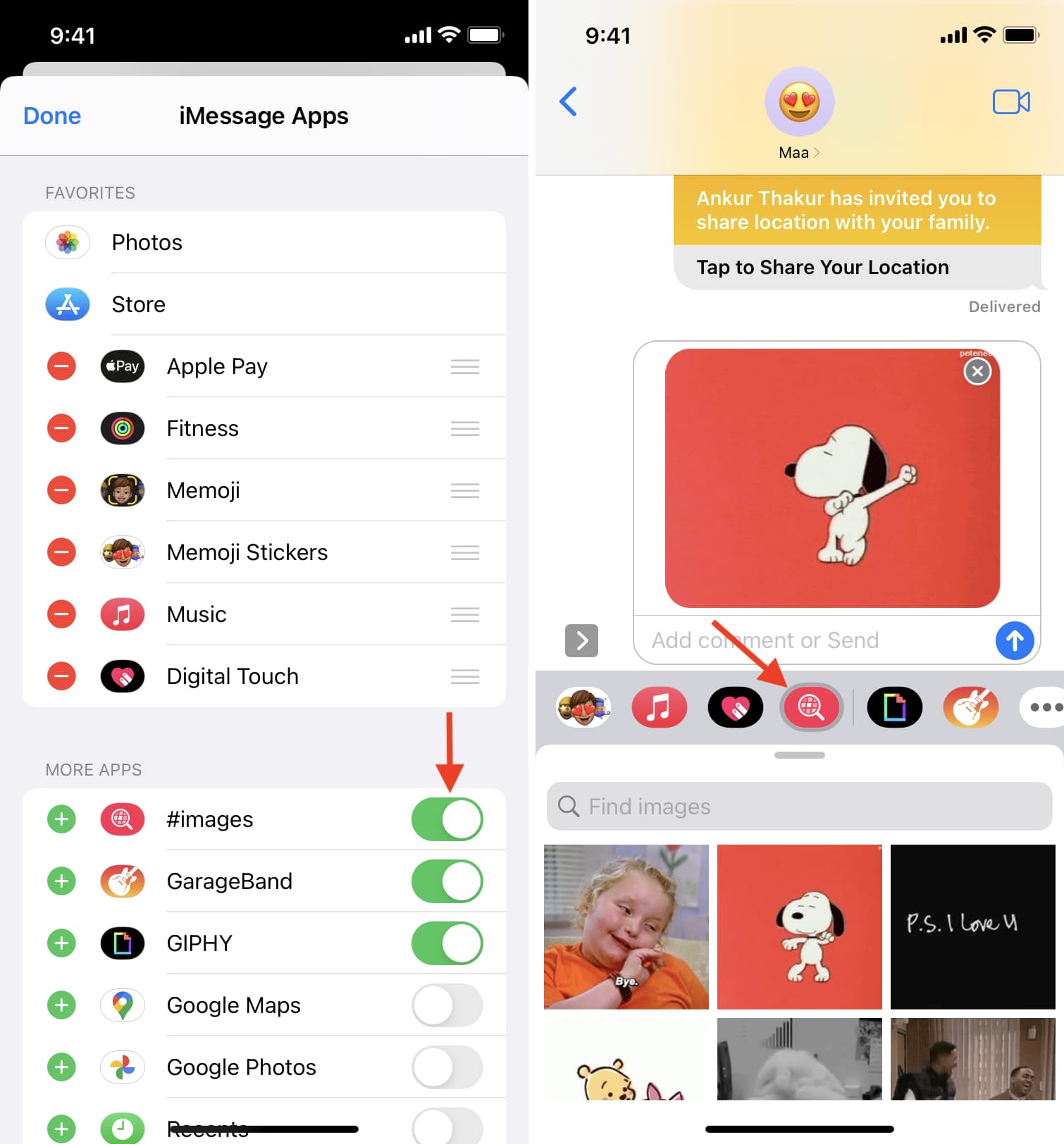
Use GIPHY
Finally, you can use third-party alternatives if Apple’s #images isn’t available in your country or you can’t get it to work. One such app is GIPHY which has an iMessage app version letting you see and send GIFs straight from the messages conversation screen.
Here’s how to use GIPHY or other compatible GIF apps inside iMessage:
1) Download GIPHY from the App Store and sign in. You can use Sign in with Apple to accelerate things.
2) Open the Messages app and go to a conversation. Swipe left on the row of iMessage apps, and you should see the GIPHY app icon. Tap it to see GIFs and send them via iMessage.
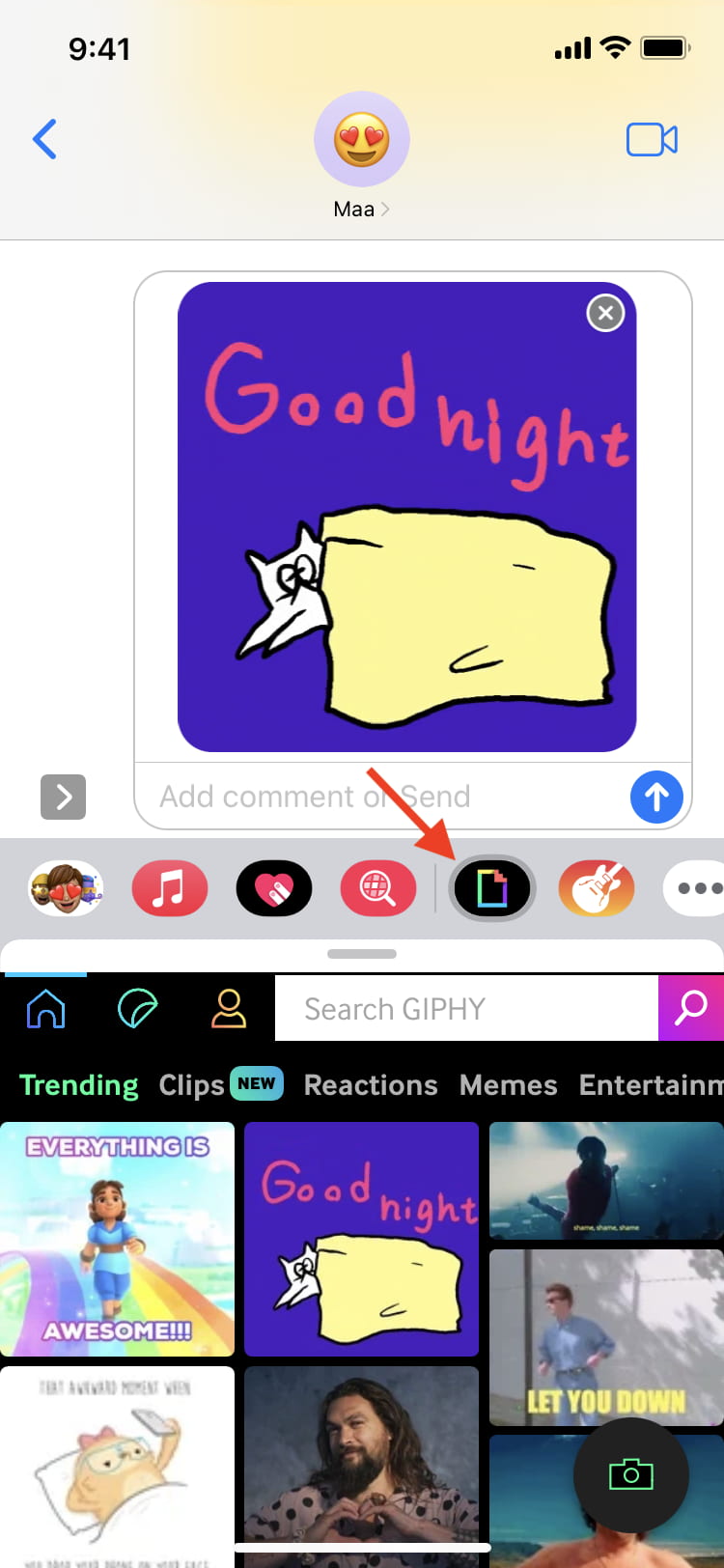
Note: If GIPHY says Unable to load images, force quit the Messages app and reopen it. Also, make sure your iPhone has a working internet connection.
Fix images not working in Safari
When you visit a website in Safari, do you notice that images are not loading? If yes, the following solutions will fix the issue.
Force quit the Safari app
Follow the same steps as above (Messages app method) to force quit the Safari app and reopen it.
Check images on another website
Often images not loading in Safari can be due to issues from one particular website, and not indicative of a broader problem. Maybe its server is overburdened and thus it can’t deliver images appropriately. Or, the image is unoptimized and huge in size, thus taking ages to load or failing to load fully.
To check, visit any other website like Apple.com or iDownloadBlog.com. Do you see pictures on these sites? If yes, the problem is most likely related to that particular website. You can wait until the site’s administrator fixes the issue.
Clear Safari browsing data
In some cases, images on all websites or a particular site may not load until you delete your Safari browsing data (history, cache, cookies, etc.)
Here’s how to delete Safari data to fix images not loading on web pages:
1) Go to iPhone Settings and tap Safari.
2) Scroll down and tap Clear History and Website Data.
3) Tap Clear History and Data to confirm.

You have successfully deleted Safari browsing data from this device and your other devices with the same Apple ID.
Fix images not loading in other apps
Here are two potential solutions for images not loading in any iPhone app.
Is the image still available?
Sometimes, an image may not load because it is no longer available to download. Thus, you might see an error. This often happens in apps like WhatsApp, where old images may be deleted and hence no longer available. In this case, ask the sender to resend it.
Update the app
At times, the third-party app may have bugs that prevent it from rendering and showing images correctly. To fix this, open the App Store and update the app.
Delete and reinstall the app
In case the images still fail to load and display correctly, delete the app and install it again. This should fix the issue.
Check out next: