You may have group conversations in Messages with your closest friends, family members, or business associates. One way to customize a group conversation is to give it a descriptive name. Starting with iOS 14, iPadOS 14, macOS Big Sur, and later, you can easily set a group photo, emoji, or Memoji.
By customizing your group conversation, you can make it stand out, so it’s easier to find in the message list. Or you might simply add a photo for something fun and entertaining. Either way, it’s easy to do. Here’s how to set a group conversation photo in Messages on iPhone, iPad, and Mac.
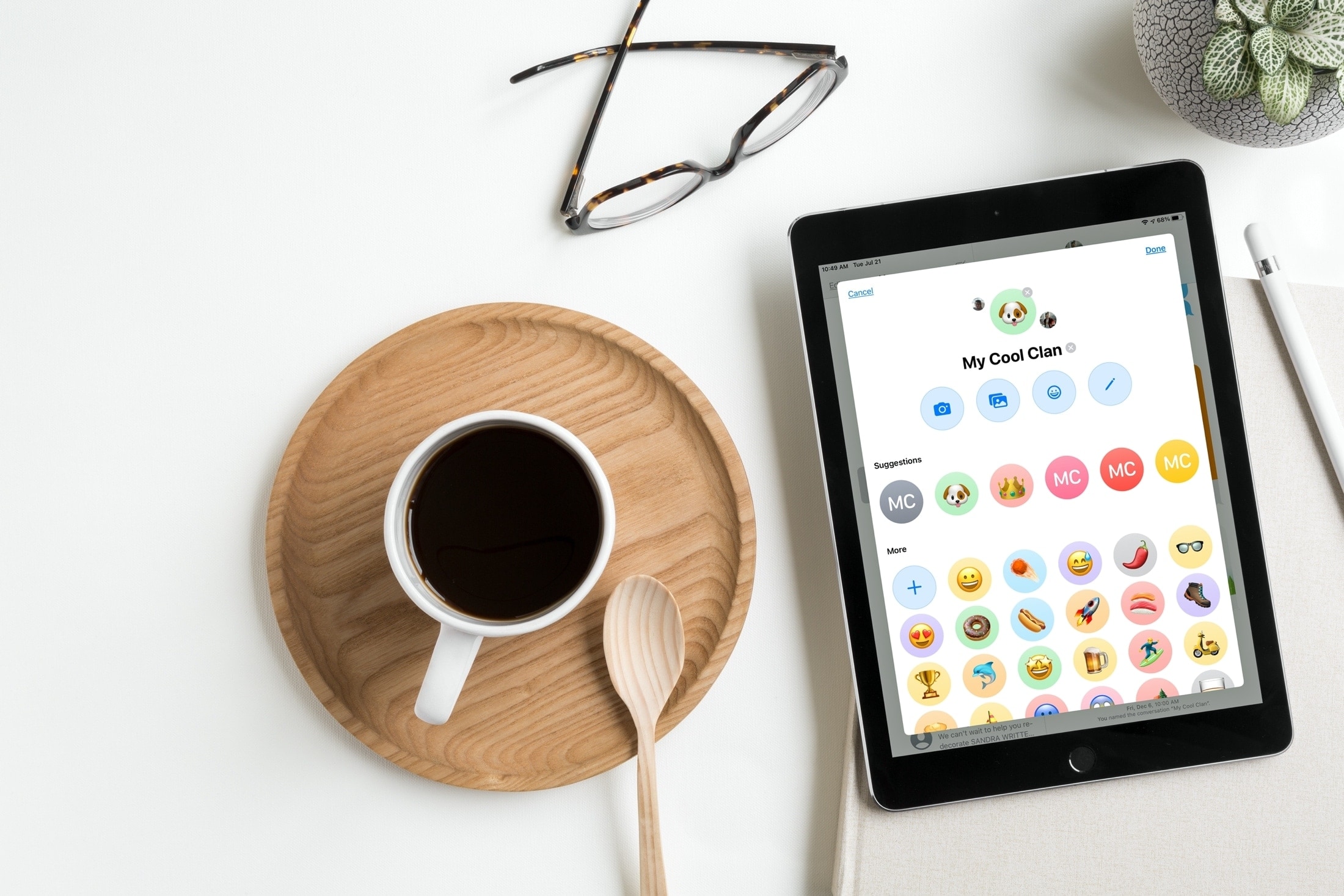
How to add a group photo in Messages on iOS
The nice thing about customizing your group conversation in Messages is that you can use a photograph, emoji, or even Memoji. This lets you apply an image that fits your group.
1) Open Messages on your iPhone or iPad.
2) Select the group chat whose appearance you’d like to personalize.
3) At the top, tap n People or the profile pictures.
4) Tap Change Name and Photo.
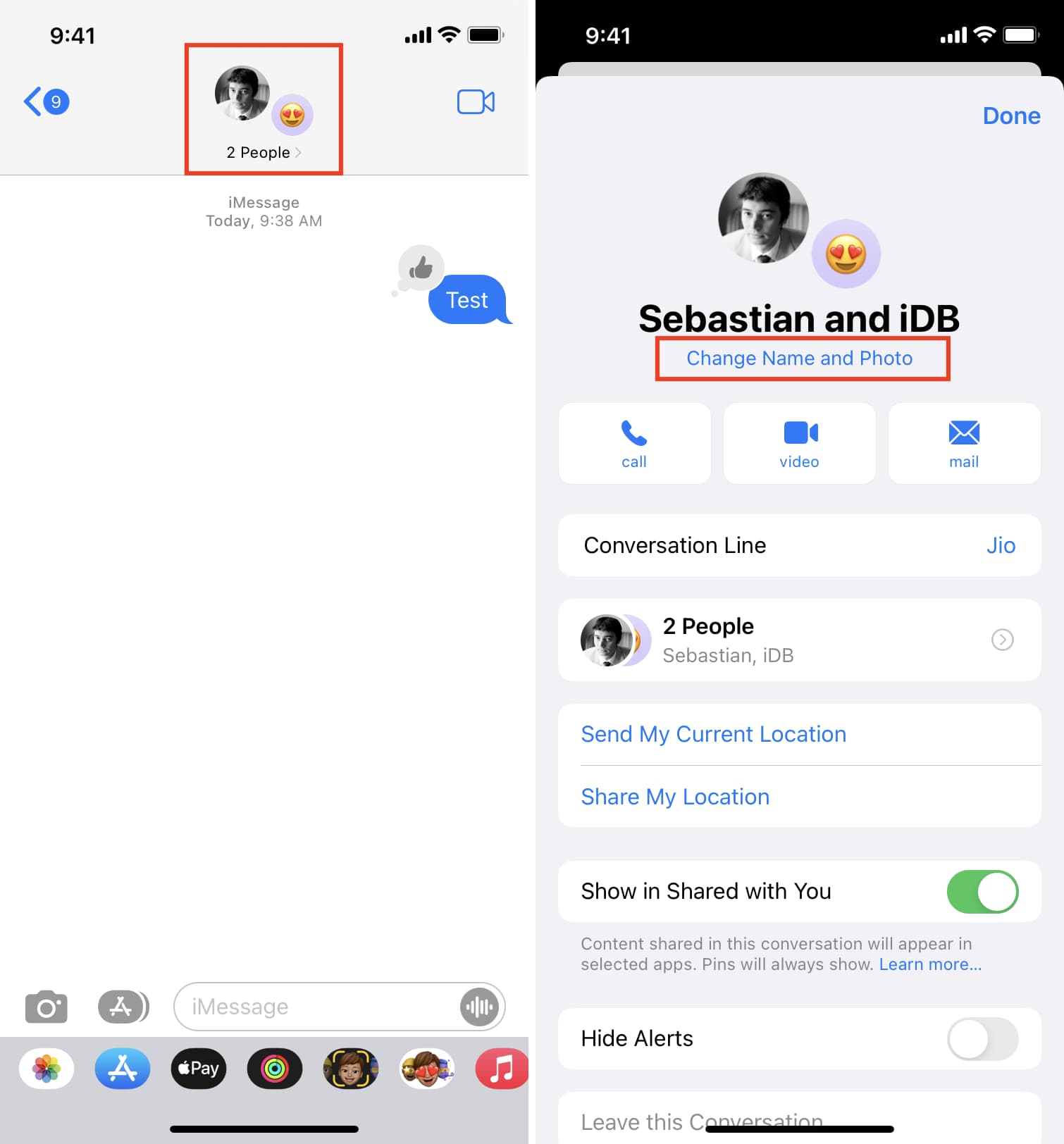
5) The next screen is divided by the various types of images you can add. You can quickly pick one of the suggestions, an icon or emoji under More, or scroll down and choose a Memoji. Here are the important icons, starting from the left:
- Camera icon: You can snap a photo with your iPhone or iPad camera.
- Image icon: Tap this to choose a picture from the Photos app.
The above two options are great for capturing a group photo, provided you’re currently all together, or maybe using one you’ve already taken and saved. If you pick one of these options, you can add a color filter before you apply it.
- Smiley icon: Next to these options is a smiley icon that lets you pick a desired emoji.
- Pencil icon: This allows you to add a one or two alphabet monogram.
Similar to the photo options, these let you pick a style which is a colored background.
6) When you finish and are happy with your photo, you’ll see it pop into the center of the group. If you change your mind, tap the X to remove it. If you want to keep it, tap Done.
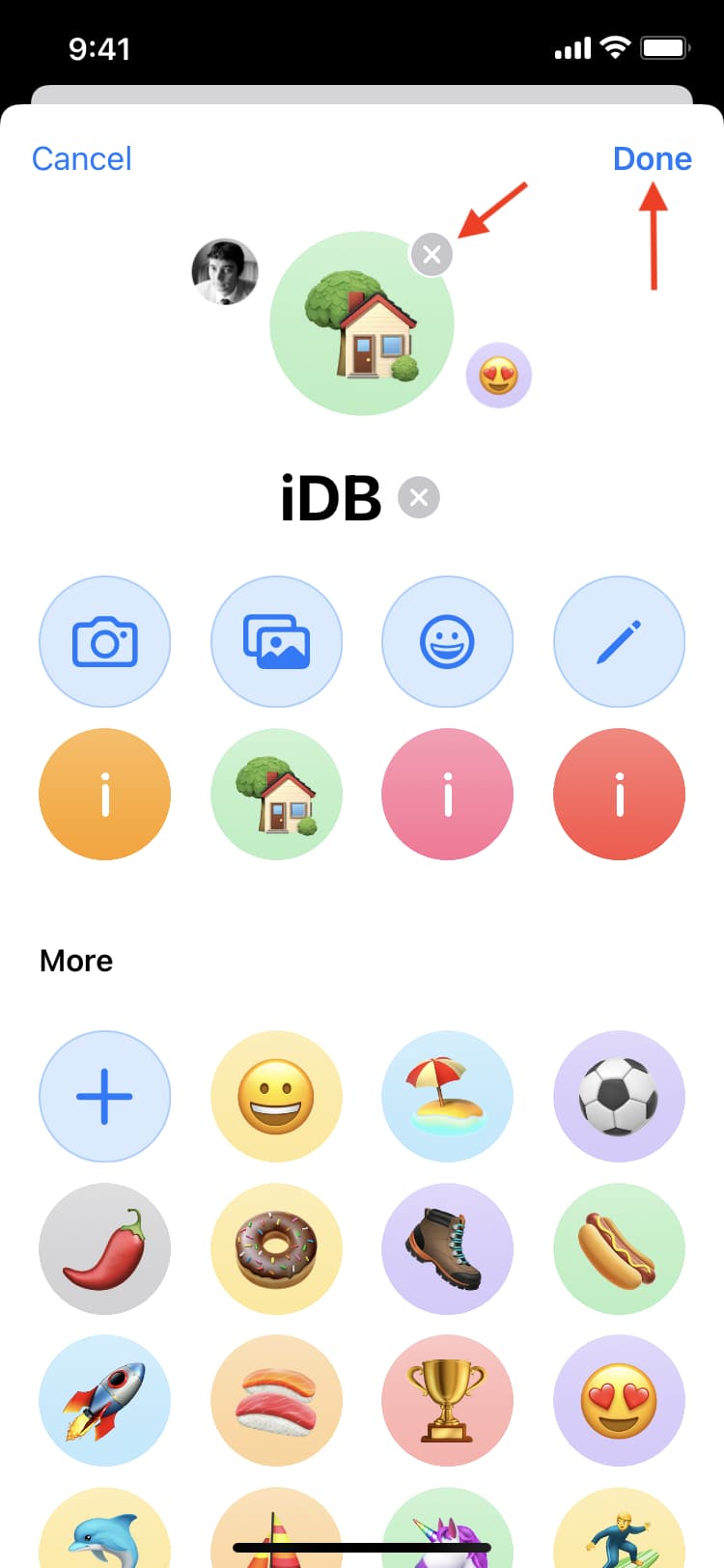
Now when you see your group in your list or as a pin at the top, it will have that awesome image you applied. And the participants in the group will see it too!
How to add a group photo in Messages on Mac
You have the same options for setting a group chat photo in Messages on Mac as you do on iOS. You’ll just start a bit differently.
1) Open Messages and select the group conversation.
2) Either right-click on the group name in list view and pick Details or click the Info icon (small letter “i”) on the top right.
3) Choose Change Group Name and Photo.
4) Select the photo, emoji, or Memoji and click Done when you finish.
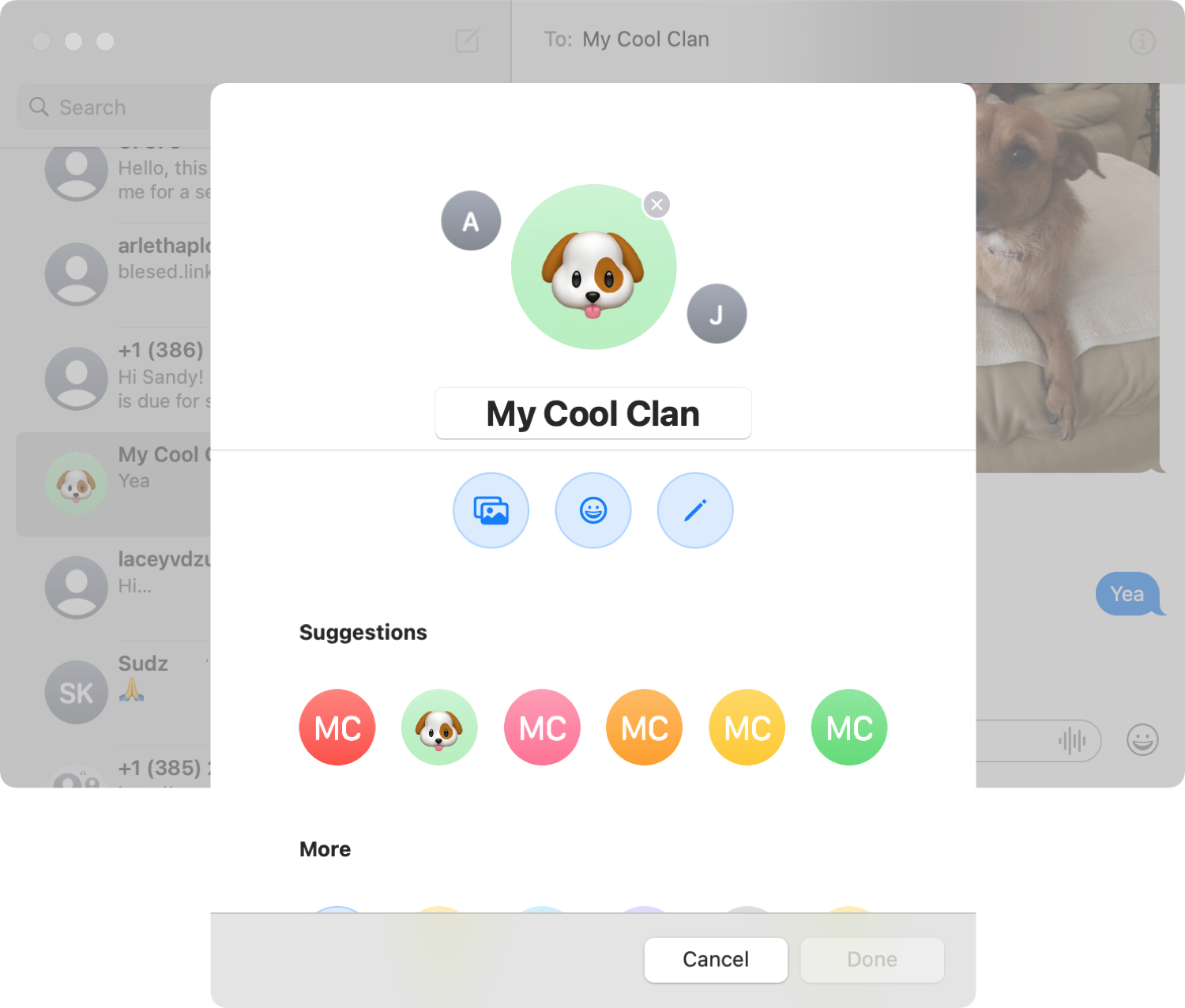
Having an option to set a group photo for a conversation in Messages is a nice feature. Whether it’s a logo for a business group or a family picture for your family group, these photos are useful and fun at the same time.
What do you think of the group photo feature in Messages? Is it something you were glad to see added?
Want more tips?