In this post, we will show you the steps to change the neon green SMS text bubbles to dark green, thus making them easier to read.
In addition, you will also learn how to change the blue iMessage bubble colors to something else on your iPhone or iPad.
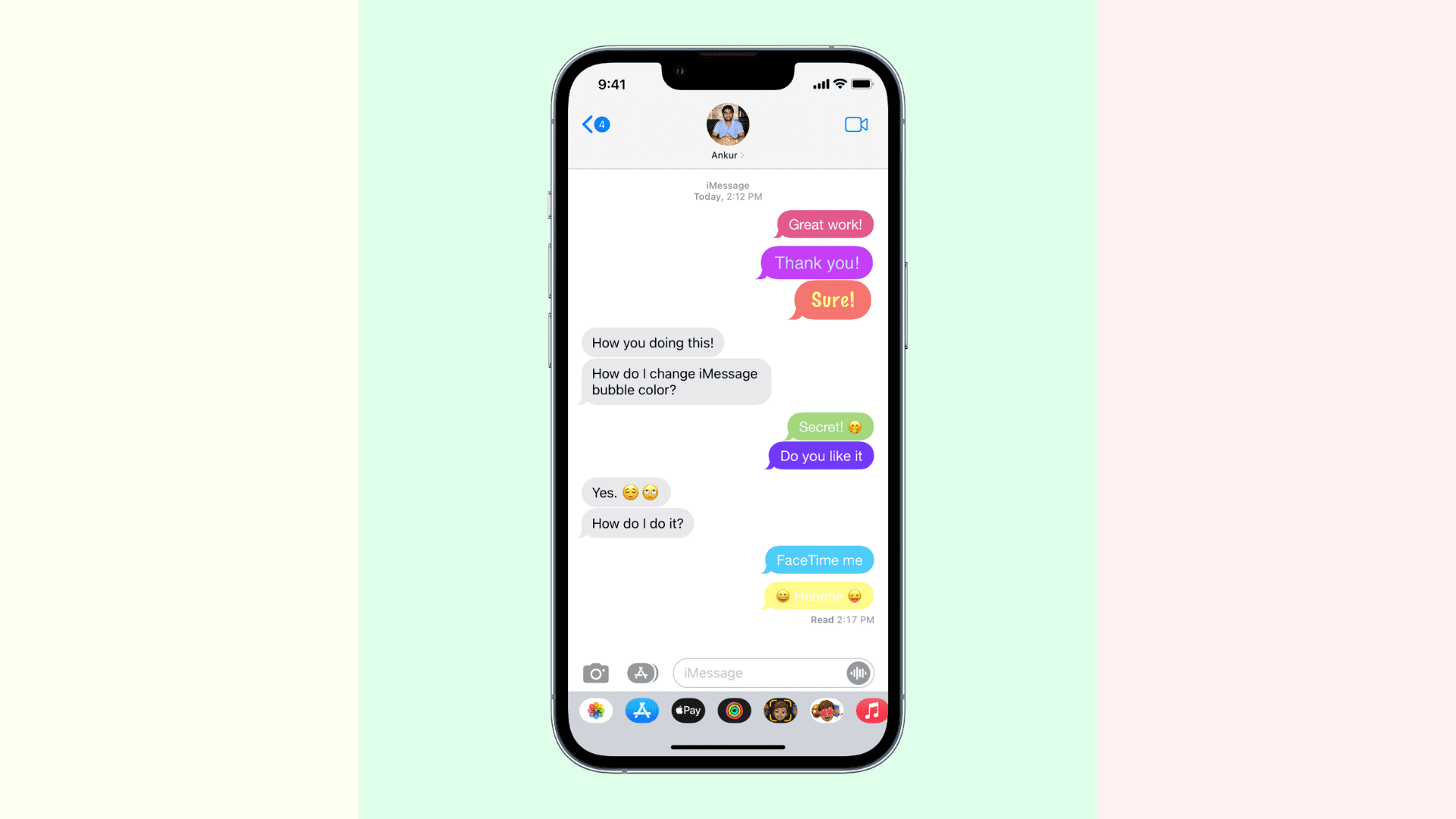
How to change the SMS bubble color on iPhone
- Open the Settings app and tap Accessibility.
- Scroll to the bottom and tap Per-App Settings.
- Tap Add App and pick Messages from the list.
- Tap the recently added Messages to customize it.
- Now hit Increase Contrast and choose On.
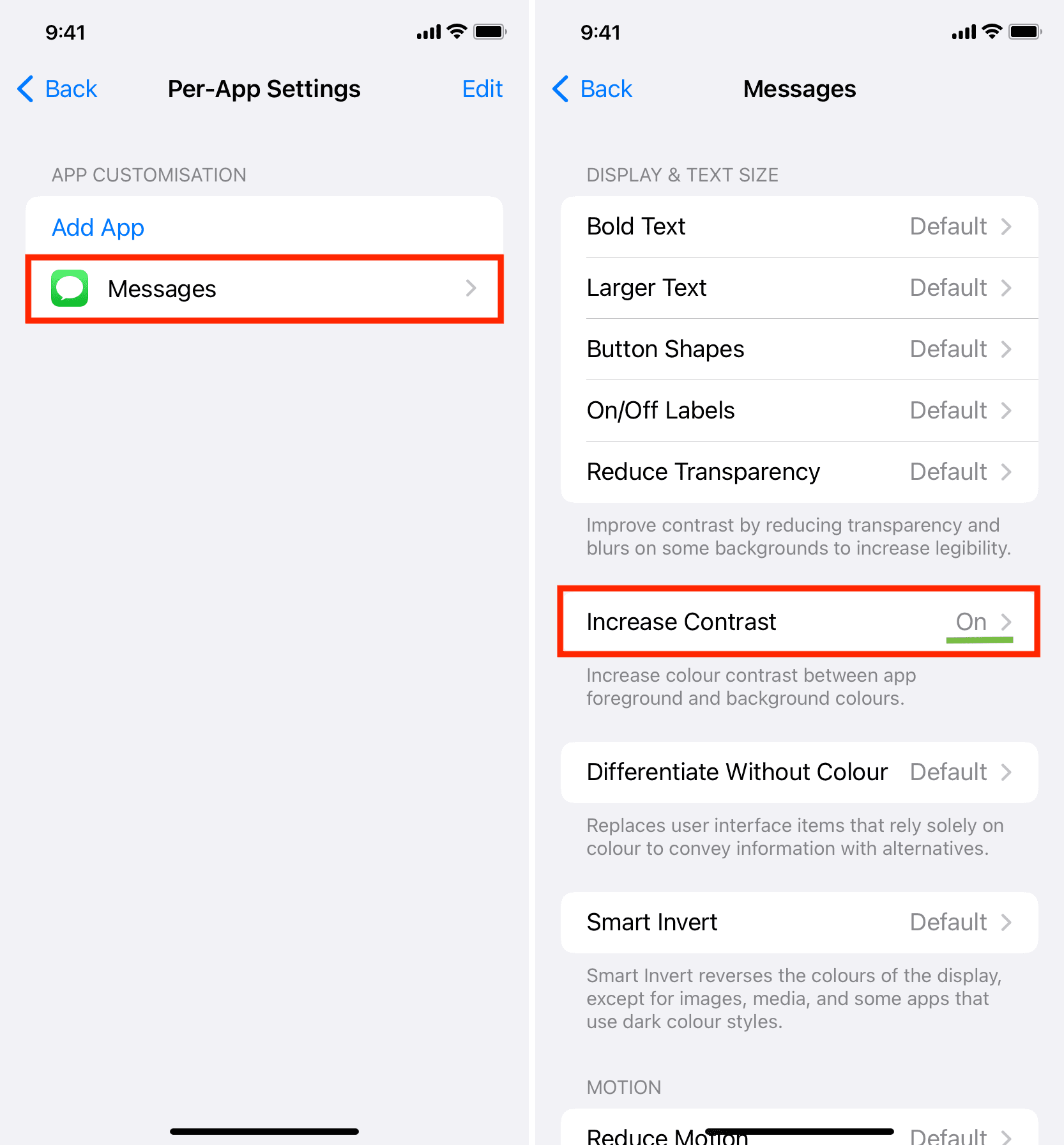
You have successfully set a special per-app setting for the Messages app. When you open an SMS conversation, you will see that the neon green text bubble has changed to dark green. Now, it’s far easier to read the SMS as white text appears clearly on a dark background compared to light/neon green.
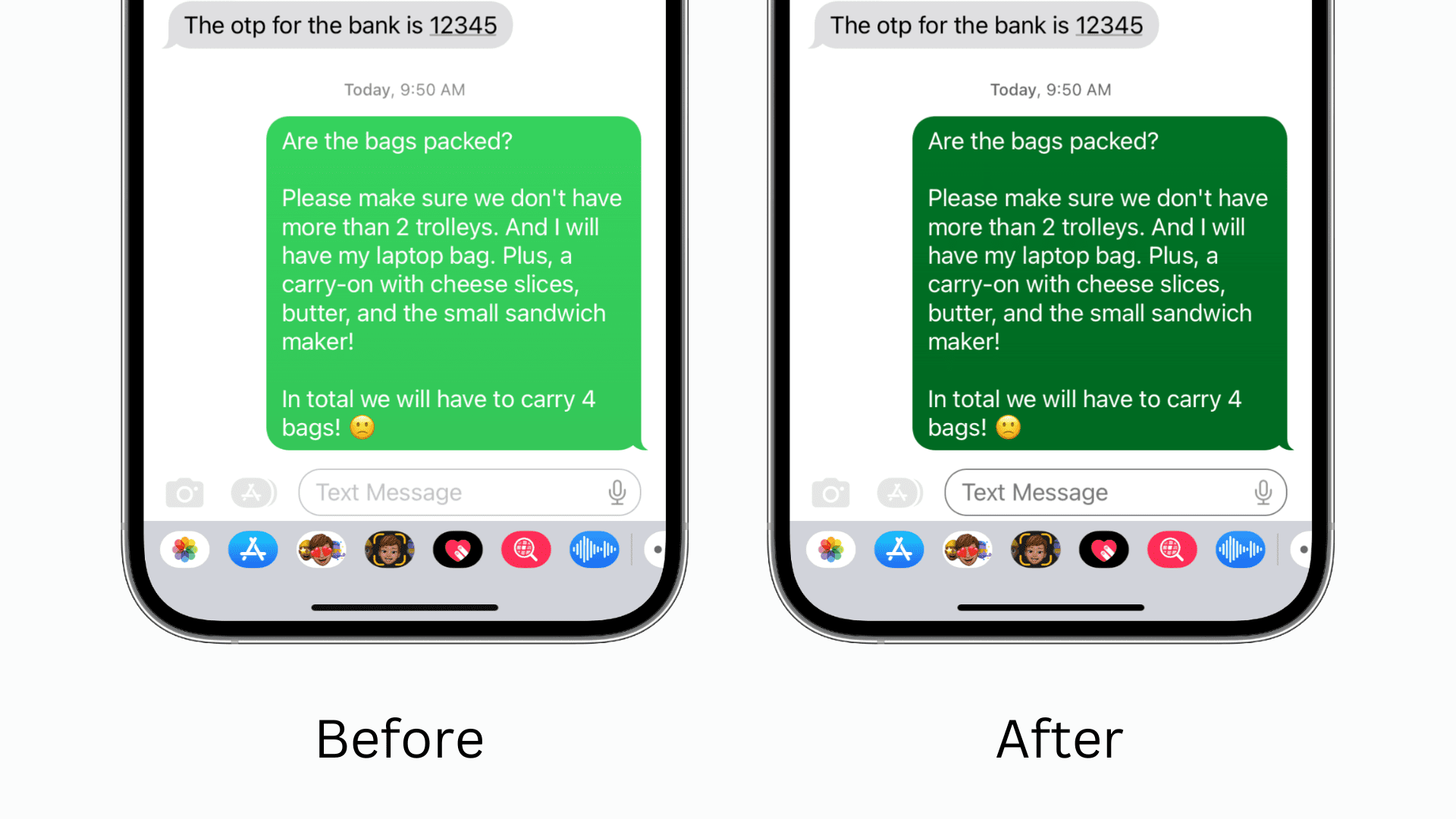
Thanks to oishiirecipe for this handy tip.
As per-app settings affect the entire Messages app, you will notice that your iMessage bubble color has also changed from sky blue to dark blue.
How to change the iMessage bubble color
iMessage is one of the main advantages of being part of the Apple ecosystem. The instant messaging service works across iOS, macOS, iPadOS, and watchOS, making it one of the obvious choices for Apple users. You can send messages, photos, videos, Animojis, GIFs, documents, etc., to anyone else using iMessage. It offers privacy with end-to-end encryption and delivery/read receipts. However, iMessage still doesn’t offer the built-in option to customize the message bubble colors. But there are ways to do that.
If you own a jailbroken iPhone, there are tweaks such as ChatUI, which can help you customize the Messages app.
Those without a jailbroken device will have to look at third-party apps designed specifically for Apple’s Messages. Enter Color Text Bubbles on iMessage, a simple app that lets you change the iMessage bubble color and add custom bubbles. The app is free to download on the App Store; however, it hasn’t been updated in quite a while.
Note: Although the post suggests that we’re changing the color of the iMessage bubble, we are actually sending colored images with text that resembles bubbles. It’s a workaround, but very cool!
Here’s how to add color to iMessage bubbles and change them:
1) Download and install Color Text Bubbles from the App Store.
2) Open the iPhone Messages app.
3) Swipe left on the row of iMessage apps on the top of the keyboard and tap Color Text Bubbles.
4) Choose one of the suggestions or tap Type Custom Message.
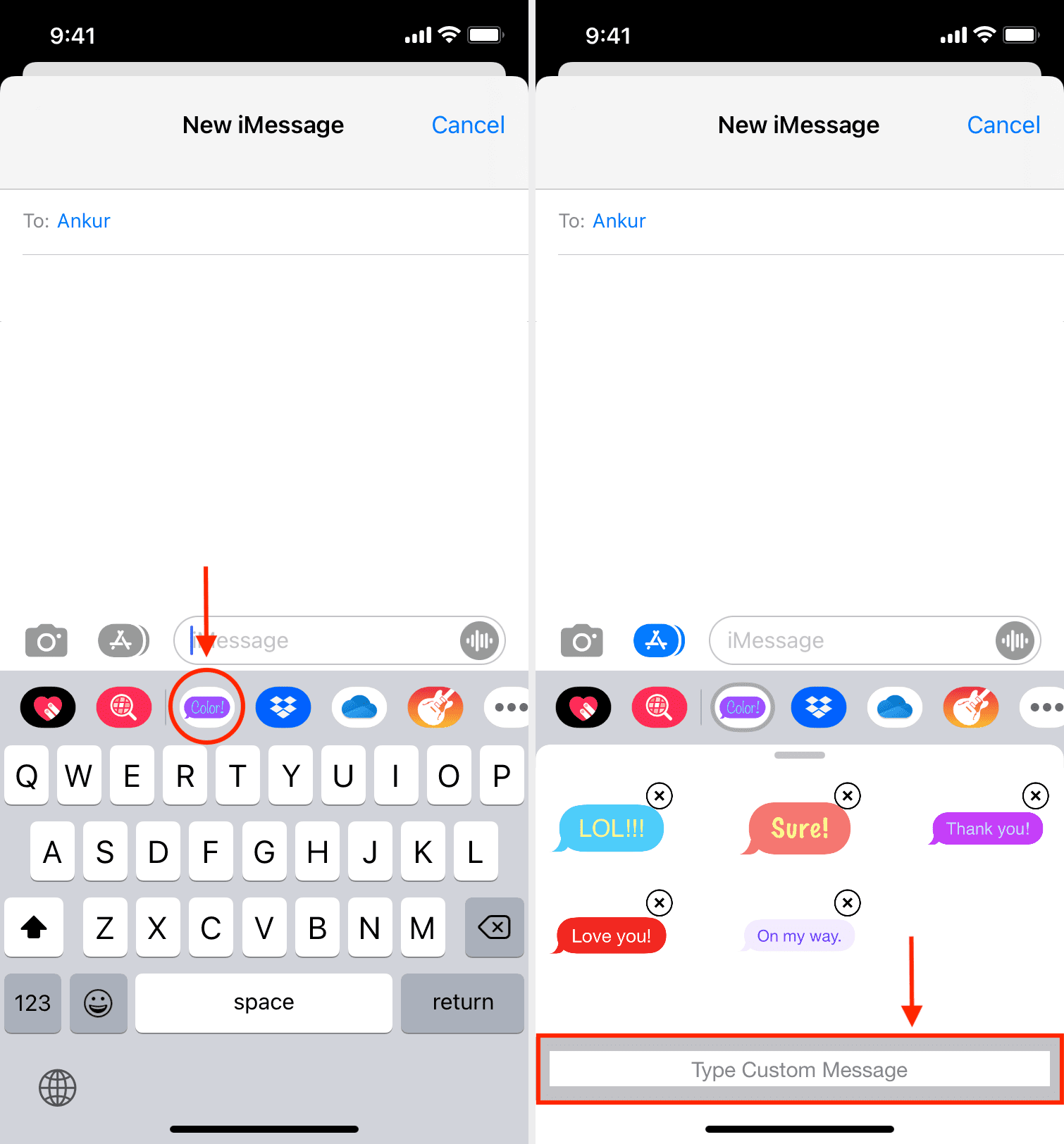
5) Type what you want to say and then tap the tiny blue bubble.
6) Choose the color of the iMessage bubble you want to use, like yellow, green, pink, red, purple, orange, etc., and tap Send.
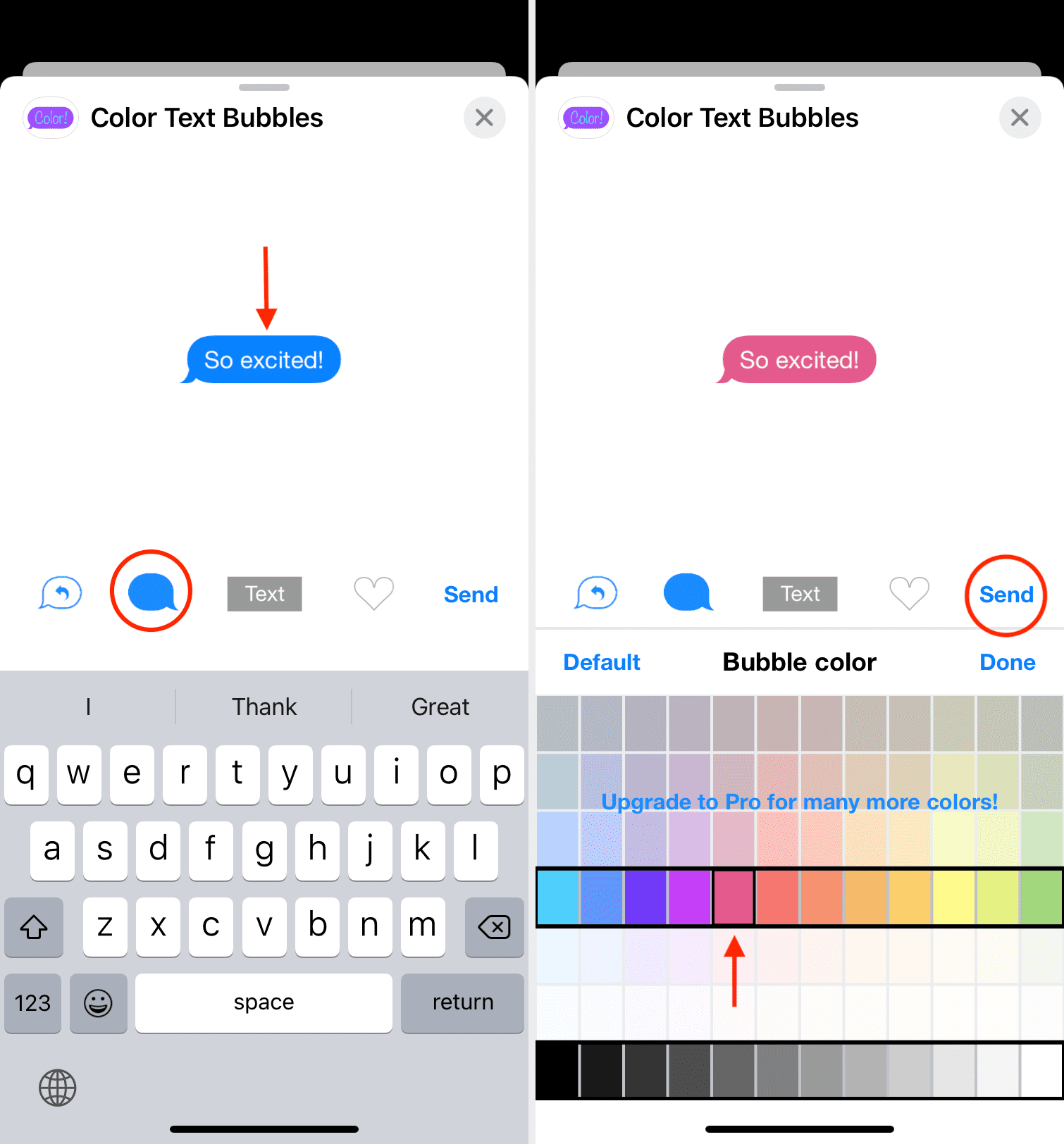
7) Finally, tap the blue send arrow button.
That’s it! The message will be sent in the selected color. Its chat bubble will be different than the regular dark blue iMessage color.
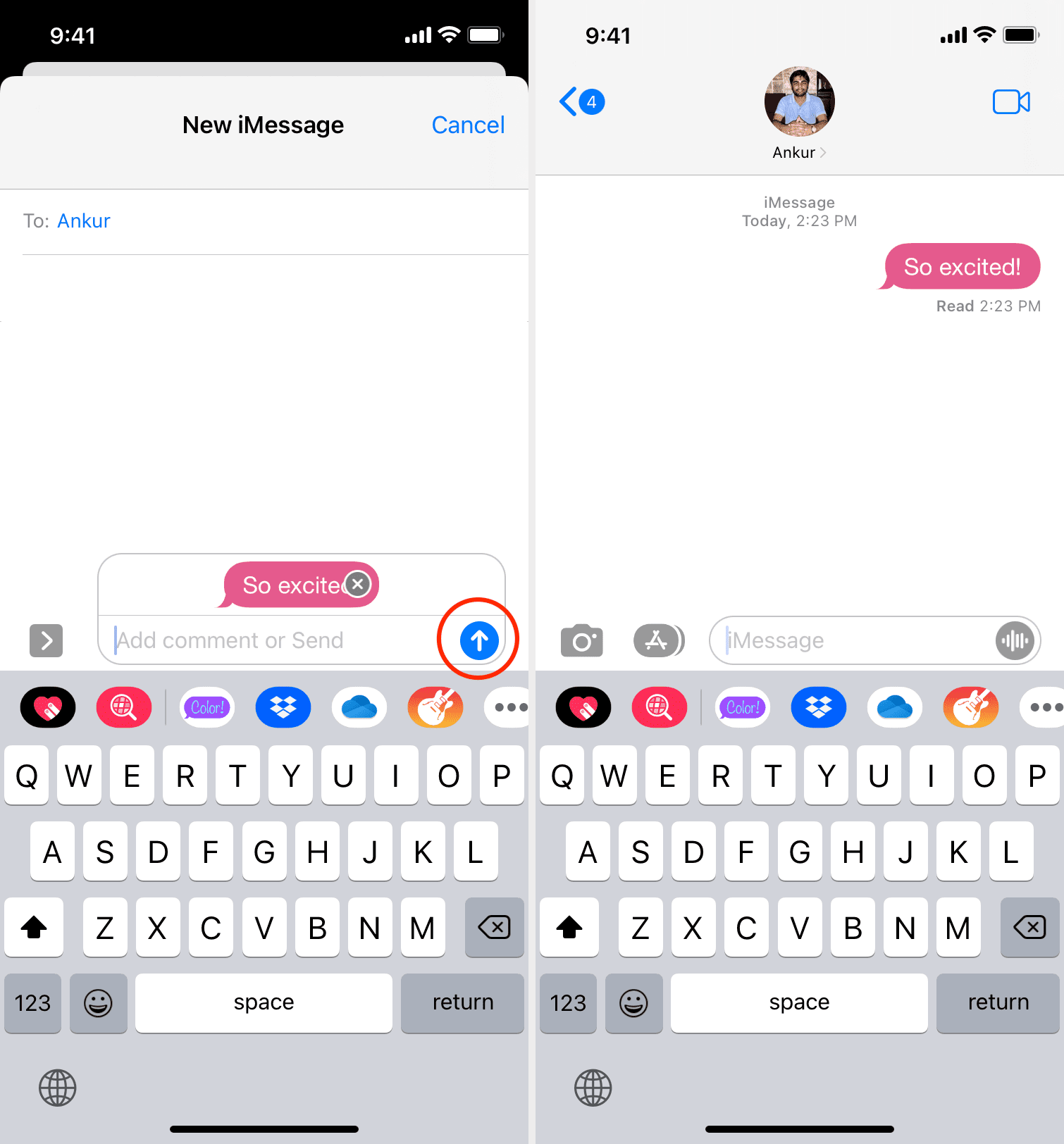
Notes:
- You will see ads in the free version. Wait for a couple of seconds to see the second X button or Later to close the ad. Don’t tap the first X from the top right as it closes the app, not the ad.
- It works best with very small messages. If you type a long message, it might appear truncated from the ends, and the recipient will have to tap the message to read it.
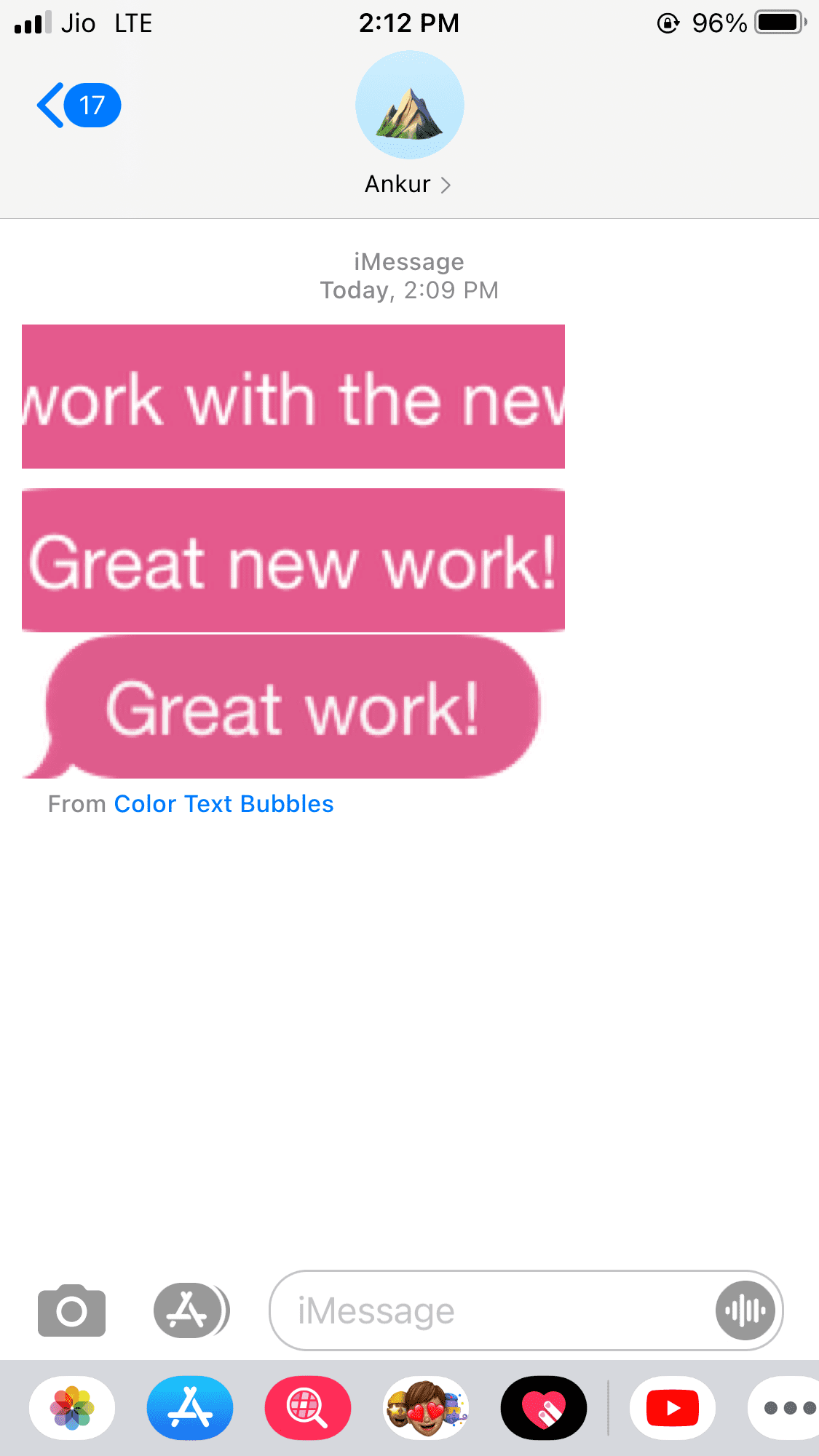
The recipient should see your message in the bubble color you chose. You can also change the font size, font color, etc., using the same app. Some features require payment.
iMessage color bubbles
The Color Text Bubbles app is one of the best apps to change the iMessage bubble color or design. The ads in the free version are annoying, but the app overall is efficient and works great. If you like it, you can upgrade to the paid version to remove ads and unlock more features. However, note that the app hasn’t been updated in a few years!
Check out next: