Learn how to create an iMessage profile with a custom photo and display name in the Messages app on your iPhone, iPad, or Mac.
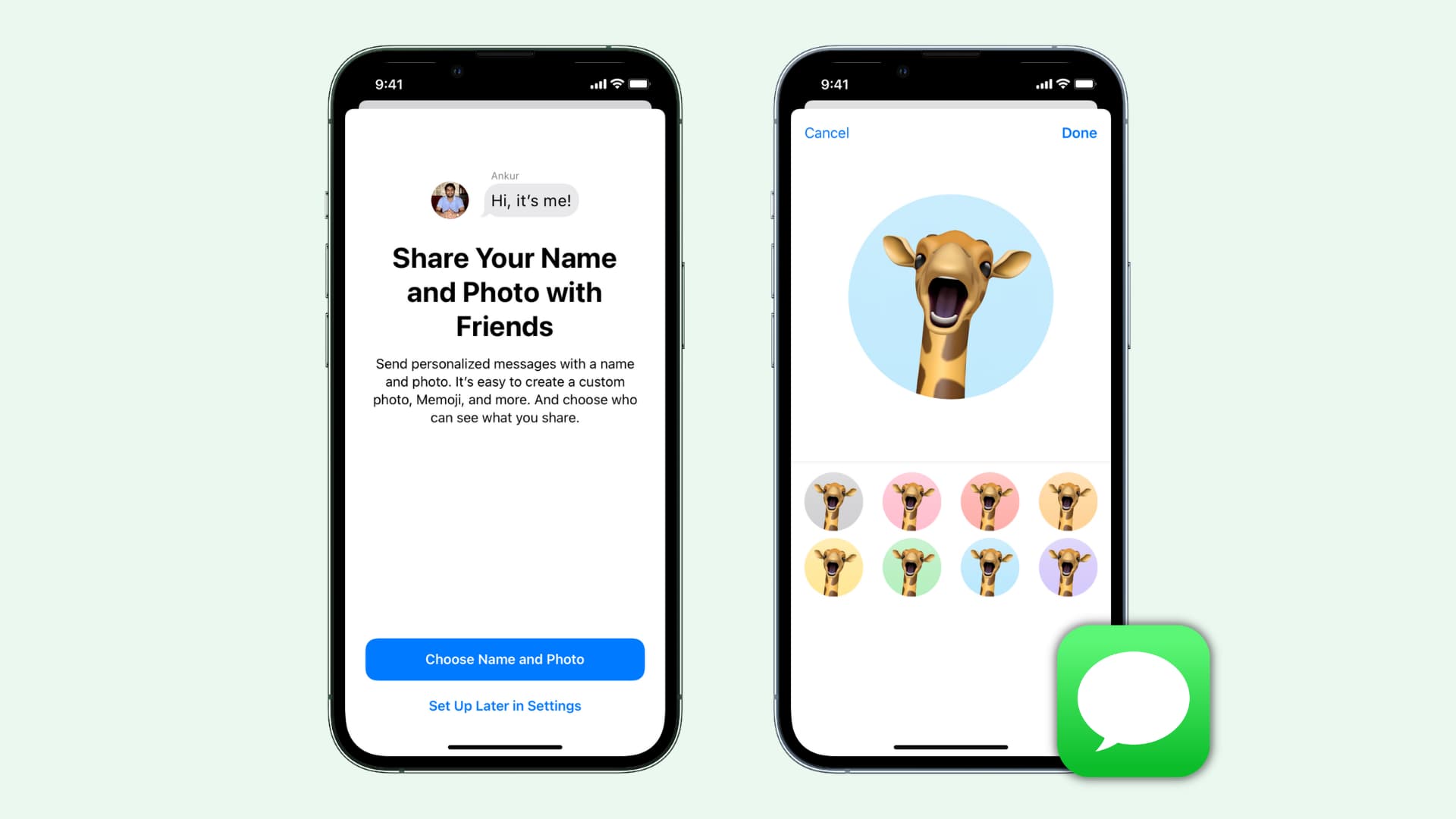
You can create an iMessage profile in the Messages app that includes a custom photo and display name. The name and profile picture you set is visible to people you message on iMessage. So:
If you’ve ever received a message that looks like this…
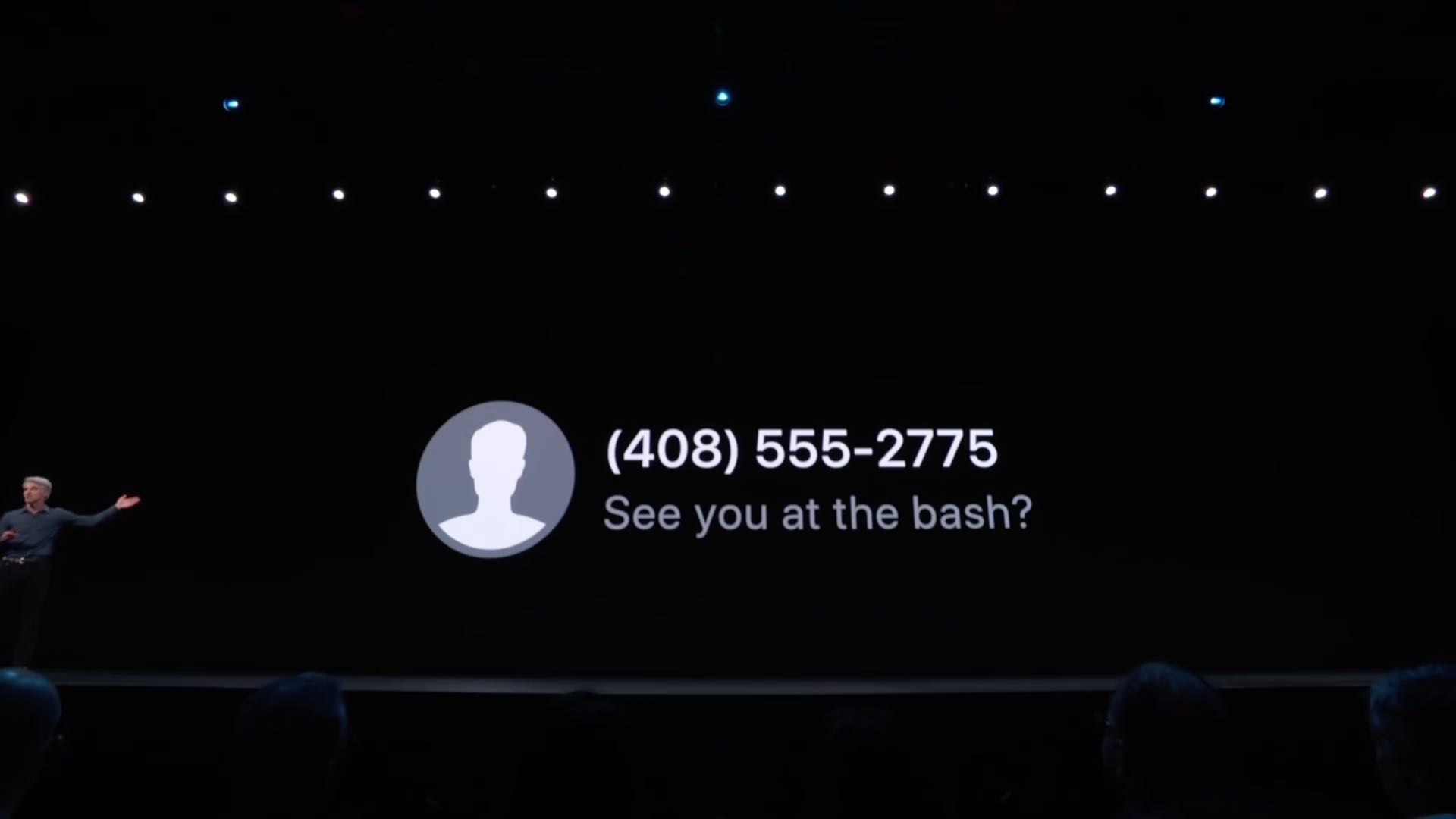
…chances are you may have wondered who that is. Well, with iMessage profiles, you could be looking at something like this:
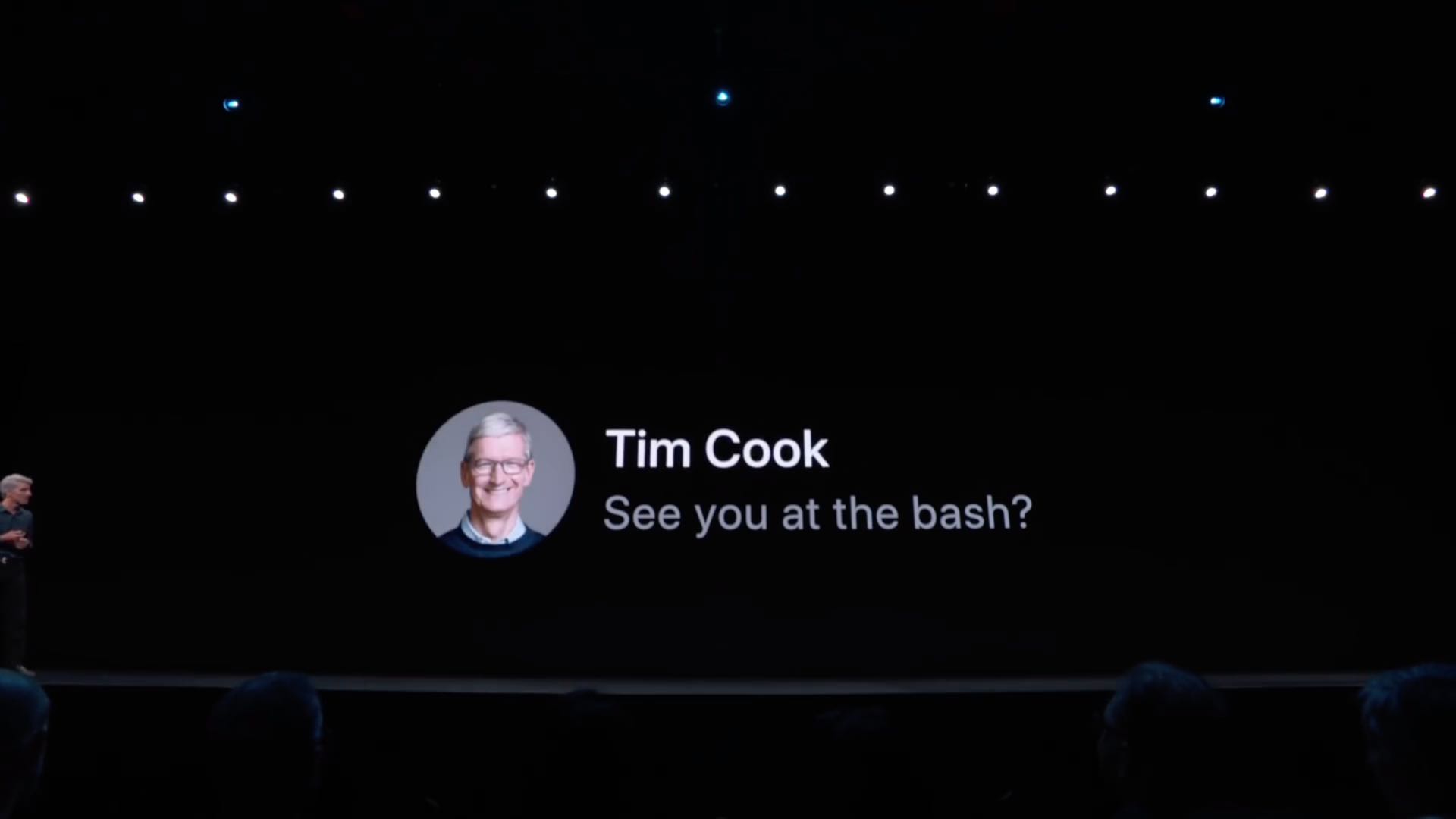
Your iMessage profile can have a different screen name than the first/last name designated in your Apple ID account. That way, you can have a standardized iMessage profile without changing your Apple ID name (but it will change your contact card name).
Using your iMessage profile, chat recipients can easily update their local contact information with your new photo and first/last name. The other side will see a banner at the top, along with an option to update their Contacts app with your updated name and image.
These iMessage profiles sync across devices via iCloud.
With that said, here’s how to create an iMessage profile. We have outlined the steps for both iOS and macOS. But you only need to follow these steps on either one of your devices.
On iPhone or iPad
1) Open the Settings app and select Messages.
2) Tap Share Name and Photo > Continue.
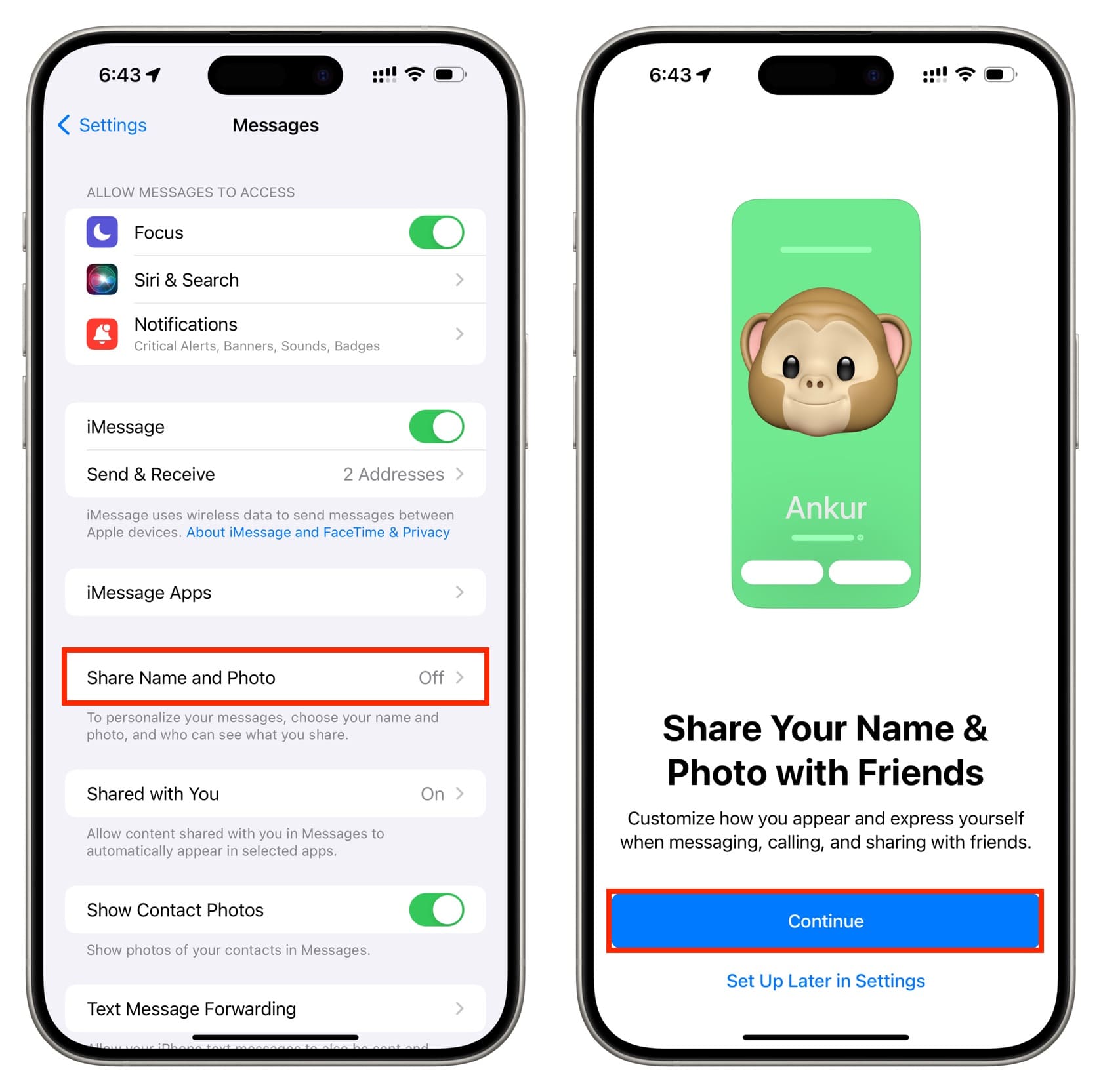
Tip: You can also fire up the Messages app, tap Edit from the top-left corner, and select Set Up Name & Phone. If you use Message Filters, tap the three dots icon instead of Edit.
3) Enter your name or the name you want to use.
4) After that, use Camera, Photos, Memoji, Monogram, Emoji, or a suggested option to set a profile picture. Go through the easy steps to set up how you want to look. After the initial steps, you will be asked if you’d like to update your Contact Poster. Tap Update or hit Skip from the top left if you do not want to change your Contact Poster.
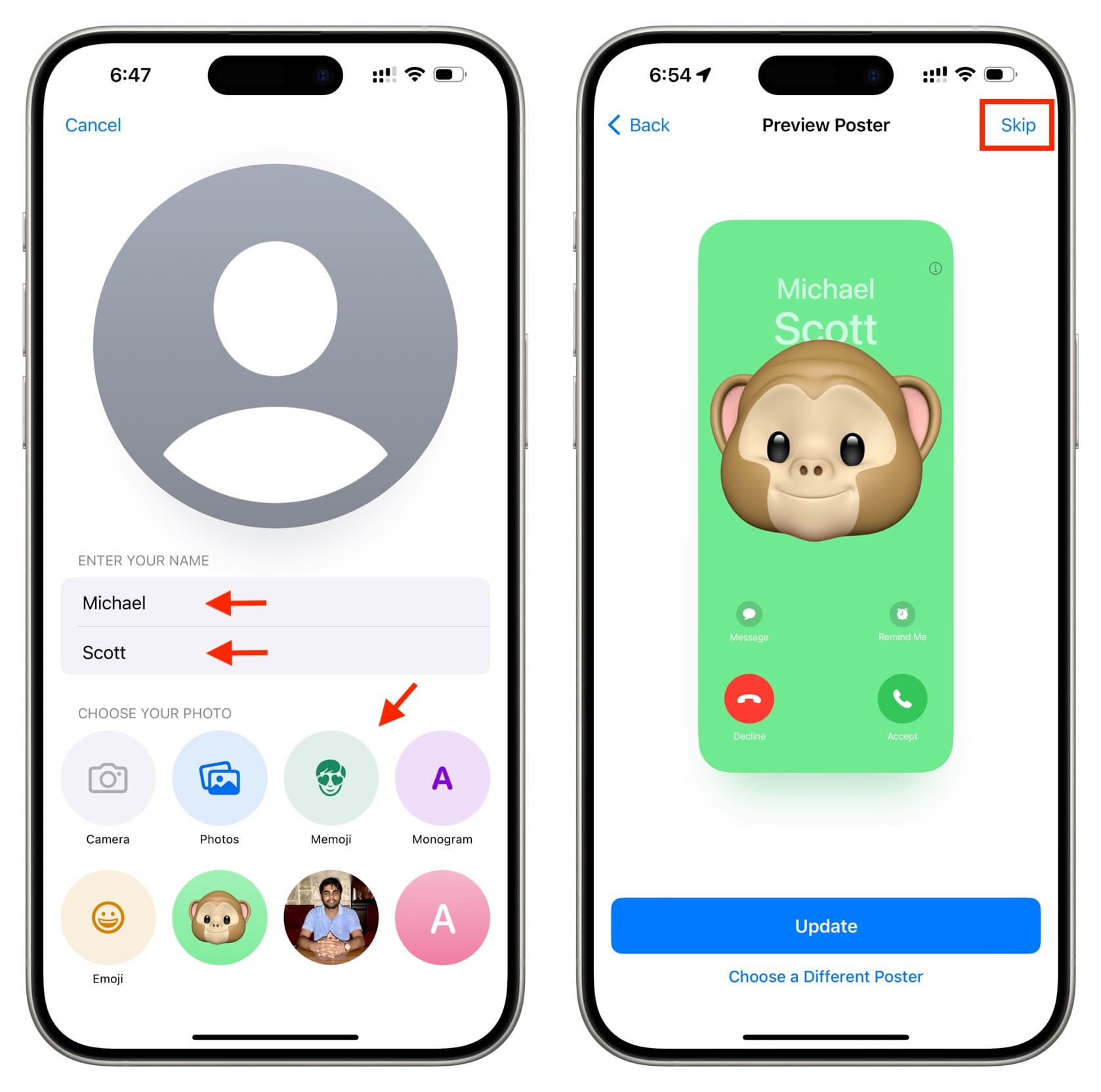
5) Next, go through the final settings and tap Done.
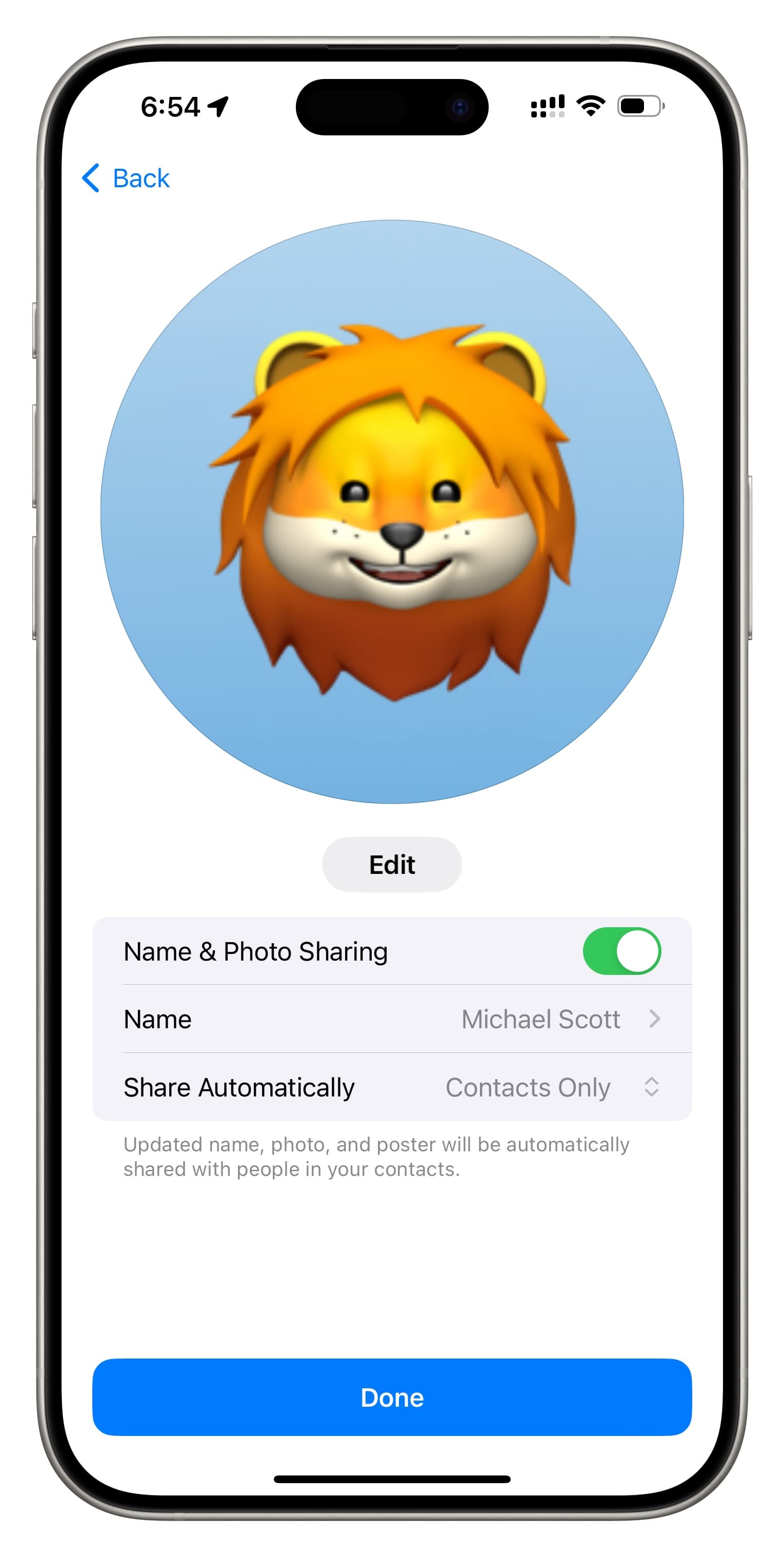
Here:
- Contact Poster and your iMessage photo: You will see them at the top above the Edit button.
- Name & Photo Sharing: This should be turned on for everything to work.
- Name: You will also see the name you chose earlier.
- Share Automatically: It’s set to Contacts Only, but you can change it to Always Ask, and then you can decide to share it on a per-people basis.
Your newly selected name and profile photo is what folks will see when interacting with you in Messages. You can follow the above steps anytime to change the photo and name. And turn off Name & Photo Sharing if you no longer want to use this feature.
If you set Share Automatically to Always Ask, you will see a small banner at the top of the chat screen asking if you’d like to share your photo and name with the person.
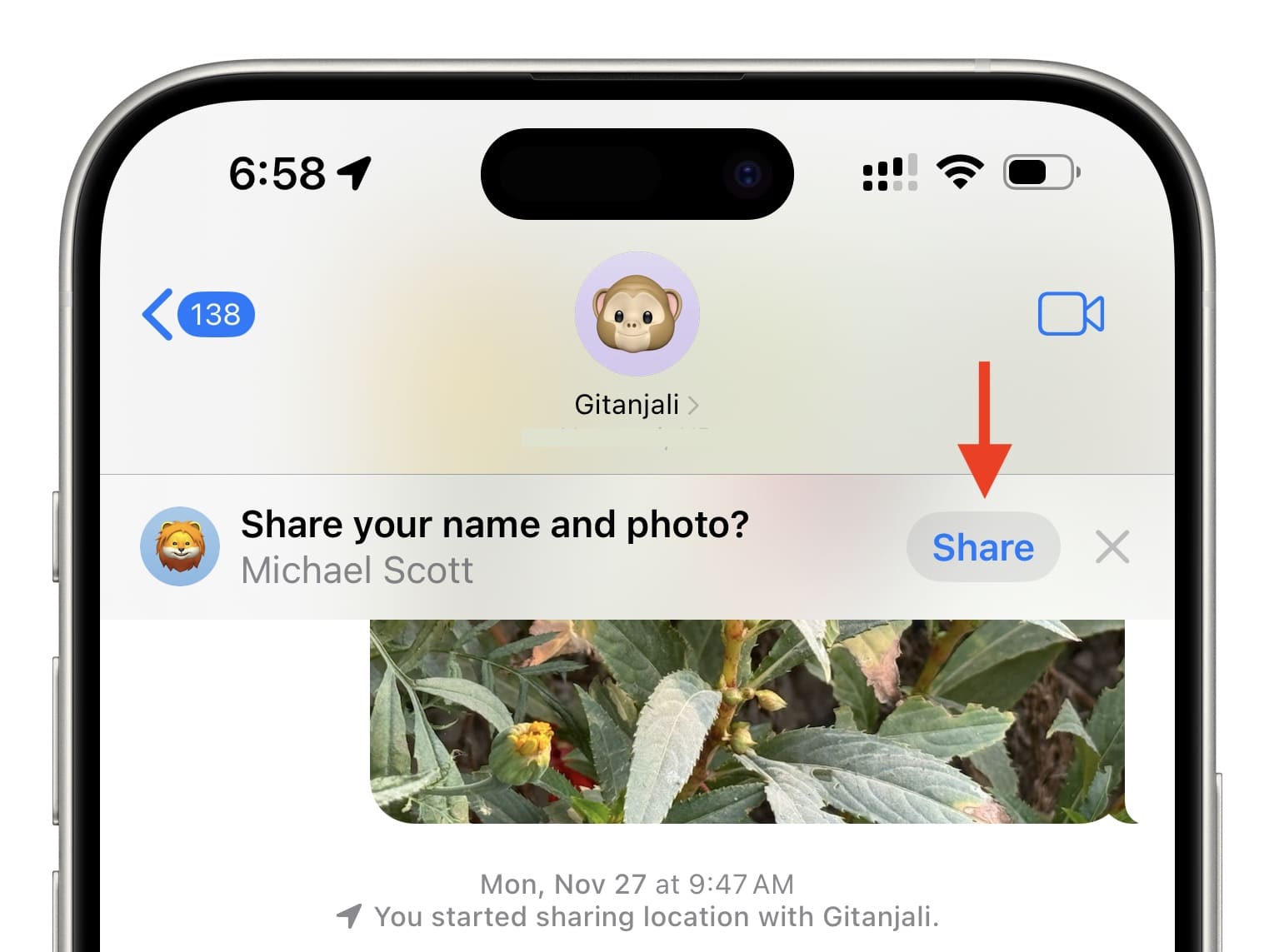
And if you share it, your new profile photo should update automatically on that person’s iPhone. Additionally, they also get a banner with your new name, which that person can choose to use as your contact name on their iPhone or ignore and continue using the name they had saved your contact with.
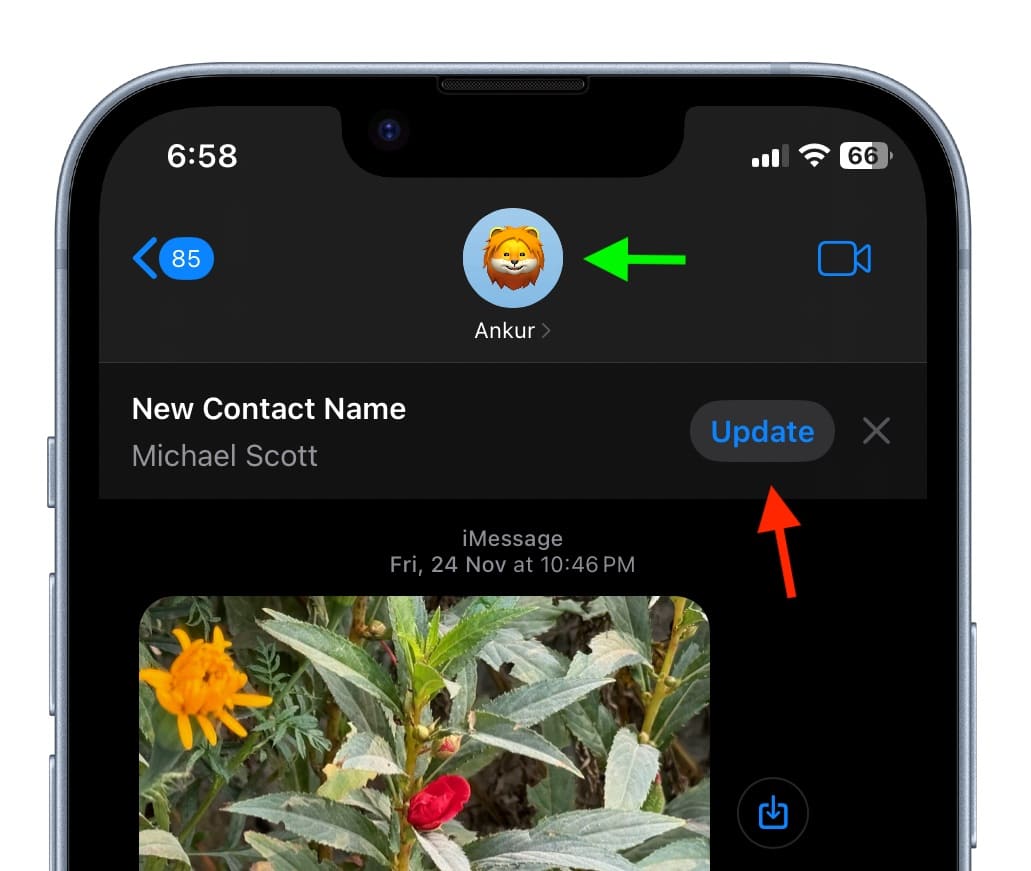
If you leave Share Automatically to Contacts Only, your iMessage profile will be automatically shared with people in your Contacts the next time you send an iMessage in the Messages app.
As you can see for yourself, you’re completely in control of who sees your name and picture inside the Messages app. Needless to say, having your name and picture automatically shared with everyone may not be the smartest idea from a security standpoint.
For those wondering, your iMessage profile is only shared when you actually message someone, and it must be done using the iMessage protocol. This private information is never revealed to the other side if you send SMS/MMS messages (the green bubble).
On Mac
It takes only a few minutes to set up Messages on Mac to share the name and photo or Memoji you select.
1) Open the Messages app on your computer, and from the top menu bar, click Messages > Settings.
2) Make sure you’re in the General tab.
3) Click the button for Set up Name and Photo Sharing > Continue.
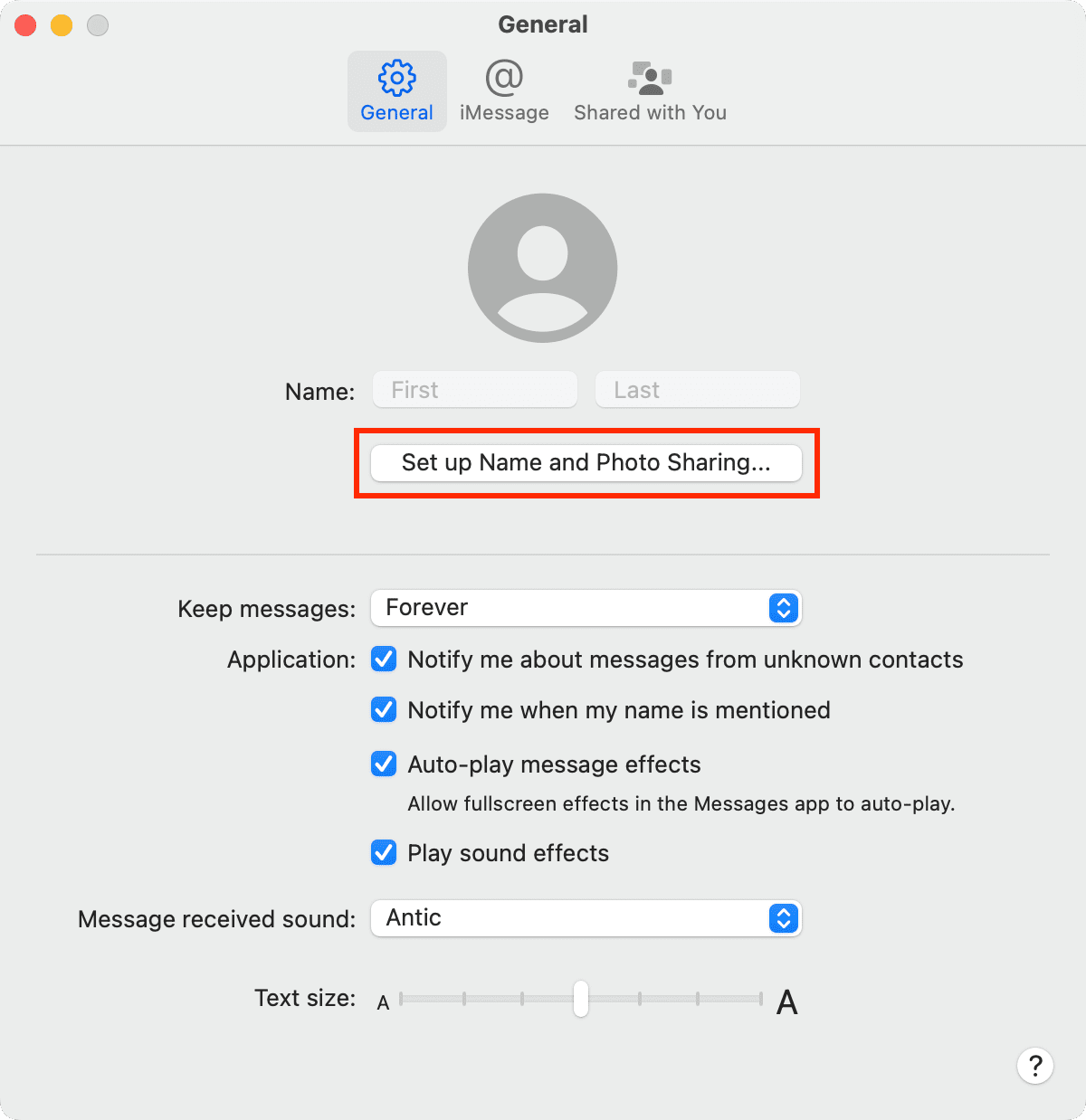
4) Select a photo or Memoji or click Customize to choose a different picture and then hit Done.
5) If you’re happy with your selection, click Continue.
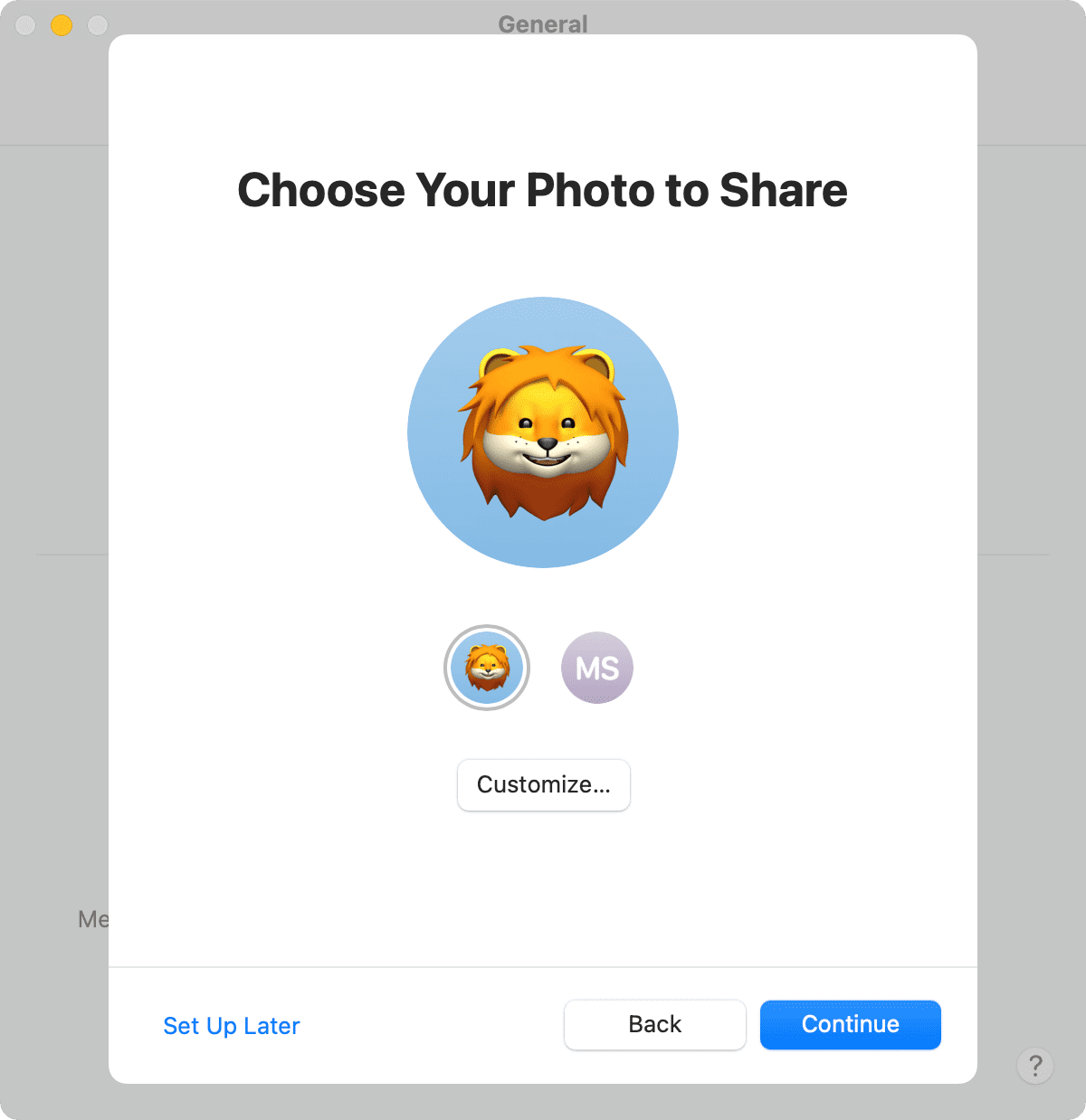
6) Confirm or edit your first and last name as you’d like it to appear and choose who you’d like to Share Automatically with: Contacts Only or Always Ask. Click Done when you finish.
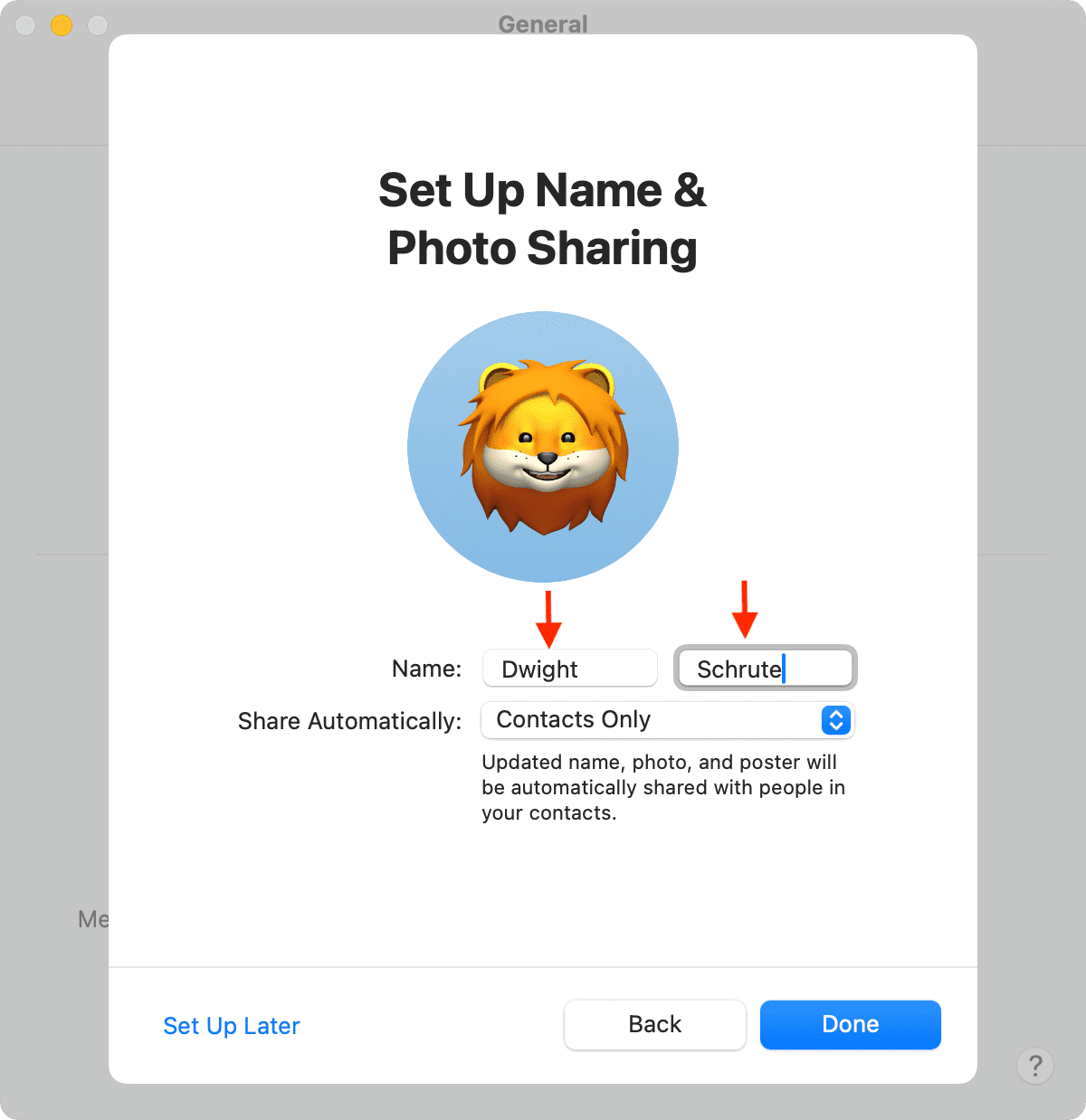
Stop Sharing: If you’d like to disable this down the road, it takes only a few clicks. Go back to Messages > Settings > General, uncheck the box for Share Name and Photo, and click Stop Sharing to confirm.
Read next: