Contacts app or the Contacts tab of the Phone app should show “My Card” at the top. This is your contact card which has your phone number, email, relations (like parents, spouse, siblings), birthday, address, and more. If the card information isn’t available or a wrong contact is showing instead of yours, here’s how to add or correct this.
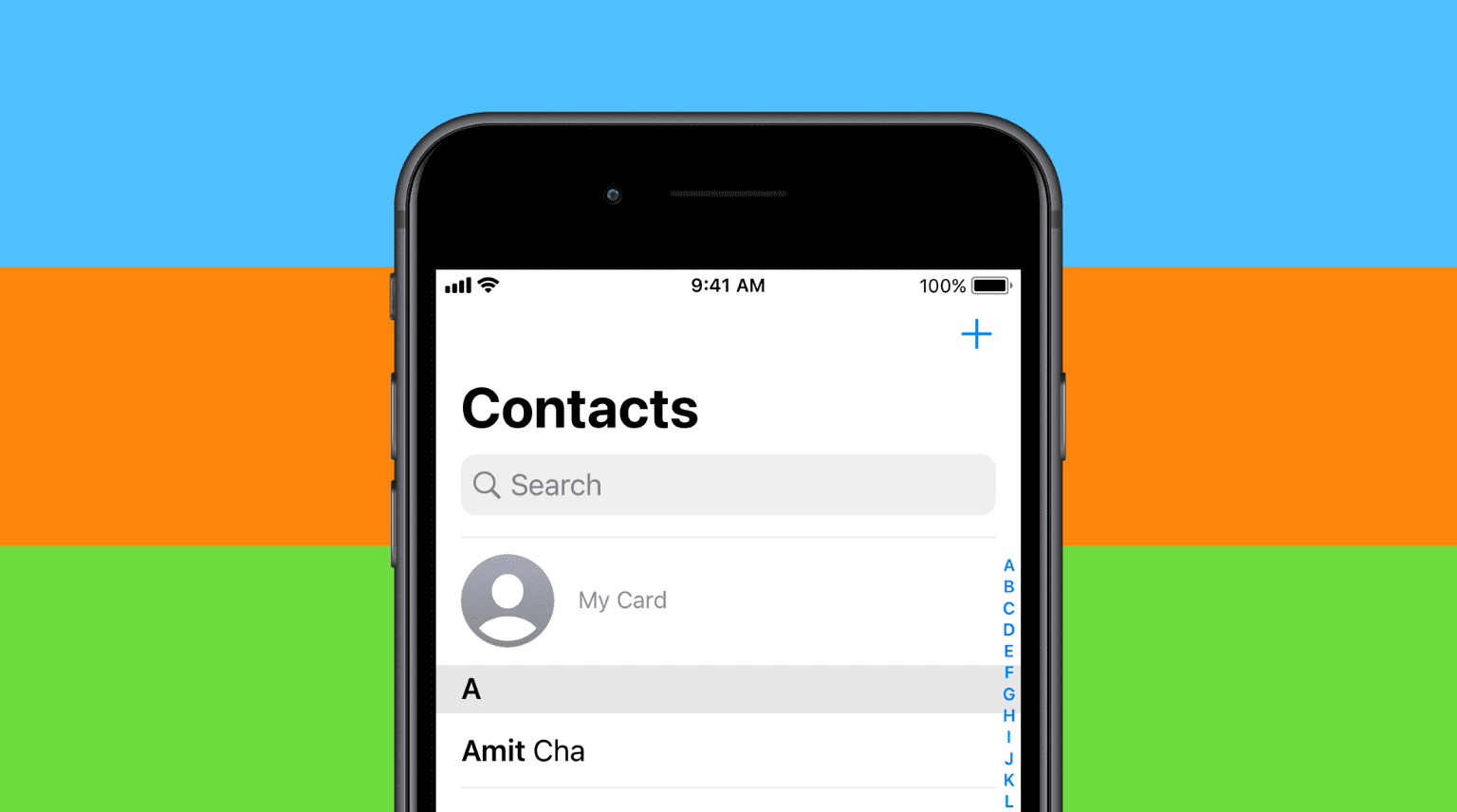
What’s the use of having the correct “My Card” info?
1) Once you have things set up here, iPhone now better knows whose device it is. Safari, Siri, and other such services can get accurate details about you.
2) Safari can also use the information provided to autofill your name, email, phone, address, and more on websites and payment pages. This makes the process quick and effortless.
3) After adding your home address, you can ask Siri to give you directions to your home. You may also simply tap the Home icon in the Maps app.
4) Similarly, after adding your office address, you can ask Siri to give you directions to work or tap the Work button in the Maps app.
5) When you ask Siri to “call dad,” “call brother,” “when is my anniversary,” and things like that, it will offer meaningful responses.
6) If you misplace your device, a person can activate Siri from the Lock Screen and ask, “Who am I” and your iPhone will speak your name. Note: Siri won’t show your phone number or email but will disclose your name. Additionally, after you set up related names, someone from the Lock Screen can activate Siri and say, “Call mom” or “Call wife.” These small features should assist a bit in helping the finder return your device.
How to create your My Card contact on iPhone
If you do not see your name but an empty “My Card” section, here’s how to add relevant details to it.
- Open the Contacts app or go to the Contacts tab of the Phone app.
- Tap My Card.
- Tap Edit.
- Now, fill in the required details like name, phone, email, address, birthday, profile photo, date (anniversary), related name (mother, father, brother, sister, son, daughter, friend, partner, assistant, manager, or a custom label), social profiles, instant message, and more as desired.
- Tap Done to create your My Card successfully.
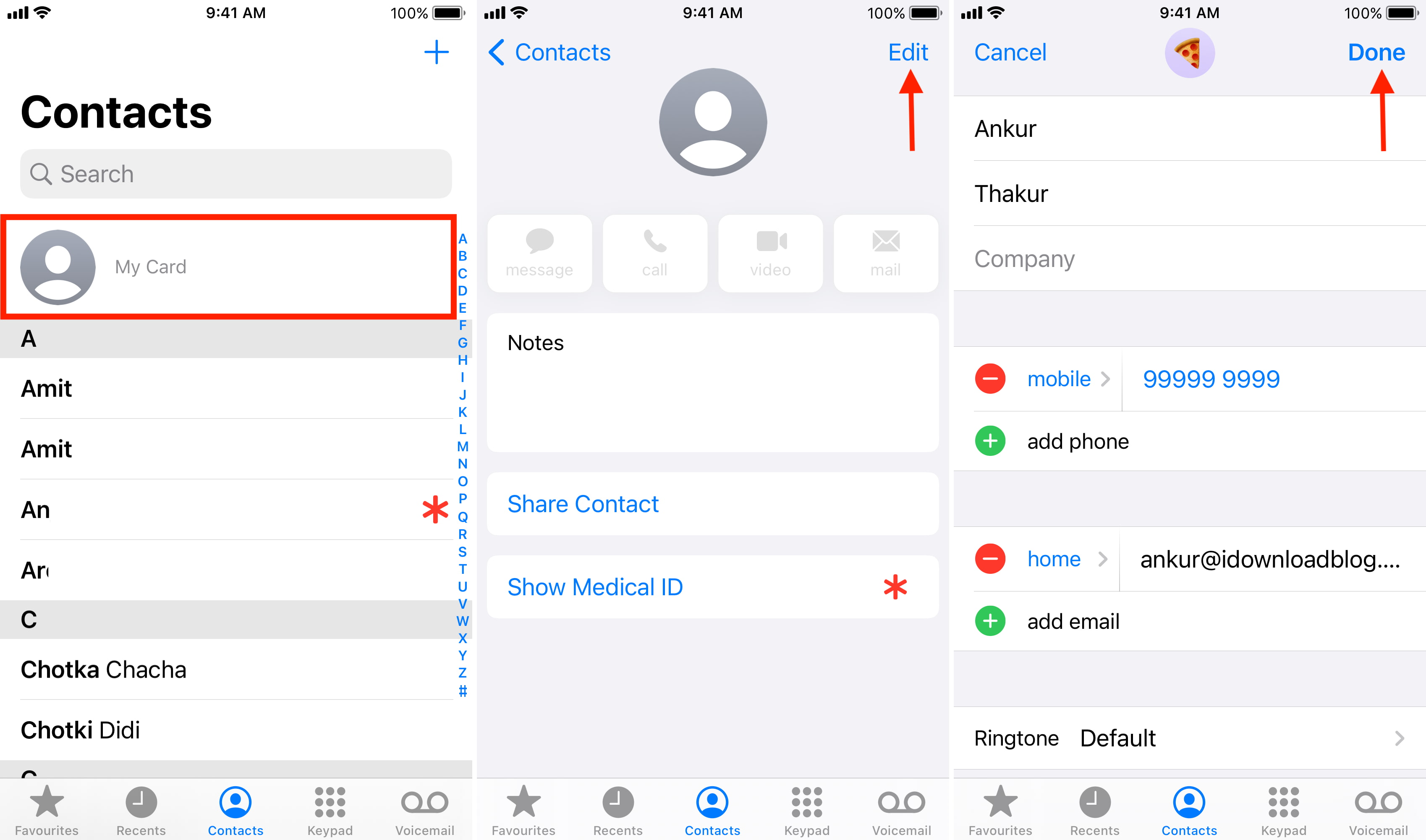
Related: How to sync your iPhone to another iPhone or iPad
How to fix wrong My Card info on iPhone
Recently, an iDB’s colleague saw that on his daughter’s iPhone, the “My Card” displayed his contact (Papa) instead of his daughter. If you too see that the “My Card” section on the top of the Contacts app displays an incorrect name, here’s how to fix it.
- Make sure you have saved your name, phone number, and email as a contact on your iPhone.
- Open Settings and tap Contacts.
- Tap My Info.
- Select your contact card you created in step 1.
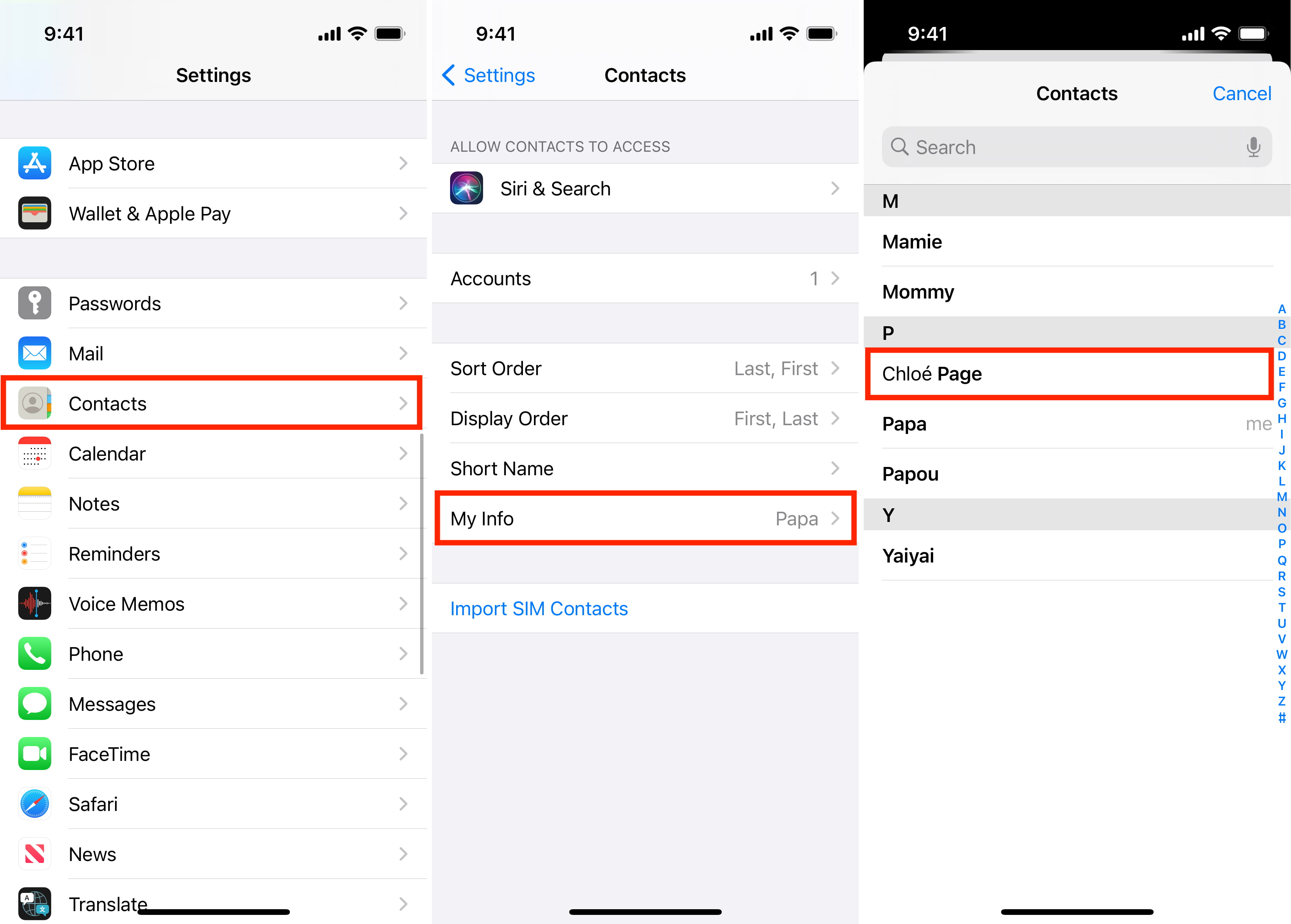
Alternatively, you may also go to Settings > Siri & Search > My Information, or Settings > Safari > Autofill > My Info to do the same.
To check, open the Contacts app, and you should see the new and correct contact name at the top. If not, force quit and reopen the Contacts/Phone app and the Settings app. In case the problem exists, restart the device.
You may also like: