Have you ever been worried about running out of mobile data on your iPhone when travelling? Maybe you don’t have an unlimited internet plan at home or on your mobile device, and want to limit the data usage. Luckily, iOS features a Low Data mode that will do just that. It’ll help limit your internet usage on cellular, and Wi-Fi. You can also use the feature to make sure that you don’t blow through your data plan if you’re sharing data over a personal hotspot.In this post, you will learn how to set a data limit on your iPhone or iPad by using the Low Data mode.
What is Low Data Mode?
The feature is similar to the Low Power Mode that’s available on iOS 9 and later. With Low Power Mode, you can save some extra battery on your iOS device. Similarly, the Low Data Mode lets you save your precious internet data, specially if you’re on a limited plan. The mode limits your iPhone or iPad from using too much data when browsing, streaming content, etc.
Low Data Mode works differently on different apps. For example, the feature will lower the bit rate when making video calls through FaceTime, hence reducing data usage. It can also turn off background refresh on some apps, lower the quality while streaming video or audio, and can disable iCloud backups or pause iCloud Photo sync. As you can see, the Low Data Mode can really help save some data.
How to enable Low Data Mode
Enabling Low Data Mode on your iPhone or iPad is pretty simple. You can use this mode to limit data usage on your home Wi-Fi connection, mobile data, or while you’re connected to a Personal hotspot.
On Wi-Fi
To enable the Low Data Mode on your home Wi-Fi, a public Wi-Fi connection, or your friends’ network, follow the steps below.
1) Launch the Settings app on your iPhone or iPad.
2) Select the Wi-Fi option and look for the network you’re connected to.
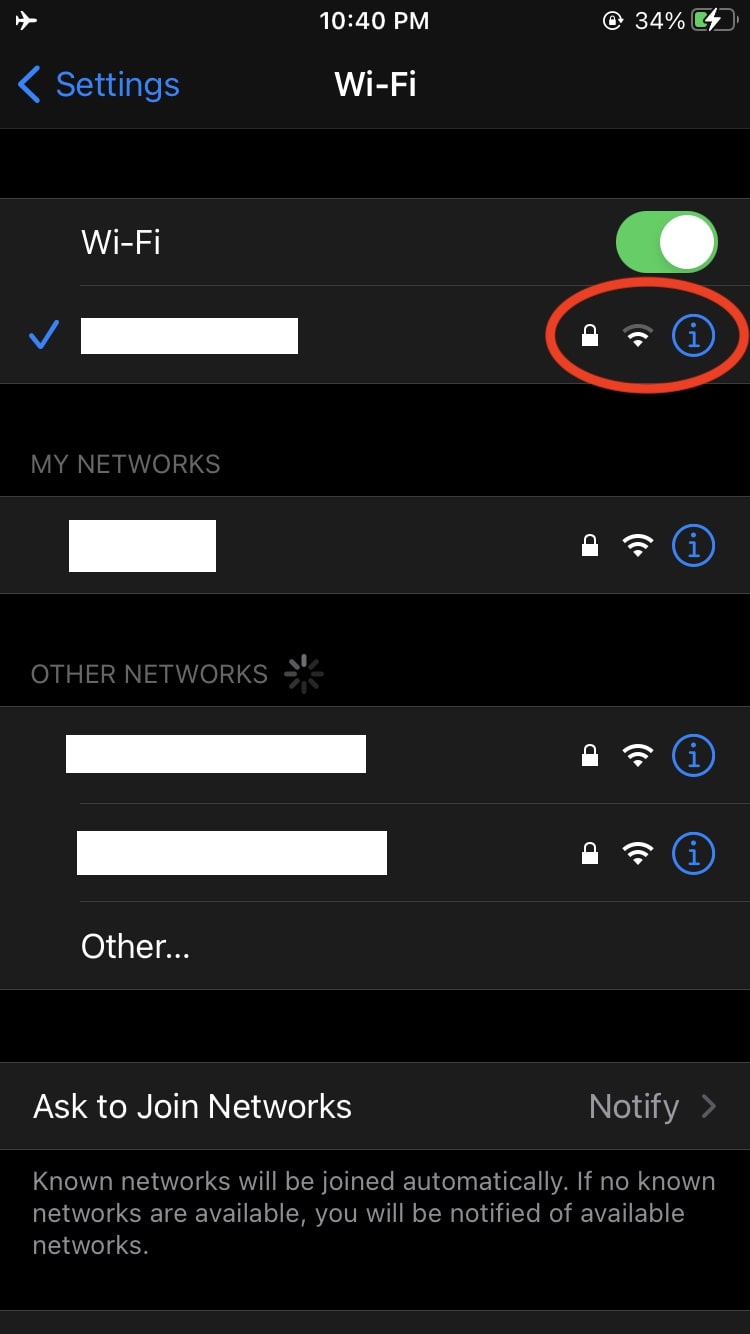
3) Now tap on the ‘i‘ button next to the network name.
4) Scroll down to find the Low Data mode toggle and enable it.
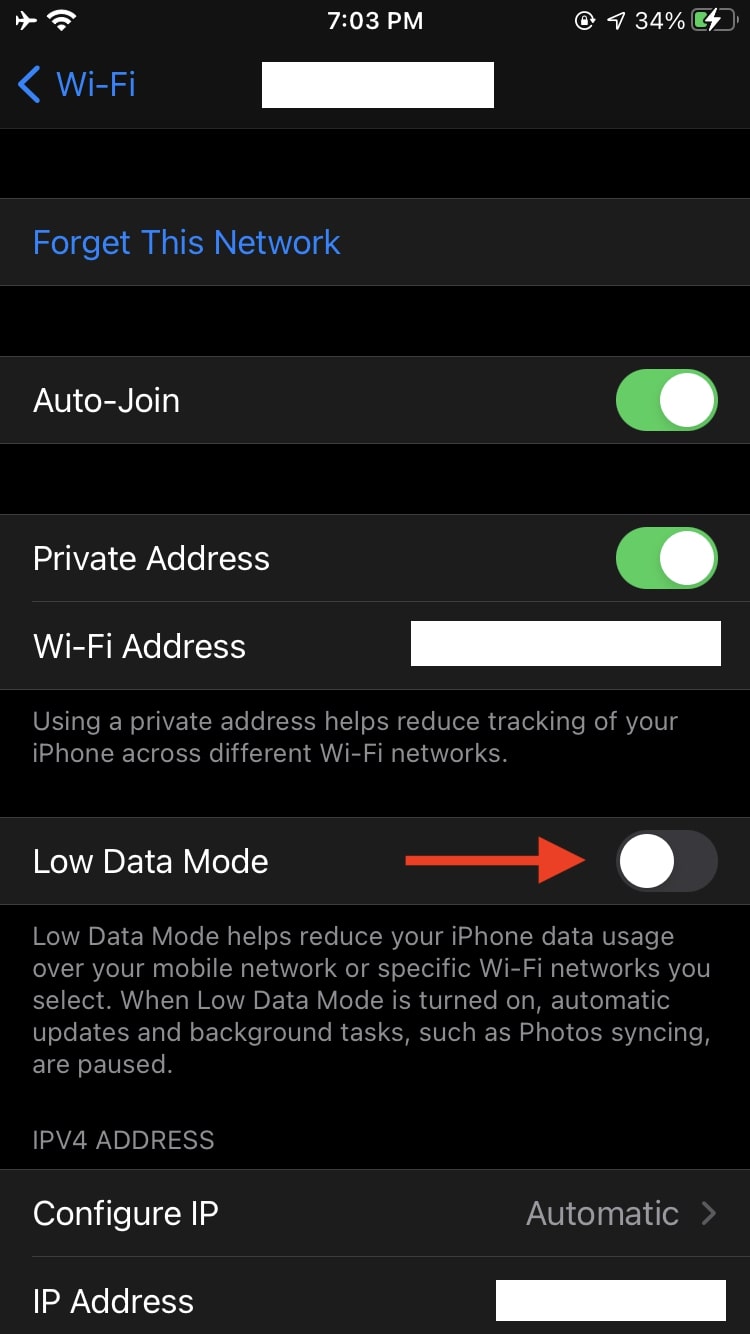
The feature is now enabled on the connected Wi-Fi network, and will be turned on until you toggle it off. You may also turn on the mode on certain Wi-Fi networks, and leave it disabled on others. iOS will also remember this setting and sync it across all your devices.
On Mobile Data
If you’re afraid of running out of mobile data, then it’s better to enable Low Data Mode. Here’s how to do it.
- Open the Settings app and select Cellular or Mobile Data.
- Tap on Cellular Data Options or Mobile Data Options.
- Select Data Mode and find Low Data Mode toggle and turn it on.
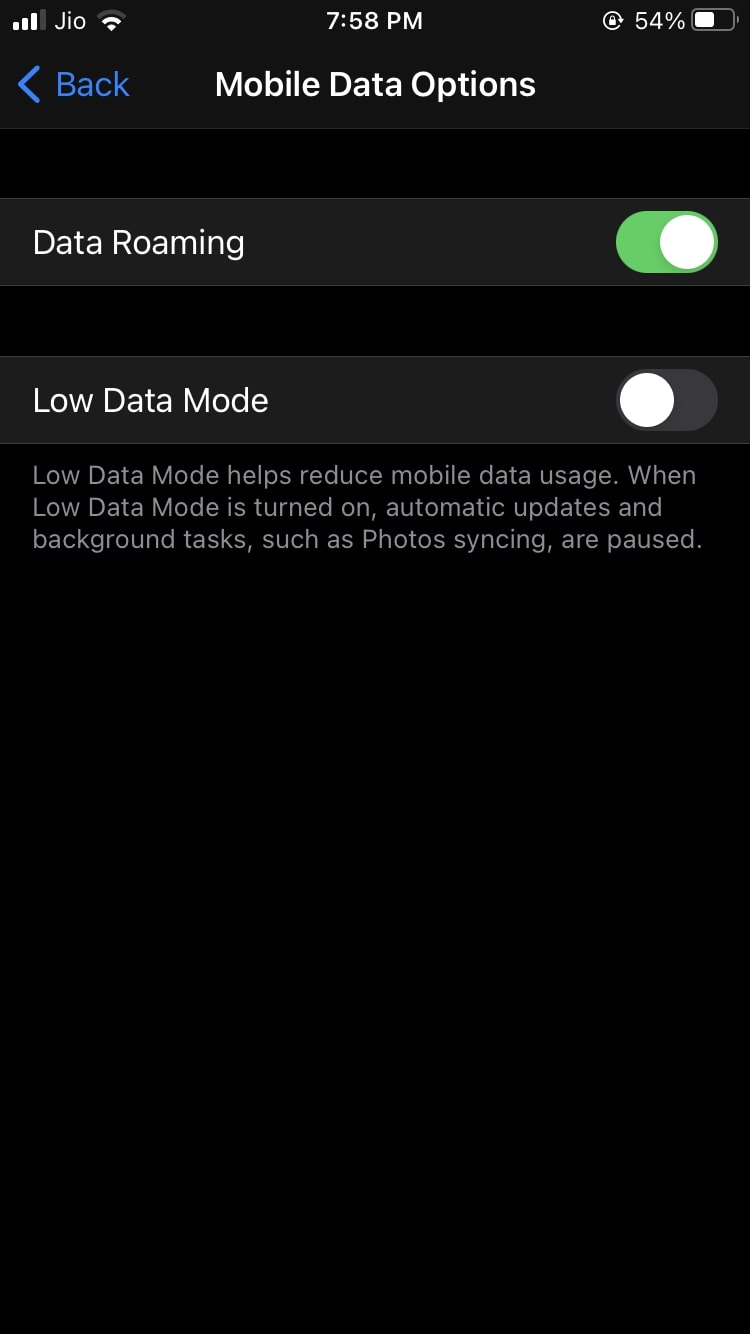
Once enabled, your iPhone or iPad will use limited mobile data and warn you if you’re using too much.
While using Personal Hotspot
Suppose you or your friend is using your iOS device as a personal hotspot, and you’re worried about all the data being consumed. Enabling the Low Data Mode will help ensure that doesn’t happen. You’ll have to use the device that’s connected to the Personal Hotspot to enable Low Data Mode. Here’s how you do it.
- On the guest or connected iOS device, launch Settings.
- Open Wi-Fi and find the Personal Hotspot.
- Tap on the ‘i‘ option next to the Personal Hotspot connection.
- You should find the Low Data Mode toggle and switch it on.
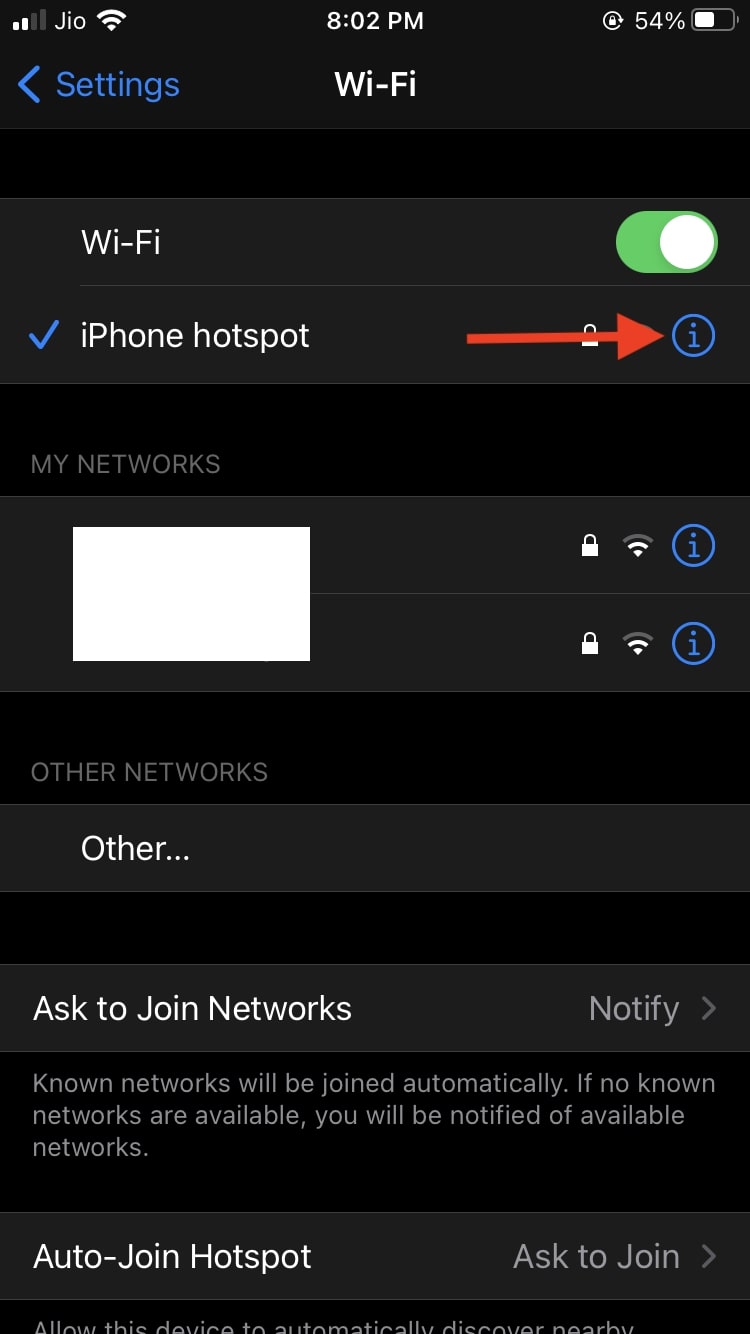
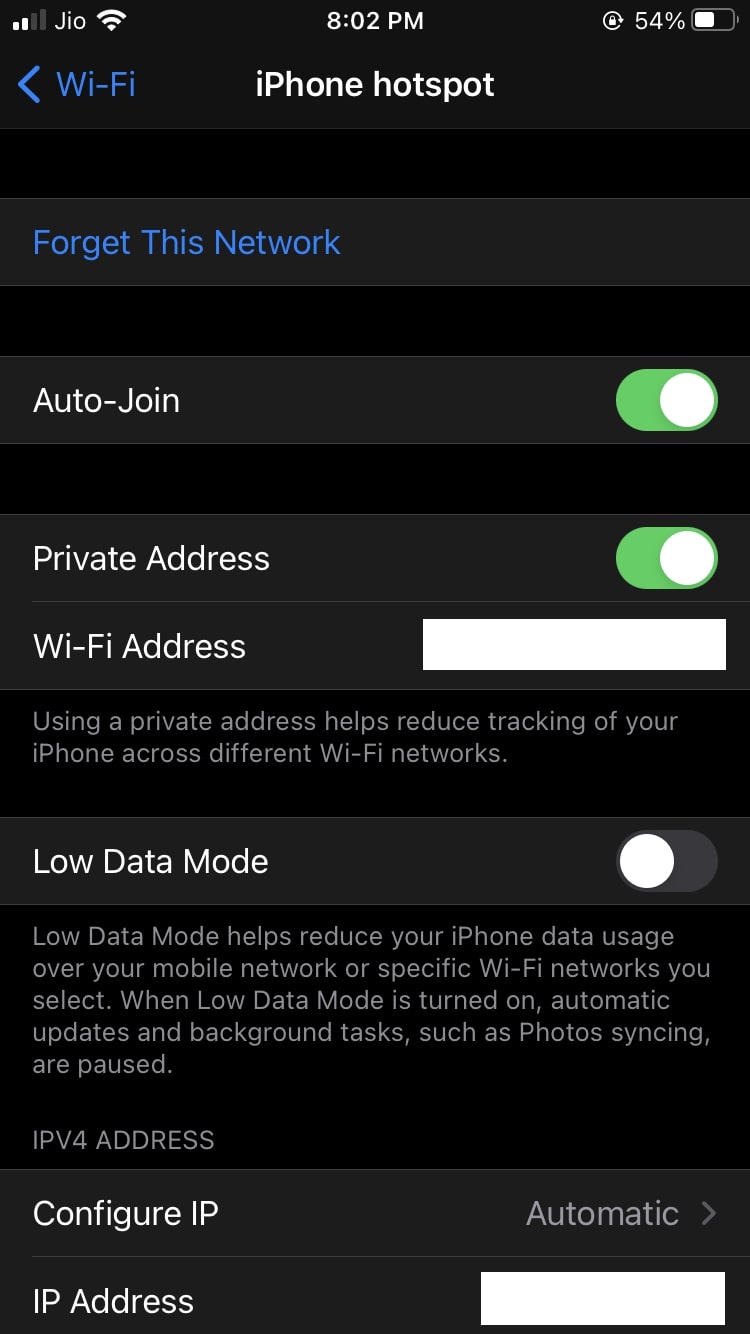
That’s about it. You can now use the Personal Hotspot without worrying about running out of mobile data.
Wrapping Up
Low Data Mode is a useful feature on iOS especially for those who are using a limited internet plan. It can help save precious data on your Wi-Fi network, and mobile data. We hope you’ve learnt how to enable the feature on your iPhone or iPad. With the feature enabled, you can stop worrying about using up all your data.