Learn how to minimize your Netflix data usage without sacrificing video quality, ensuring smoother streaming and lower bills.

I recently got an email from my Internet Service Provider alerting me that my unlimited internet usage was soon going to be capped at 200 GB per month. Laughable, especially for a family like ours where the vast majority of our TV consumption comes from Netflix, which I assume generates the bulk of our data usage.
Instead of limiting our daily use of Netflix, I figured that I should probably look into reducing the data used by the app. With finer controls over the streaming quality, we should be able to significantly reduce our data usage without limiting our time watching Netflix.
How much data does Netflix use?
Netflix data usage depends a lot on what you are watching, how long you are watching it, and, most importantly, the quality of your internet connection.
By default, Netflix will adjust the quality of your stream based on your internet connection, so of course, the higher the quality, the higher the data use. When this default is set, it is hard to estimate how much data Netflix actually uses.
However, when switching from the default auto adjustment to one of the three tiers of streaming quality Netflix offers, we are able to get a better idea of how much data one might use per hour of streaming:
- Low quality will use about 0.3 GB of data per hour
- Medium quality (SD) will use about 0.7 GB of data per hour
- High quality will use about 3 GB of data per hour in HD and about 7 GB of data per hour for Ultra HD
Assuming you have a decent internet connection and that Netflix delivers HD quality streaming to your device at the rate of 3 GB of data per hour, the savings in data usage can be gigantic simply by switching to SD quality.
Note that this average data usage applies regardless of the device used to stream. Whether you are streaming on your iPhone, Mac, Apple TV, or any other device, the average usage quoted above will apply.
How to adjust Netflix playback settings to use less data
Netflix offers a couple of ways to reduce data usage. There is what I’d call a “master switch” that allows you to cap Netflix streaming quality at the profile level, which we will look into right now. There is also a more granular way to reduce data usage for mobile devices at the device level. We’ll look into this later.
To reduce data consumption and put a cap on your Netflix streaming quality at the profile level, follow these instructions:
1) Visit Netflix.com in a web browser and log in to your account.
2) If there are several profiles set under your account (i.e., profiles for your kids), choose the profile for which you want to adjust playback settings. This is important because playback settings are set at the profile level, meaning you can have one profile stream in HD while you have other ones streaming in SD.
3) Click the profile icon from the top right and select Account.
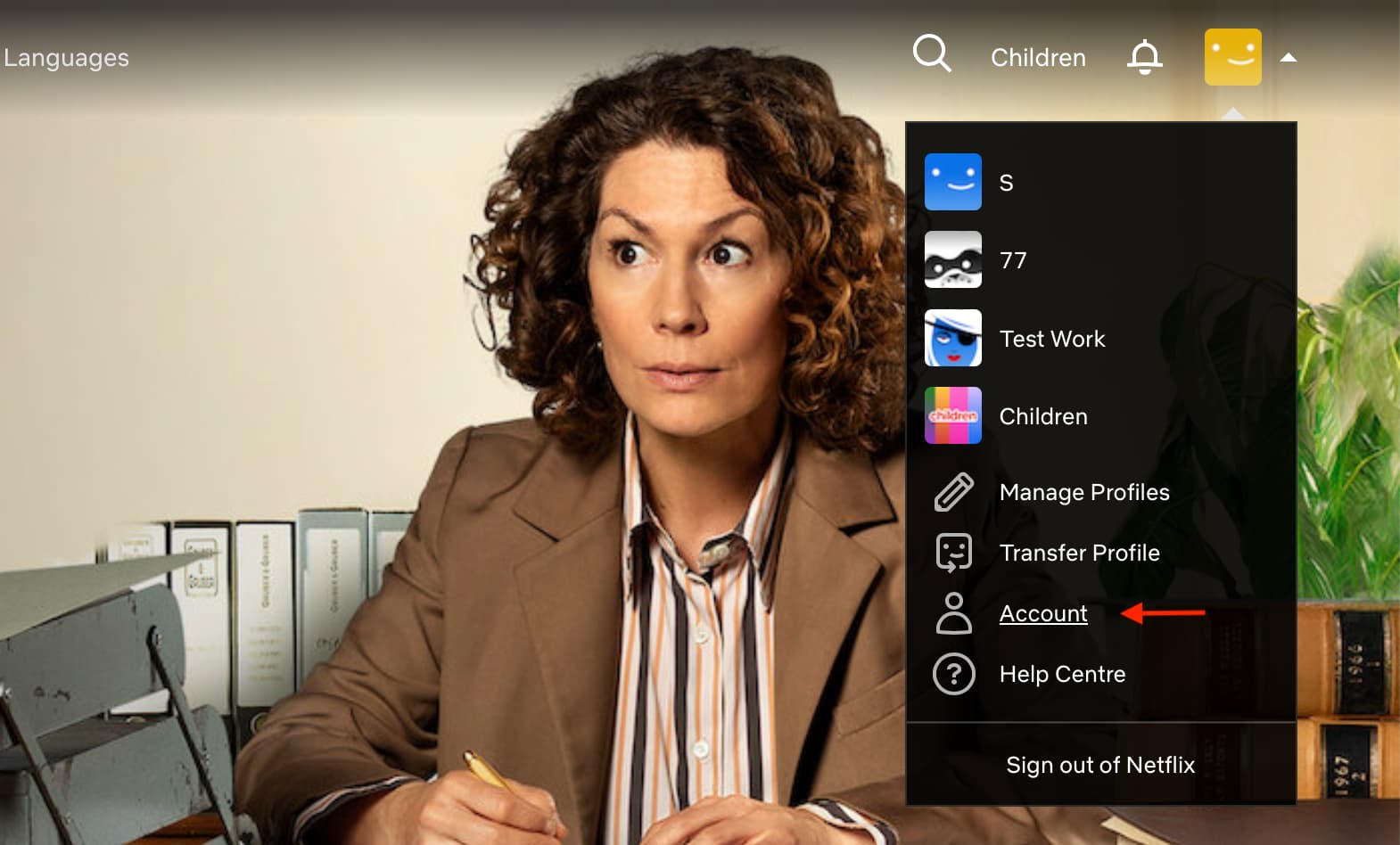
4) Bring your attention to the “Profile & Parental Controls” section, and click the profile for which you want to change the playback quality. Now, click Change next to Playback settings.
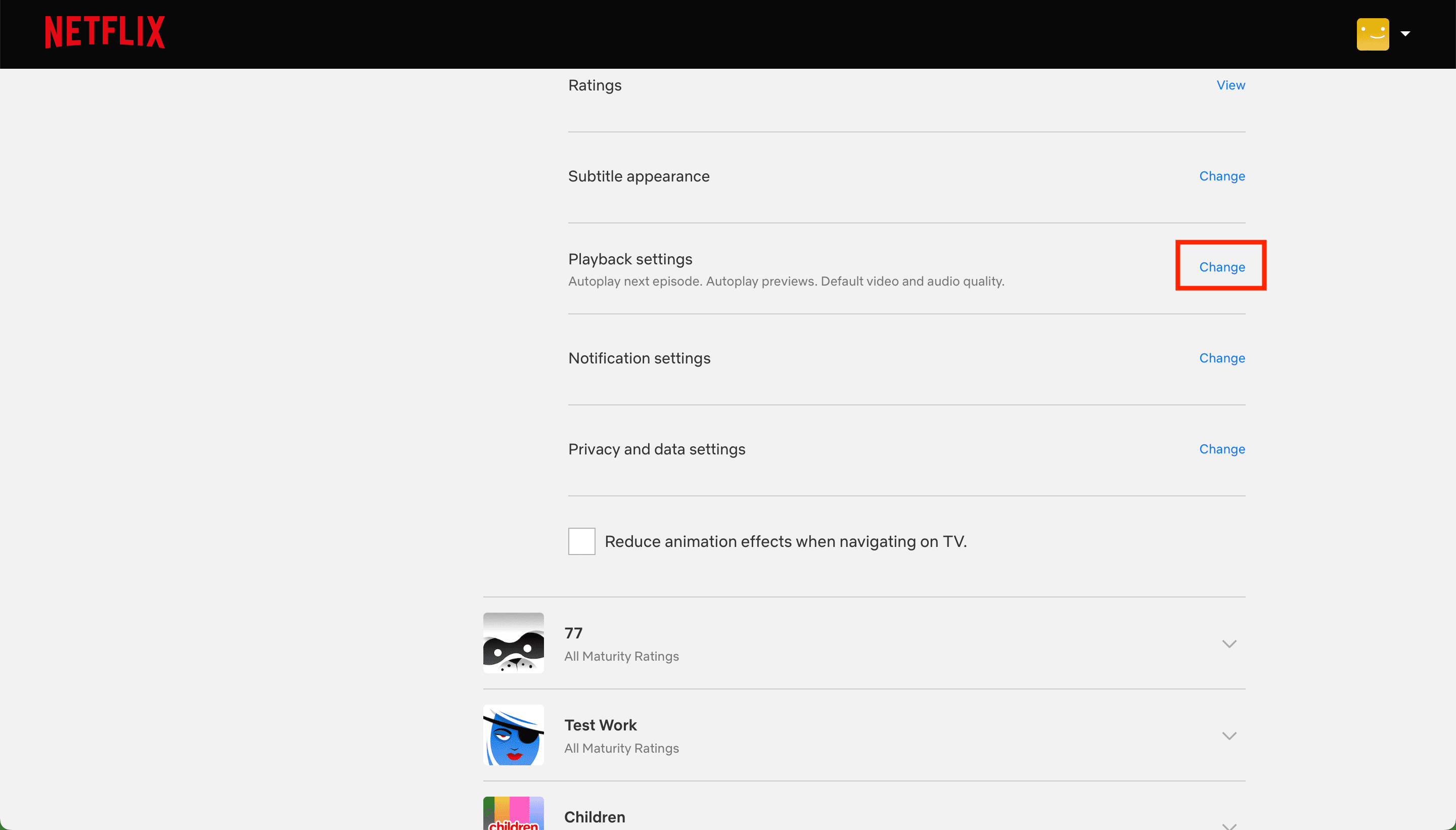
5) By default, your playback settings under the “Data usage per screen” section should be set to Auto. In my case, I want to set it to Medium, which should not use more than 0.7 GB of data per hour. You can also set it to Low if you’re on a super-tight data plan. Finally, click Save.
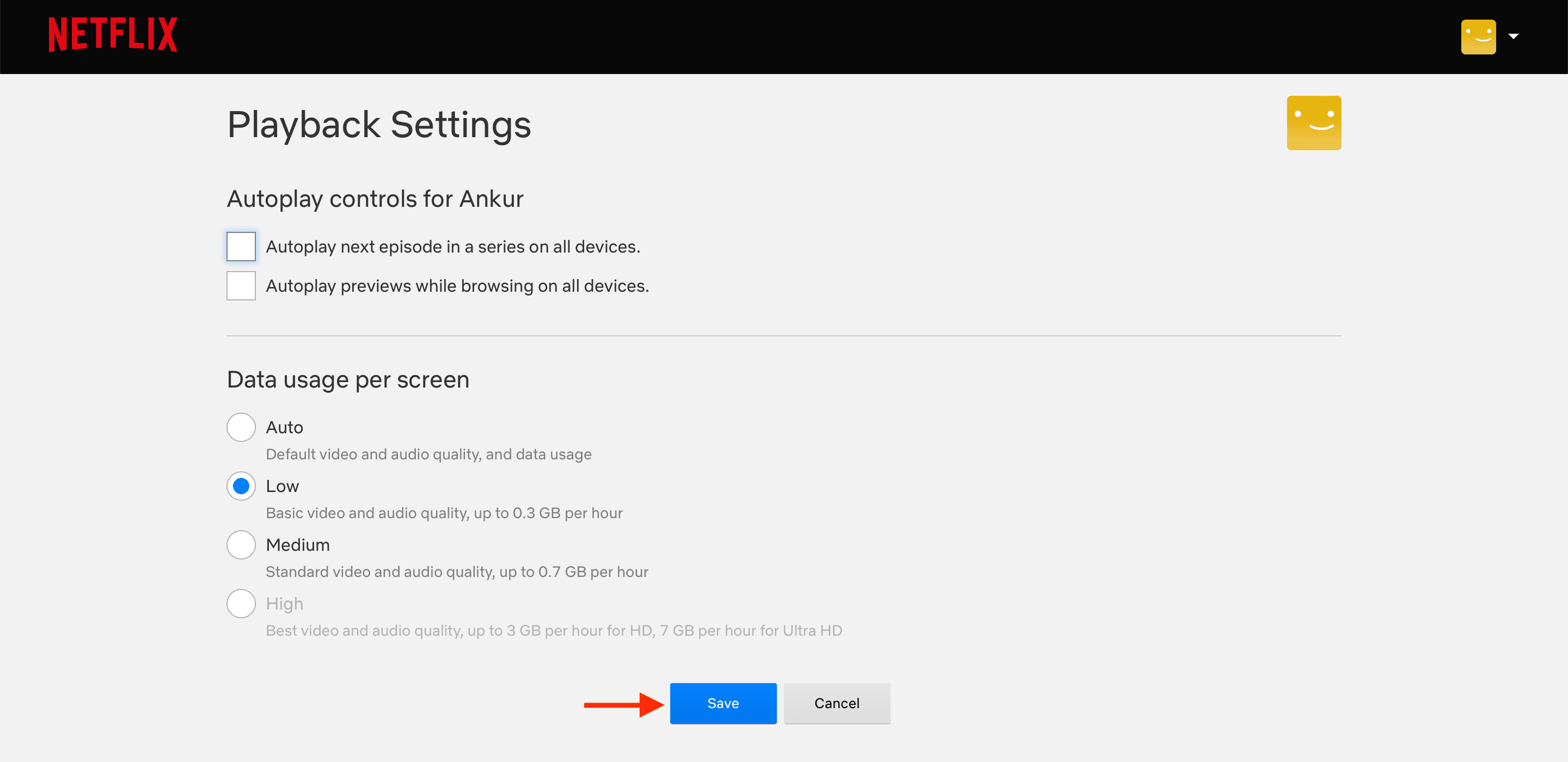
6) Repeat these steps for all profiles under your account, as needed. Note that it will take several hours for the changes to take effect.
Pick and choose streaming quality per profile
Because playback settings are set at the profile level, you can choose the streaming quality of each profile independently of others. For example, you might set your kids’ profiles to stream in medium quality while setting your own profile to stream in auto or high quality. You be the judge.
Playback settings are capped across all devices
When you adjust your playback settings, these new settings will be the same across all devices. For example, let’s say you set your kid’s profile to Medium quality. Your kid’s data usage will then be capped at about 0.7 GB of data per hour regardless of the device used to stream Netflix, whether it is an iPhone, a Fire TV stick, a Chromecast, an iPad, etc.
Less data means lower quality
In my experience, going from Auto to Medium quality was noticeable on Apple TV, but not in an obvious way. There seems to be minor tiling happening during action scenes, but not to a point where it bothers me. My wife, for example, hasn’t noticed any decrease in quality. Neither did my kids. Your mileage may vary, but just be aware picture quality will take a hit when you downgrade playback settings.
How to use less cellular data on Netflix on mobile
Now if you want to reduce cellular data usage on Netflix without adjusting overall playback settings, you can do so directly from the mobile device used to stream Netflix, which in most cases is going to be your iPhone.
1) Launch the Netflix app on your phone and tap My Netflix.
2) Tap the hamburger icon from the top right and select App Settings.
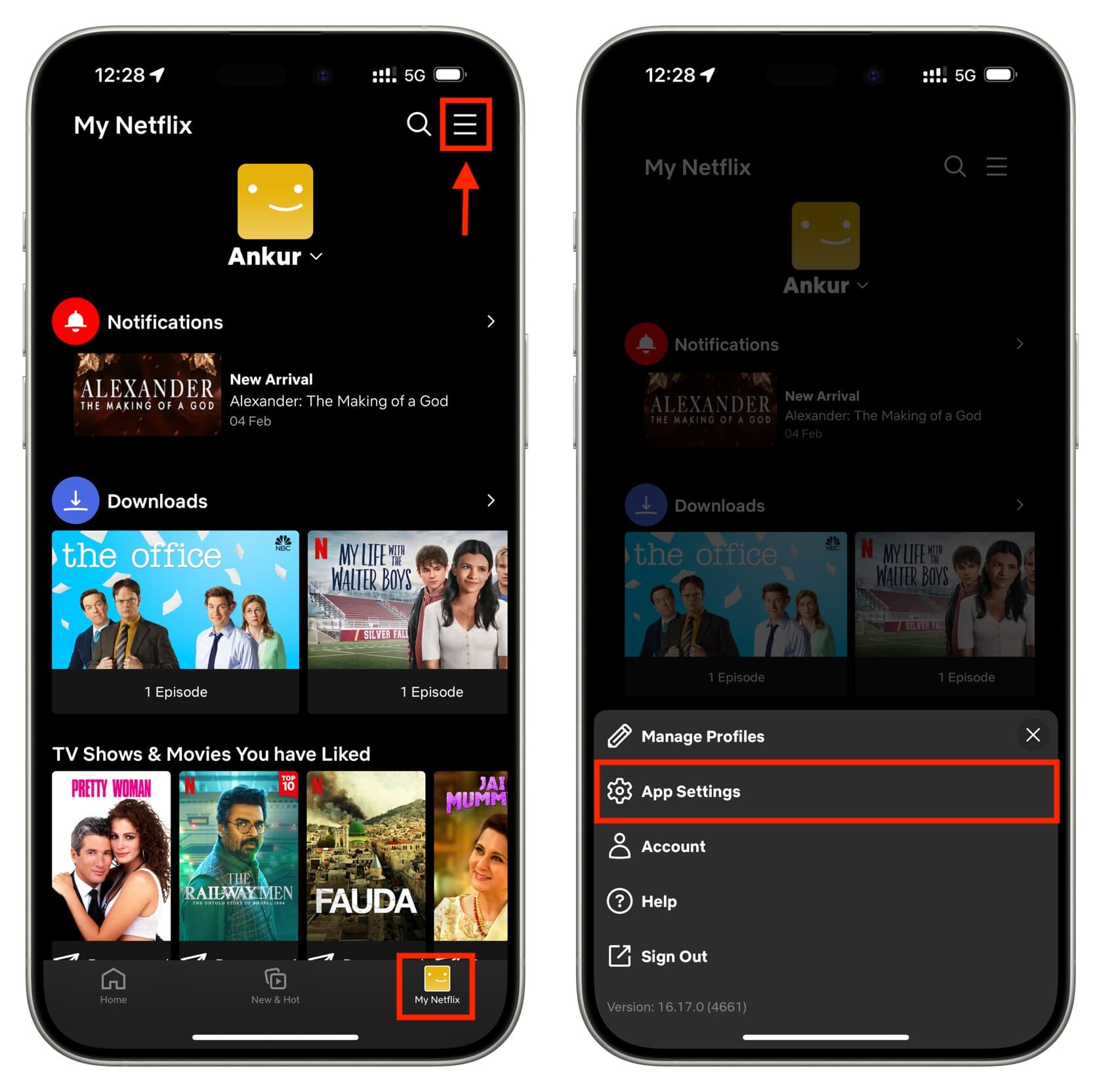
3) Tap Mobile Data Usage under the Video Playback heading. Now, turn off the switch for Automatic and select Save Data. You can also set it to Wi-Fi Only to restrict Netflix video playback on cellular data.
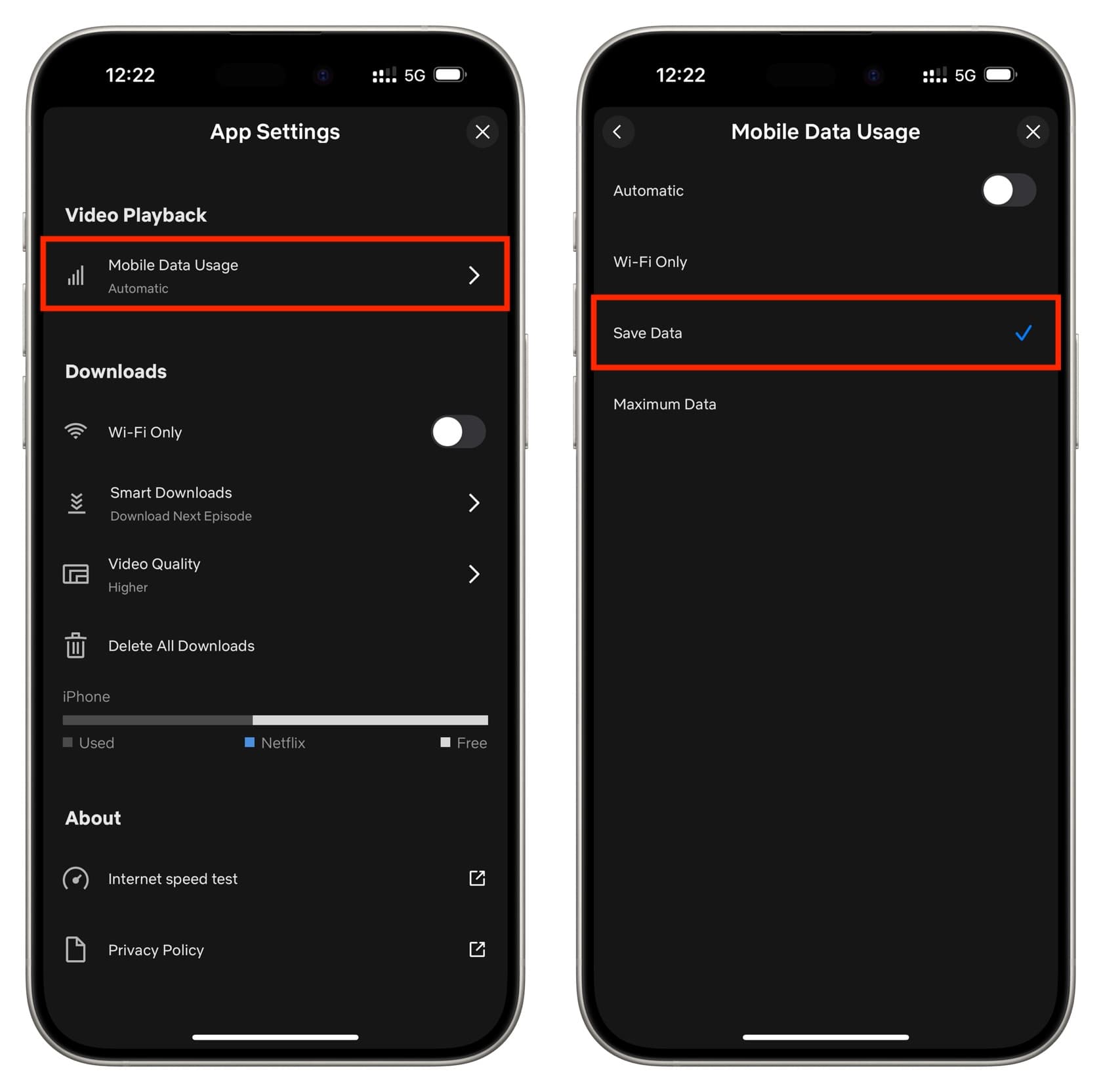
4) After customizing the above setting, tap Video Quality under the Downloads heading and select Standard instead of Higher. This will use less data and storage for offline videos. Alternatively, you can turn on the Wi-Fi Only switch under the Downloads heading to restrict downloads over cellular connection.
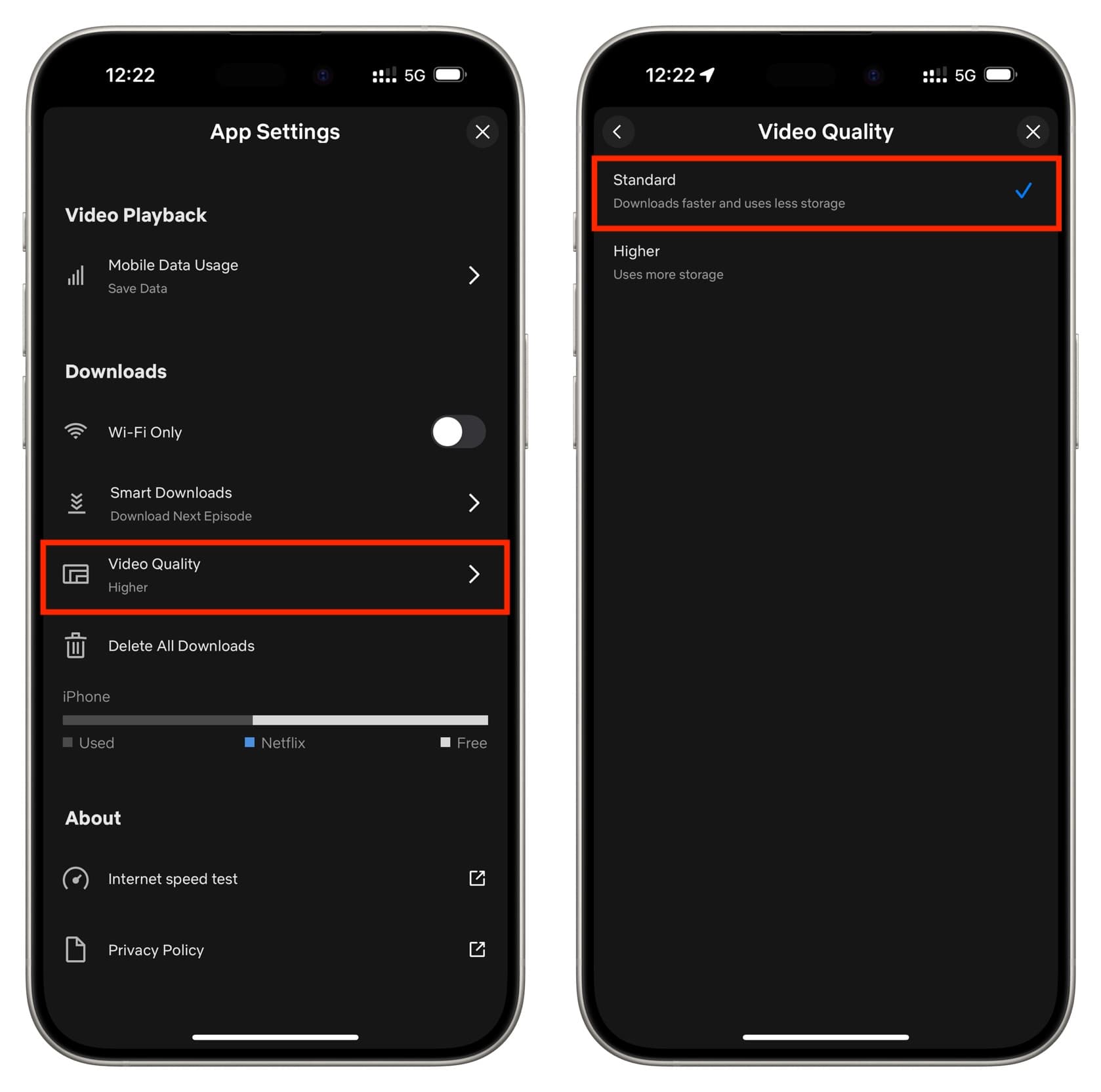
Tip: You can also tap Smart Downloads and turn off all options on the next screen to prevent the app from auto-downloading content and thus saving data.
Regardless of what is set at the device level, data usage will never go over what was set at the profile level, as described above. That means that if you set your kid’s profile to stream in Medium quality, their cellular data usage will not go over 0.7 GB of data per hour streamed, regardless of the playback settings selected directly on the mobile device.
On a related note: