In this article, we will discuss 19 tips that can help you save your precious data and avoid overages or added charges. Whether you are a frequent traveler, a student, or simply someone who wants to save money, these tips will help you get the most out of your iPhone’s data plan.
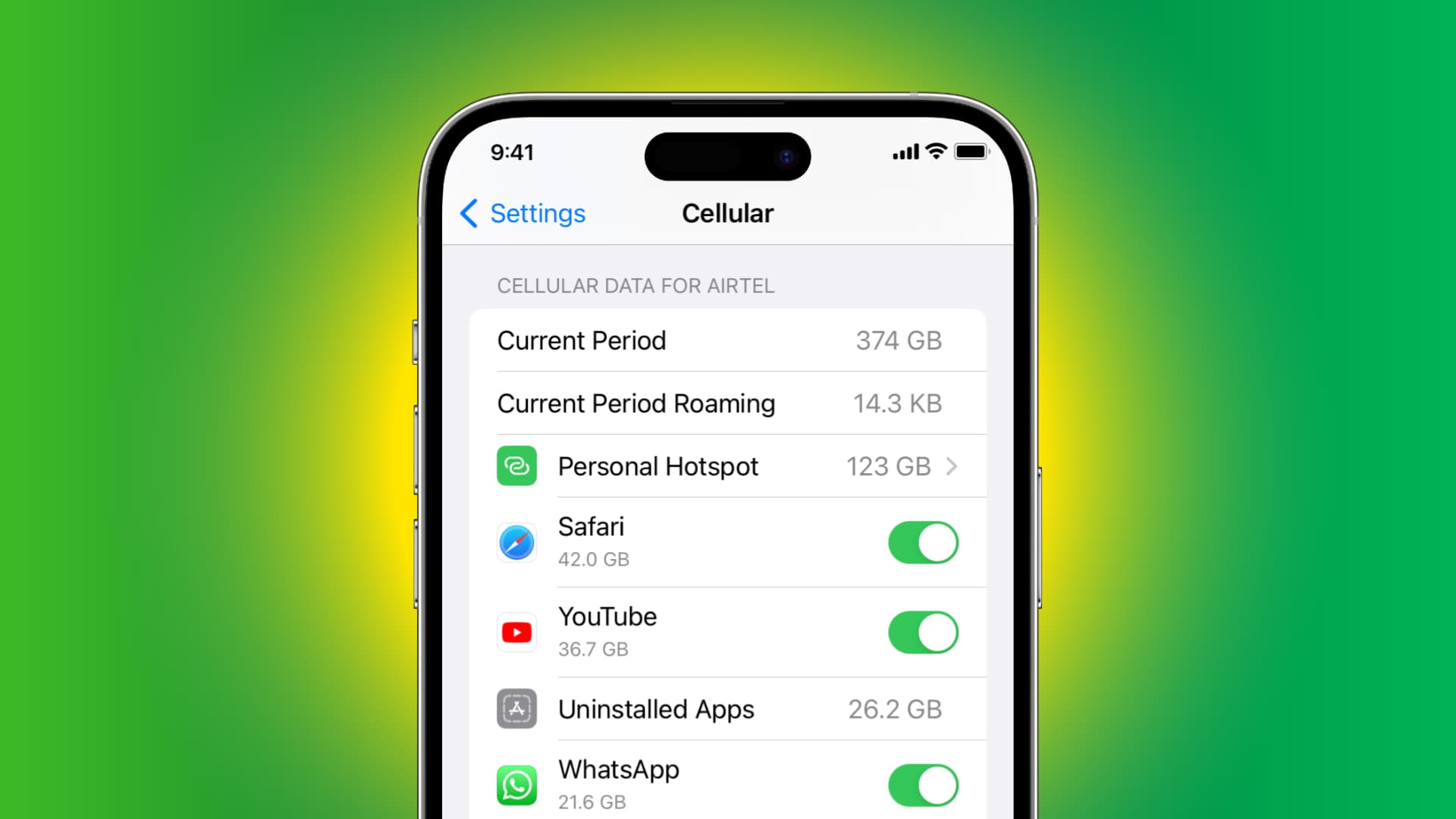
We understand that not all of these tips may work for everyone’s unique needs and preferences. Feel free to pick and choose the ones that work best for you and your specific use case. The idea is to provide a range of options so that you can find what works best for you and tailor it to your needs.
1. Turn on Low Data Mode
Low Data Mode is a single setting on your iPhone that will help reduce cellular data usage (it’s also available for Wi-Fi). Once you enable Low Data Mode, it restricts network use and turns off several data-hogging features of iOS and apps, thus reducing mobile data consumption.
To enable Low Data Mode, go to Settings > Cellular > Cellular Data Options. From here, turn on the switch next to Low Data Mode.
2. Reduce your social media usage
Social media apps like Facebook, Instagram, and TikTok are among the biggest data hogs as they are full of images, videos, GIFs, and other rich media that consume significant amounts of data. So, if you’re drastically low on your data plan, consider taking a break from social media or using them only when your iPhone is connected to your home, school, office, or any other Wi-Fi network.
3. Stop video streaming or stream at a lower video quality
Another huge data eater is video streaming. To save cellular data, don’t watch too many videos and if you do, make sure to select a lower quality. For example, in the YouTube app, you can choose to stream at 144p, 240p, or 360p instead of 720p or more.
4. Don’t let videos auto-play in your social networking apps
Most apps auto-play the videos that appear on your timeline by downloading the clips even before you have scrolled to that point. This naturally consumes a lot of cellular data. To prevent this, go to the app’s settings and turn off the video autoplay feature.
- Disable video auto-play in Facebook
- Disable video auto-play in Twitter
- Disable “Up Next” video auto-play in YouTube
- Optimize Instagram to save as much data as possible
5. Automatically compress your text message attachments
Do you send lots of pictures via iMessage? If yes, go to the Settings app > Messages and enable Low Quality Image Mode. This will ensure photos you send are of low quality and thus take less mobile data.
6. Compress videos and other files before sending
In addition to photos, if you send videos or files via Messages, WhatsApp, Mail, Telegram, etc., consider compressing them. This will reduce the overall file size leading to less data usage as well as faster transfer.
- How to compress a PDF document on iPhone, iPad, Mac
- How to compress videos on iPhone and iPad
- How to compress photos on your iPhone and iPad
7. Disconnect devices from your iPhone’s Personal Hotspot
Personal Hotspot can eat up a lot of data on your iPhone. So, if you’re on a limited mobile data plan, make sure not to use Personal Hotspot. And if you have to use it, turn off all app and system updates on the other device.
8. Stop specific apps from using your cellular data
You can easily restrict individual data-hogging apps from using cellular data by going to Settings app > Cellular. For example, you can set YouTube, Instagram, and FaceBook to not work on cellular data. This way, you can easily use these apps when your iPhone is connected to Wi-Fi but not when on mobile data.
9. Download songs and videos over Wi-Fi
Download all your songs offline over Wi-Fi to save on exuberant data costs while roaming.
10. Stream Spotify, Apple Music, or other music apps at a lower quality
If you must stream music over mobile data, make sure to do that at a lower quality:
- Spotify: Tap the setting icon from the top right and enable Data Saver.
- Apple Music: Settings app > Music > Audio Quality > Cellular Streaming and select High Efficiency. You can also turn off streaming over mobile data by selecting None.
11. Turn off Wi-Fi Assist
When Wi-Fi Assist is switched on, your iPhone will automatically use cellular data if the Wi-Fi speed is very poor. Unknowingly, this will eat up your mobile data plan. You can quickly stop this by going to Settings > Cellular. Here, scroll to the bottom and disable Wi-Fi Assist.
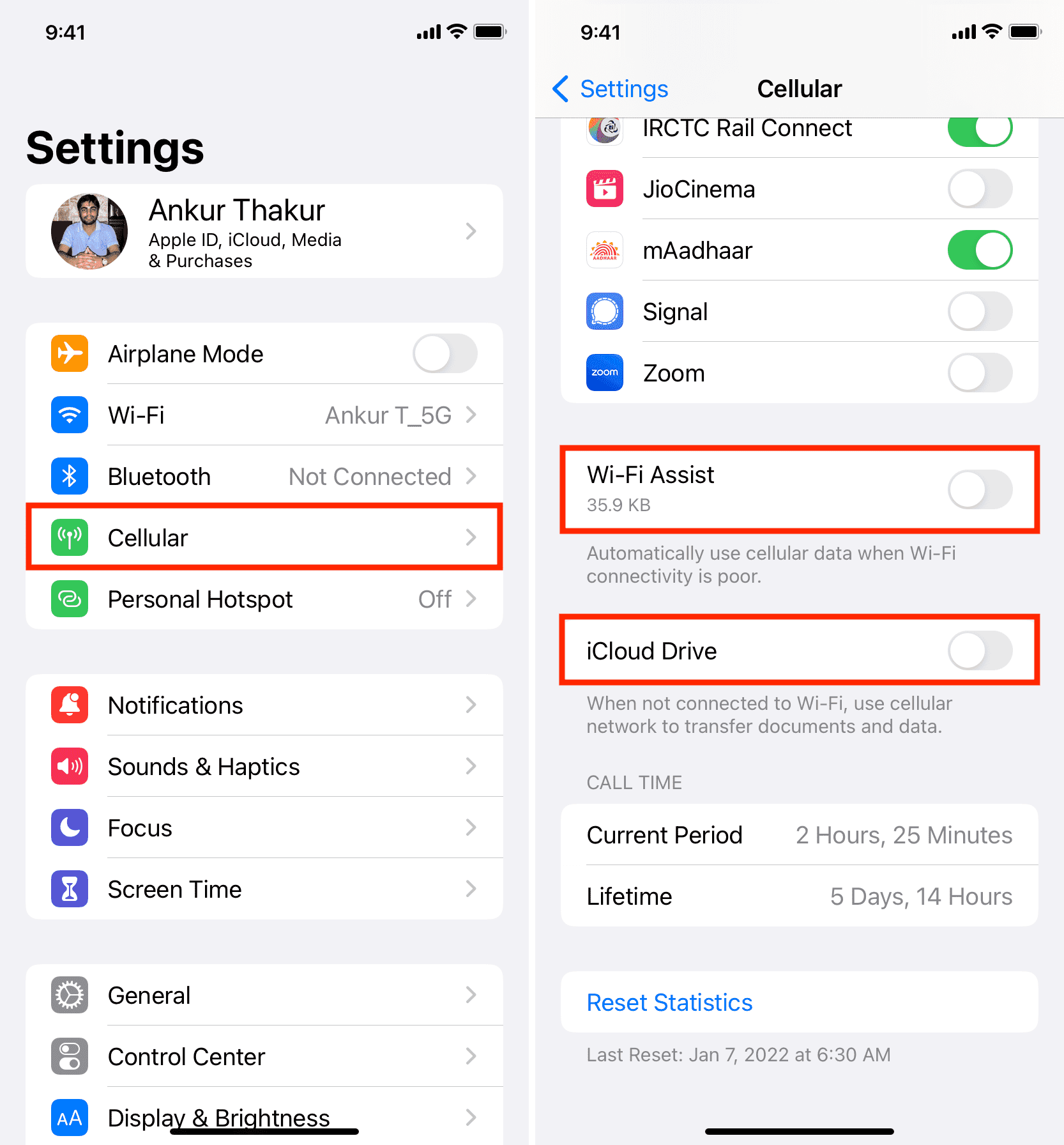
12. Don’t let iCloud Drive anywhere near your data
iCloud Drive can use your cellular data to upload and download new files. This will use a lot of data, and you can put an end to it by going to Settings > Cellular and turning off iCloud Drive. After this, iCloud Drive will only update when your iPhone is connected to Wi-Fi.
13. Disable Push for the Mail app
By default, your Mail app is configured to have new email information pushed to your device as it’s available. This kind of activity means your iPhone uses more battery life and always gets data sent back and forth.
Although most emails are just kilobytes in size, they add up. Some people could also send you attachments, which can easily reach several megabytes in size.
From Settings > Mail > Accounts > Fetch New Data, you can disable the Push option and let the Mail app refresh email data on a timer or manually when you open the app instead.
14. Turn off Background App Refresh for your apps
Disabling Background App Refresh is another quick way to ensure your iPhone doesn’t use data and battery in the background. To do that, go to Settings > General > Background App Refresh.
15. Enable Low Power Mode
While Low Power Mode is designed to increase the use time you get per charge, it can also help save cellular data as Low Power Mode automatically disables background activities, automatic updates, and such, which ensures mobile data isn’t used for these tasks.
16. Configure your apps to use less data with calls, files, and videos
If you use third-party messaging and calling apps like WhatsApp or Telegram, open the relevant app, and go to its settings. From here, enable any data saving options like Use Less Data for Calls and set media auto-download to happen only on Wi-Fi, not cellular data.
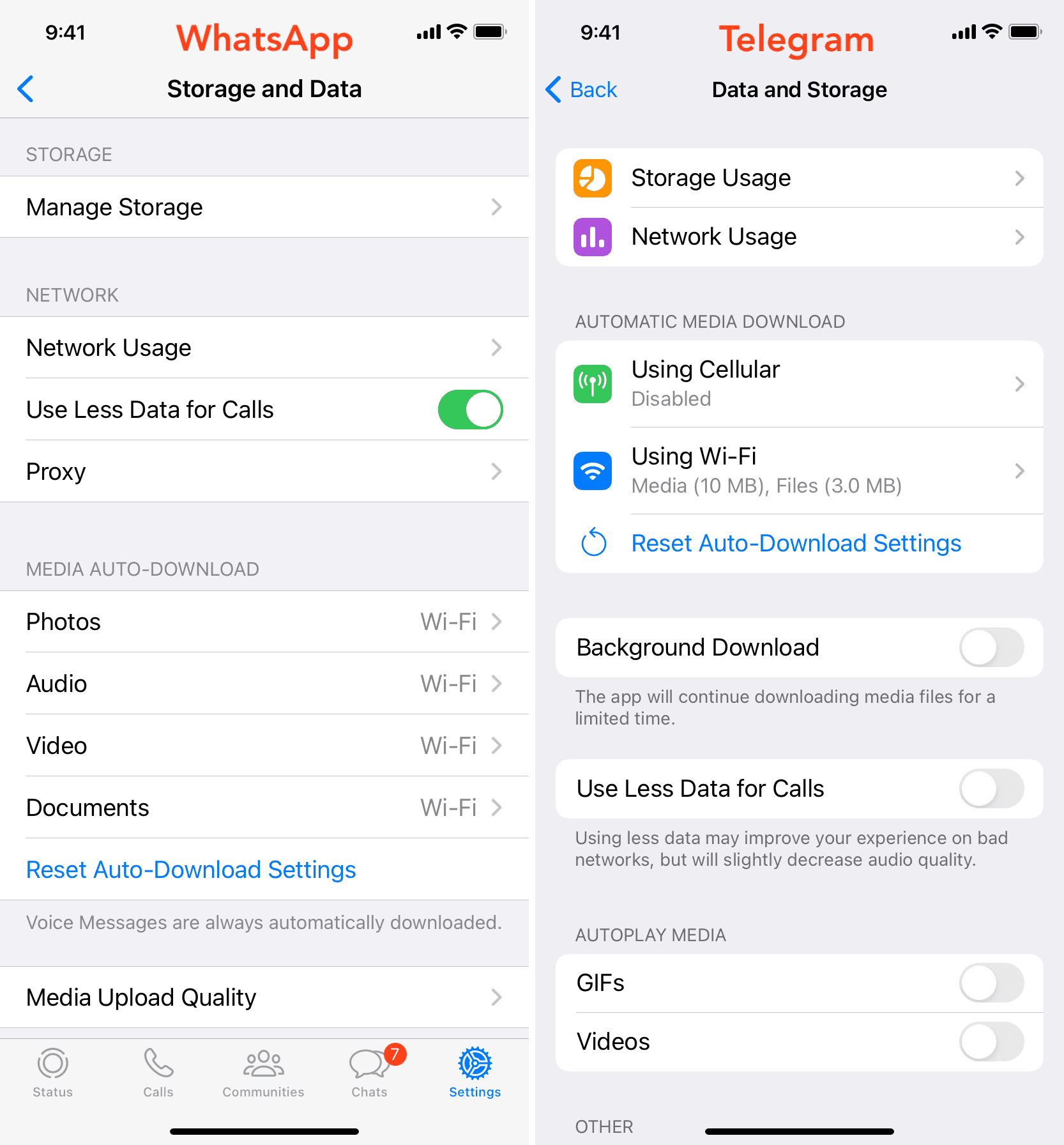
17. Choose the slower 3G instead of 4G or 5G
Usually, carriers give unlimited 5G (and 4G) data on most plans. However, if your SIM operator doesn’t, you can set your iPhone only to use the slower 3G data, which will automatically load less content while browsing social media and thus use less data from your limited plan. To do this, go to Settings > Cellular > Cellular Data Options > Voice & Data and select 3G.
Note: Many carriers across the globe are phasing out 3G, and you may not see the option to choose 3G in your iPhone cellular settings.
18. Keep Wi-Fi turned on
As much as possible, try to use Wi-Fi as opposed to cellular data.
19. Turn off cellular data when not in use
Finally, the good-old method to save cellular data is by turning it off when you don’t need to use it. This will prevent apps from using any small amounts of data they would have otherwise used for notifications, new messages, etc.
Upgrade your cellular plan
There’s a lot to consider when you want to save your data, but honestly, you shouldn’t let data caps keep you from enjoying the pleasure of using your iPhone while you’re out and about. If you need a better data plan, consider coughing up the extra dough or switching carriers.
Check out next: