Struggling with connection drops, increased loading times, or overall poor cellular download and upload speeds on your iPhone? Here are 18 tips to increase mobile data speed on your iPhone or cellular iPad.
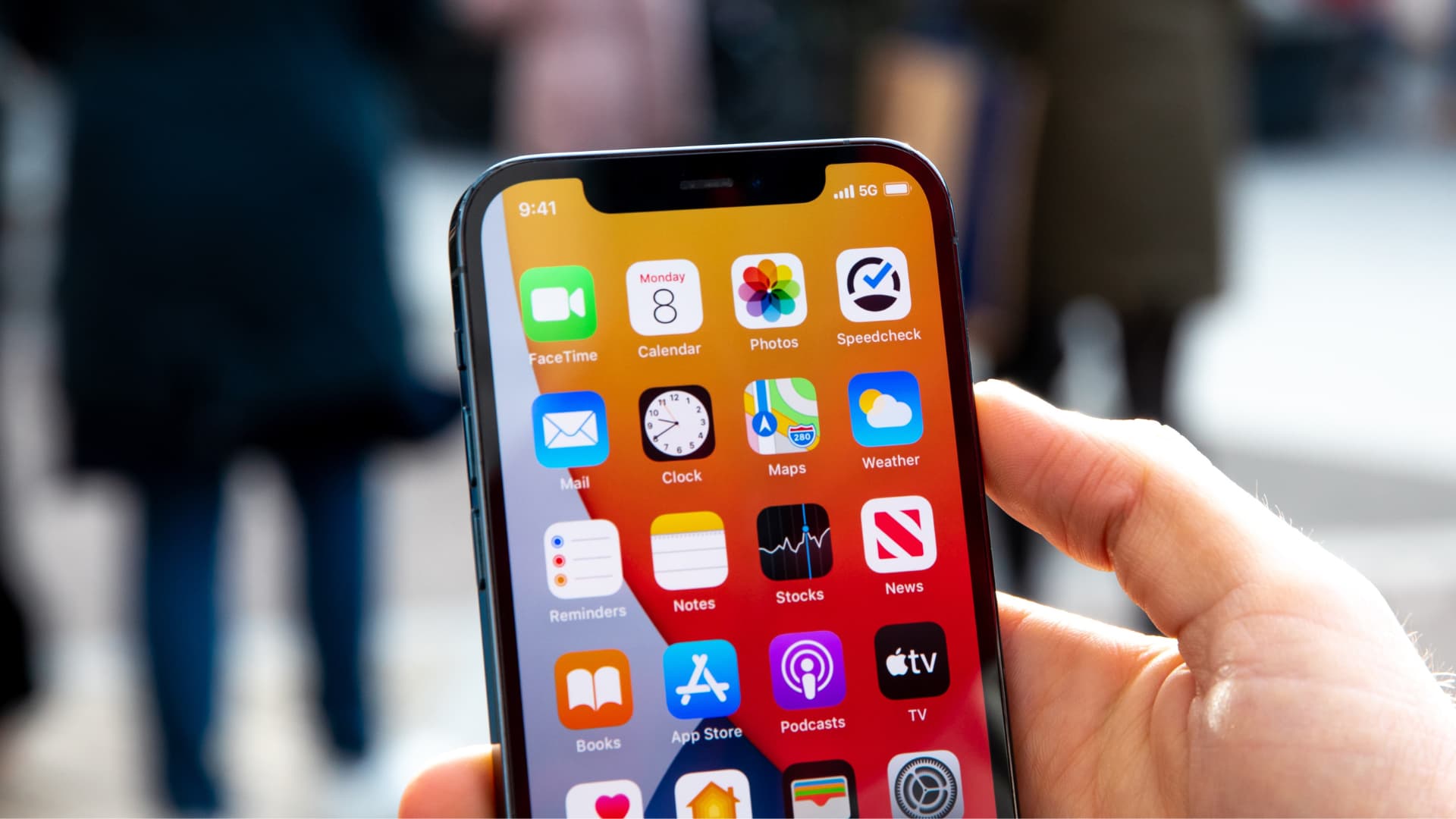
1. Enable and disable Airplane mode
When you feel the cellular data speed is slow, go to Control Center and toggle Airplane mode on and off. It refreshes the cellular connection and usually improves the performance.

Related: What is considered good internet speed?
2. Switch to 5G or 4G/LTE
Though 5G (or one of its variations such as 5G+, 5GUW, 5GUC) isn’t available everywhere, it offers the best possible speeds. So if you live in an area where your carrier offers 5G coverage, make sure your iPhone 12, iPhone 13, iPhone SE (3rd generation), or later is set to use it.
For that, go to Settings > Cellular > Cellular Data Options > Voice & Data and select 5G Auto.
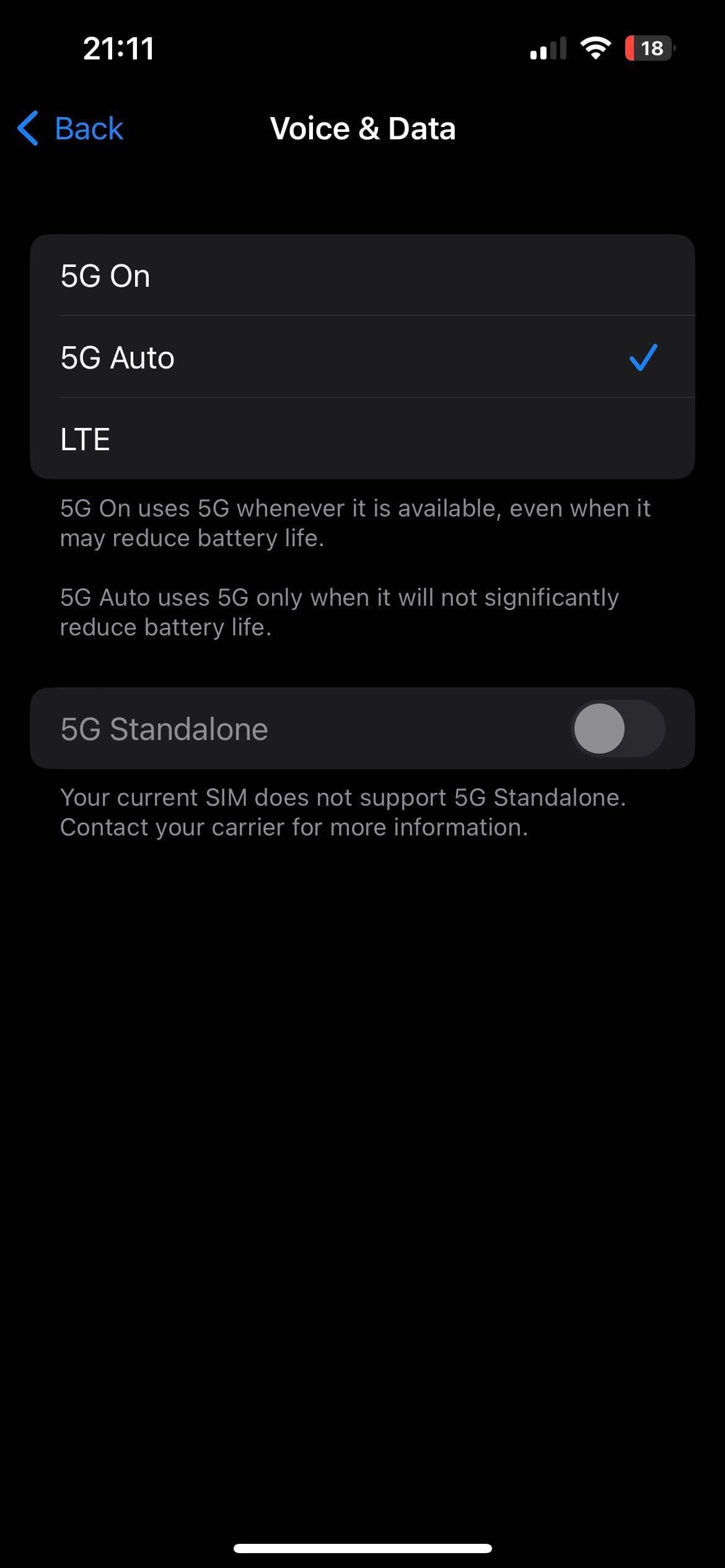
If 5G isn’t available in your area, with your carrier, or you’re using iPhone 11 and earlier models, follow the same steps as above and set your iPhone to use 4G or LTE instead of 3G or 2G/EDGE.
3. Turn off your VPN
Most VPNs, whether free or paid, will reduce your internet speed. When you’re using a VPN, it shows the word “VPN” in your iPhone Control Center or top status bar. If you’re connected to one, open the VPN app and turn it off.
4. Keep your daily or periodic data cap in mind
My chosen data plan offers me 2 GB of high-speed internet per day. Once that quota is exhausted, the speed falls to 128 Kbps, which is basically useless for browsing or downloading.
If you were getting incredible speed but it suddenly dropped significantly, open your carrier app and check the daily, monthly, or whatever your data plan’s quota is. Make sure it isn’t exhausted, or you don’t have any pending bills. In case your allowance is over, consider buying additional booster packs.
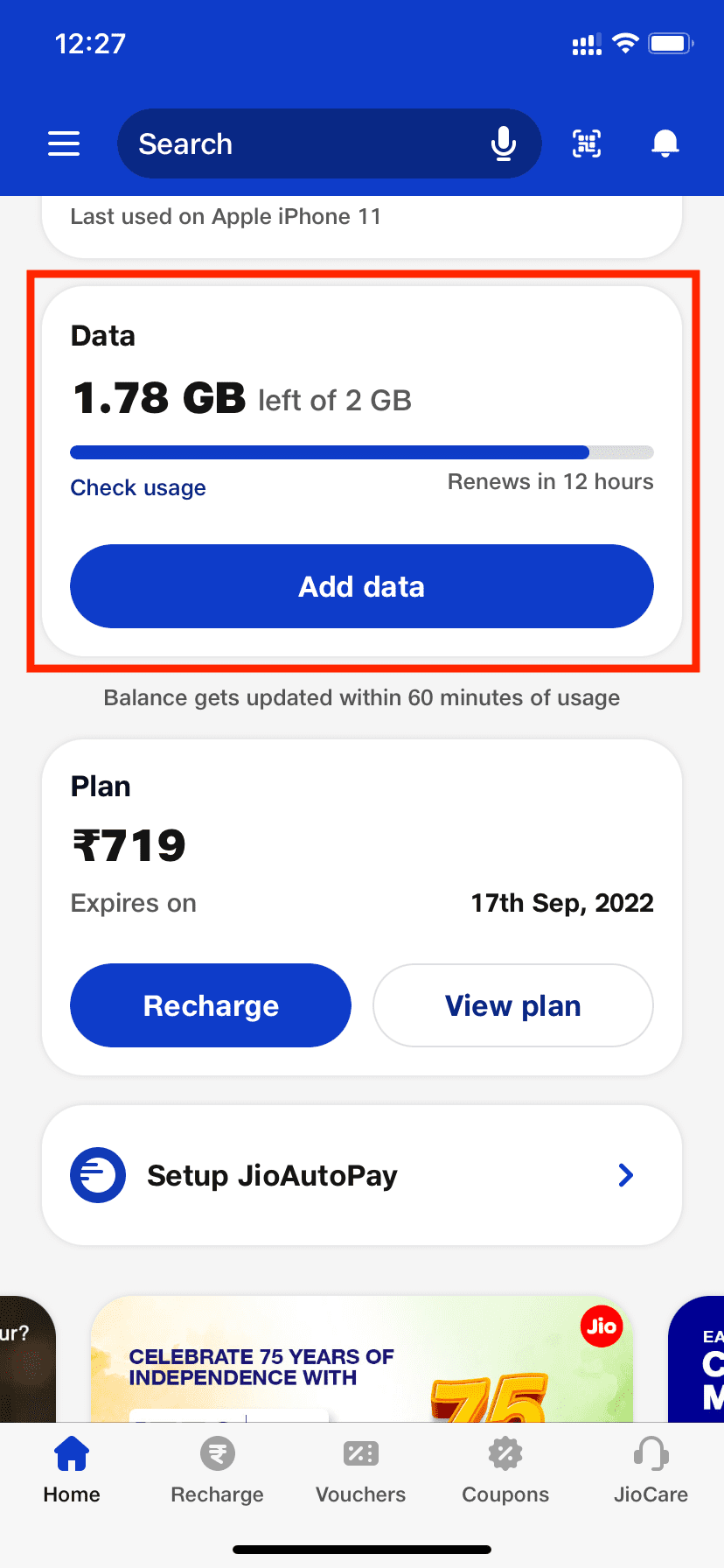
5. Try different areas of your room/house
Cellular signals can be finicky. For example, I don’t get good cellular speed in my bedroom. But if I move near the room’s door, the connection improves significantly.
If you often face terrible cellular speeds, check different areas of your room and see where your browsing or downloading experience is superior. Now, it may not be comfortable to always sit in that good part of the room for better cellular speeds, but if you’re making a payment, booking tickets, or doing something that requires a good internet connection, you know in which part of the room to be.
Related: How to check your iPhone’s numeric cellular signal strength
6. Quit unnecessary backgrounded apps
Though iOS manages tasks and allocates resources efficiently, your cellular data speeds can sometimes take a hit if several apps are open in the background and the cellular connection is used simultaneously to download files, fetch new content, etc.
To address this, enter App Switcher by swiping up from the bottom of the screen. On iPhone with a Home button, double press it quickly. From here, drag unnecessary app tiles all the way up to close them.
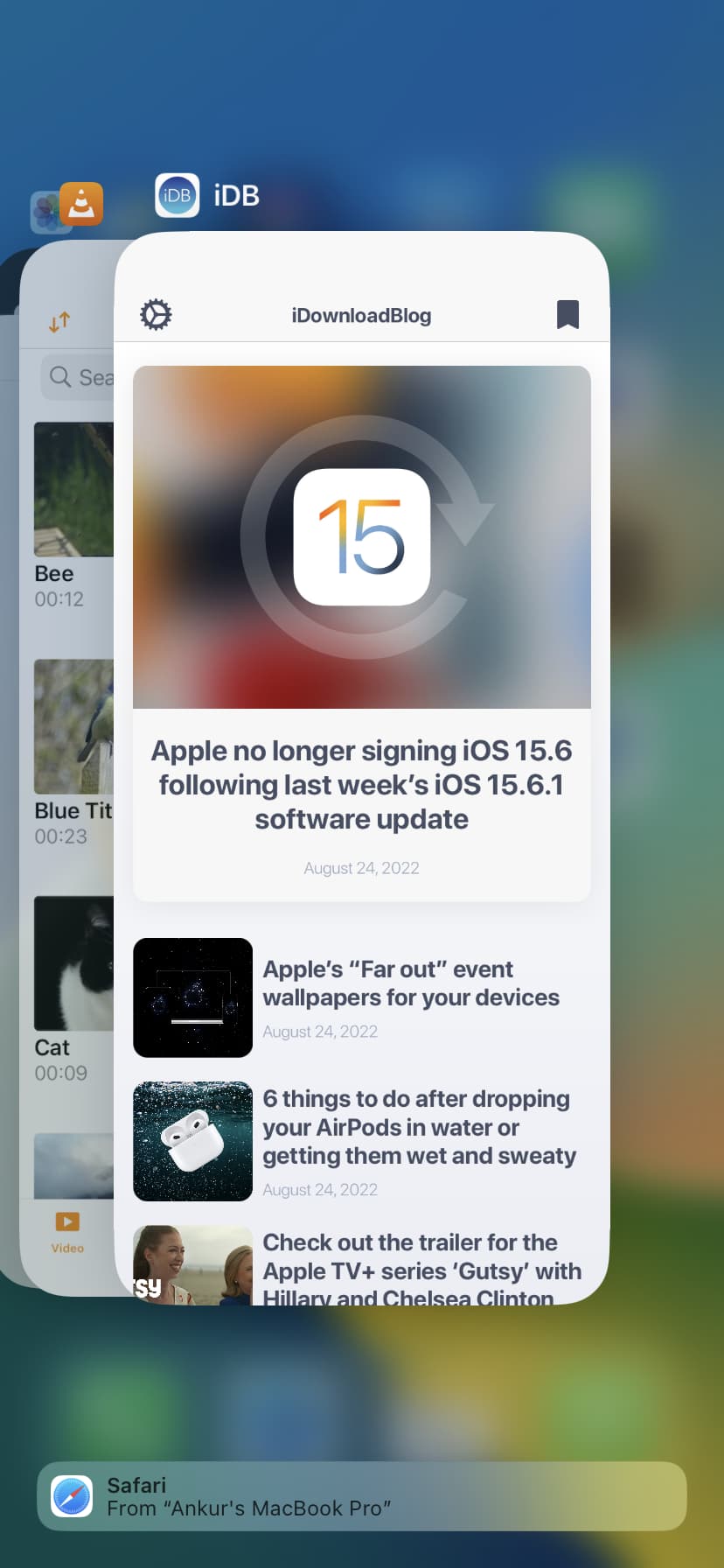
7. Turn off Low Data Mode
Low Data Mode ensures your iPhone is miser while using mobile data. It’s helpful when you’re on a limited or tight data plan. But it may also result in slower speeds. To turn off Low Data Mode, go to Settings > Cellular > Cellular Data Options > Data Mode and turn off Low Data Mode.
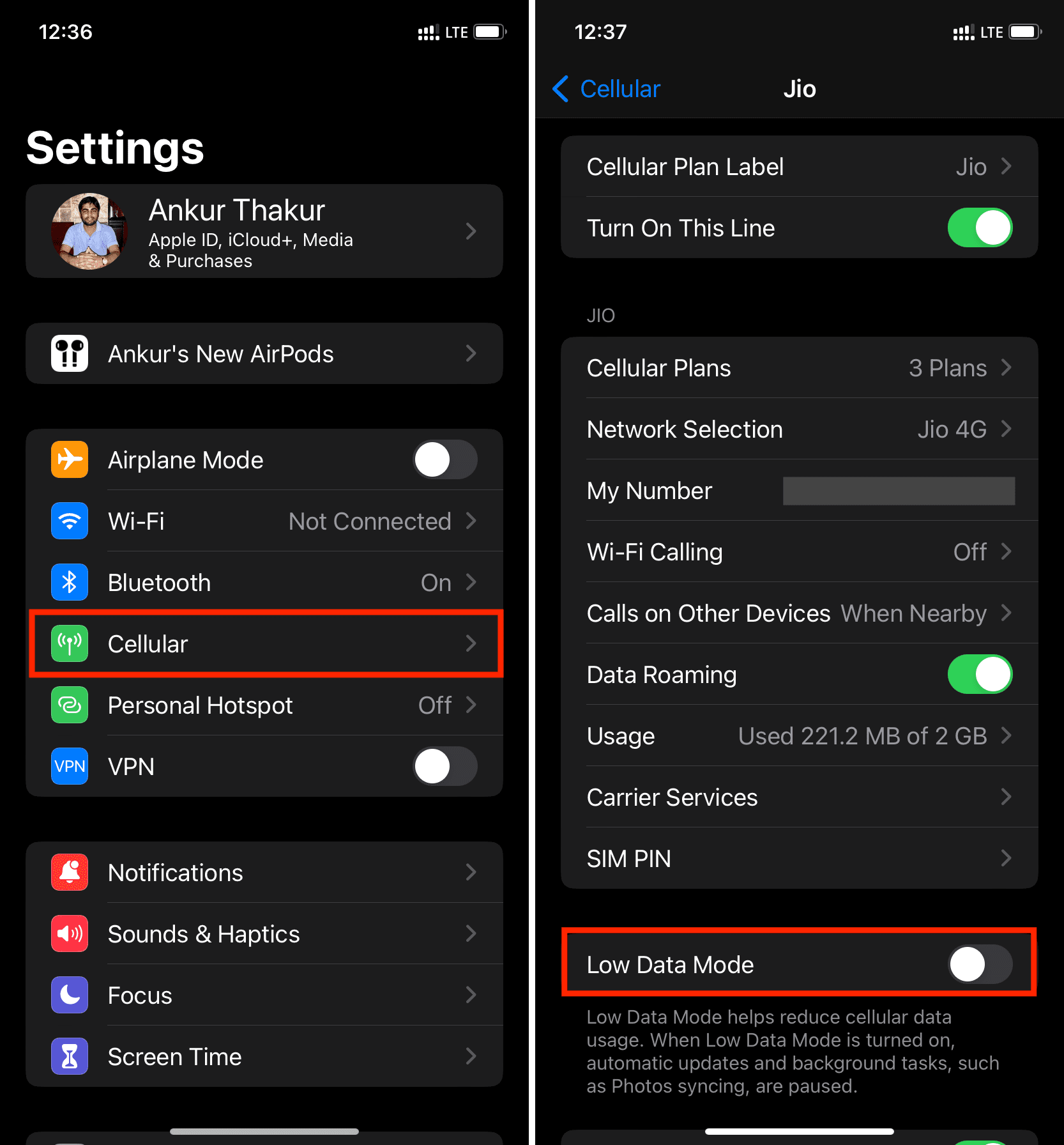
8. Disconnect devices connected to your iPhone hotspot
When other devices like your Mac are connected to your iPhone’s Personal Hotspot, it takes a toll on the cellular speeds you get on your iPhone. The more the number of connected devices, the poorer the speeds you (and all the connected devices) get. To address this, turn off your mobile Hotspot by going to Settings > Personal Hotspot.
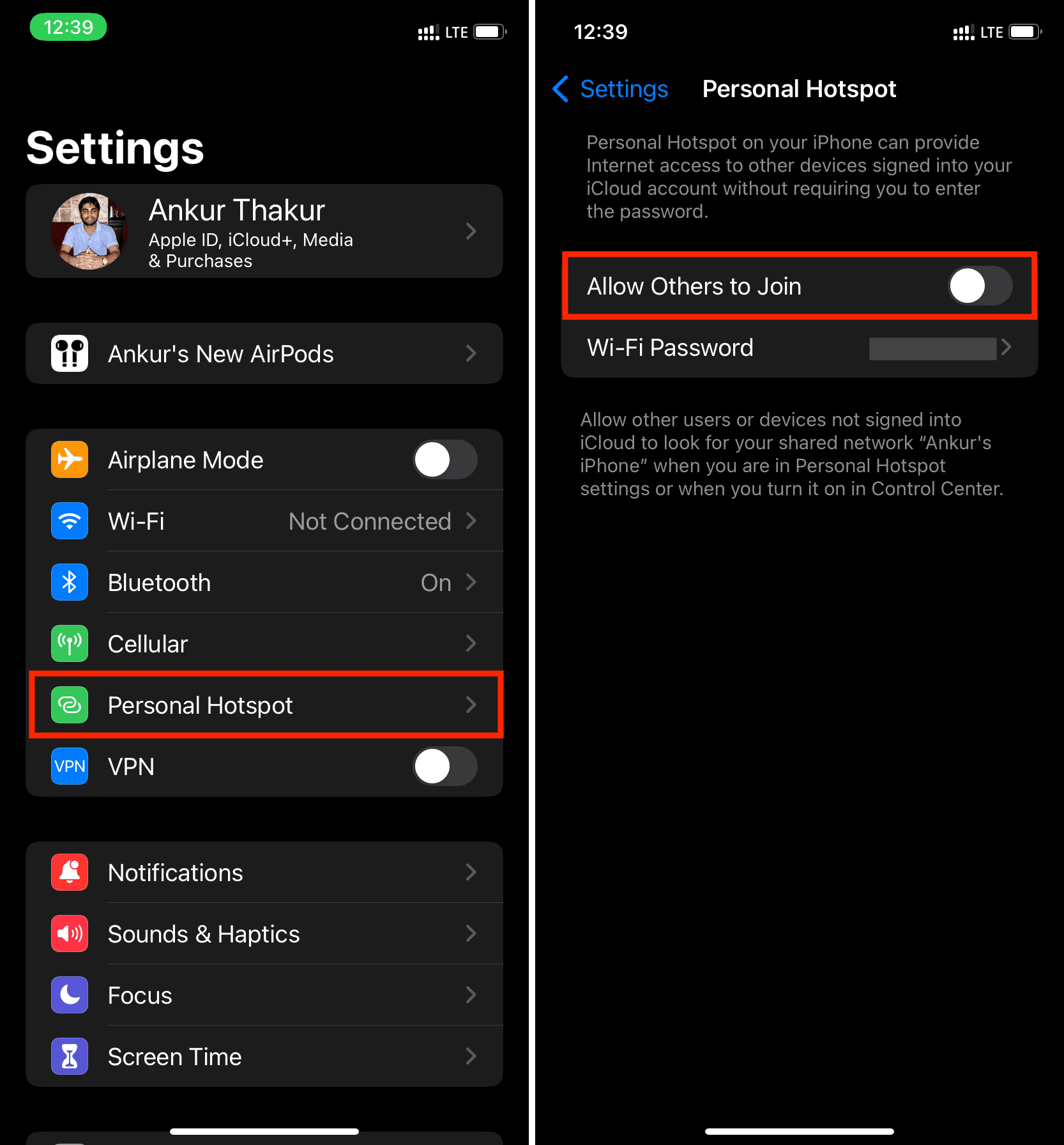
9. Disable automatic downloads and updates
Automatic downloads and updates (that usually happen in the background) will negatively affect your browsing speeds. To fix this, go to Settings > App Store and turn off Automatic Downloads under Cellular Data. Next, go back to the main Settings screen and turn off automatic downloads for Music, Photos, Books, and Podcasts.
10. Turn off Background App Refresh
Another tip you can implement to improve cellular speeds is to turn off Background App Refresh by going to Settings > General > Background App Refresh > Background App Refresh and selecting Off or Wi-Fi.
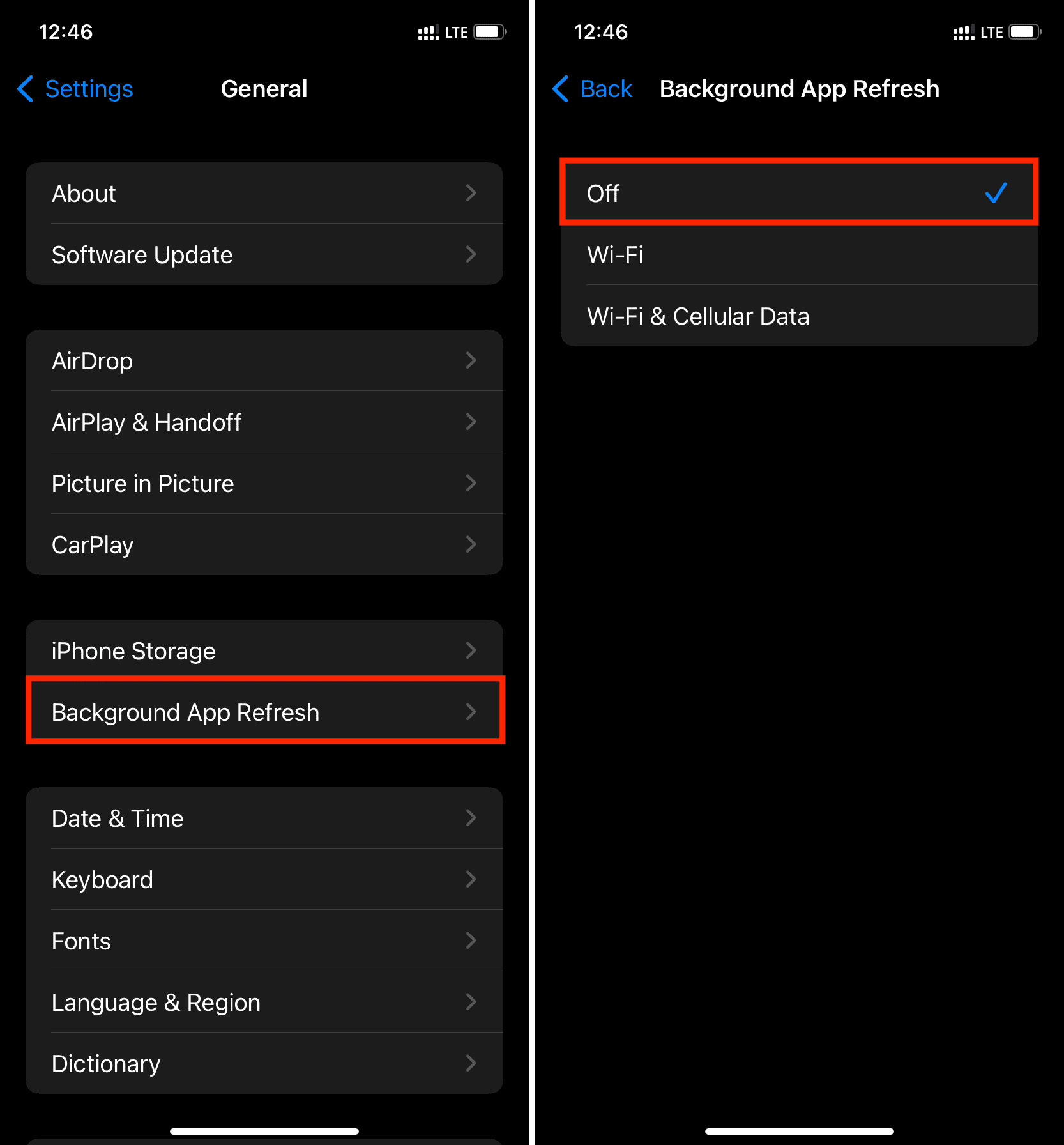
11. Restart your iPhone regularly
Restarting your device is a simple thing that takes care of many potential problems. If you constantly face lower-than-expected cellular speeds, make sure you turn off and turn on your iPhone on a regular basis. At least once every three days is good practice.
12. Update your iPhone
If your iPhone is running an older version of iOS, go to Settings > General > Software Update and install the most recent available update.
13. Clear browsing data and history
In case you haven’t cleared your browsing data in ages, your Safari user experience may not be perfect. To address this, go to Settings > Safari and tap Clear History and Website Data.
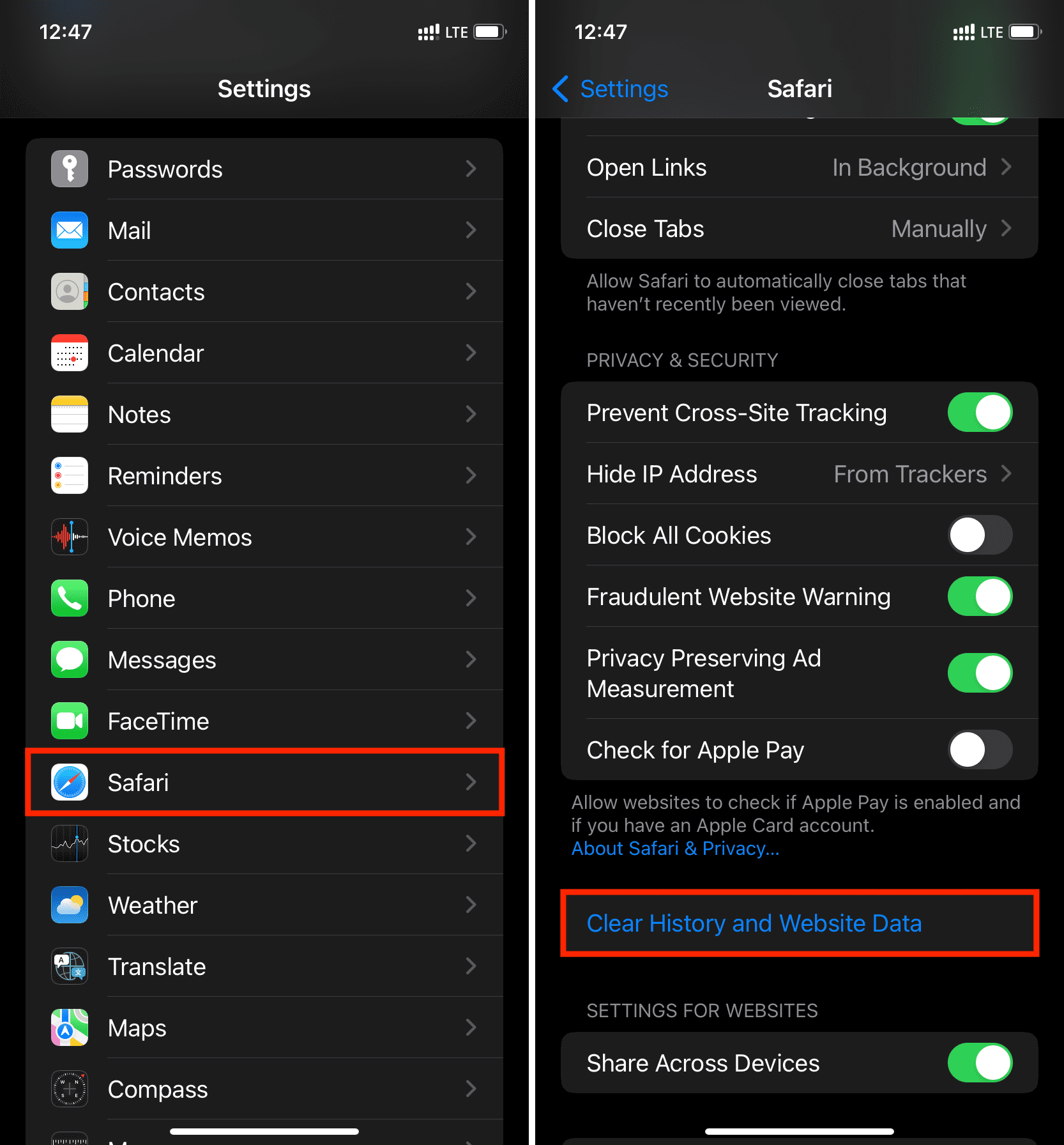
14. Reset Network Settings
Still struggling with cellular data speeds on your iPhone? Go to the Settings app > General > Transfer or Reset iPhone > Reset > Reset Network Settings. You can learn more about this here.
15. Use paid apps with no ads
Free versions of an application usually have banner or full-screen video ads that load while you’re using that app. These ads can consume a meaningful amount of cellular data and reduce speed. To have a faster, feature-rich experience, consider buying the premium version of the app that removes the ads.
16. Block browser ads
Safari is an excellent browser, but if you frequently visit sites with tons of banner ads and embedded video ads, consider using an ad blocker extension or switch to another browser like Brave or Opera.
Related: How to safely install and use Safari extensions on iPhone
17. The website may be temporarily down
Some websites always load slowly, even on a fast internet speed. While others may load slowly at a particular time of the day when too many people are trying to access it. You can’t do much in these situations.
Additionally, in rare cases, a website may be temporarily down, and you might think your cellular data connection is at fault. To check, run a web search for Is [website or app name] down in [your country or city].
18. Change your carrier if the problem continues
Finally, if nothing helps, you may consider porting your phone number to a different carrier that has better coverage in your area and offers improved speed. Ask your nearby friends which carrier they are on and take their feedback.
These were handy tips to increase mobile internet speeds on your iPhone or cellular iPad. If you have some other tricks, please put them in the comments section.
Check out next: