When you have an iPhone, your carrier’s signal strength can be one of the most important things that helps you decide which carrier to go with. In this tutorial, we’ll show you how to enter Field Test mode on your iPhone and view the dBm (decibels per milliwatt) value rather than just the basic signal bar indicators.
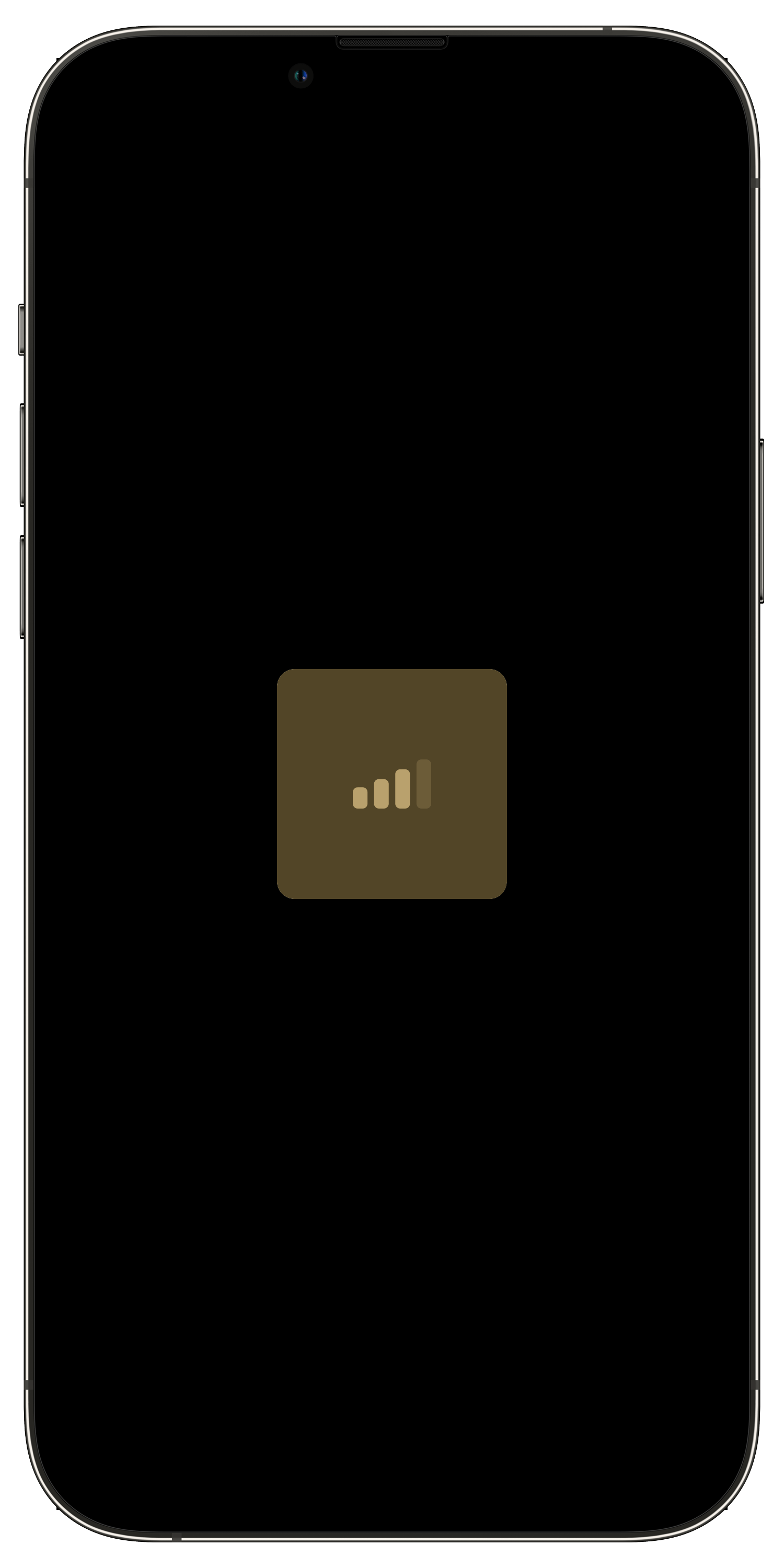
Seeing your numeric signal strength in dBm
Whenever you’re curious about your iPhone’s cellular signal strength, you probably just glance at the Status Bar and see how many bars you have, with zero being no signal at all and four being a strong signal.
But if you’re looking for more advanced cellular signal strength readouts, then you might want to look for your dBm reading, which stands for decibels per milliwatt.
On a jailbroken iPhone, you can use a free jailbreak tweak called SignaldBm to put that information directly in the Status Bar. You used to be able to do this on a non-jailbroken iPhone, but that’s no longer possible on the latest versions of iOS. Instead, you may glance at it only temporarily from the iPhone’s hidden Field Test Mode app, and that’s what we’re going to show you in this tutorial.
How to do it
To view your iPhone’s cellular signal strength in dBm, follow these simple steps:
1) To begin, launch the Phone app on your iPhone.
2) Dial *3001#12345#* and then tap the green Call button:
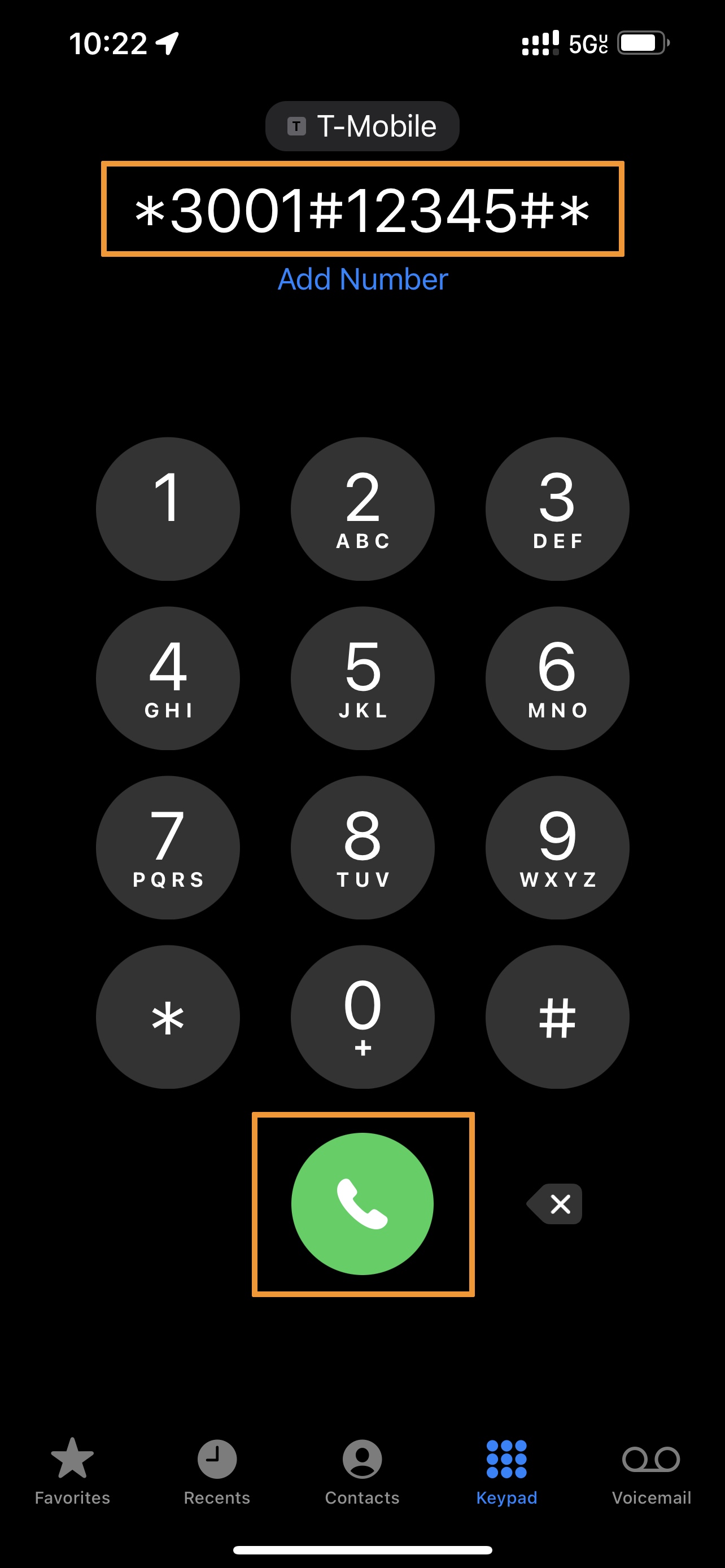
Note: The hidden Field Test Mode app will now launch on your iPhone rather than placing a call.
3) You will find yourself in the Field Test Mode Dashboard interface. Tap on the Menu button at the top-right:
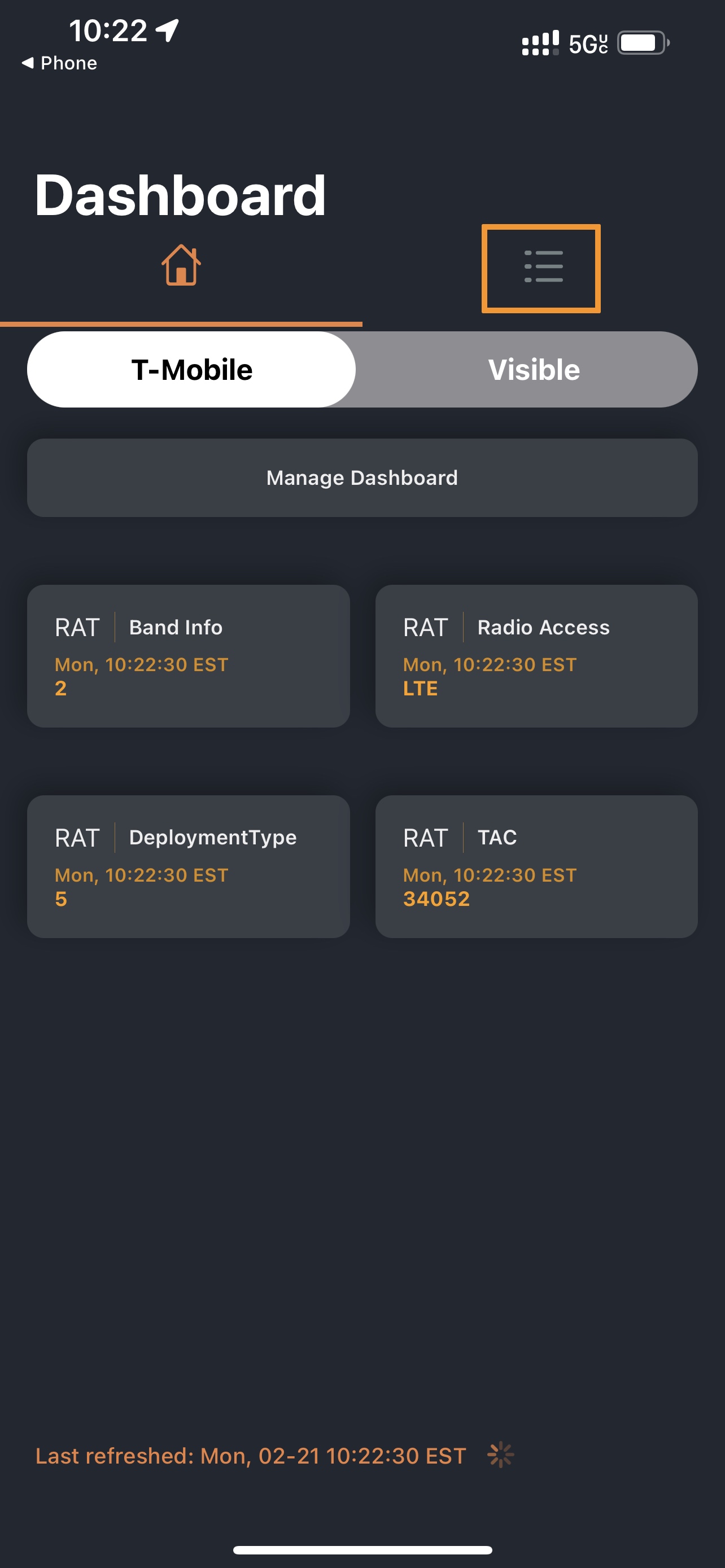
4) Next, tap on the Cell Info cell under the RAT section:
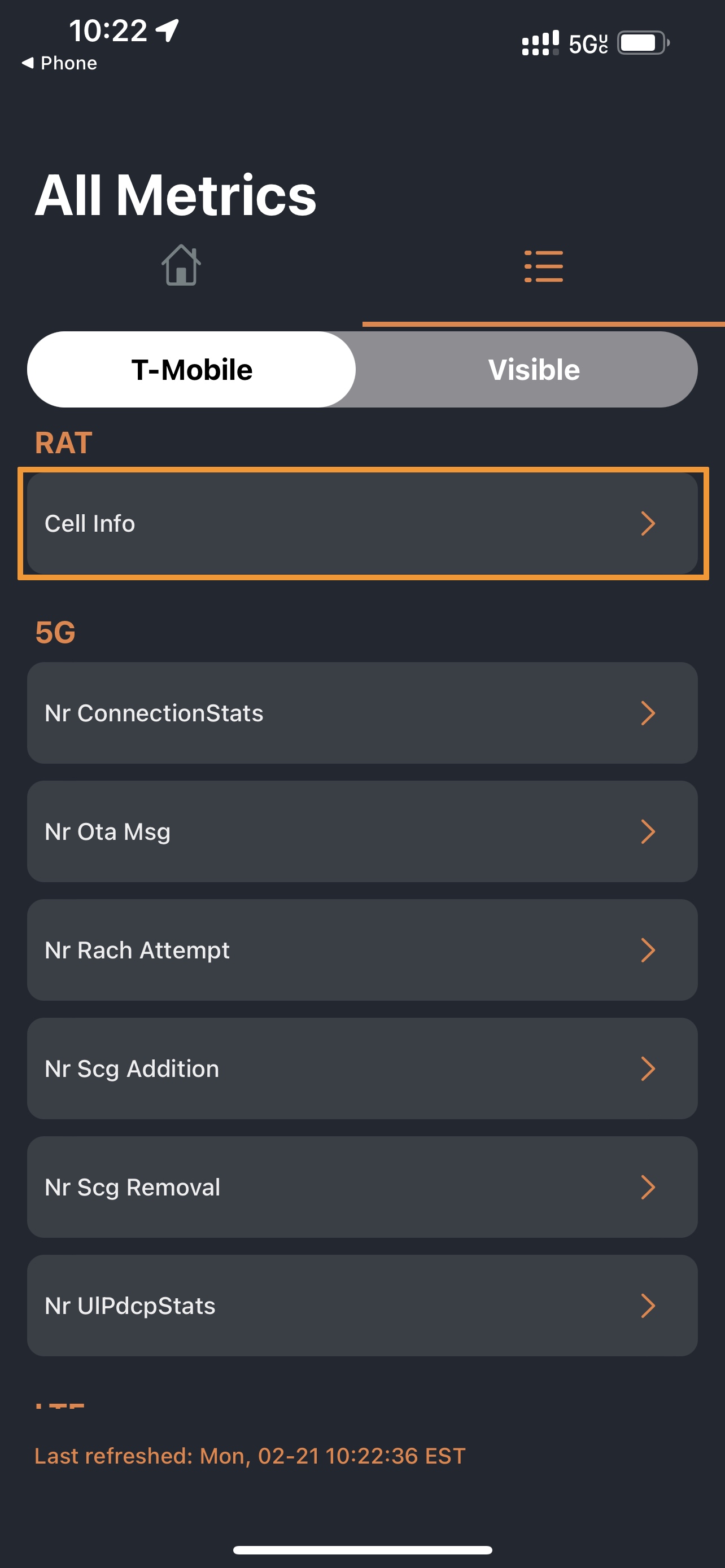
5) In the next window, look for the RSRP cell. This is your signal strength:
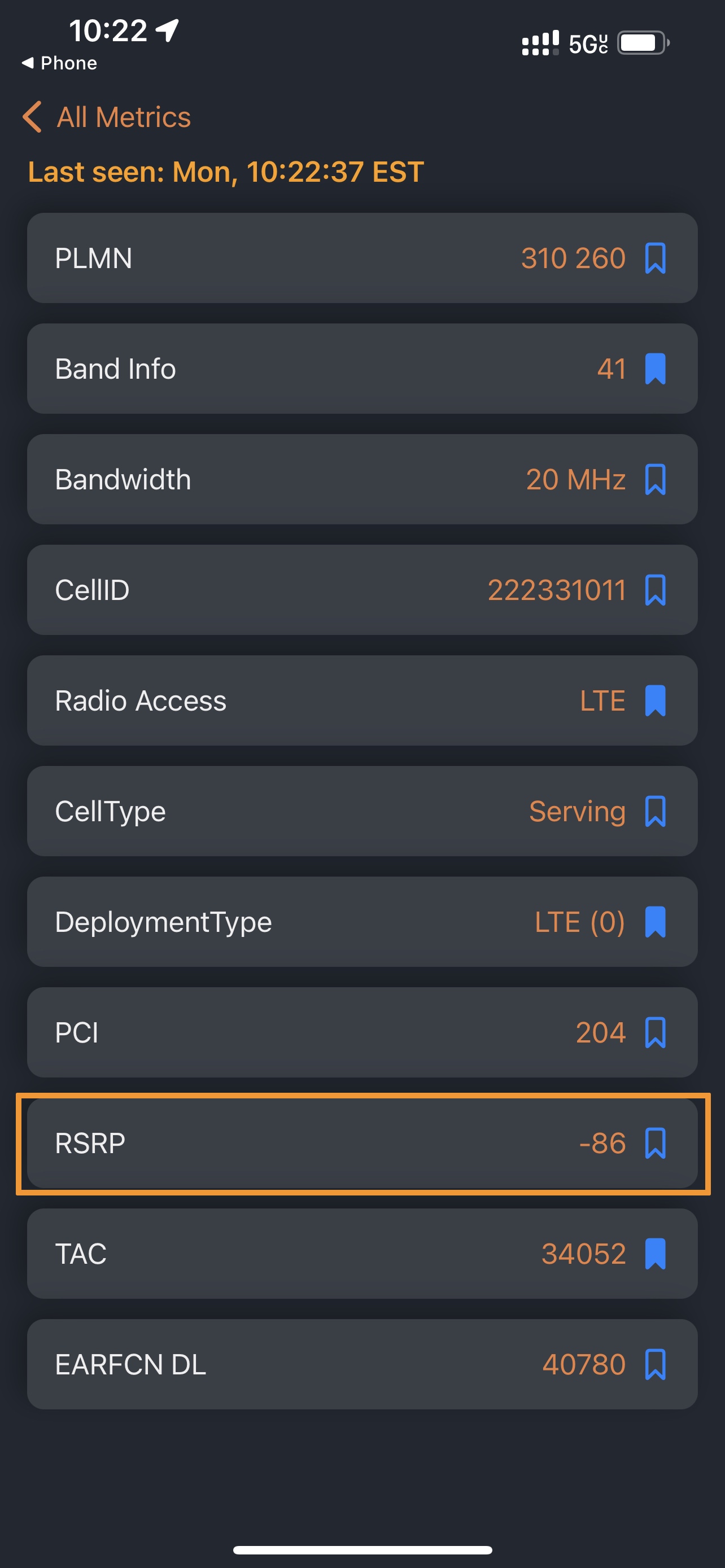
That’s all there is to it!
Understanding RSRP
Because not everyone is familiar with RSRP, it’s important to understand what these figures mean. When it comes to radio signals, RSRP stands for Reference Signals Received Power with respect to 4G LTE and 5G cellular networks and it’s displayed as a negative number ranging from -80 to -100.
When it comes to RSRP, -80 is considered an excellent signal, while anywhere from -81 to -90 would be considered good, and anywhere from -91 to -100 would be fair to poor. A -100 signal is considered no signal, or the worst connection you can possibly have. These numbers should change in real-time as you move closer or farther away from your cellular tower and should correspond to your Status Bar’s cellular signal bars.
If you consistently get between -80 and -90 RSRP, then you’re getting good service. Anything from -91 to -100 is considered not-so-good service, and you may want to consider switching to a different carrier if you frequently see these numbers in the places where you live, work, or study.
Wrapping up
The Field Test Mode app probably isn’t something you’ll use very often, but it’s good to know about. It has been available on iPhones for quite a long time, however it’s seen a number of facelifts over the years, so we try to keep our readers in the know about what has changed.
Did you know that the Field Test Mode interface existed, and how often do you check your iPhone’s cellular signal strength in dBm? Share in the comments!