Learn how to disable data-saving modes that limit your iPhone and app’s data usage, allowing for the fastest internet connectivity via mobile data and Wi-Fi.
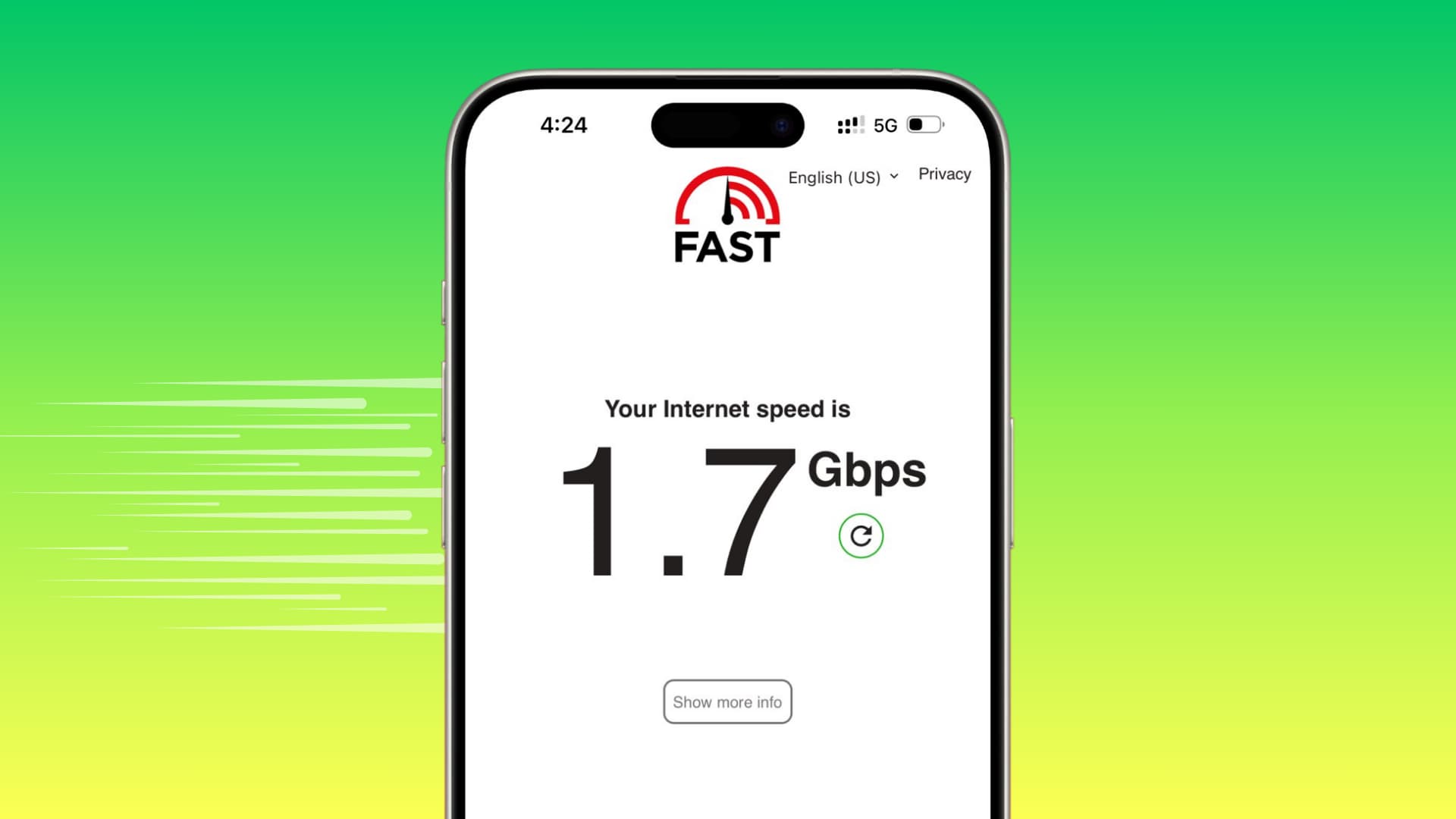
If you have a basic cellular or Wi-Fi plan, you might have enabled settings that restrict your iPhone from using data extensively. As a result, your phone won’t automatically update apps, retrieve background app data, download large iOS system files, or perform background web updates. This can potentially slow down your internet speed.
These restrictions are in place to help you stay within your limited data allowance. However, if you upgrade to an unlimited or high-tier plan, you may want to disable these data-saving settings. In this tutorial, we will guide you through the process of examining and disabling various data-saving settings.
Note: In some countries, iOS uses the terms Mobile Data or Mobile Service in place of Cellular. Please keep this in mind while following the steps below.
1. Switch off cellular Low Data Mode
The most obvious data saving mode on iPhone is in cellular settings, which is designed to ensure low mobile data usage for that particular SIM card. Here’s how to access it and turn it off:
- Open iPhone Settings and tap Cellular.
- If you use one SIM card, tap Cellular Data Options. And if you use two or more eSIMs on your iPhone, tap the SIM card you use for cellular data.
- Turn off Low Data Mode. If you use 5G and don’t see it, tap Data Mode and go to the next step.
- Select Allow More Data on 5G if you have an unlimited 5G allowance and want your iPhone to prefer the blazing fast 5G data over Wi-Fi, which gives you the best internet speeds at all times. Or you can select Standard if you’re on a plan with sufficient data, but still, it has a cap.
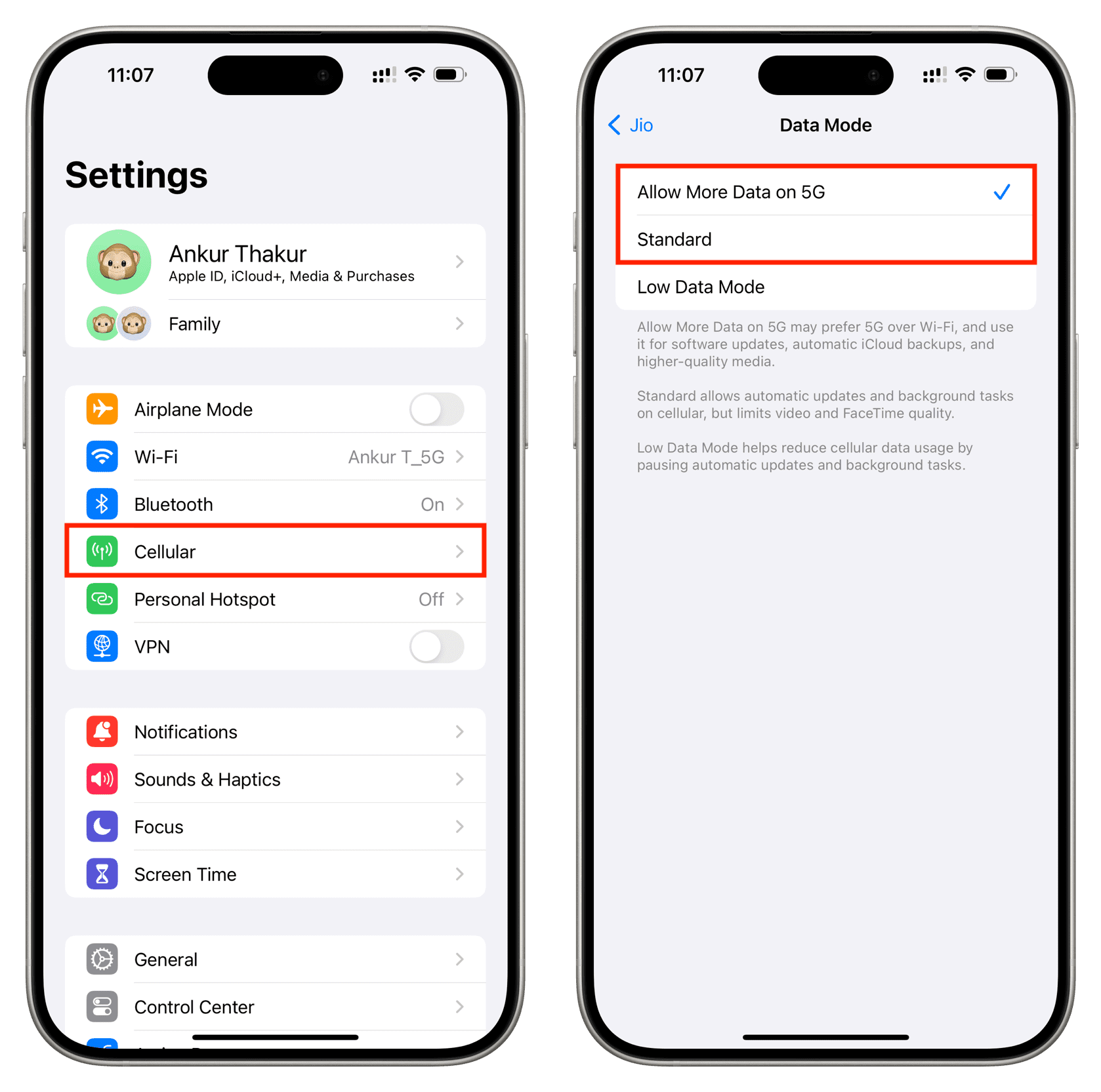
2. Deactivate Wi-Fi Low Data Mode
Similar to cellular Low Data Mode, your iPhone or iPad can also be set to use less Wi-Fi data on specific networks.
However, if you are on an unlimited Wi-Fi, turn off the data saving modes to get the best speeds and have your phone perform all web-related tasks like updates, downloads, background fetch, and more, without restrictions:
- Open the Settings app on your iPhone or iPad.
- Tap Wi-Fi.
- Tap the info icon ⓘ next to the currently connected network on a previously joined Wi-Fi that appears under the My Networks heading.
- Turn off Low Data Mode.
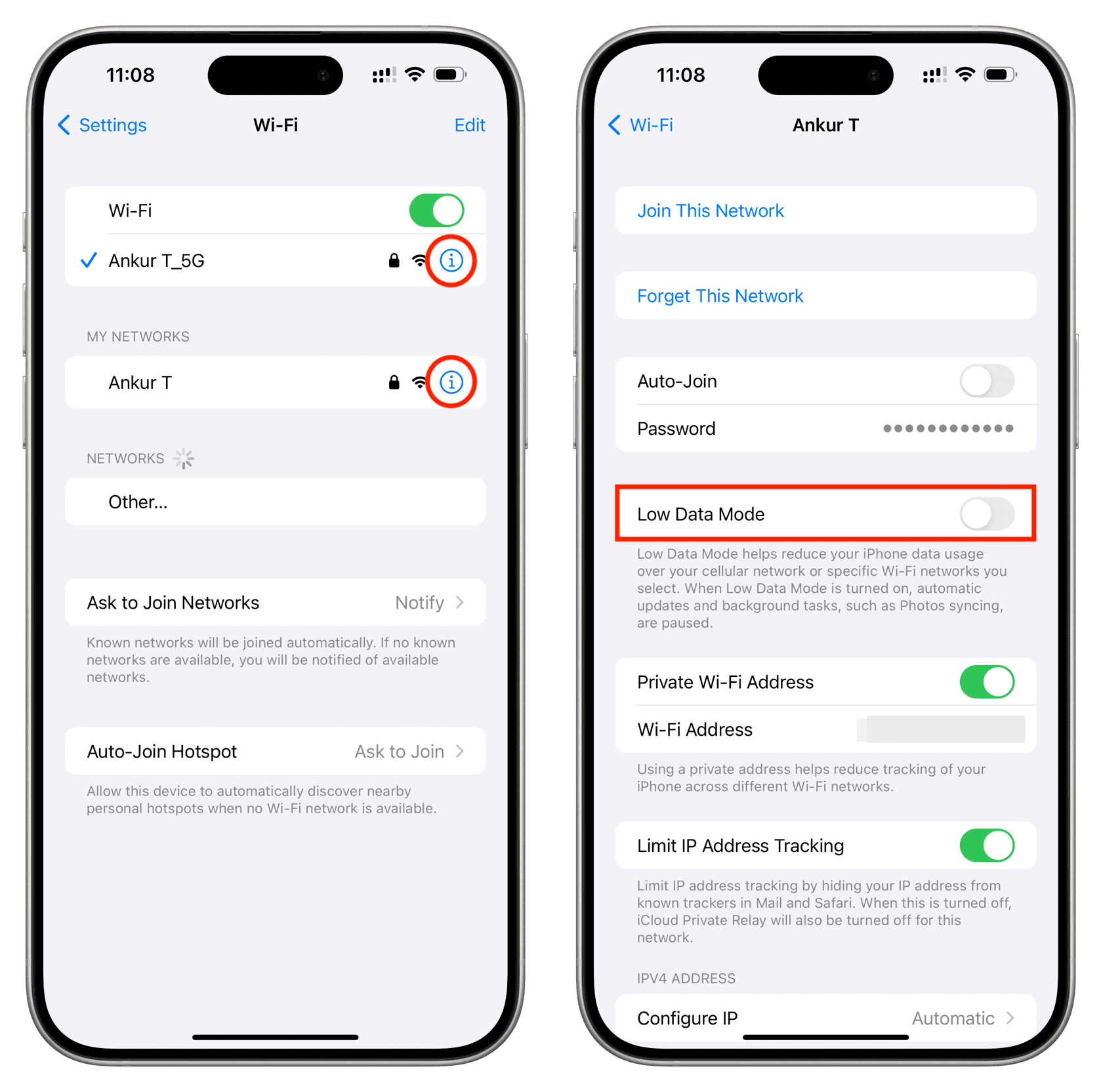
3. Don’t restrict apps from using cellular data
iOS lets you prevent specific apps from using your iPhone’s cellular data. Back in the day, when I was on a limited data plan, I’d restrict data-guzzling applications like Instagram, Facebook, Google Photos, etc., from using mobile data.
But if you have no data caps and want a hassle-free experience across apps, follow these steps to turn on cellular data for all of them.
- Go to iPhone or cellular iPad Settings.
- Tap Cellular.
- Turn on mobile data access for all apps.
4. Set cellular data to 5G
iPhone 12 and later support 5G. However, if you have not enabled it, you are missing the incredible speeds that come with 5G. Here’s how to ensure everything is in order.
- Open iPhone Settings and tap Cellular.
- If you use one SIM card, tap Cellular Data Options. If you have two or more SIM cards, tap your SIM card name.
- Tap Voice & Data and select 5G On or 5G Auto instead of LTE, 4G, or 3G.
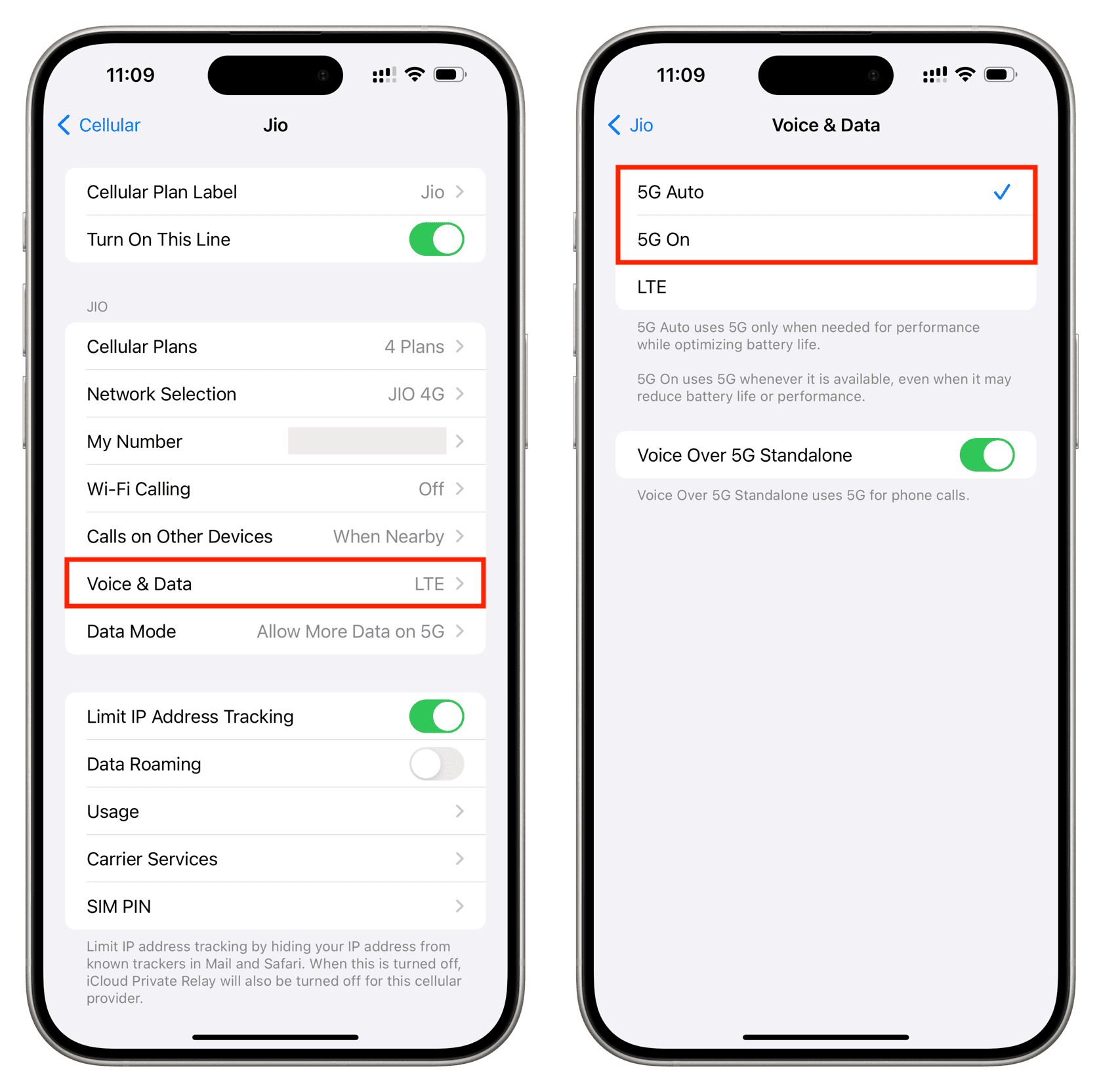
5. Use 5 GHz Wi-Fi band
Most new Wi-Fi routers support 2.4 GHz and the faster 5 GHz bands. Connect your iPhone to the 5 GHz network to get the best speeds.
6. Allow super fast data in Personal Hotspot
We have covered most points related to you getting the best speeds. But what if you’re sharing your iPhone’s cellular data with others?
In this case, if you want the receiver device to get the fastest 5G hotspot speeds from your iPhone 12 or later, go to Settings > Personal Hotspot and make sure Maximize Compatibility is off. When it’s off, your iPhone works like a 5 GHz Wi-Fi router instead of 2.4 GHz.
In my testing, I found that my iPhone 15 Pro Max can act like a Wi-Fi 6 router on the 5 GHz frequency band, offering speeds up to 1,200 Mbps to the host device. And when I turn on Maximize Compatibility, the speeds are significantly lower. Here are the numbers from my Android phone when using my iPhone as a Wi-Fi router with Maximize Compatibility turned off and on.
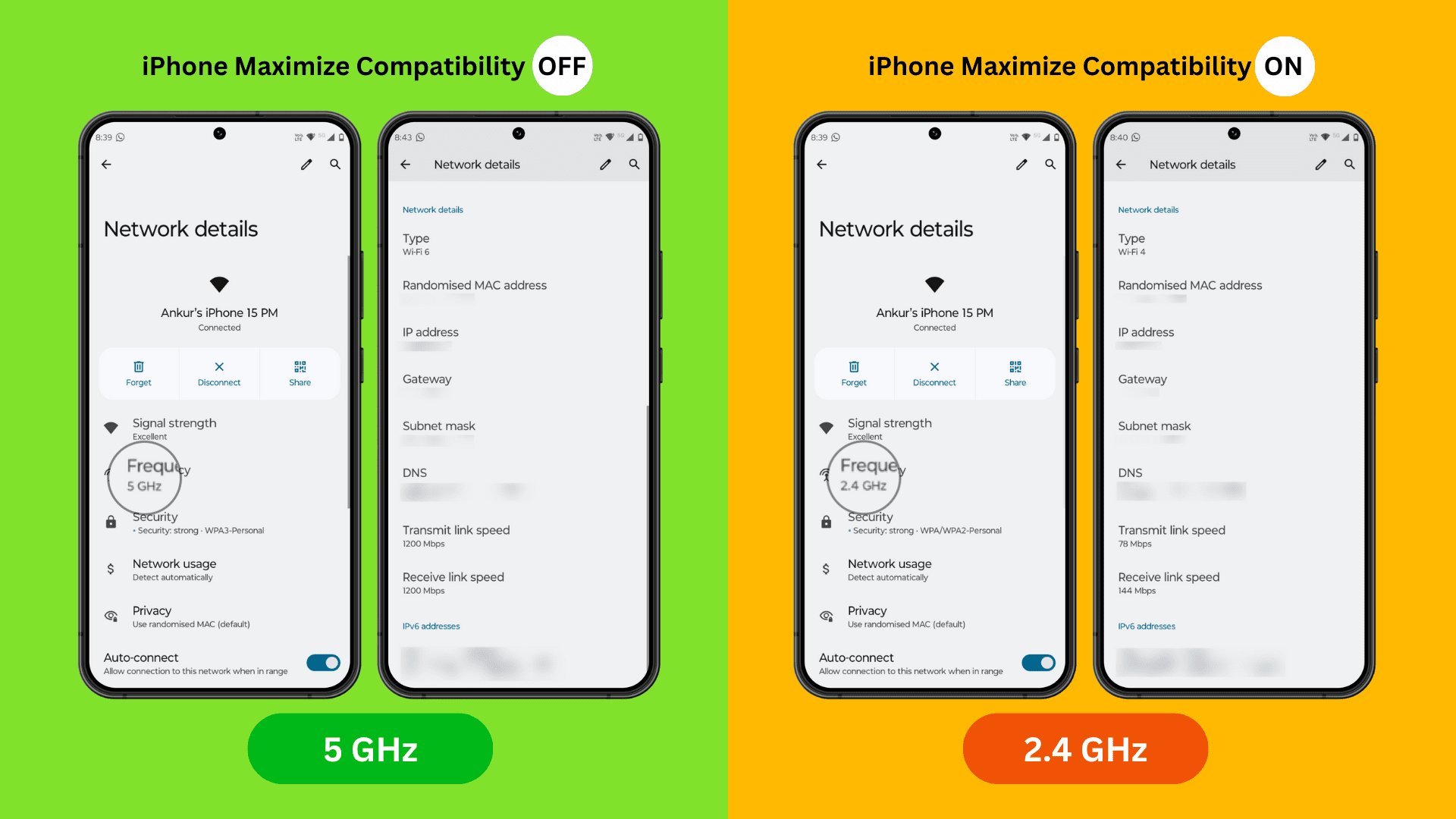
7. Turn off in-app data-saving modes
In addition to iOS-level settings for conserving data, some apps can have independent toggles to save cellular and Wi-Fi data. If you enable that for one app, that app will use less data and likely offer an inferior experience. For instance, audio and video will stream at lower quality, or browsing your Twitter timeline will take time to load images and video previews.
The steps to turn off data-saving modes differ from app to app, but in most cases, you should be able to find them inside the third-party app’s settings. Here’s a quick rundown of popular apps.
Apple TV: Go to iPhone or iPad Settings > TV and turn on Use Cellular Data. Next, set the Cellular and Wi-Fi video streaming to High Quality.
Apple Music: Go to iOS Settings > Music and adjust the Audio Quality.
YouTube: Tap You inside the app and hit the settings icon from the top. Now, tap Video quality preferences and set it to Higher picture quality for both mobile networks and Wi-Fi.
PrimeVideo: Tap your profile picture from the top and then tap the tiny settings icon. Now choose Streaming & Downloading and set the Streaming quality to Best.
Netflix: Tap My Netflix from the bottom, followed by the hamburger menu icon from the top > App Settings. From here, set the Video Quality to Higher. You can also tap Cellular Data Usage from the previous screen, turn off the Automatic switch, and set it to Maximum Data.
Spotify: Tap your profile picture > Settings and privacy > Data Saver and make sure it’s off. Go back to the main Settings screen, tap Audio Quality, and set it to Very high.
8. Turn off Low Power Mode
Your iPhone may limit some web-based tasks and indirectly save data when Low Power Mode is active. So, turning it off may help.
9. Explore other ways to increase cellular and Wi-Fi data speed
Lastly, if you want the best data speeds on your iPhone or iPad, go through our tutorials that cover dozens of other effective tips.