If you are excited to try some third-party Safari extensions on iPhone and iPad, we show you the correct steps to do that. You will also see how to disable a Safari extension temporarily or uninstall it completely. And finally, we will go over three useful Safari extensions that you too might love using on your iPhone.
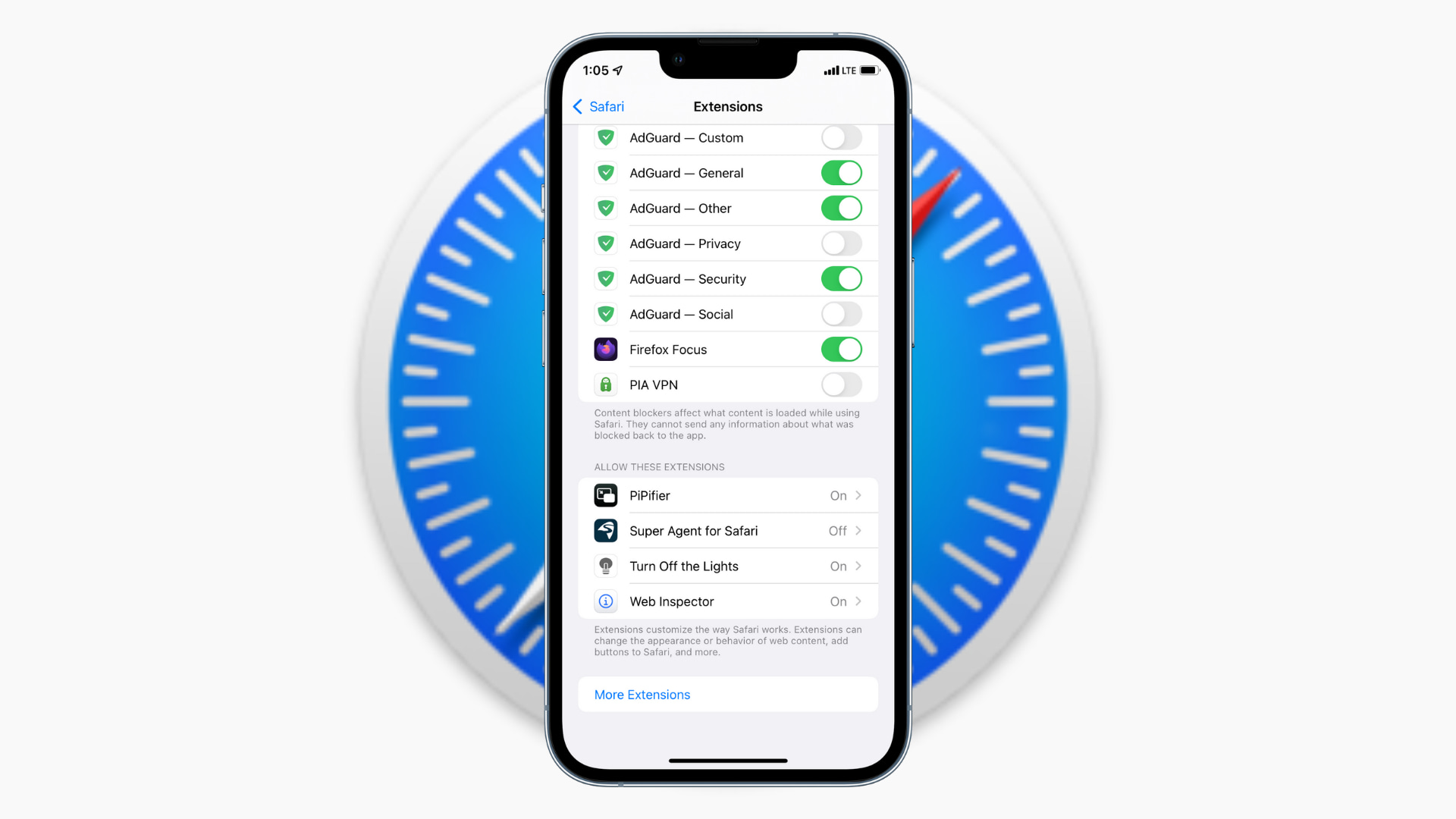
How to download, install, and use Safari extensions on iPhone
Before you begin, make sure you are running iOS 15 or later. After that, follow these steps to get and use Safari extensions on iPhone.
- Open the Settings app and tap Safari.
- Tap Extensions > More Extensions. This will open the Safari Extensions page in the iPhone App Store.
- Tap GET to download a Safari extension.
- Once the extension is downloaded, go to Settings > Safari > Extensions and enable it from here.
- Optional: Open the extension from the iPhone Home Screen. It looks just like a regular app. Configure its settings if applicable.
- Open Safari, and you should see an extension icon in the address bar. Tap it to use the extension.
- Note that, if you installed a content blocker extension, you may not see the extensions icon. To use content blockers, tap AA and choose Turn on Content Blockers or Turn off Content Blockers.
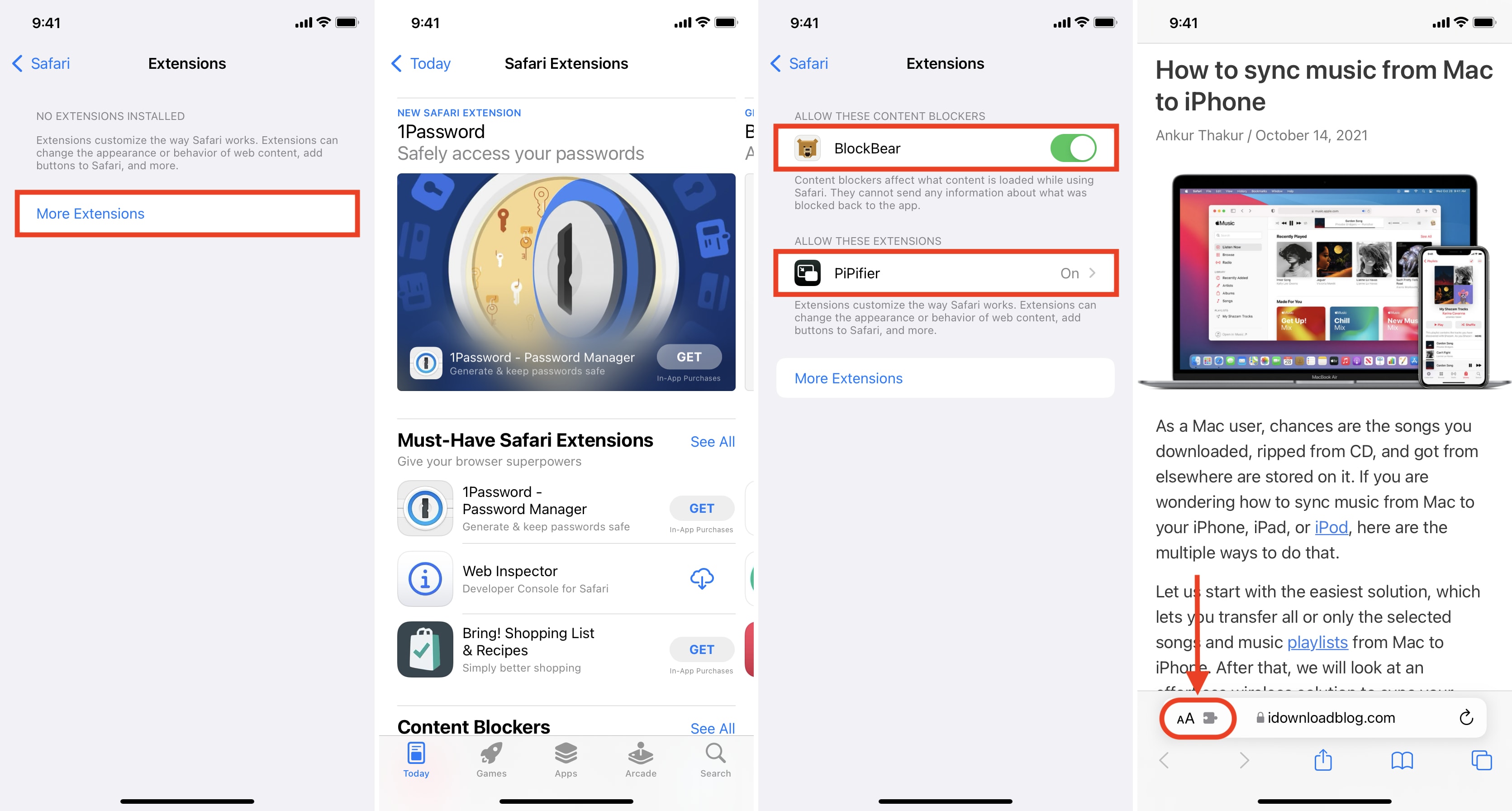
How to change Safari extension permission on iPhone
When you use a Safari extension for the first time, it may show a popup asking permission to work on that particular web page. You can allow for one day, always allow, or don’t allow. Later, you can manage this by following these steps.
- Open Settings and tap Safari.
- Tap Extensions.
- Tap the extension name.
- Under Permissions for “extension name”, tap an option to change it.
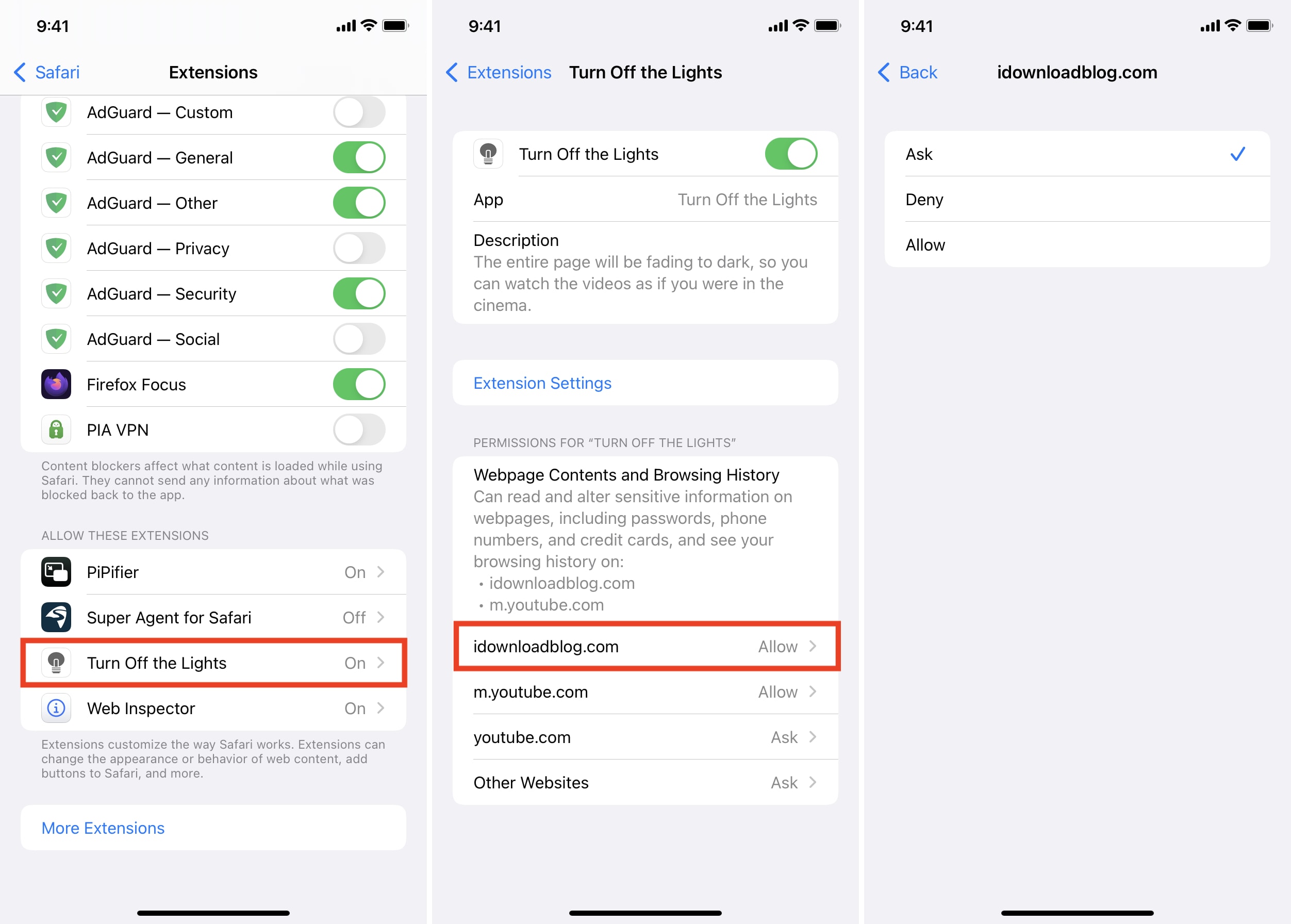
How to disable a Safari extension on iPhone
Want to stop using an extension (but not want to delete it)? Here’s how to do that.
- Open Settings and tap Safari.
- Tap Extensions.
- Turn off the switch for the desired extension or content blocker here.
- If you change your mind, follow the same steps to re-enable it.
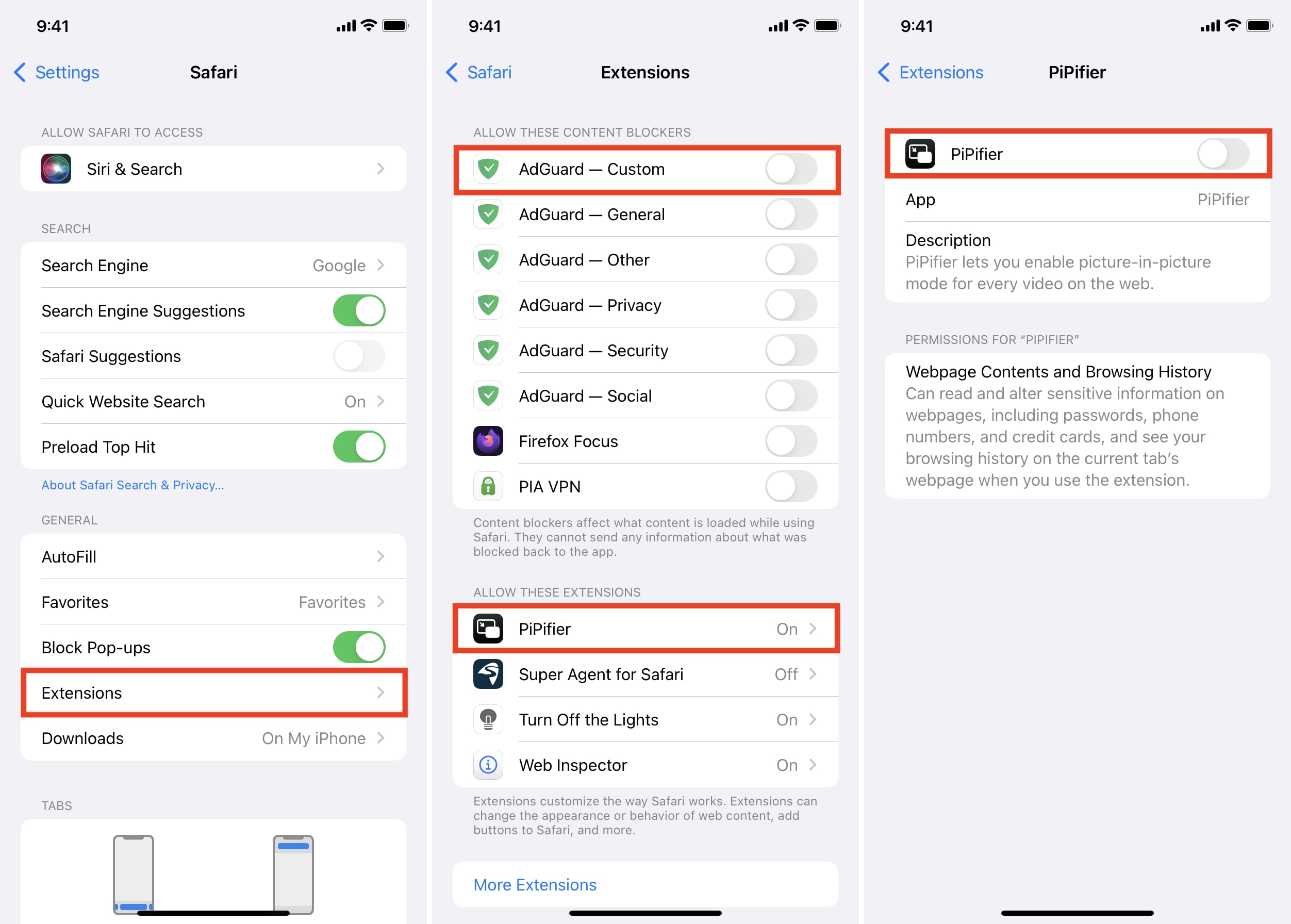
You may also do this inside the Safari app by following these steps.
- Open Safari and tap the extensions icon or AA from the address bar.
- Tap Manage Extensions.
- Disable (or enable) the extensions here.
- Finally, tap Done.
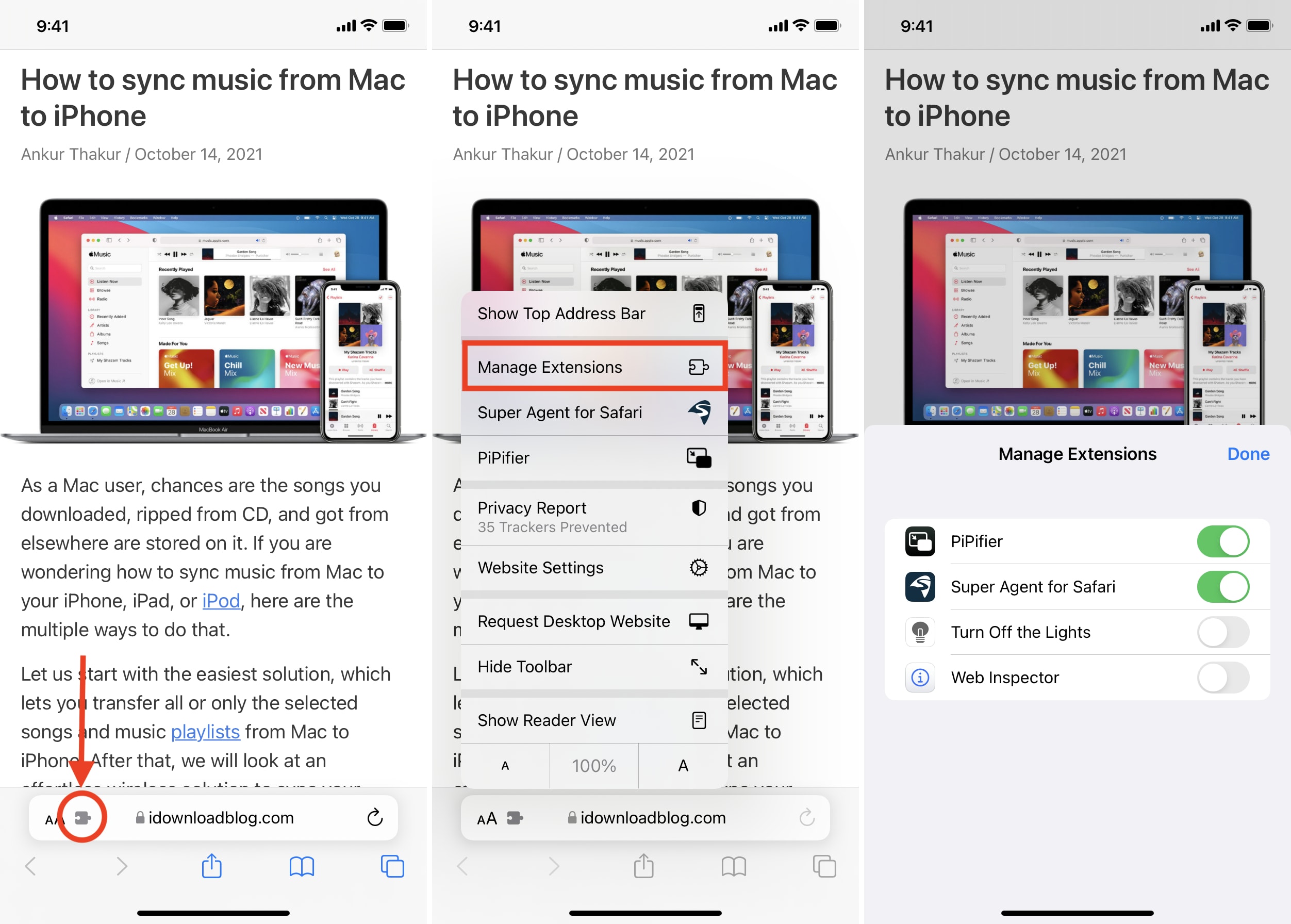
How to uninstall and remove Safari extensions on iPhone
Removing a Safari extension is the same as deleting any regular iOS app. Here’s how.
- Long-press the Safari extension icon from the Home Screen or App Library.
- Tap Remove App > Delete App > Delete.
- Restart your iPhone.
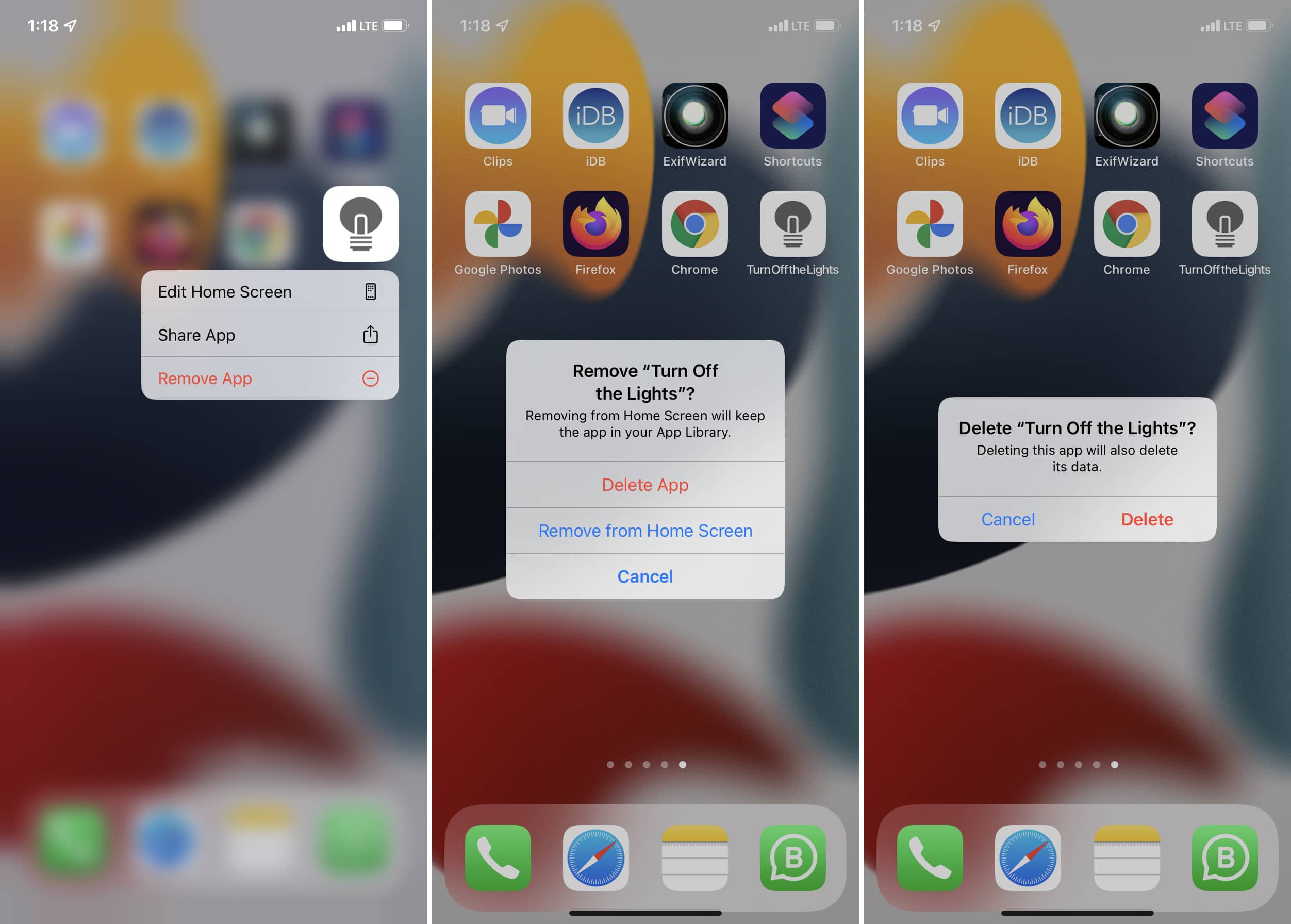
You may also remove Safari extension by going to Settings > General > iPhone Storage > tap the extension name > Delete App.
3 Safari extensions I love using on my iPhone
Currently, the Safari Extensions section in the App Store is full of ad blockers, content blockers, adult site blockers, and such. There aren’t many useful extensions. But here are three that I have installed and use frequently.
1. PiPifier
I like listening to long debates and podcasts like videos and documentaries on YouTube in Safari. Annoyingly, YouTube does not support Picture-in-Picture. (I mean, it does, then stops, then does. As of writing this, it does not support PiP in Safari on iPhone running iOS 15.0.2.)
This is where a tiny 1 MB extension called PiPifier comes in. It lets you enjoy videos in Picture-in-Picture mode, even on websites that do not support it, like YouTube. Overall this is my favorite iOS 15 Safari extension. Super handy!
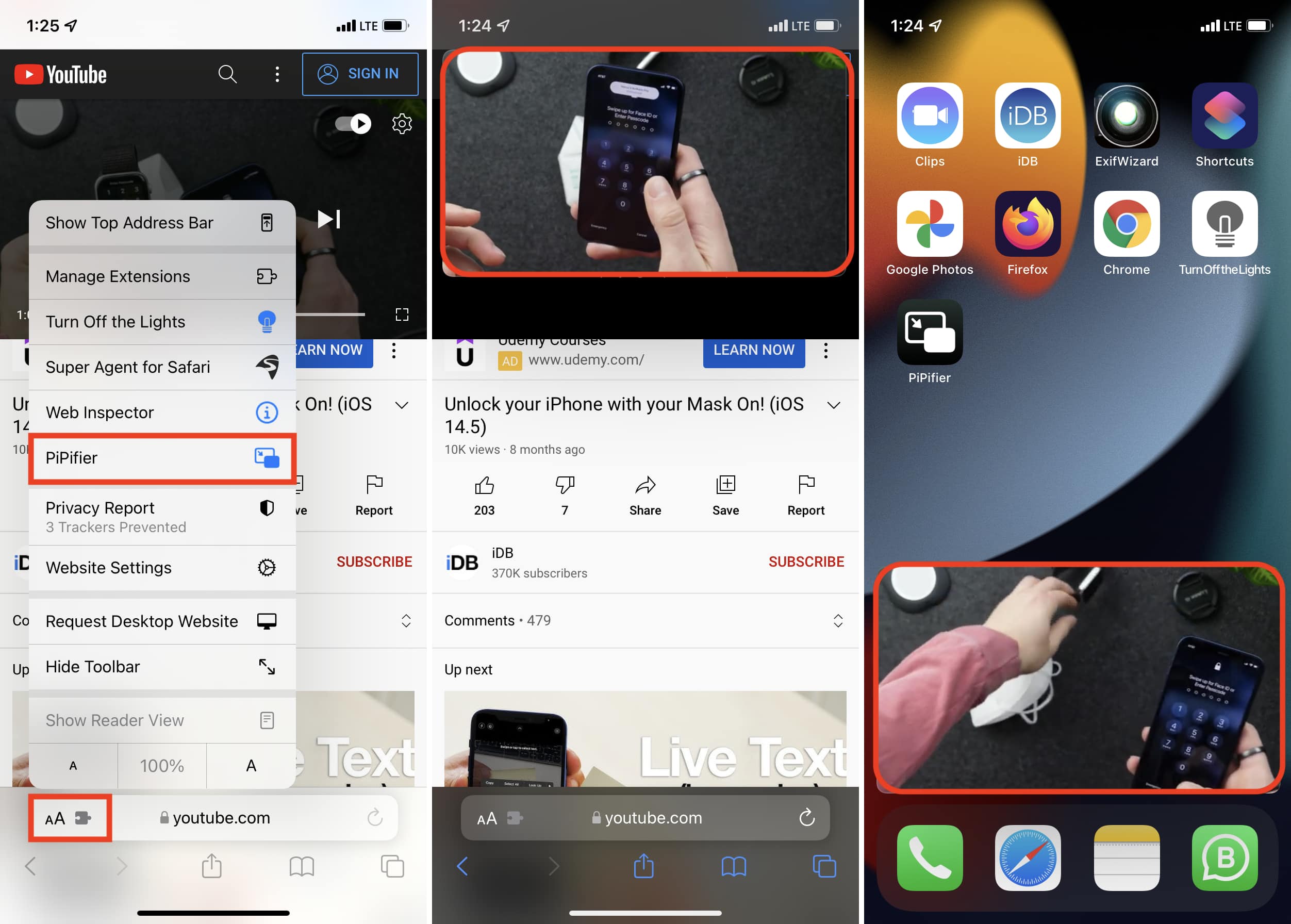
Note: YouTube is testing PiP in its iOS app for premium subscribers.
2. Turn Off the Lights
Not all websites have the toggle to enable Dark Mode or support system Dark Mode. On these sites, enabling this extension can be comfortable during the night.
Plus, if you are watching something on YouTube in Safari, Turn Off the Lights will keep the video in focus and dim everything else. It looks pretty nice.
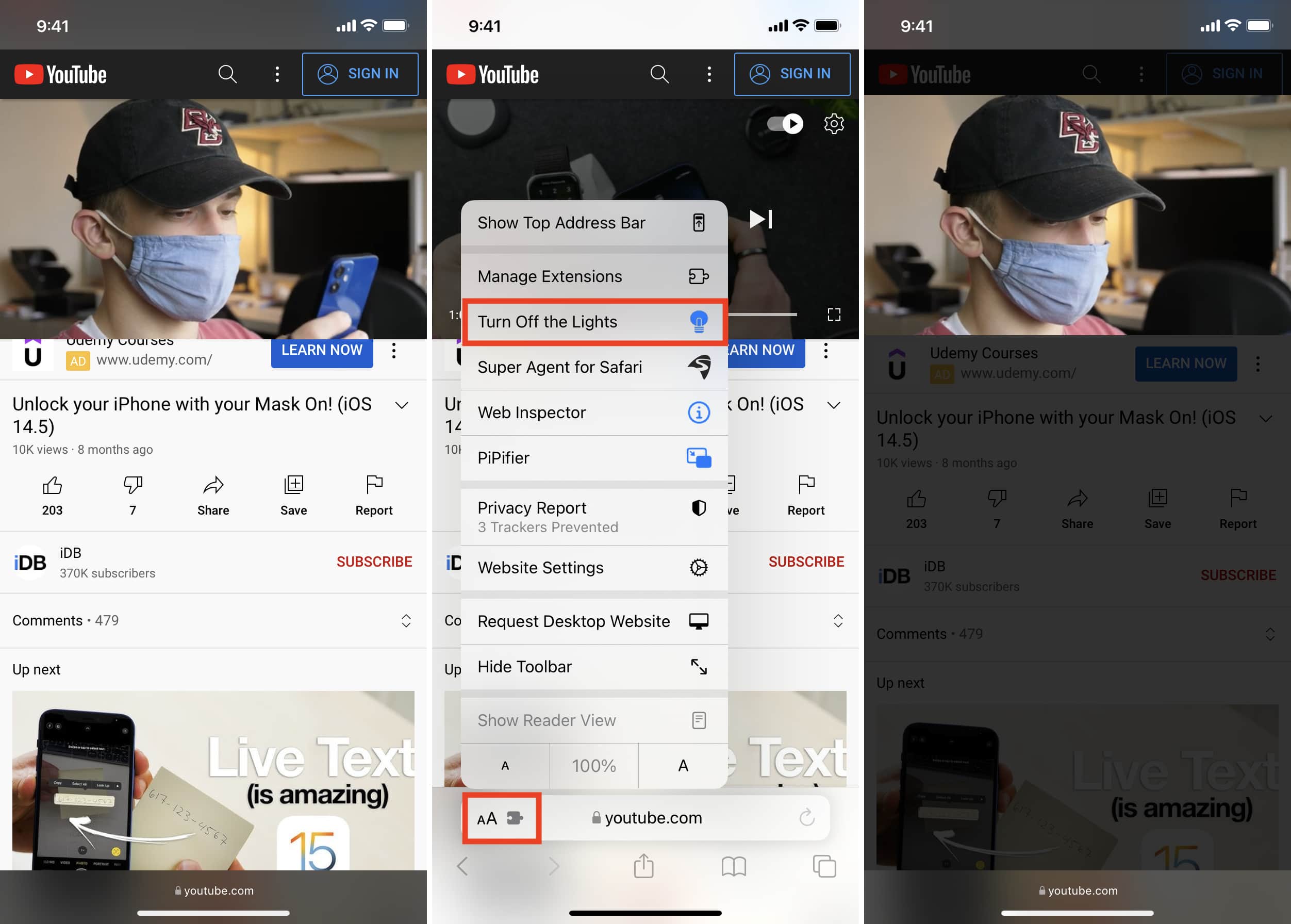
3. AdGuard
If I am not paying a website to consume their content, I do not like blocking ads on them. However, some websites take ads to such an annoying level that an informed user is forced to block them, else viewing content becomes a pain. If I am ever on such a website, I tap AA > Turn on Content Blockers to eliminate all ads.
Related: How to stop apps on your iPhone, iPad, or Apple TV from tracking you
This is how you can download, install, enable, use, disable, and delete Safari extension on iPhone in iOS 15. The steps for iPad are similar.
As said, this is just the beginning. Give it a few months, and we might see multiple Safari extensions of all kinds that add more functionality.
What do you think of this feature? Is it something you always wanted and are now glad it exists? Let us know using the comments section below.