Reset network settings on your iPhone, iPad, Mac, Apple Watch or Apple TV to fix common Wi-Fi issues, networking glitches and internet connectivity problems.
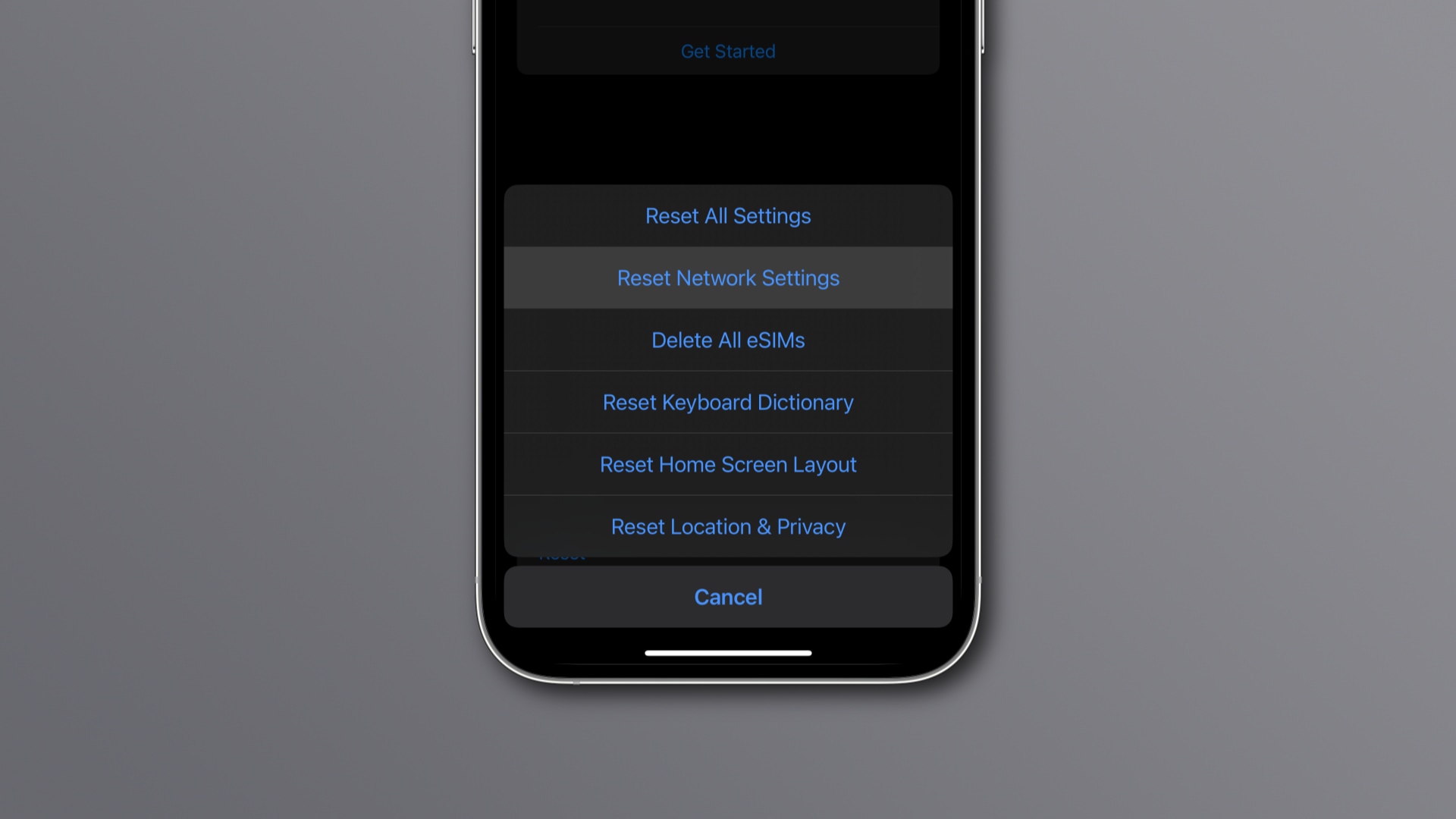
- To reset network settings on an iPhone (and its paired Apple Watch) or iPad , go to Settings > General > Transfer or Reset > Reset > Reset Network Settings.
- On your Mac and Apple TV, you’ll need to manually remove all your saved Wi-Fi networks and any paired wireless Bluetooth accessories.
- Resetting network settings will fix common Wi-Fi issues without erasing everything on the device. You’ll need to reconnect to your favorite networks and devices, and customize your wireless networking settings again.
How to reset network settings on an iPhone and iPad
Use the “Transfer or Reset” option found in the General section of the Settings app to reset network settings on your iPhone or iPad.
- Open the Settings app on your iPhone or iPad.
- Choose General from the main list.
- Select the Transfer or Reset option near the bottom.
- Choose Reset.
- Select Reset Network Settings from the menu.
- Enter your passcode to authorize the action.
- Confirm by selecting Reset Network Settings.
This will immediately return all network-related settings to factory defaults.
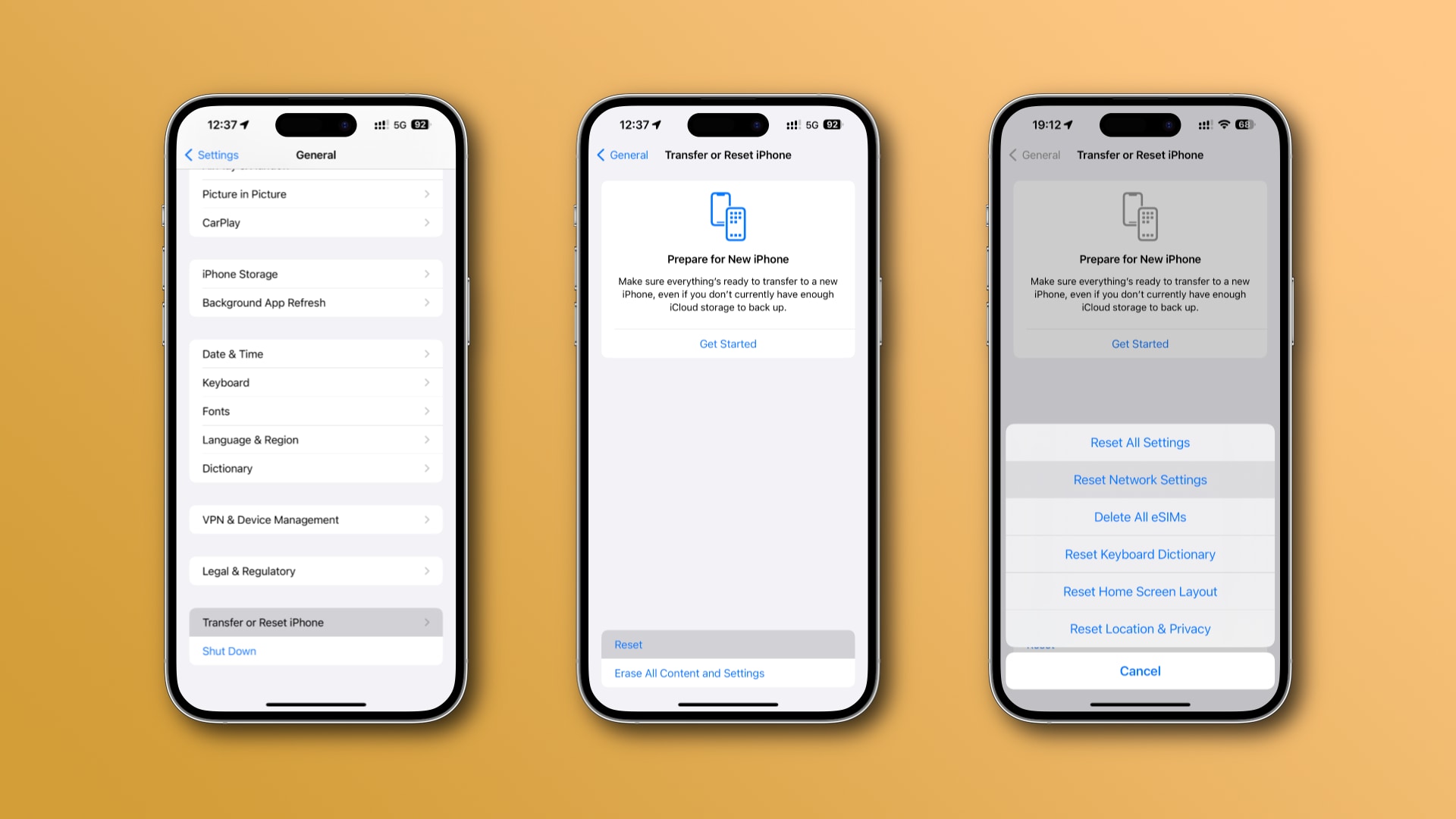
How to reset network settings on an Apple Watch
Because the Apple Watch uses connection settings on your paired iPhone, resetting network settings on the phone will also erase Wi-Fi networks on the watch.
If that doesn’t help, try removing all Bluetooth accessories. Go to Settings > Bluetooth on your Apple Watch, touch the ⓘ (Info) button next to an accessory, hit Forget Device and confirm by selecting Forget Device.

Removing all Bluetooth pairings will delete any related settings, preferences or configuration files that could be causing problems. To re-add the accessories you’ll use with this watch, pair them one by one in the Settings app.
What does resetting network settings in iOS do?
Resetting network settings on iOS and iPadOS returns wireless connection preferences to factory defaults without deleting your apps, settings or data. Apple’s description of the feature spells out in black and white that this action will “delete all network settings, returning them to factory defaults.”
Resets wireless radios
Resetting network settings will shut down the Wi-Fi radio in your iPhone or iPad, disconnecting you from the network you’re connected to. The Wi-Fi will turn back on, so you can connect to a nearby network.
Removes saved Wi-Fi networks
iOS automatically remembers previously joined Wi-Fi networks so you can reconnect without typing the password again. Resetting network settings will forget all saved Wi-Fi networks. Wi-Fi networks manually added as part of a VPN or MDM configuration profile will be kept intact. According to Apple’s website, other Wi-Fi settings and the Ask to Join Networks option shall remain on.
Deletes cellular settings
Resetting your iPhone or iPad’s network settings will also delete cellular settings like 4G and 5G, turning off cellular data roaming. Carrier functionality and account information stay on the device so that you can send and receive phone calls, SMS and iMessages. To adjust these settings later, go to Settings > Cellular.
Erases Bluetooth pairings
Resetting network settings will clear all your Bluetooth device pairings, which will disconnect your AirPods, headphones, speakers and other wireless accessories. You’ll need to re-pair these devices again in Settings > Bluetooth.
Un-trusts all devices, apps and websites
When you connect your iPhone or iPad to a Mac or Windows PC for the first time, iOS puts up a Trust This Computer alert that you must confirm to let the computer access data on your mobile device, perform syncing operations and so on.
Resetting network settings will change all manually trusted certificates for websites, apps and devices to untrusted, but you can reauthorize them later.
Clears your VPN and APN settings
Resetting network settings on your iPhone and iPad will clear your VPN and APN settings. You’ll need to set up these services again. This won’t delete any VPNs from Settings > General > VPN & Device Management that were installed through a configuration profile or mobile device management.
Sets default device name
Resetting network settings on your iPhone or iPad will revert custom device name back to “iPhone” or “iPad.” You can rename your iPhone or iPad in Settings > General > Name to customize how it appears on AirDrop, AirPlay and other places. To rename a Mac, go to System Settings > General > About > Name.
How to reset network settings on a Mac
macOS lacks the Reset Network Settings option like iOS and iPadOS. To achieve a similar effect, manually remove saved Wi-Fi networks and Bluetooth devices.
Removing saved Wi-Fi networks in macOS Sonoma
Toggling Wi-Fi off and back on and removing all known wireless networks will clear any settings related to Wi-Fi networking that could be causing issues.
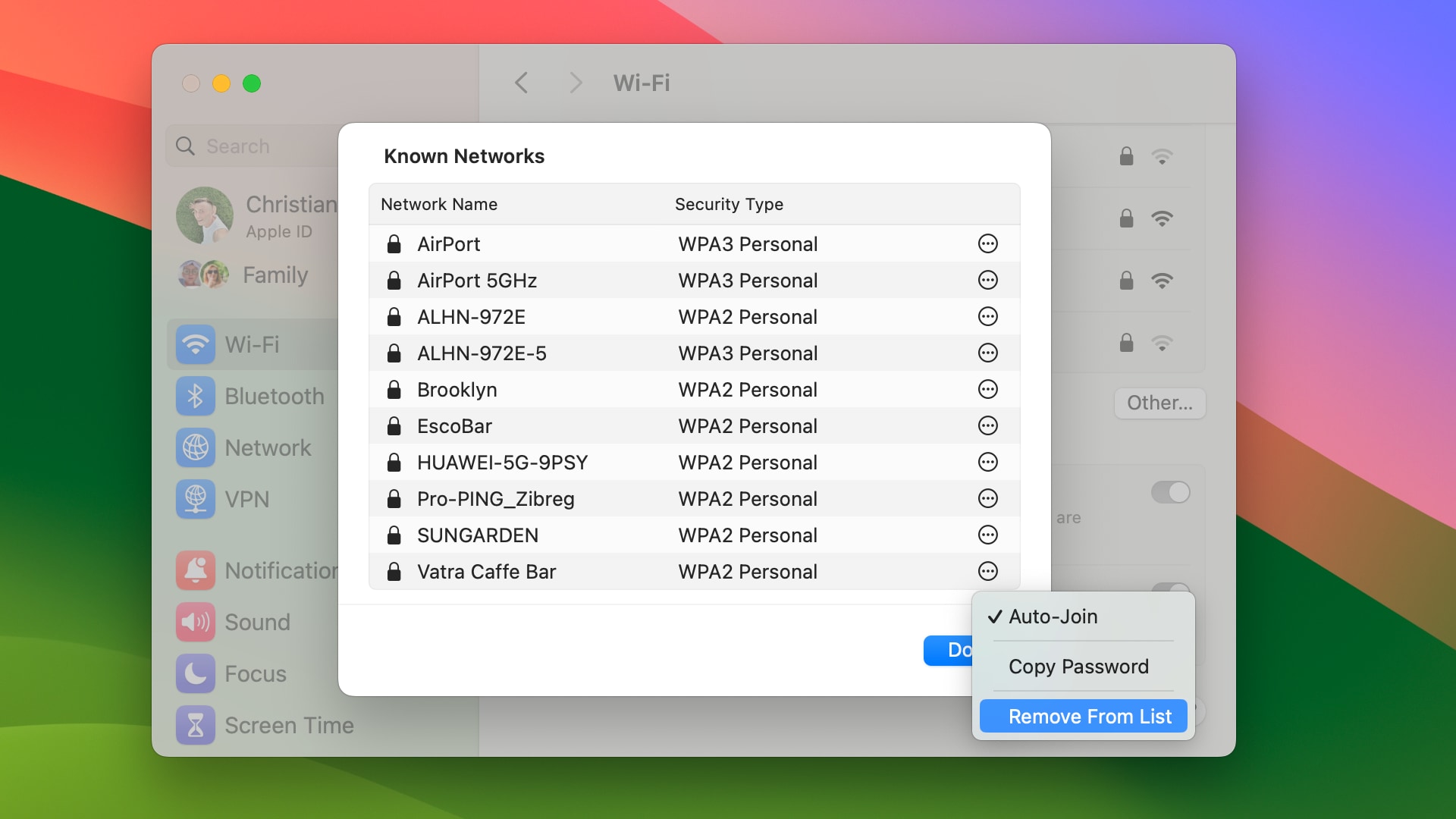
- Click the Apple menu and choose System Settings.
- Select Wi-Fi in the System Settings sidebar on the left.
- On the right, switch off the Wi-Fi toggle to shut down the Mac’s Wi-Fi radio and wait a few seconds before turning it back on.
- Scroll down and click the Advanced button.
- Click the … (ellipsis) button next to a network in the Known Networks section, choose the Remove From List option and select Remove to confirm.
- Repeat the previous step to remove all saved Wi-Fi networks, then click Done.
Your Mac no longer has any saved Wi-Fi network credentials. To connect to a nearby Wi-Fi network, move the mouse pointer over it in the Other Networks section and click Connect. Enter the network password if asked, and hit OK.
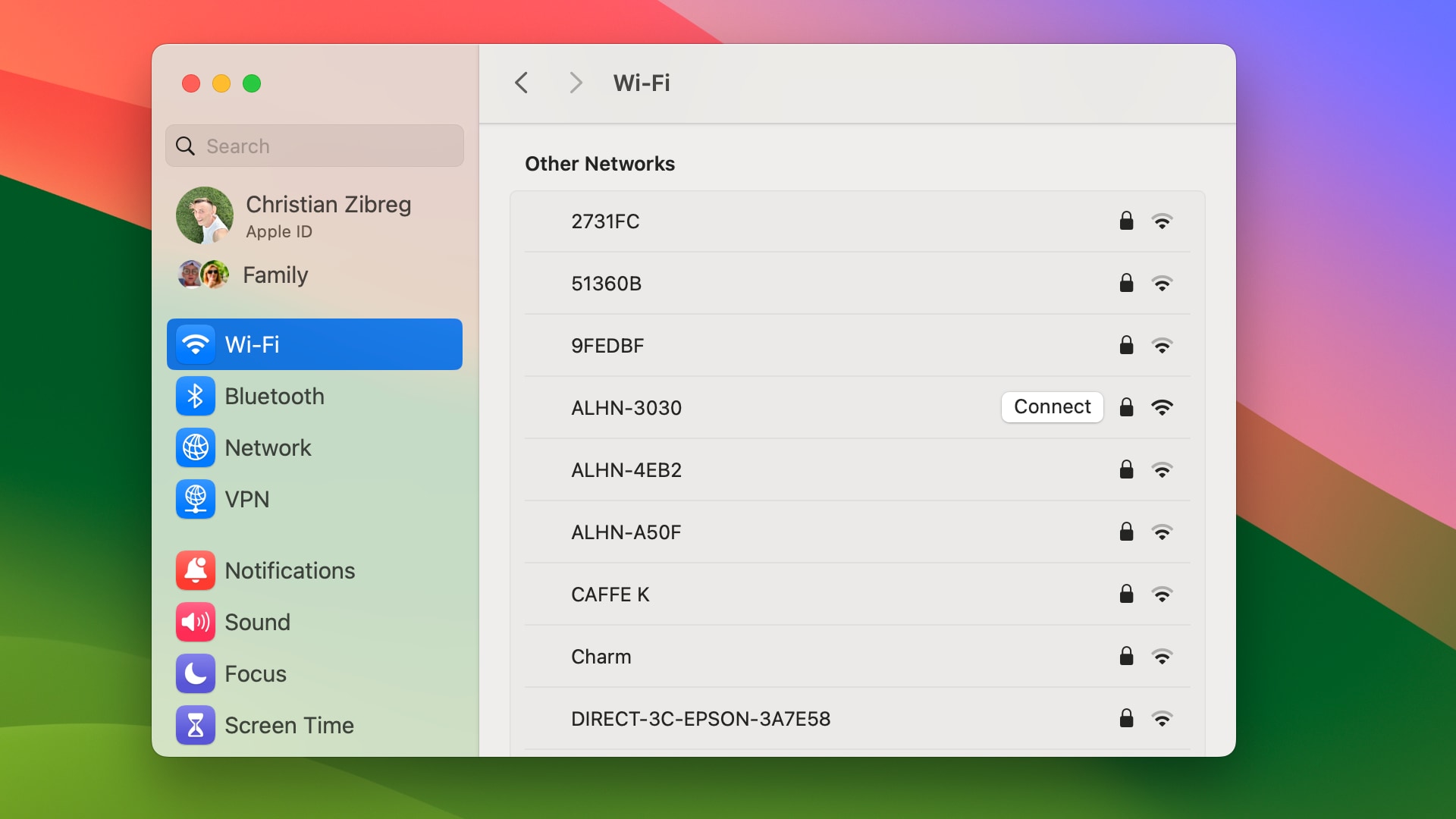
To automatically join known networks, turn off Ask to join networks at the bottom.
Removing Bluetooth pairings in macOS Sonoma
Unpairing Bluetooth accessories is another thing to do if you want to return network settings to factory defaults. You can later re-add any unpaid devices.
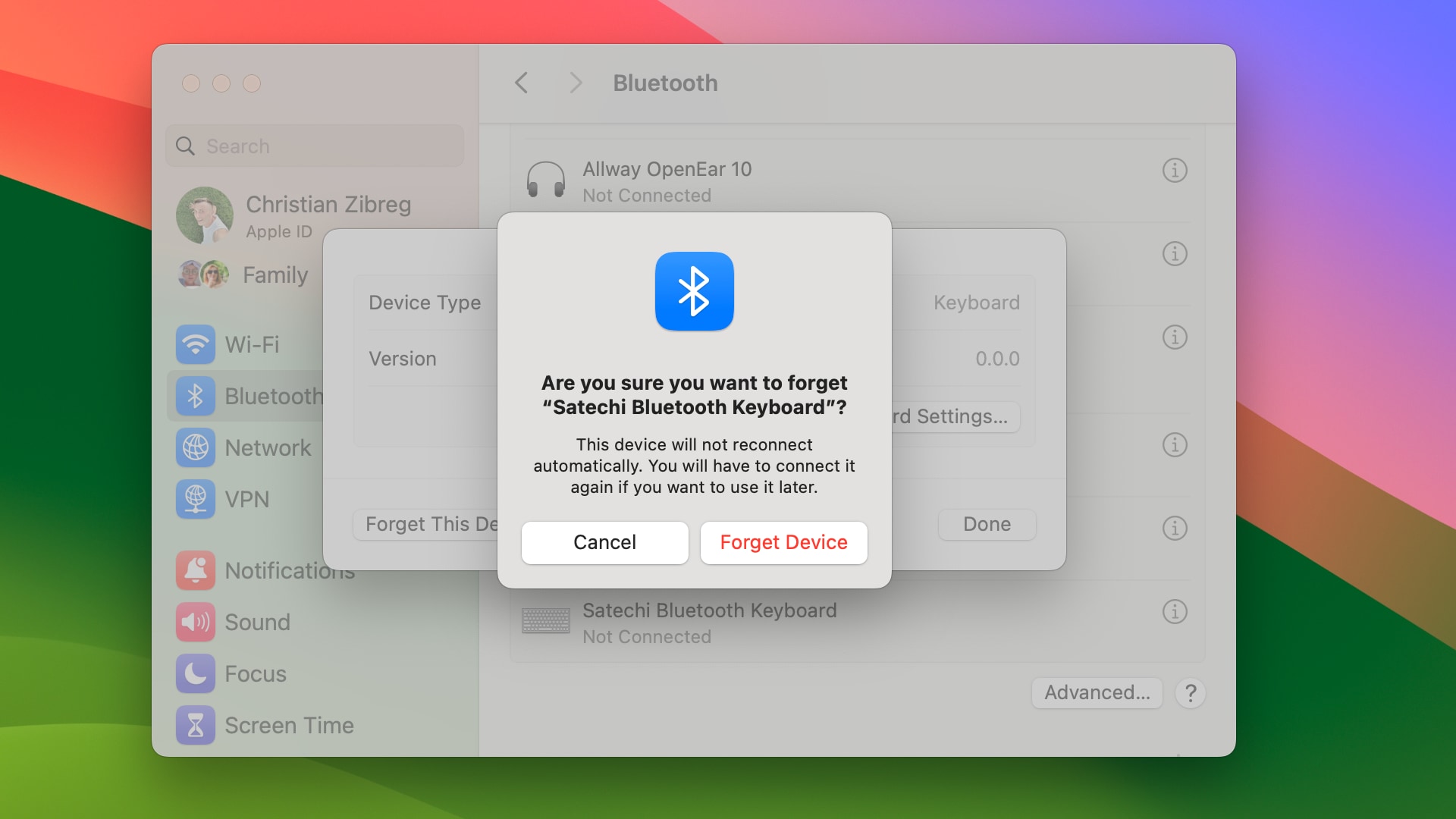
- Click the Apple menu and choose System Settings.
- Select Bluetooth in the System Settings sidebar on the left.
- Click the ⓘ (Info) button next to a paired Bluetooth accessory in the My Devices list, then choose Forget This Device and click Forget Device to confirm.
- Repeat the previous step to remove all Bluetooth pairings from your Mac.
- Slide the Bluetooth button at the top to the OFF position, then flip it back on after a few seconds to restart your Mac’s Bluetooth module.
To re-pair a Bluetooth device you wish to use again, hold the pointer over it in the Nearby Devices section and click the Connect button that’ll appear.
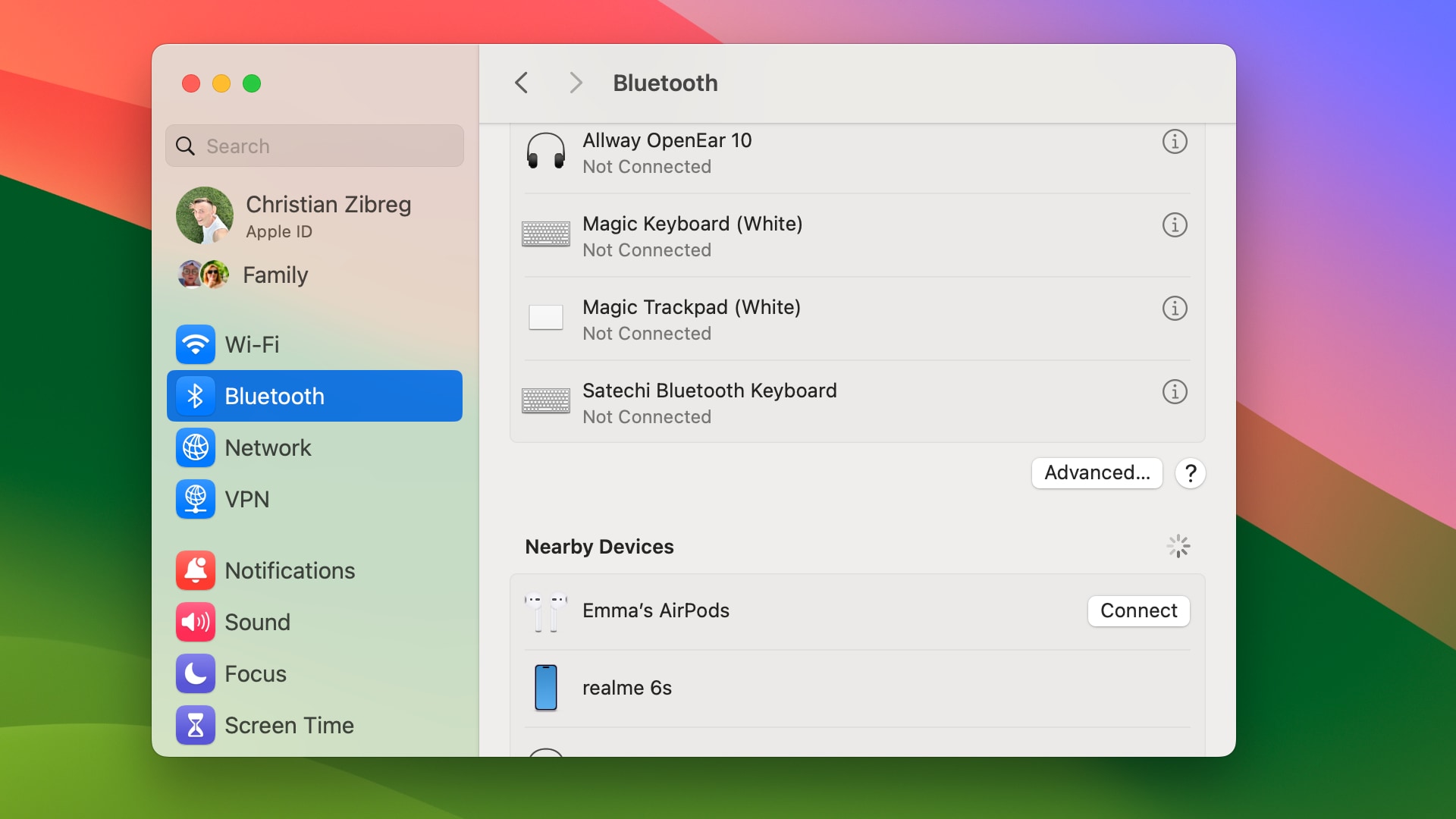
Un-trusting devices, apps and websites in macOS Sonoma
To reset trust settings for the devices you’ve authorized via the Trust This Computer prompt, you must manually remove everything within the /private/var/db/lockdown/ folder. For your security, however, macOS protects these pairing records. Thankfully, you can approve access and delete files manually in Terminal.
- Open Terminal from the Applications/Utilities folder on your Mac.
- Paste the following command in the Terminal window and press Enter to change access privileges for this protected system folder:
sudo chmod 755 /private/var/db/lockdown - Now run this Terminal command to delete all the Bluetooth pairings:
sudo rm -f -r /private/var/db/lockdown/* - Restart your Mac for the changes to take effect.
This method requires administrative privileges—type your macOS account password when asked. If the account lacks administrative rights, the password won’t work.
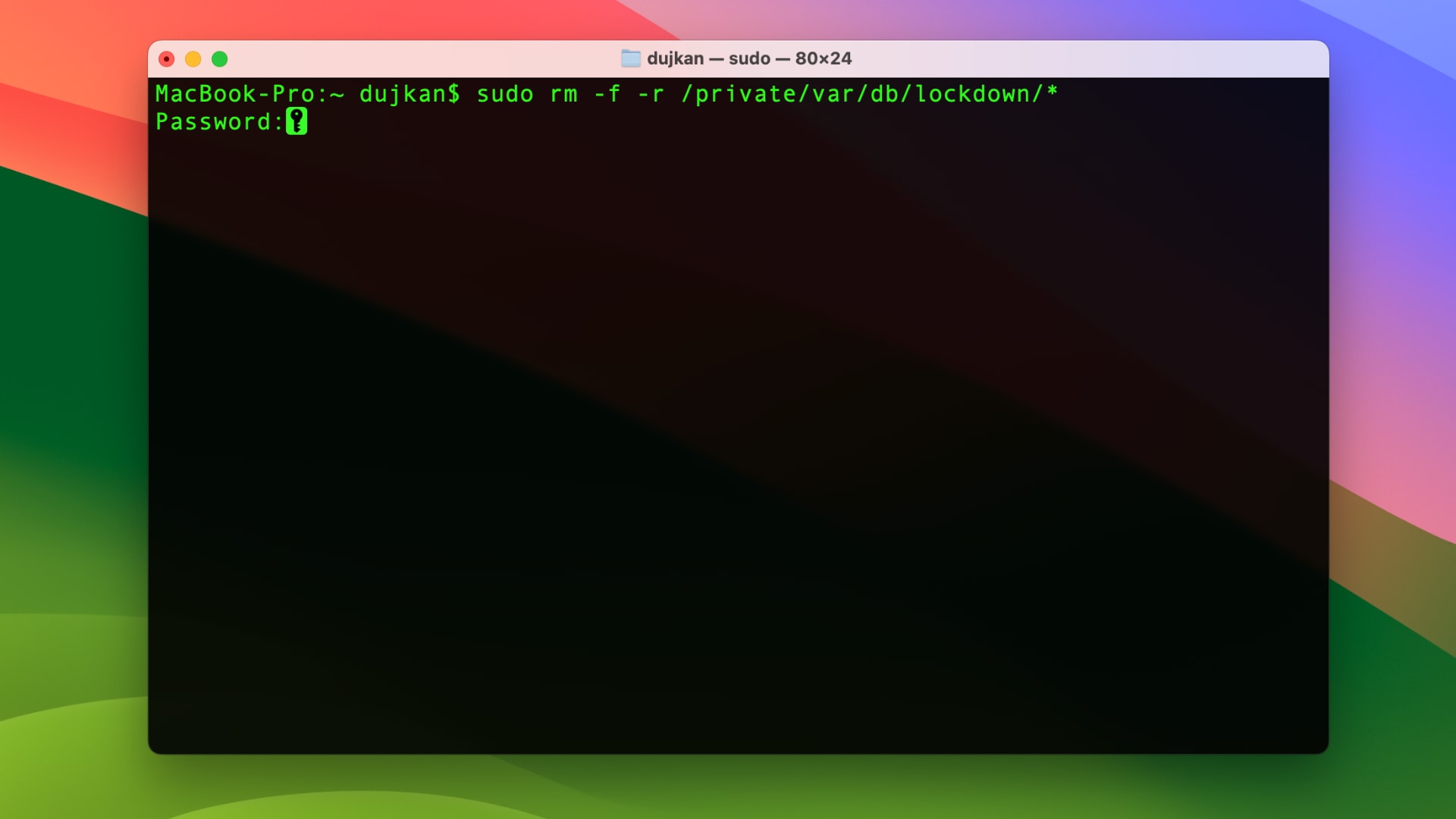
You can enable administrative rights for a macOS account by going to System Settings > Users& Groups, clicking ⓘ (Info) next to a macOS account in the users section and turning on the Allow this user to administer this computer option.
To trust your computer on your iPhone or iPad again, connect them via a cable and choose Trust when confronted with a Trust This Computer security prompt.
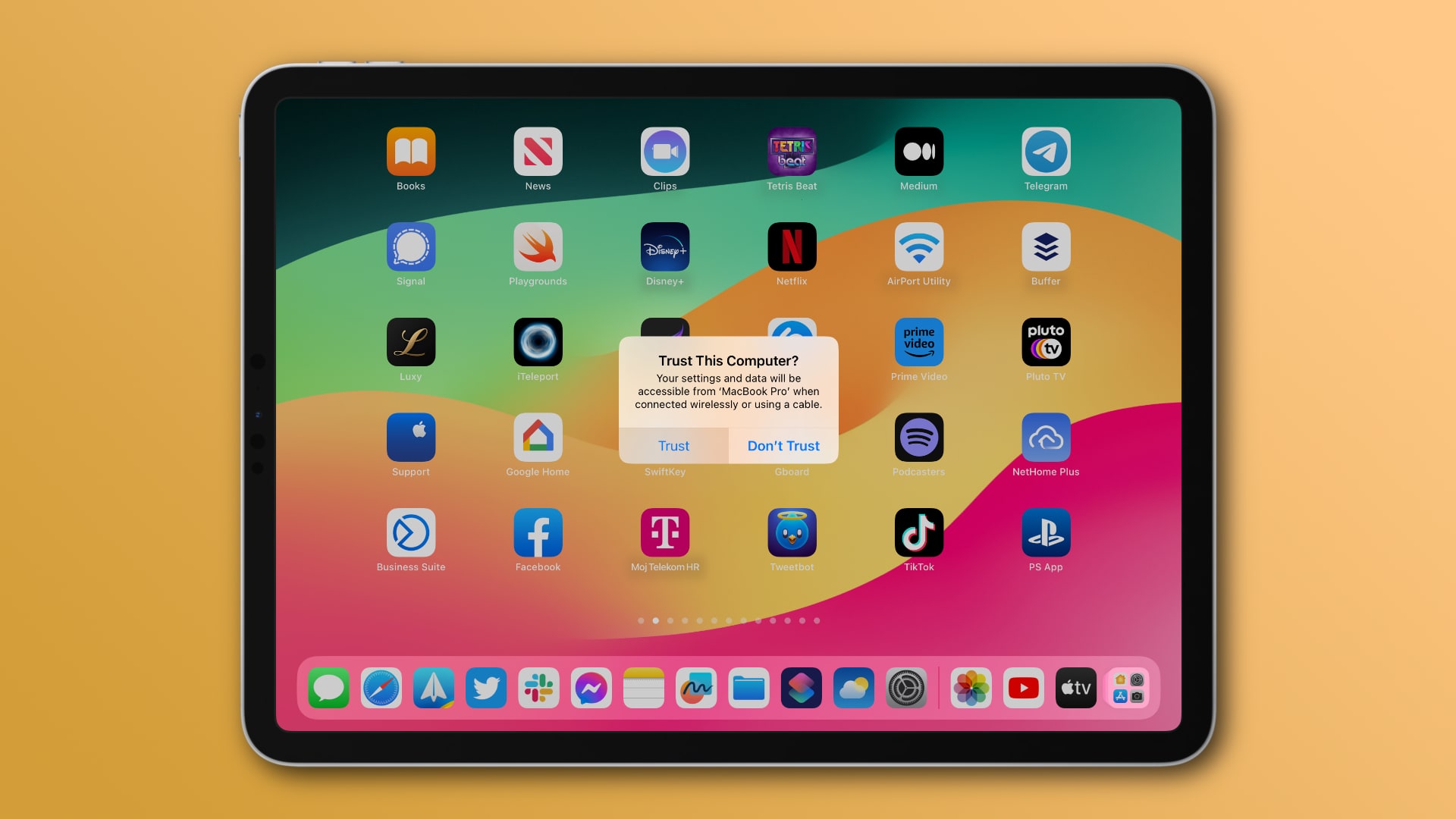
To set your manually trusted certificates for specific websites and apps to untrusted, follow the instructions in Apple’s support document.
Removing VPN services in macOS Sonoma
If you’ve used VPN services to avoid geographical restrictions for streaming services and secure your internet traffic, remove them if you’re having issues.
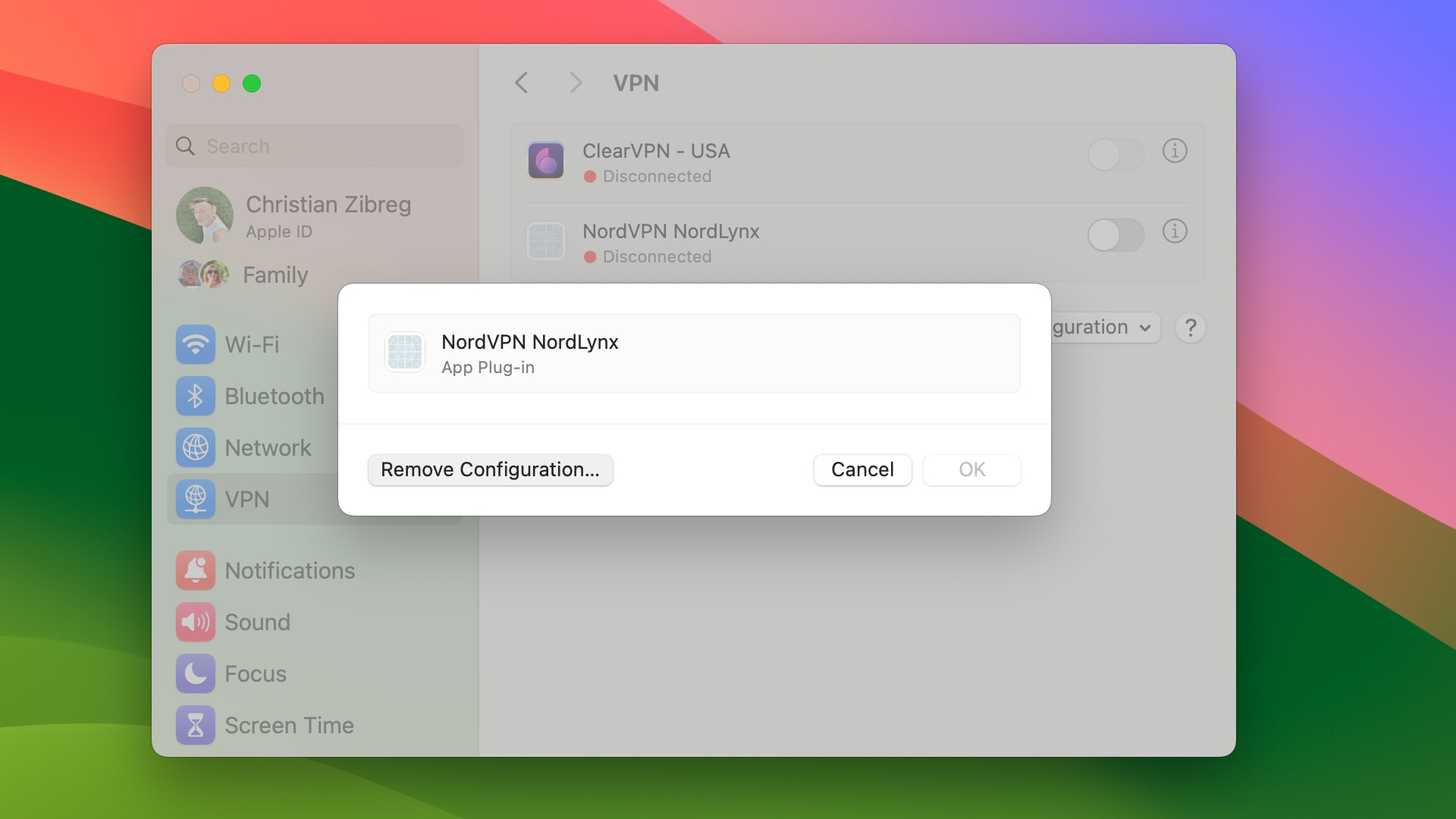
- Click the Apple menu and choose System Settings.
- Select VPN in the System Settings sidebar on the left.
- Click ⓘ (Info) next to the listed VPN on the right, choose Remove Configuration and select Remove to confirm the action.
- Repeat the process until you’ve removed all installed VPNs.
To re-add the VPN service(s) you plan on using again, re-download their apps from the App Store or ask your school or workplace administrator to do it on your behalf.
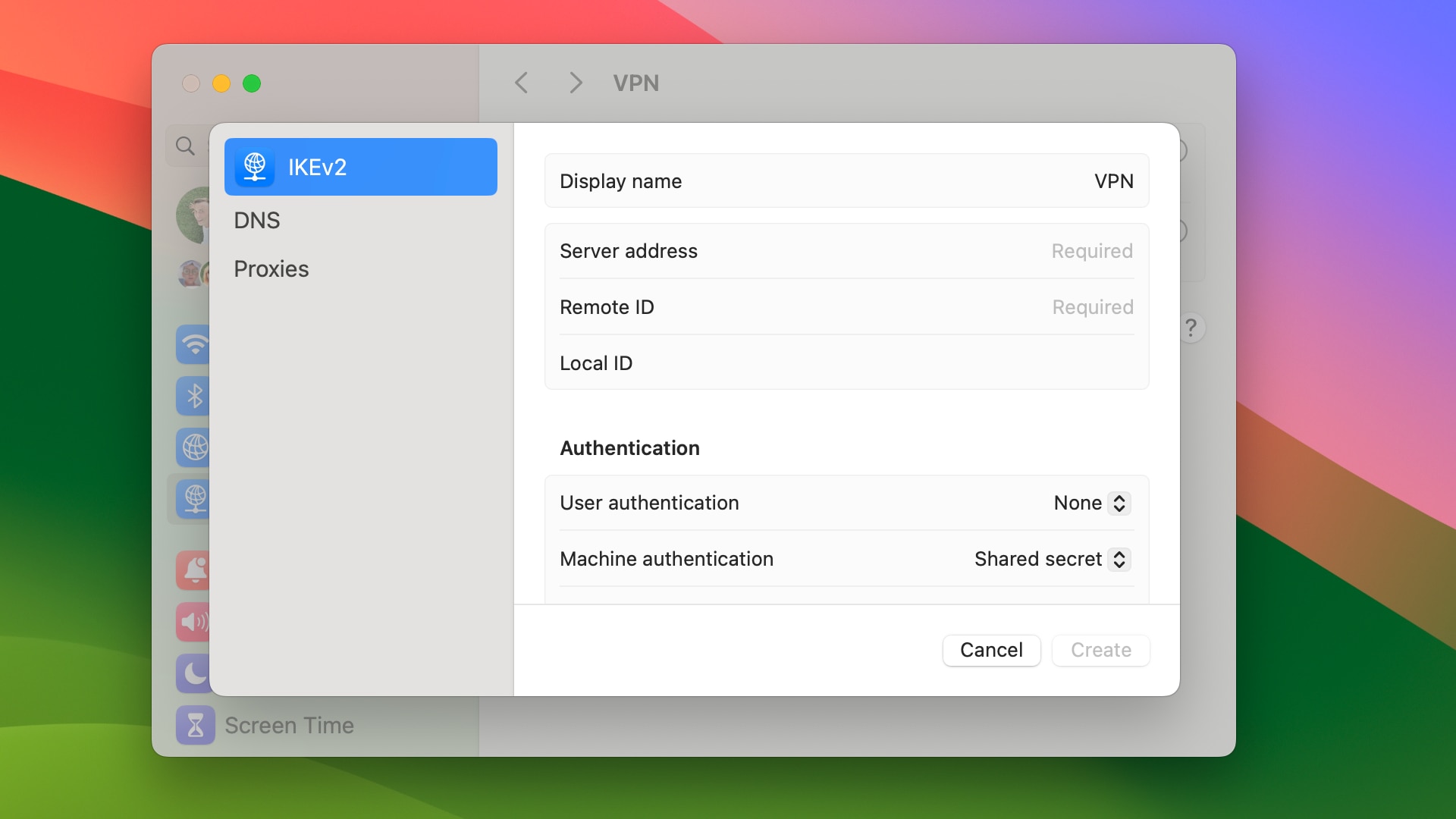
To manually configure a VPN connection, click the Add VPN Configuration button and choose the connection type from the menu. You’ll need to enter details like the VPN server address, account name, password, etc.
Removing configuration profiles in macOS Sonoma
Configuration profiles standardize specific settings on one or more devices. If you use your Mac at work or school, an IT administrator may have set up a profile configuring your computer to interact with servers on the network. You can remove these profiles if you encounter connectivity issues and safety re-install them later.
- Click the Apple menu and choose System Settings.
- Select Privacy & Security in the System Settings sidebar on the left.
- On the right, scroll down and choose Profiles below the Other heading.
- Select a configuration profile in the Profiles section, then click the – (minus) button to remove it immediately without confirmation.
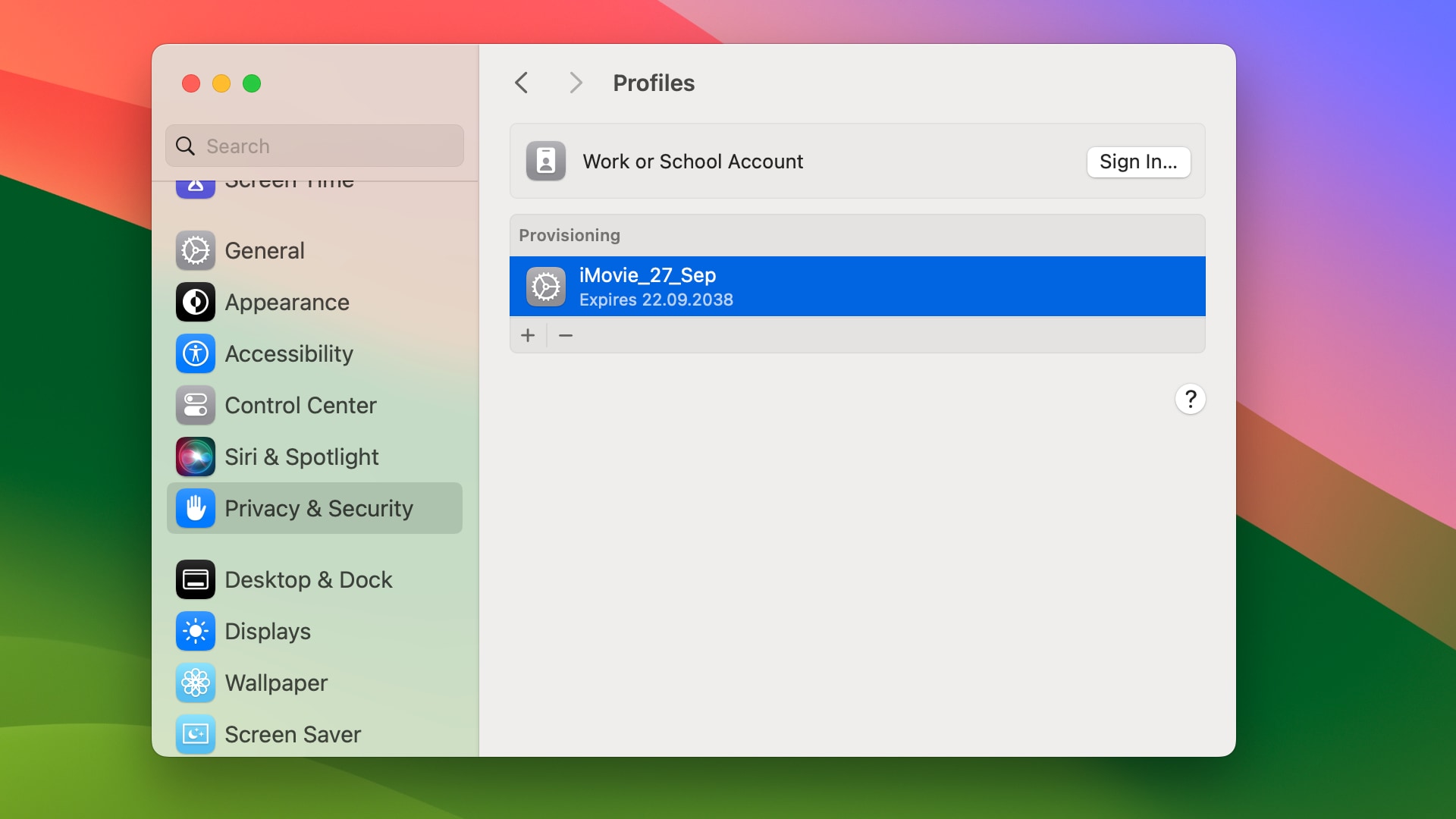
Removing a profile deletes all of its settings and account information from your Mac. To re-install a deleted profile, double-click it in the Finder if you’ve downloaded it from the web. If the profile was distributed via email, open the attachment.
Setting computer name in macOS Sonoma
To rename your Mac, go to System Settings > General > About > Name. Giving a custom name to your computer will make it easier to distinguish it from other network clients in places like AirPlay and AirDrop menus.

How to reset network settings on an Apple TV
tvOS lacks the option to reset all network settings. You must perform a series of steps to manually disconnect wireless clients and restart Wi-Fi and Bluetooth.
Removing saved Wi-Fi networks in tvOS 17
Switch to a previously joined Wi-Fi network and forget it, then repeat the process for other networks to remove saved password and other data from the Apple TV.

- Open the Settings app on your Apple TV.
- Choose Network from the main list.
- Click the Wi-Fi option.
- Click the current Wi-Fi network at the top, then choose Forget Network.
This will disconnect your Apple TV from the Wi-Fi network. tvOS lacks a dedicating section listing all your previously joined network—if you see other known networks in Settings > Network > Wi-Fi, select each and disconnect it.
With that done, rejoin your primary Wi-Fi network.
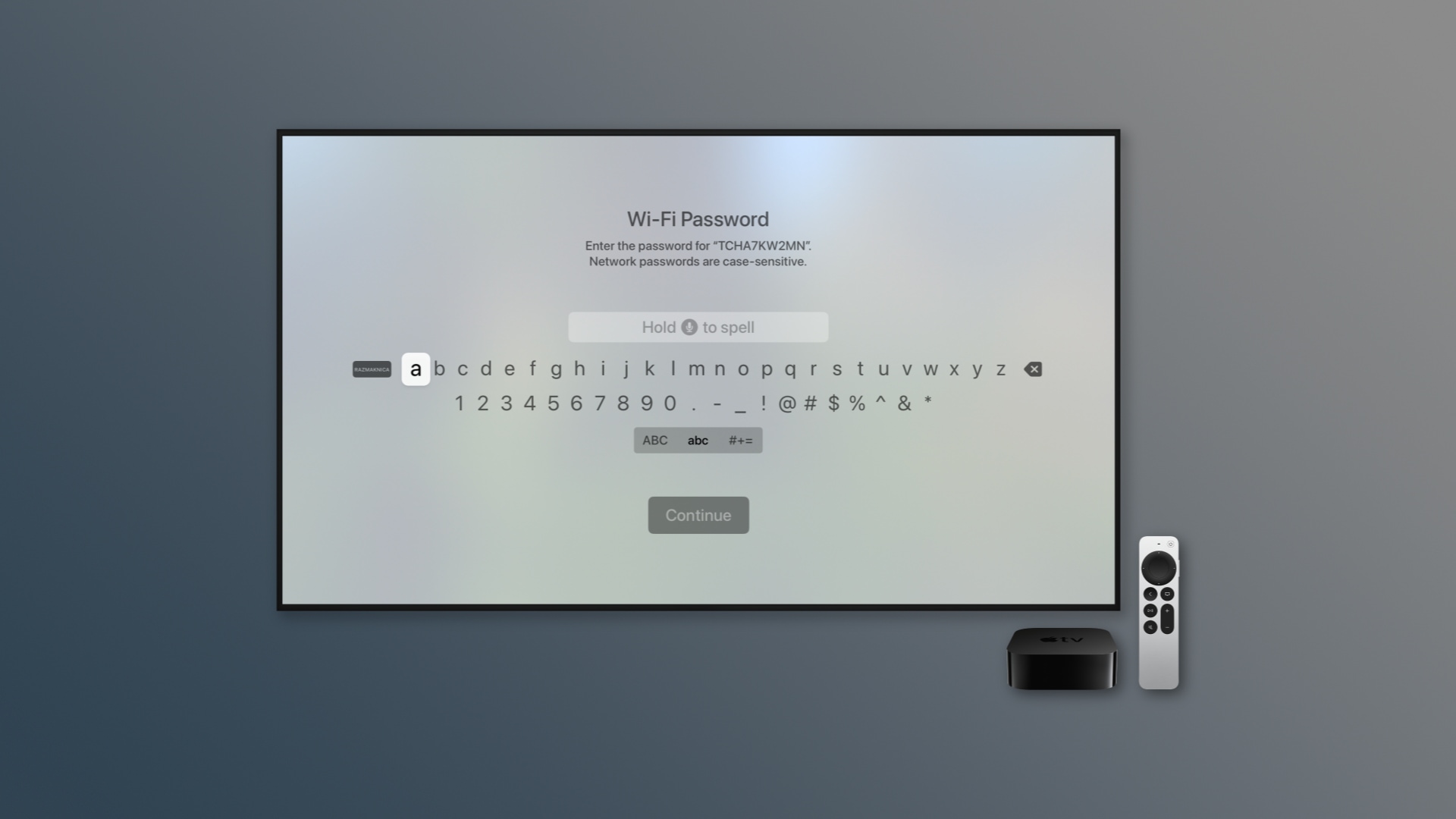
If your Apple TV connects to the internet via the cable, unplug it for the back of the device, wait a few seconds and then reconnect it. With the cable plugged in, tvOS automatically uses Ethernet instead of Wi-Fi.
Setting Apple TV name in tvOS 17
You can change the default Apple TV name to something more descriptive. This will enable you to better distinguish the device on network, in AirPlay menus, etc.
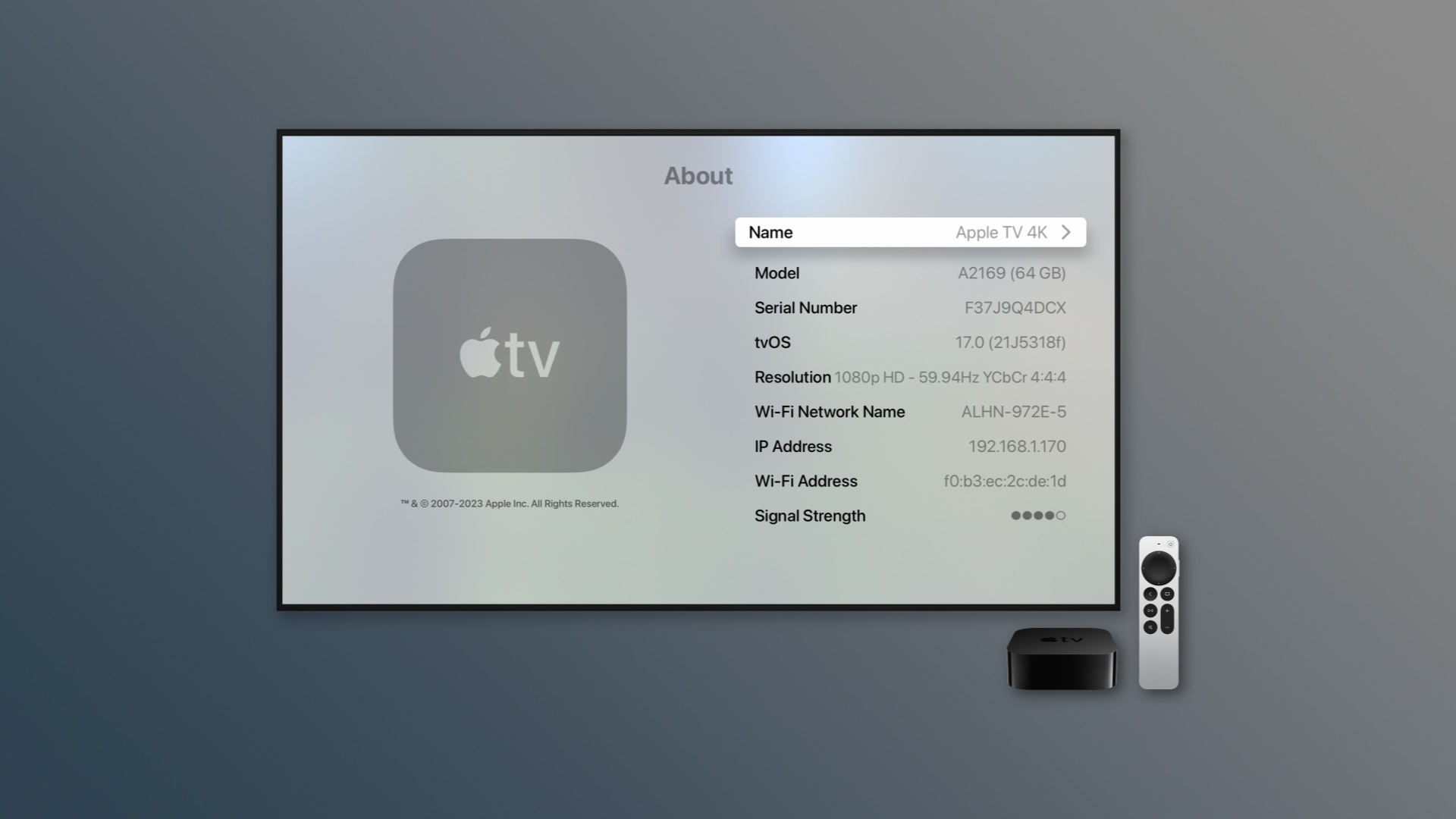
- Open the Settings app on your Apple TV.
- Choose General from the main list.
- Select About.
- Choose Name at the top.
- Enter a new name for this Apple TV and press Done.
Removing Bluetooth pairings in tvOS 17
Removing all wireless devices in the Bluetooth section of tvOS’s Settings app will remove their pairing data from the Apple TV, which may fix issues.
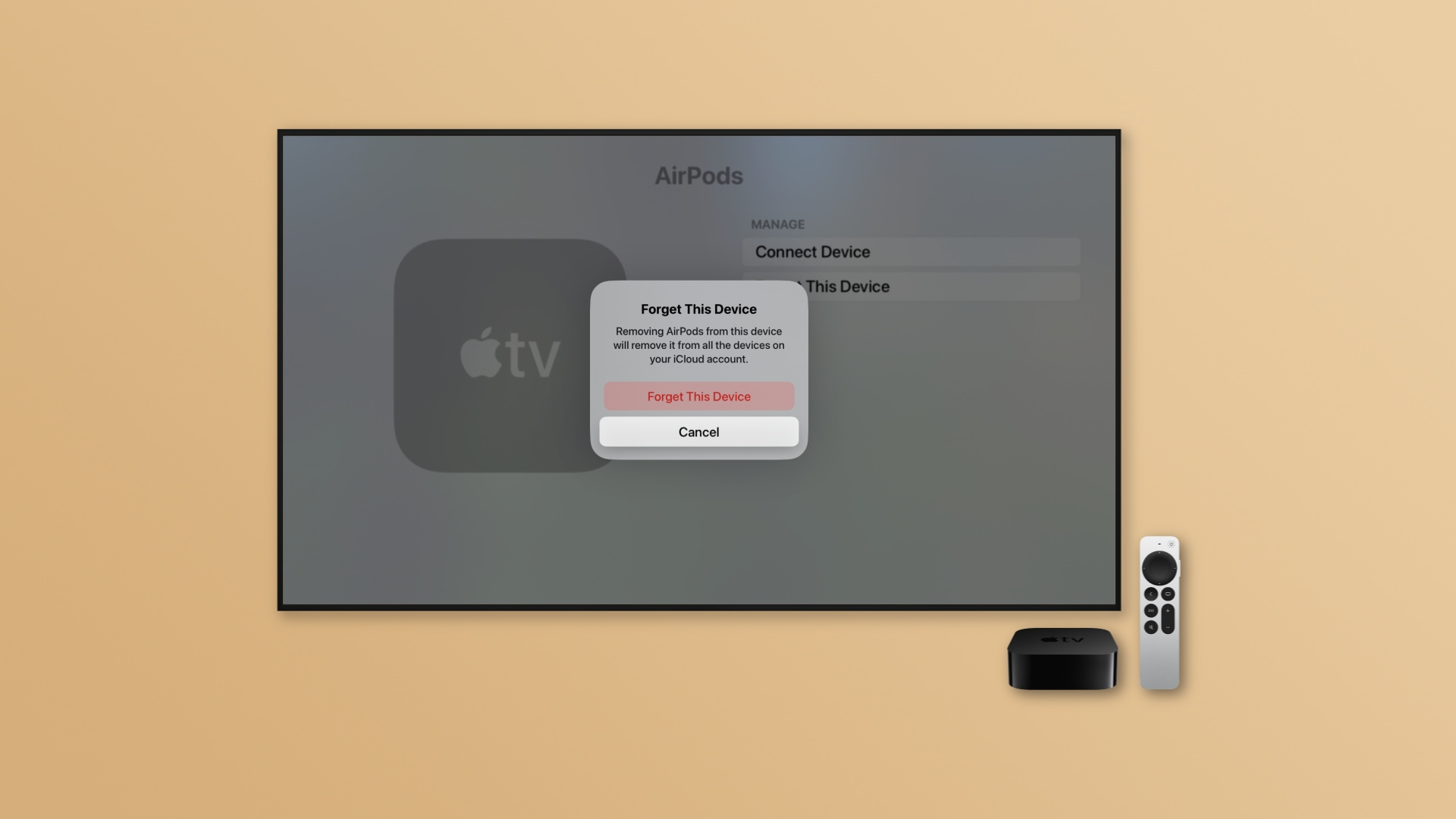
- Open the Settings app on your Apple TV.
- Choose Remotes and Devices from the main list.
- Select the Bluetooth option.
- Click your Bluetooth device in the My Devices section.
- Click Forget This Device and respond positively when prompted to confirm.
If you have multiple accessories, repeat the above steps until you’ve removed all of them, which will also delete related Bluetooth pairings. A Bluetooth device doesn’t need to be turned on and connected to the Apple TV to unpair it.
You can now re-pair Bluetooth devices you plan on using with your Apple TV. First, put the accessory in pairing mode using the instructions that came with it. This usually involves pressing and holding the power button until the LED indicator blinks.
With the accessory in pairing mode, go to Settings > Remotes and Devices > Bluetooth on your Apple TV, and select it under Other Devices to finish pairing.
Removing trusted devices in tvOS 17
You can remove any devices you’ve previously authored to control this Apple TV remotely through the Remote App and Devices screen in Settings.
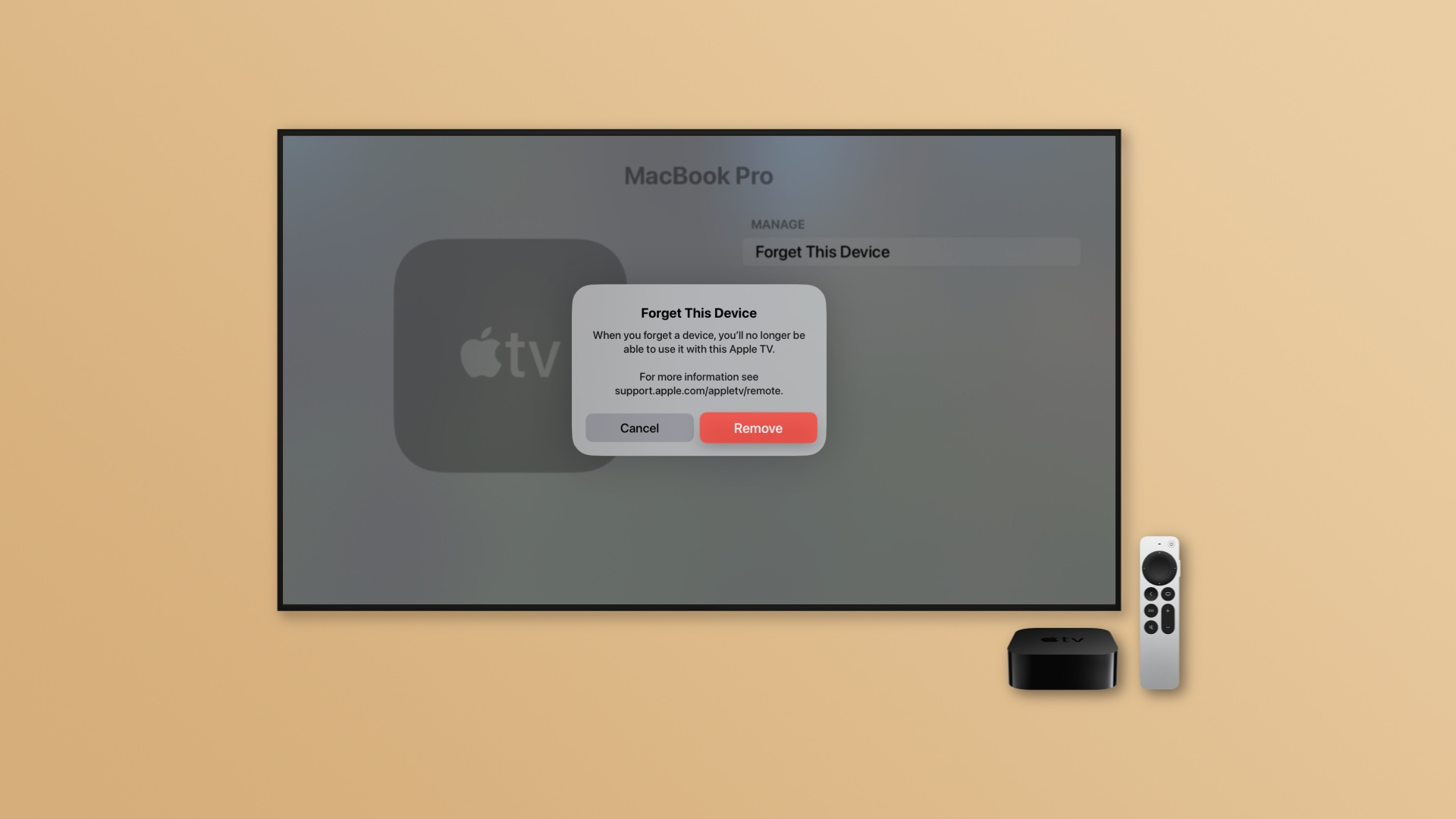
- Open the Settings app on your Apple TV.
- Choose Remote and Devices in the main list.
- Select Remote App and Devices.
- Click an accessory in the Devices list.
- Hit Forget This Device and respond positively if asked to confirm.
Repeat the steps above to remove other remote devices. For example, you might be using an Apple Watch as a remote control for your Apple TV. I’ve authorized my MacBook Pro so I could take Apple TV screenshots on my Mac using Xcode.
Fixing Wi-Fi glitches without deleting everything
Wireless connectivity issues are often caused by outdated caches, wrong DNS settings or similar. The good news is that you can resolve connection problems by resetting networking settings instead of wiping your device clean.
Unlike a full factory reset, resetting network settings on an Apple device won’t remove your apps, media, files, settings, browsing history, bookmarks, etc.
Whether resetting network settings is a quick option in Settings—like on iOS—or a series of manual steps—like on macOS and tvOS—it’s the best way to fix Wi-Fi glitches and problems when all other troubleshooting steps fail to work.