You get 5 GB of free iCloud storage with your Apple ID. This free 5 GB of cloud storage remains the same even if you buy more Apple devices and add them to the same Apple ID. The only way to get more iCloud storage is by upgrading to a paid iCloud+ subscription.
In this tutorial, we tell you how to upgrade, downgrade, or cancel your iCloud subscription.
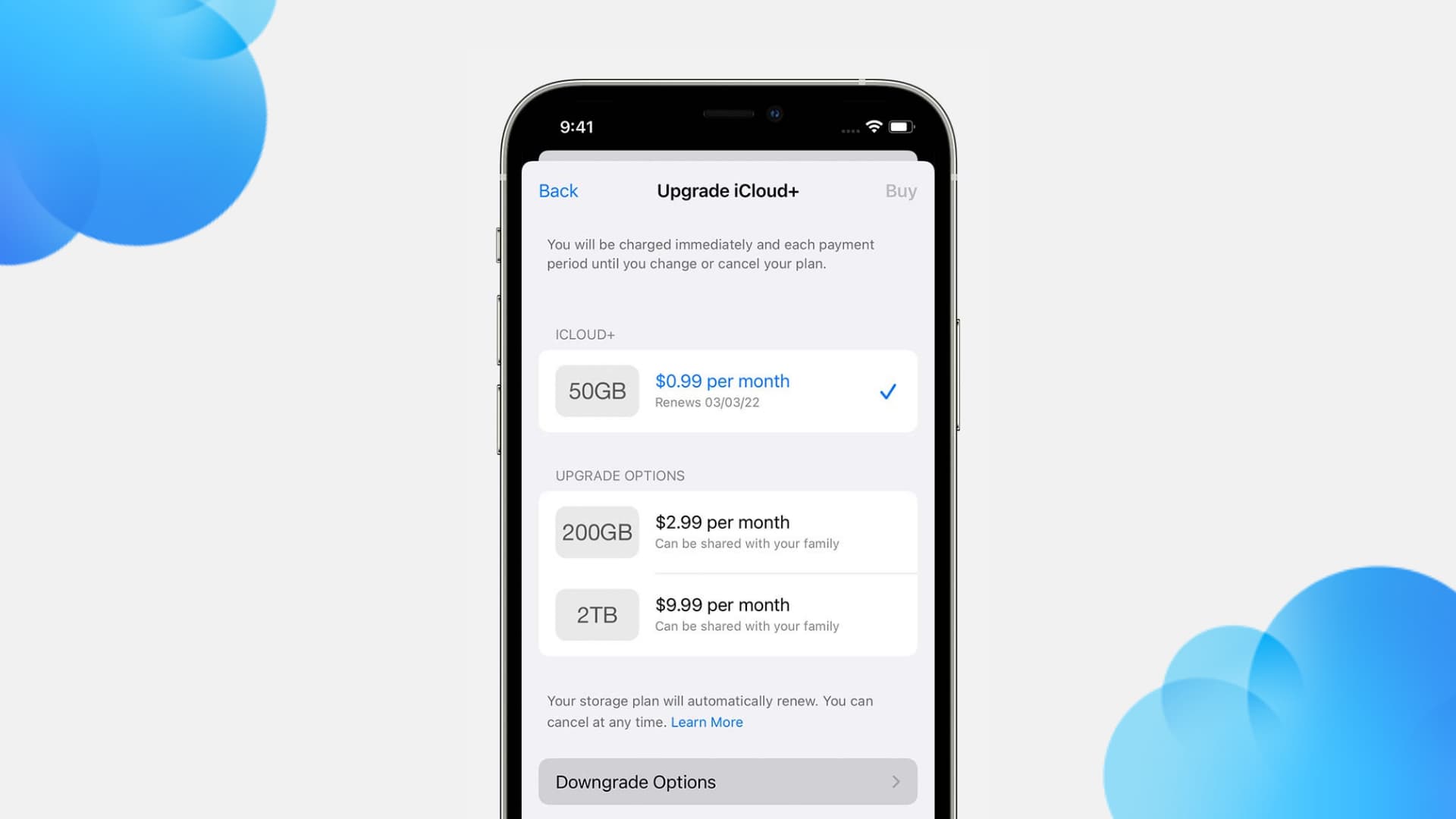
Why upgrade your iCloud storage?
You may want to upgrade to iCloud+ to get more iCloud storage and access premium features like iCloud Private Relay, Hide My Email, Custom Email Domain, and HomeKit Secure Video support.
Your 5 GB of free iCloud storage gets full because of the following reasons:
- You back up your iPhone and iPad to iCloud.
- You use iCloud Photos, which uploads your pictures and videos to iCloud and keeps them safe. iCloud Photos is enabled by default when you set up your iPhone.
- Many third-party apps are storing data in iCloud.
- You have many documents and other files in iCloud Drive.
- You have thousands of rich notes with images and sketches saved in iCloud.
- Desktop and documents folders on Mac are backed up to iCloud Drive.
- Messages are stored in iCloud.
- Voice memos are stored in iCloud.
These are the primary reasons why your iCloud space is full. Now, there are handy tips to free your iCloud storage. But if you’re not ready to make any compromises, like you don’t want to turn off iCloud Photos, delete files in iCloud Drive, and stop making full backups of your devices, then your only option is to upgrade to iCloud+. Thankfully, the subscription charges are affordable and comparable to other similar services like Google Drive, Dropbox, etc.
Get iCloud storage with Apple One
Apple One is a single service that bundles many different services like Apple Music, Apple TV+, Apple News, Apple Arcade, Fitness, and iCloud storage.
If you subscribe to multiple above-mentioned Apple services separately, then the single Apple One subscription can offer significant savings. We have a separate tutorial that shows you how to get Apple One and iCloud storage with it.
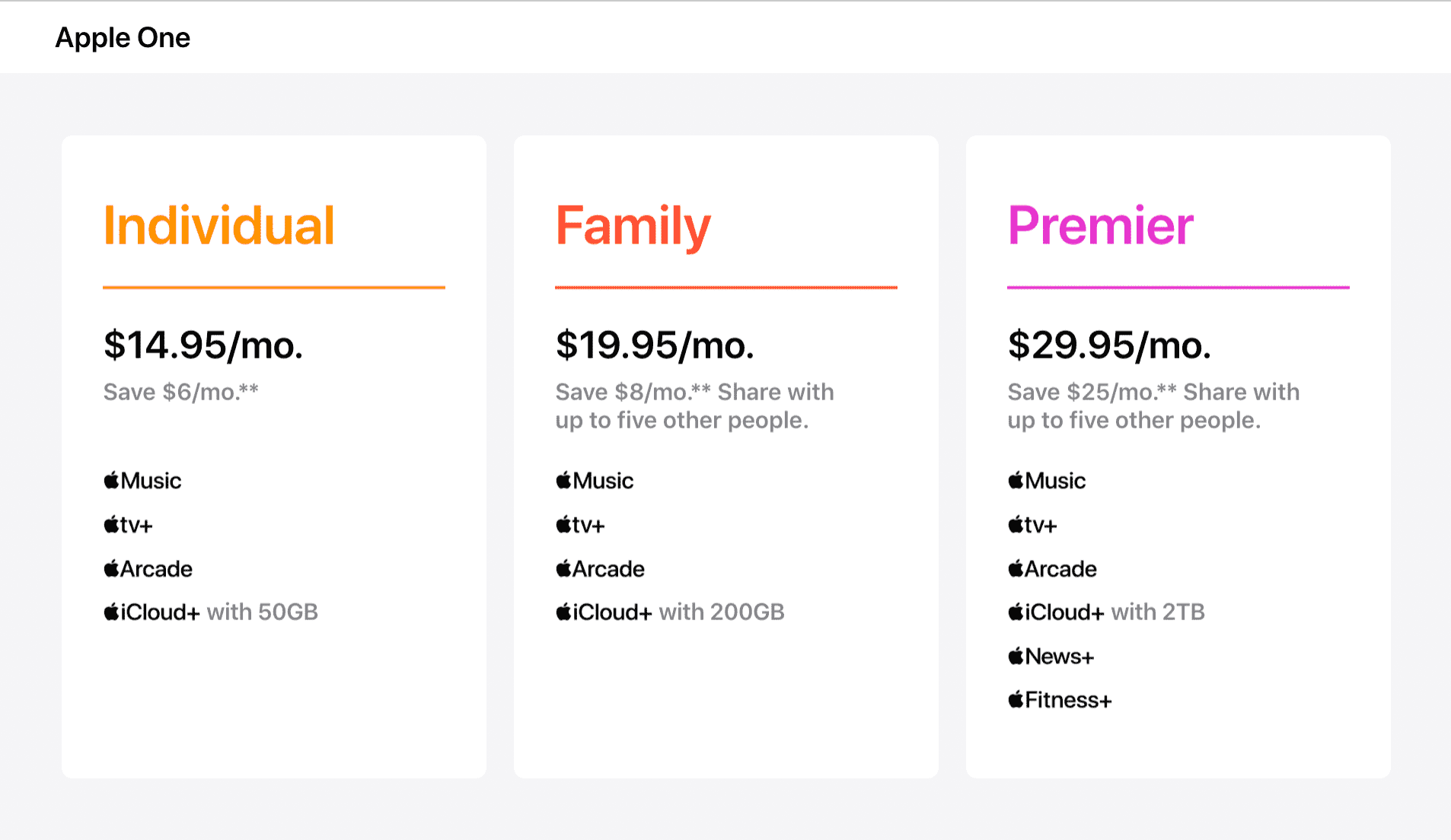
However, if you don’t use other Apple services and just want more iCloud storage, follow the steps below. Upgrading to iCloud+ is cheaper than getting the Apple One subscription. And there is no point in paying more for the whole Apple One bundle and never using its other services like Arcade or TV+.
How to subscribe to iCloud+
You can buy more iCloud space from your iPhone, iPad, Mac, or Windows PC. Here’s how.
On iPhone or iPad
Follow these steps to subscribe to iCloud+ and get more iCloud storage:
1) Open iPhone Settings and tap your name from the top.
2) Select iCloud.
3) Choose Manage Storage.
4) Tap Change Storage Plan.
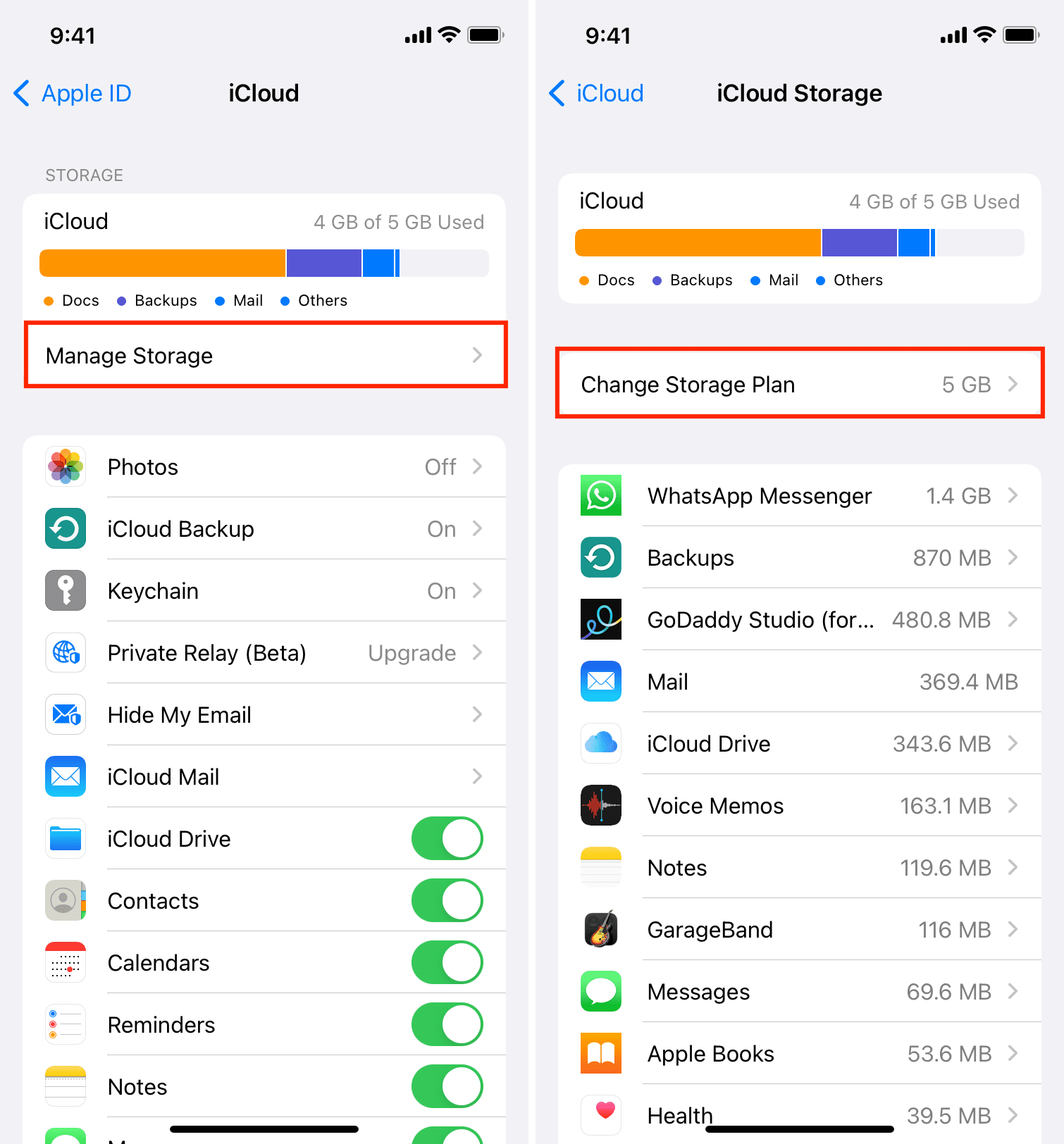
5) Choose 50 GB ($0.99 per month), 200 GB ($2.99 per month), or 2 TB ($9.99 per month).
6) After that, tap Upgrade to iCloud+.
7) Finally, tap Subscribe and authenticate your purchase.
On Mac
iCloud storage is tied to your Apple ID and not your device. So, after you buy a 50 GB, 200 GB, or 2 TB plan from your iPhone or iPad, the same reflects on your Mac as well. You don’t have to upgrade to iCloud+ on each of your Apple devices.
That being said, if you don’t have an iPhone or iPad or simply want to use your Mac to perform this upgrade, you’re more than welcome to.
Here’s how to subscribe to iCloud+ from Mac:
1) Open System Preferences and click Apple ID.
2) Click iCloud.
3) Click Manage from the bottom right.
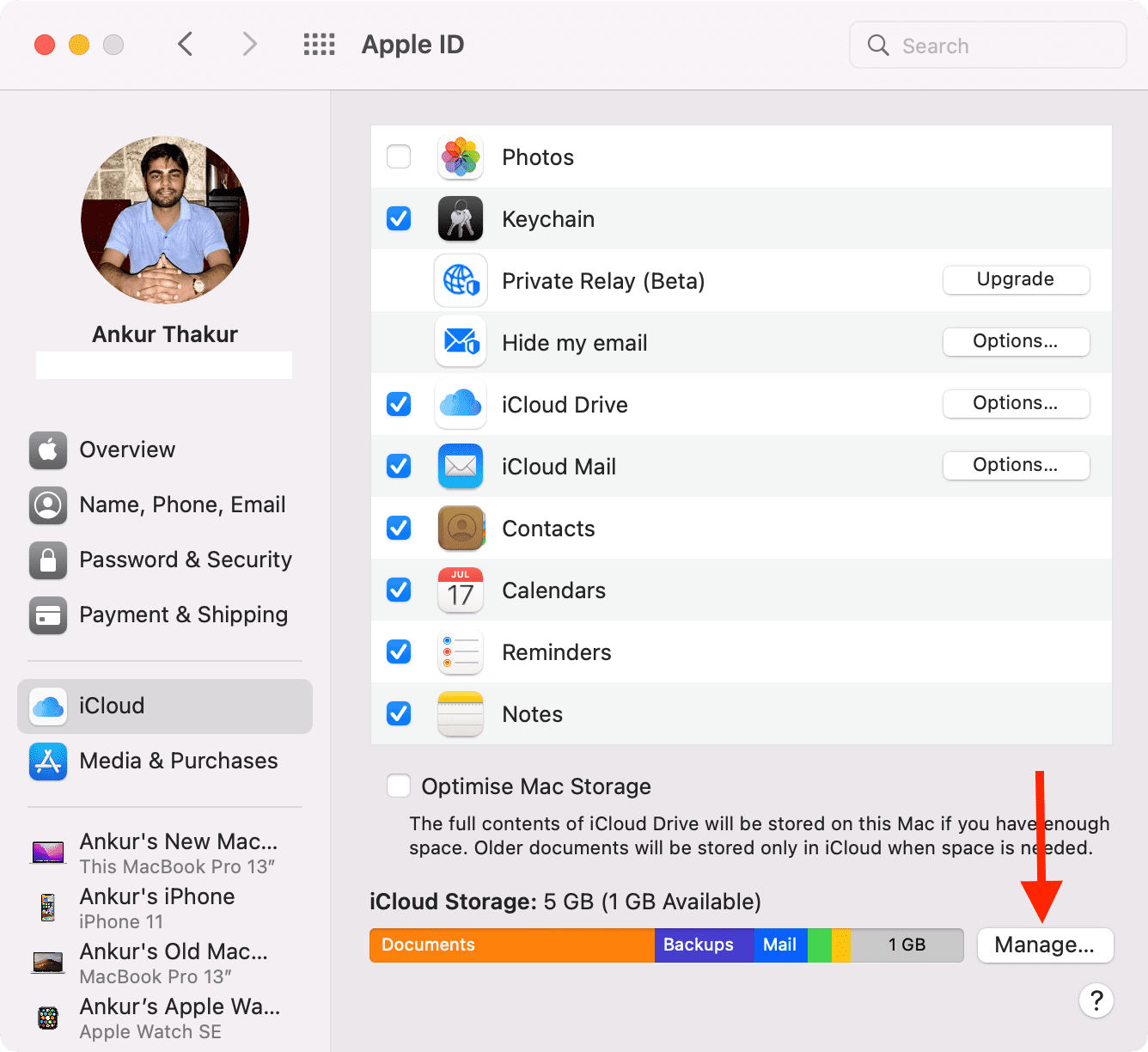
4) Click Add Storage.
5) Under Upgrade Options, select 50 GB ($0.99 per month), 200 GB ($2.99 per month), or 2 TB ($9.99 per month) and click Next.
6) Finally, enter your Apple ID password and click Buy to complete the iCloud storage upgrade.
On Windows PC
If you have the iCloud for Windows app, you can use it to upgrade your iCloud storage plan:
1) Open the iCloud app on your Windows PC and click Storage.
2) Click Change Storage Plan.
3) Choose one of the three plans (50 GB, 200 GB, or 2 TB) and click Next.
4) Authenticate your purchase by entering your Apple ID password, and click Buy.
How to upgrade your iCloud storage plan
The steps to upgrade your iCloud storage plan are easy and the same as above. Just follow the steps above on any device you like, and on the screen that shows the three iCloud+ plans, tap the higher one listed under Upgrade Options. Finally, authenticate your upgrade.
How to downgrade or cancel your iCloud+ plan
Before downgrading or canceling your iCloud plan, you must go through the following pieces of information:
- If you decide to downgrade your iCloud storage plan, the storage decrease begins after your current monthly or annual subscription ends.
- If you downgrade and the content you’ve been storing in iCloud no longer fits, new photos and videos won’t upload to iCloud Photos, files will no longer upload in iCloud Drive, and your iOS devices will stop backing up.
- You will lose access to premium features like iCloud Private Relay, Hide My Email, Custom Email Domain, and HomeKit Secure Video support if you downgrade back to the free 5 GB plan.
- Even after canceling, you can keep using iCloud+ till the last day of your current subscription billing period.
- Apple will not partially refund your money (unless it’s required by law). If the law in your country forces companies to make partial refunds, you must contact Apple within 14 days of canceling your iCloud subscription.
Once you have decided to downgrade or cancel, follow these steps.
On iPhone or iPad
Here’s how to downgrade or cancel your iCloud subscription:
1) Open iPhone Settings and tap your name from the top.
2) Tap iCloud > Manage Storage > Change Storage Plan.
3) Tap Downgrade Options and enter your Apple ID password. After that:
- To downgrade your iCloud plan, choose a lower storage tier.
- To cancel your iCloud+ subscription, choose the free 5 GB plan.
4) Finally, tap Done to save the new changes.
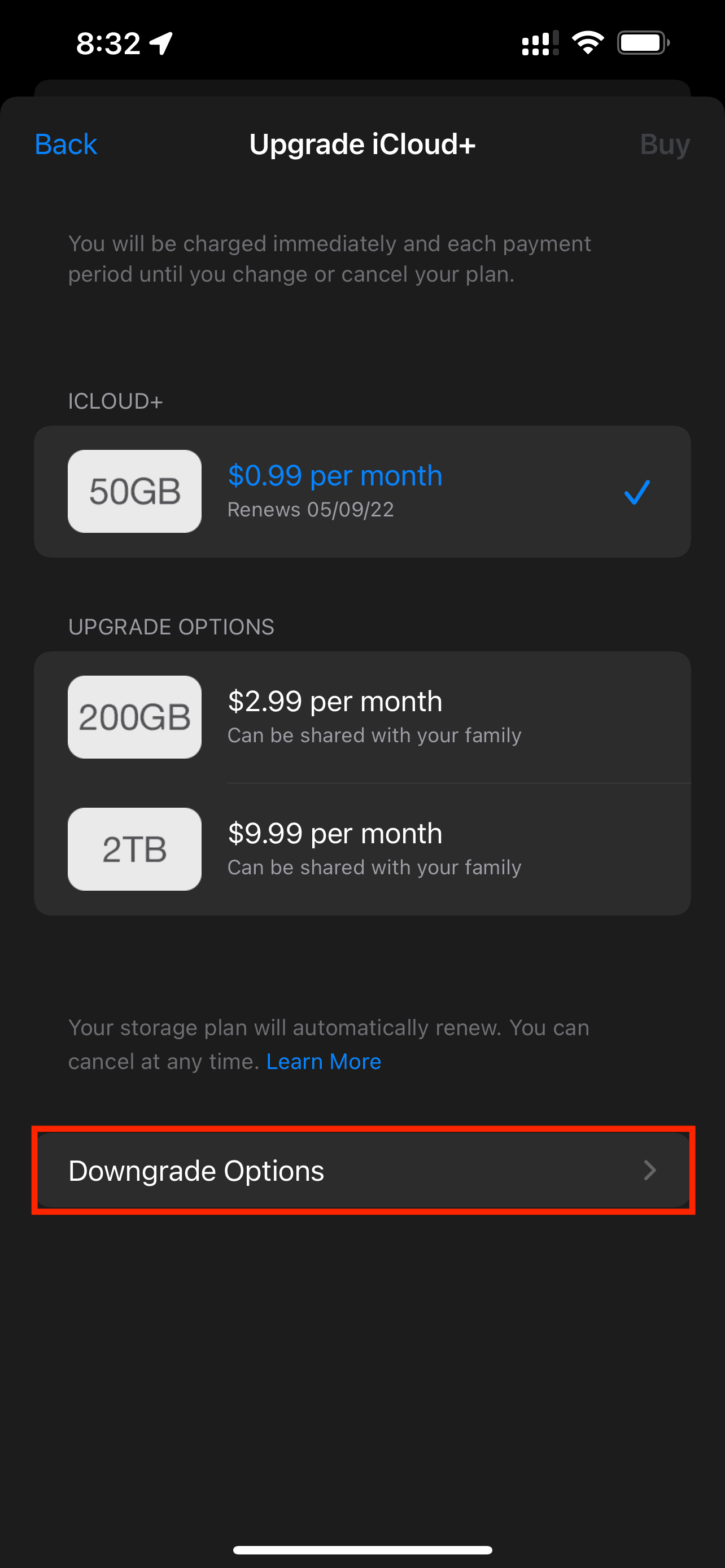
On Mac
Follow these steps to downgrade or cancel your iCloud plan using your Mac:
1) Open System Preferences and click Apple ID.
2) Click iCloud > Manage > Change Storage Plan.
3) Now, click Downgrade Options.
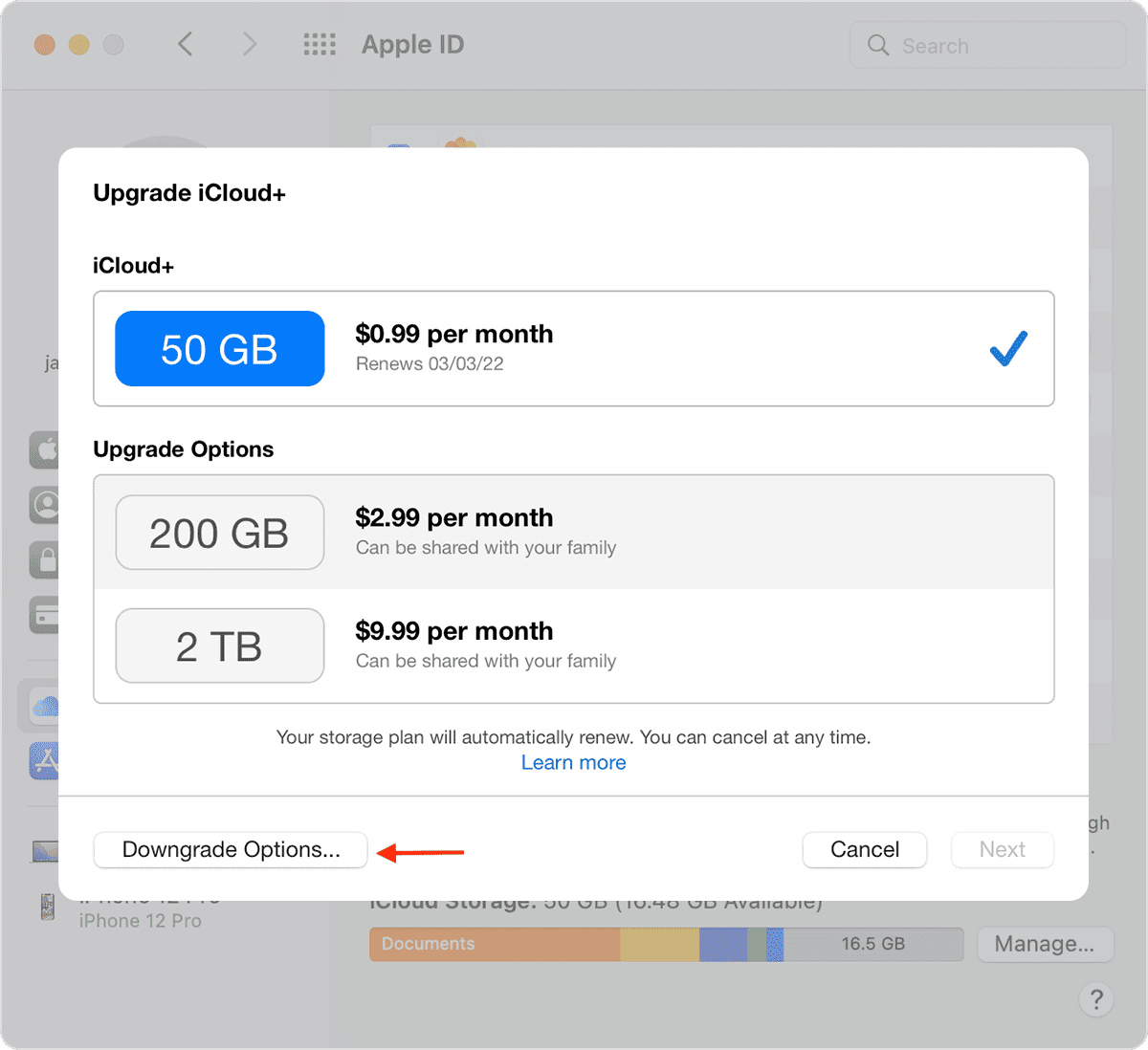
4) Authenticate using your Apple ID password and click Manage.
5) Finally, choose a lower-tier plan to downgrade or choose the free 5 GB plan to cancel your iCloud+ subscription and click Done.
On Windows PC
The steps to downgrade or cancel your iCloud plan from the iCloud for Windows app are similar. That is, open the app and click Storage > Change Storage Plan > Downgrade Options > enter your Apple ID password and click Manage > downgrade to a lower tier or cancel by choosing the 5 GB free plan > Done.
Read next: