The Apple Notes app in iOS 17, iPadOS 17, and macOS Sonoma gets a handy new feature to link related notes. With this feature, you can easily create interlinks between related notes and effortlessly navigate to the interconnected note with just a single tap.
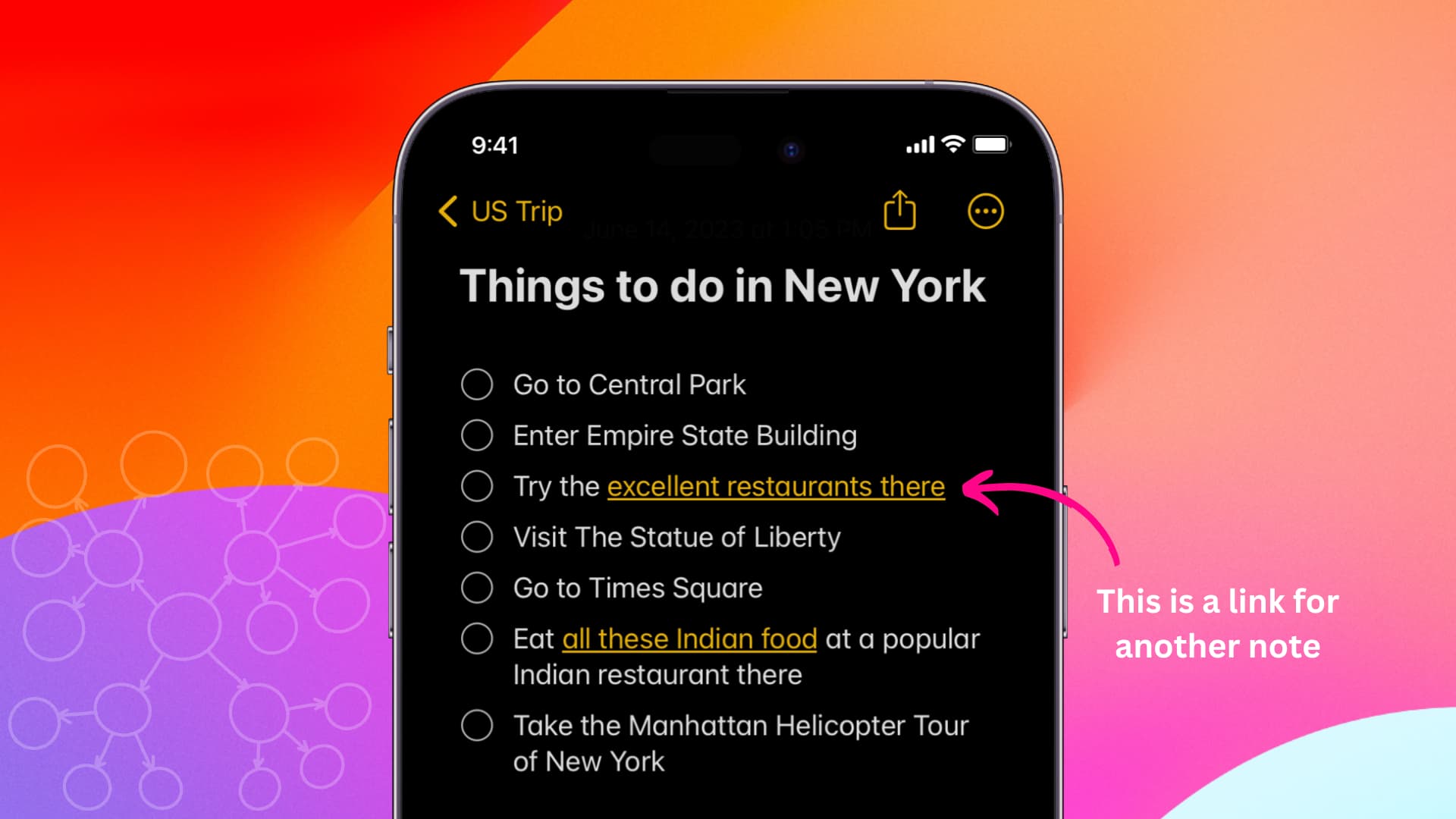
Why link related notes
Linking related notes allows for better organization and structure, enabling you to establish meaningful connections between different pieces of information.
For example, suppose you have a note called ‘Best restaurants in New York,‘ and you’re working on another note titled ‘Things to do in New York.’ You can interlink the best restaurants note in your things to do note. After this, when you tap the best restaurant link from inside the things to do note, it will take you instantly to the best restaurants note.
You can use this while making a plan for your future trip, connect research notes together, write scripts, or even create wikis in the Notes app.
How to link two or more notes in the Apple Notes app
You can do it from your mobile devices or your computer, but not from icloud.com/notes.
On iPhone and iPad
1) Open the built-in Apple Notes app and go inside a note.
2) Select a word or sentence and pick Add Link from the menu strip. Note: If you have a keyboard connected to your iPad, you can select a word and press Command + K.

3) Start typing the title or the first word/sentence of the note you want to link to, and you will get appropriate suggestions. Tap one of the relevant notes you want to interlink.
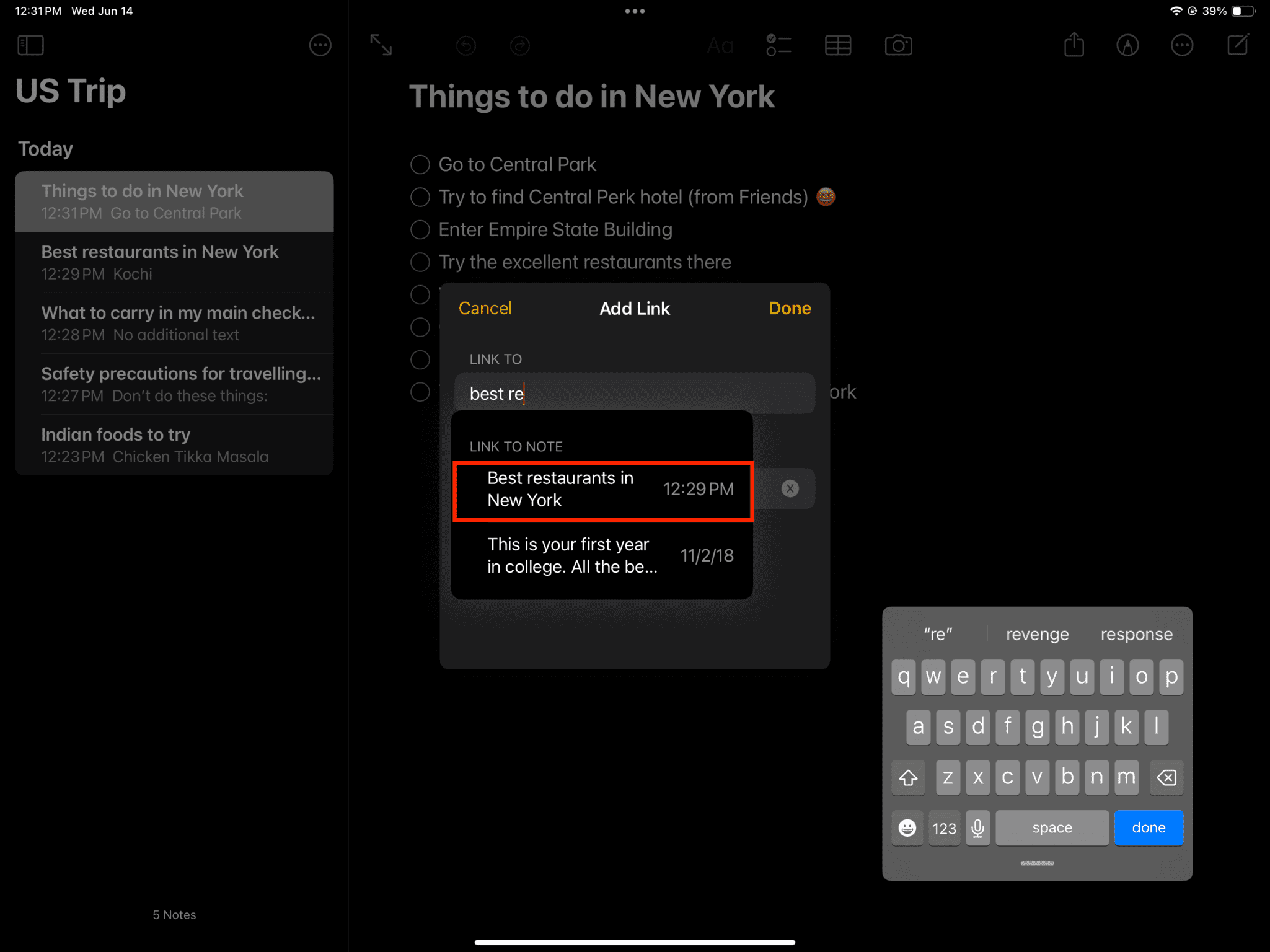
4) Optional: After you have selected the note in Step 3, you will see an additional option to Use Note Title as Name. If you enable this switch, it will replace the word or sentence you selected earlier in Step 2 with the title of the note you choose to interlink.
5) Finally, tap Done to finish connecting the note.
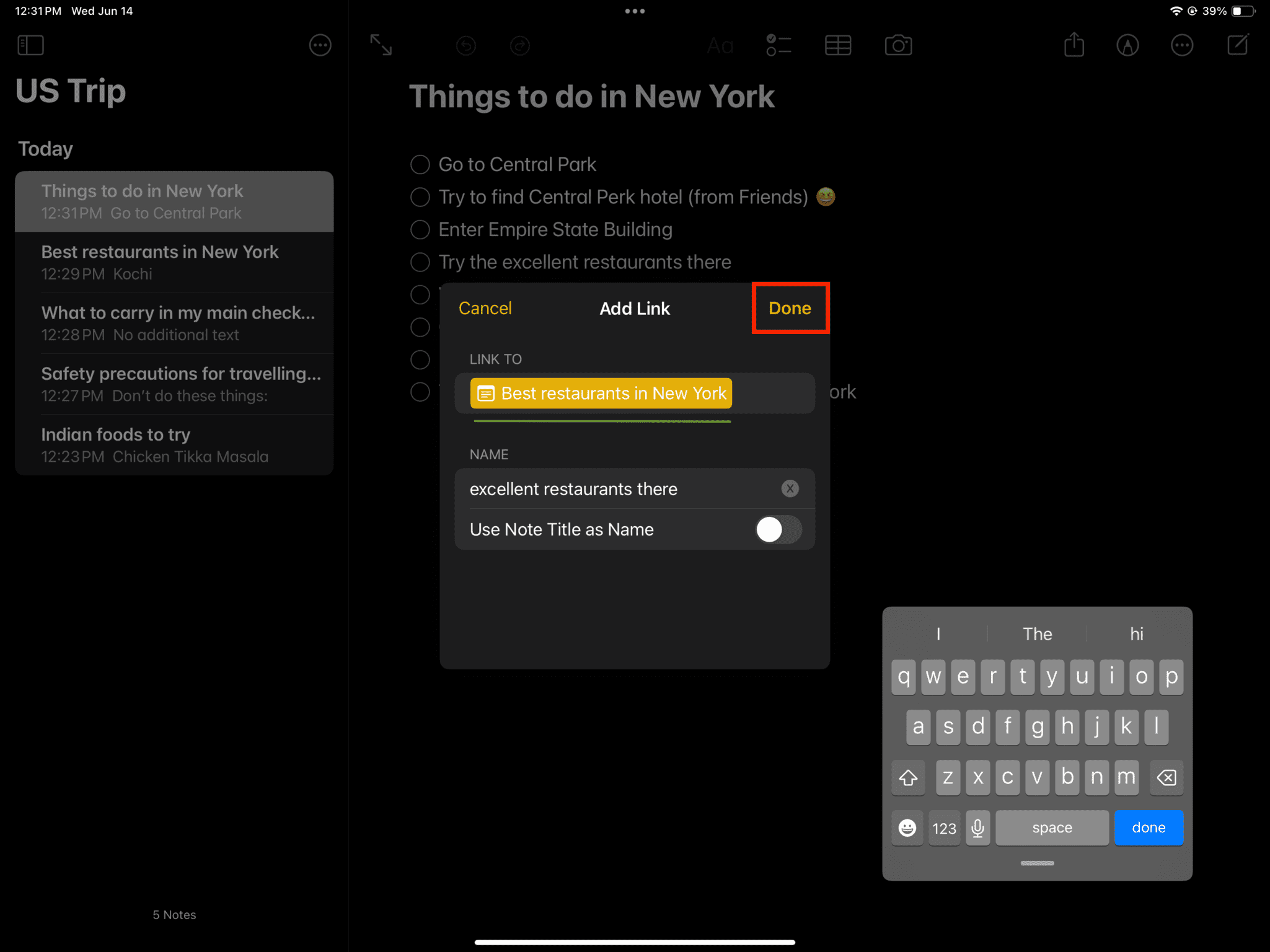
You will see the words with an added related note turn yellow and underlined. Additionally, it may have a note icon to make it clear that the link added over these words takes you to a note and not a web page.
When you tap such link, it will open that note and take you to it.
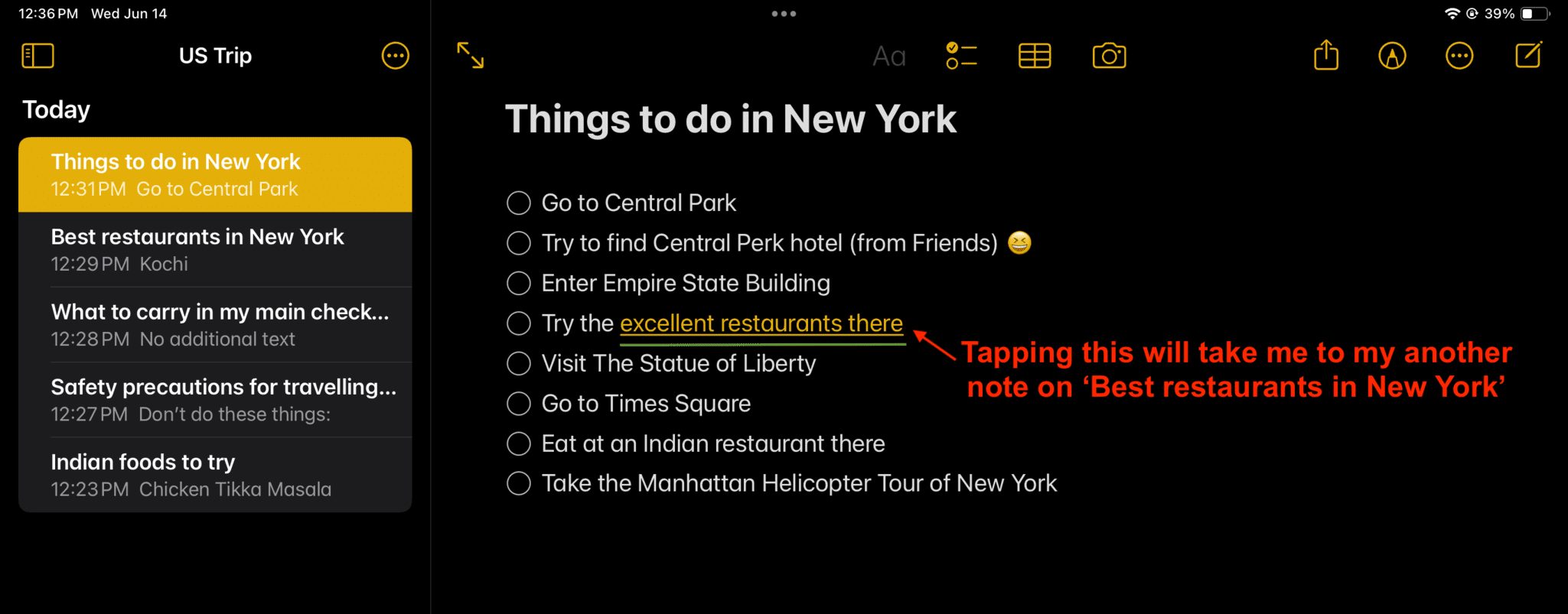
Sadly, as of now, there isn’t a back button, gesture, or another way to go back to the previous note. You will have to find it manually in your list of notes! In addition to that, you can only interlink notes by typing their title or the first word and sentence. If you type a word or phrase from the middle of a note, it doesn’t appear as a possible interlink option (in Step 3 above).
Hopefully, these things will be addressed in future updates.
On Mac
The process to add a related note to the current note on Mac is similar to iPhone and iPad, but given the nature of macOS, you do have a few additional ways.
1) Open a note inside the Notes app and select a word or phrase. After that, do one of the following:
- Press Command + K.
- Right-click and select Add Link.
- Click Edit > Add Link from the top menu bar.
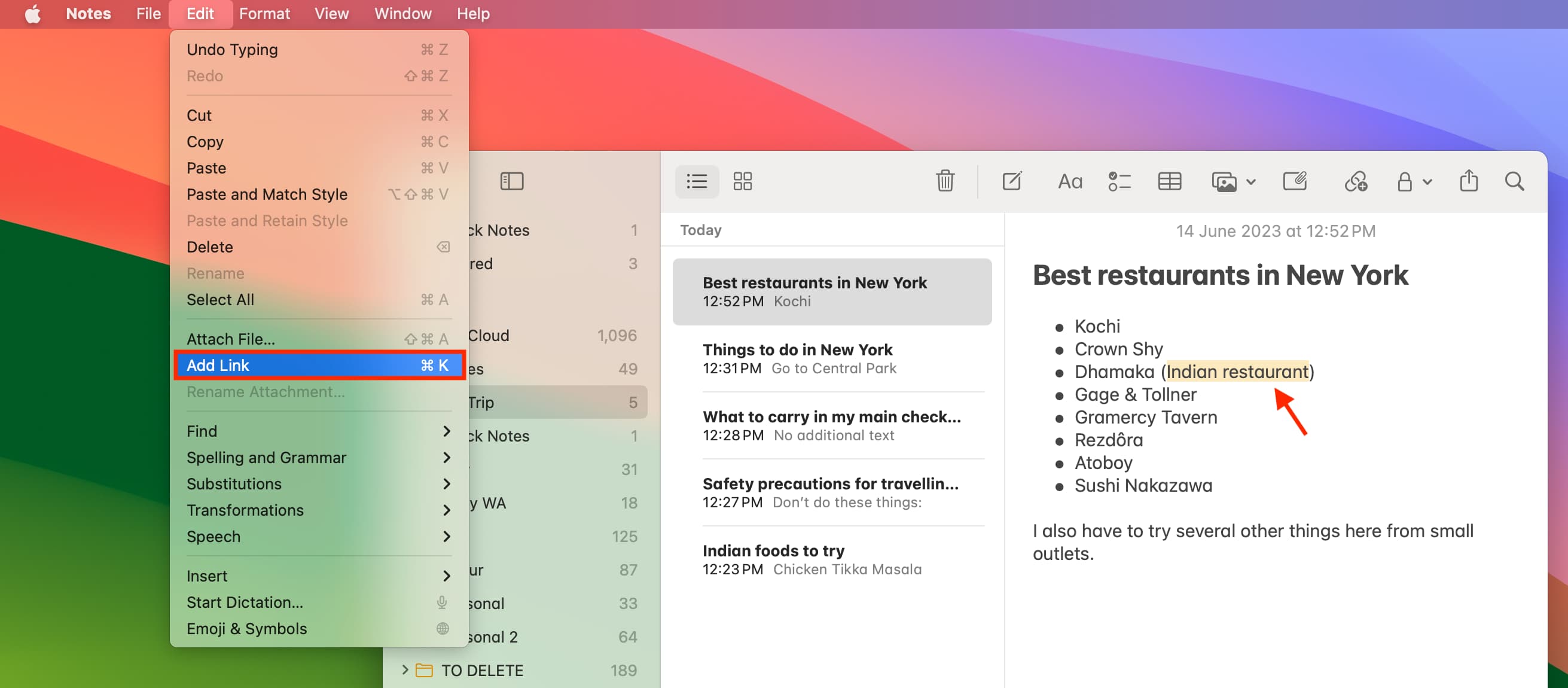
2) Start typing the title or first line of the note and pick one of the suggestions.
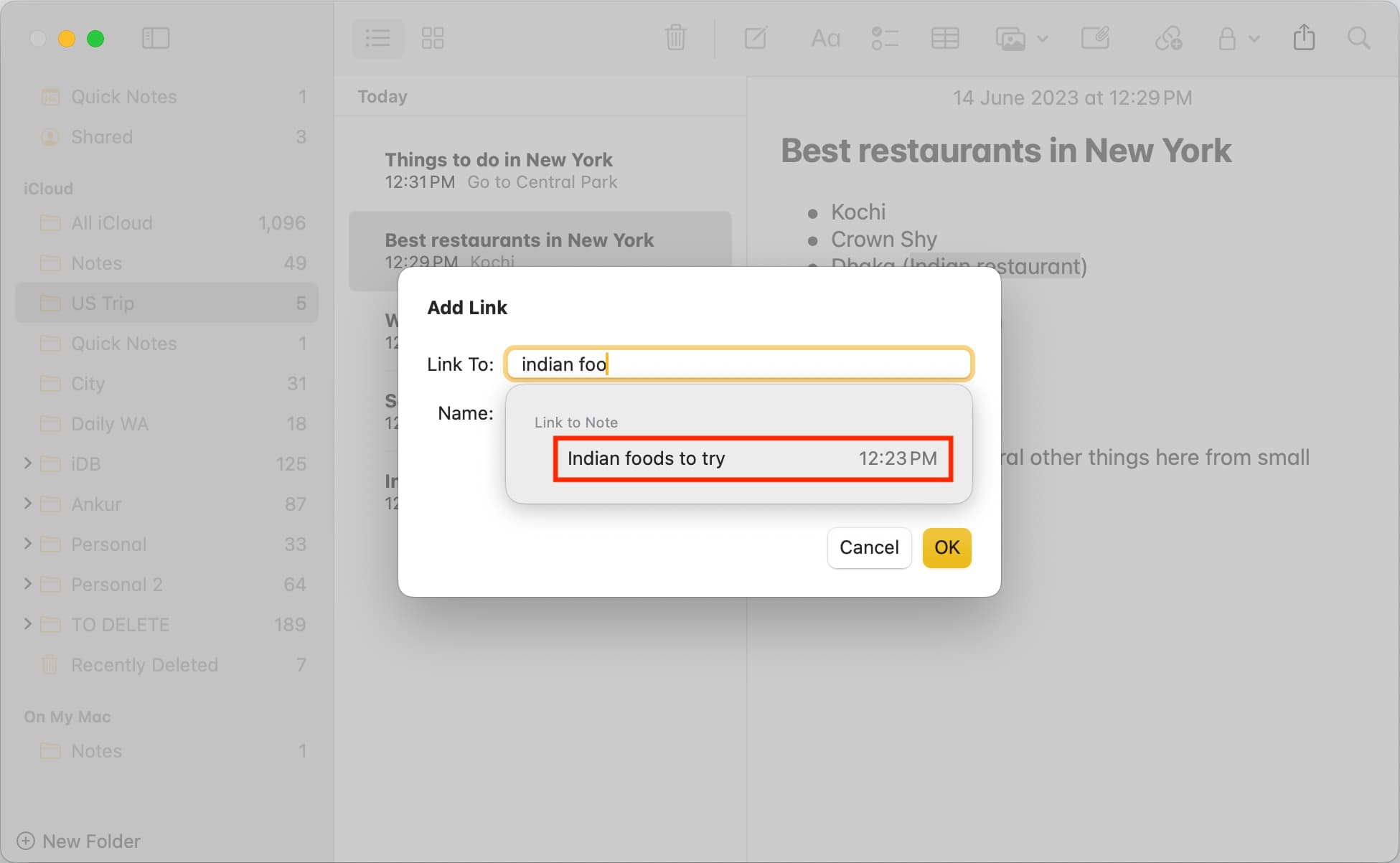
3) Optionally, check the box for Use Note Title as Name.
4) Finally, click Ok.
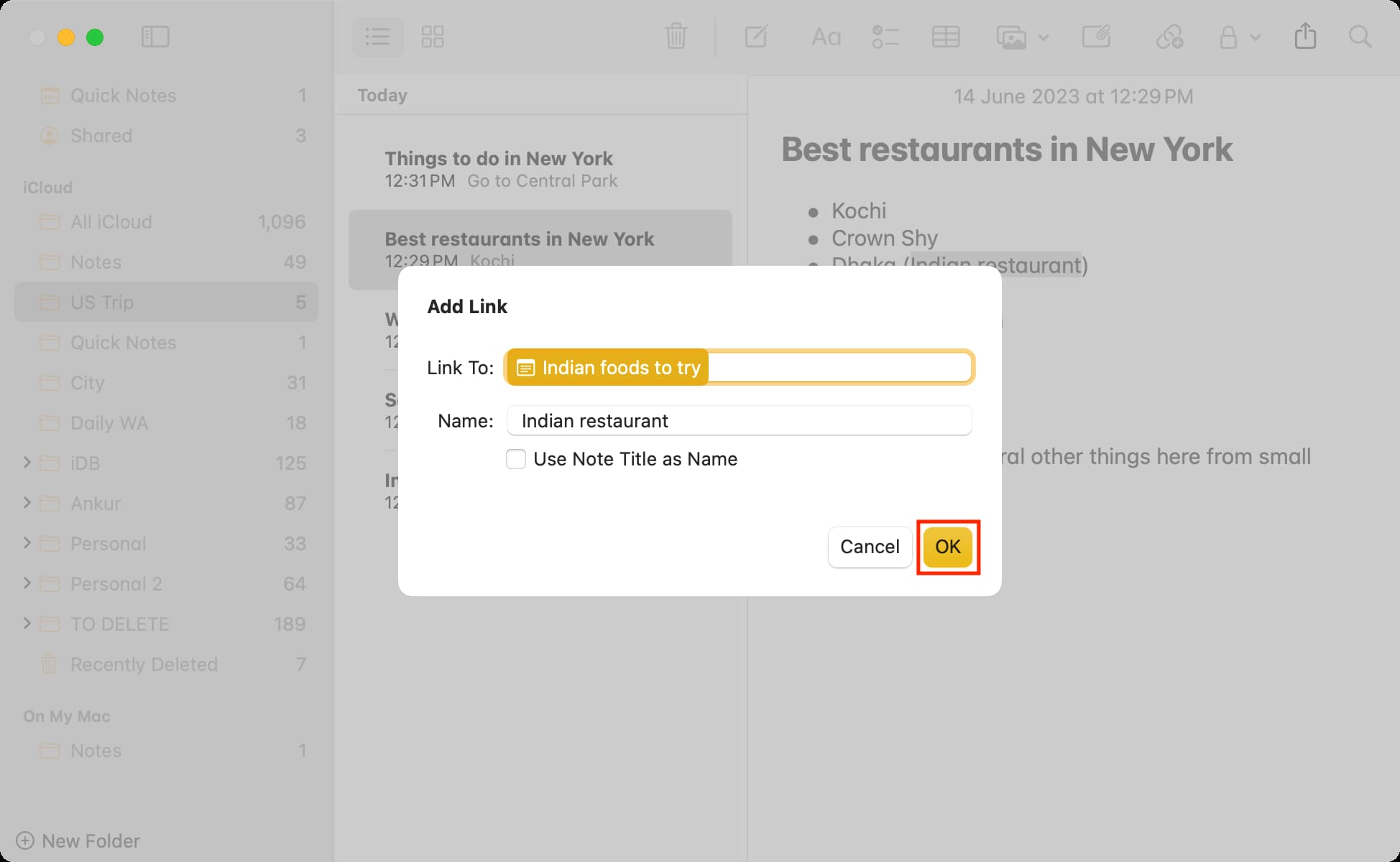
Tip: Use the >> method
Another way to link a note is by typing two greater than symbols (>>) together in a note and then you will see some of your most recently created or updates notes. Simply pick one to link it to this note.
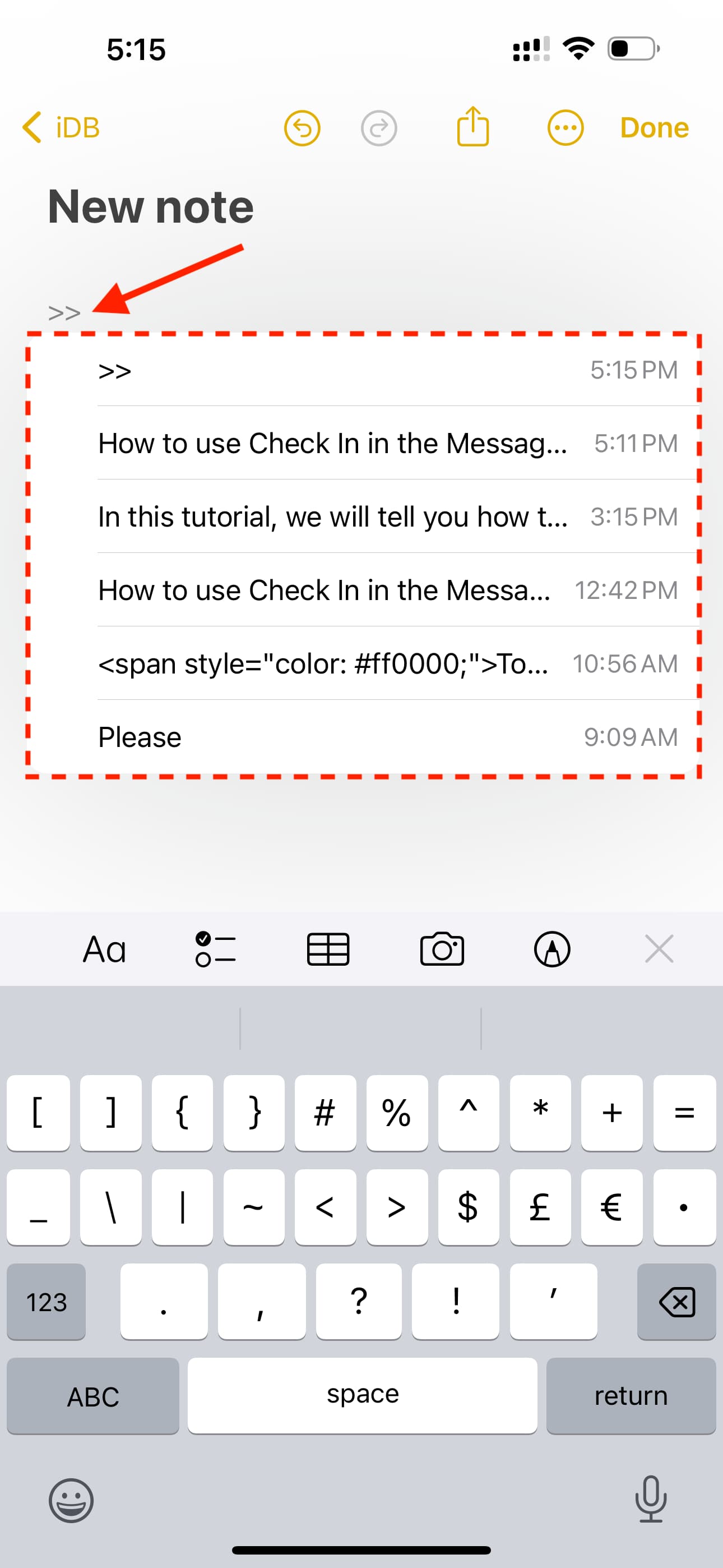
Remove a related link from the note
On iPhone or iPad
1) Carefully select the word with the added note link.
2) Tap Remove Link.
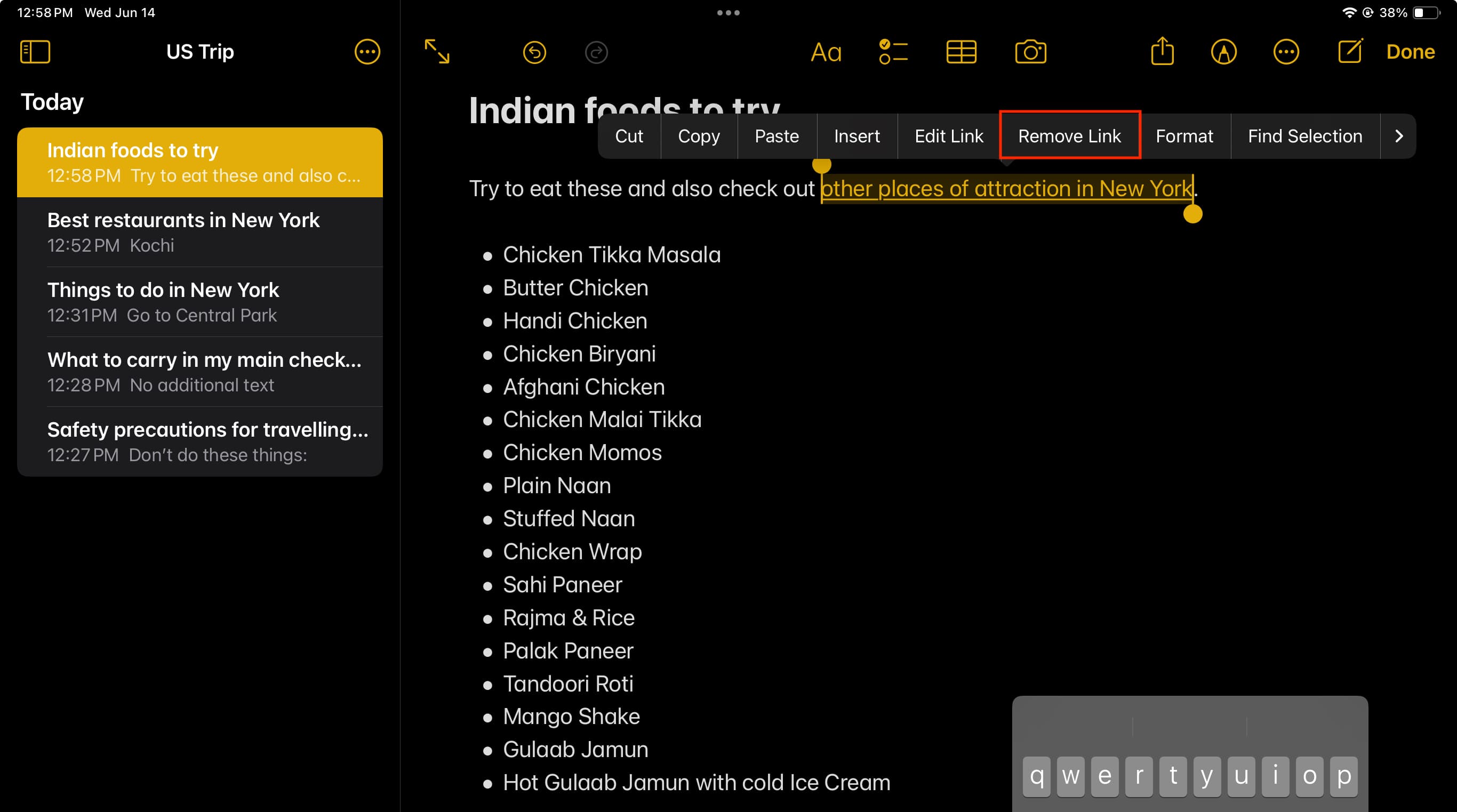
You can also select Edit Link and follow it up with Remove Link.
On Mac
1) Simply put the pointer over the link, right-click, and choose Remove Link.
2) Alternatively, you can select Edit Link and then hit the Remove Link button.
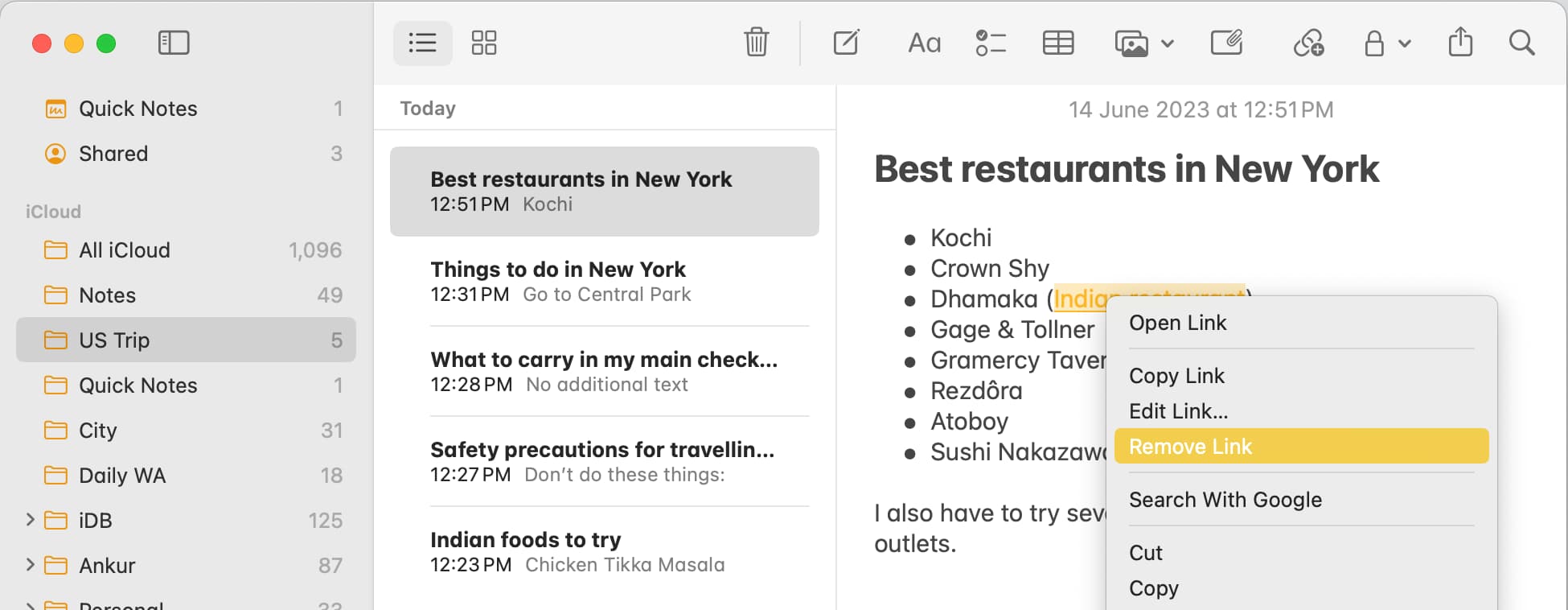
Do related links work if my device runs an older version of iOS or macOS?
My Mac is on macOS Sonoma, my iPad is on iPadOS 17, but my iPhone is on iOS 16. If I add a note link using my Mac or iPad, it appears on my iPhone, thanks to iCloud sync. However, when I tap the link in the note on my iPhone, nothing happens, and it doesn’t take me to the interlinked note.
Check out next: