You can create folders inside the Apple Notes app to organize your writings, to-dos, sketches, and notes. With iOS 16, iPadOS 16, and macOS Ventura, you can also create Smart Folders based on certain conditions. Any note that fits those conditions will automatically appear in that Smart Folder.
Smart Folders are an excellent way to have your notes organized and clearly accessible based on tags, date created, date edited, shared, mentions, checklists, attachments, folders, quick notes, pinned notes, and locked notes.
In this tutorial, we will show you how to create and use Smart Folders in the Notes app on iPhone, iPad, and Mac.
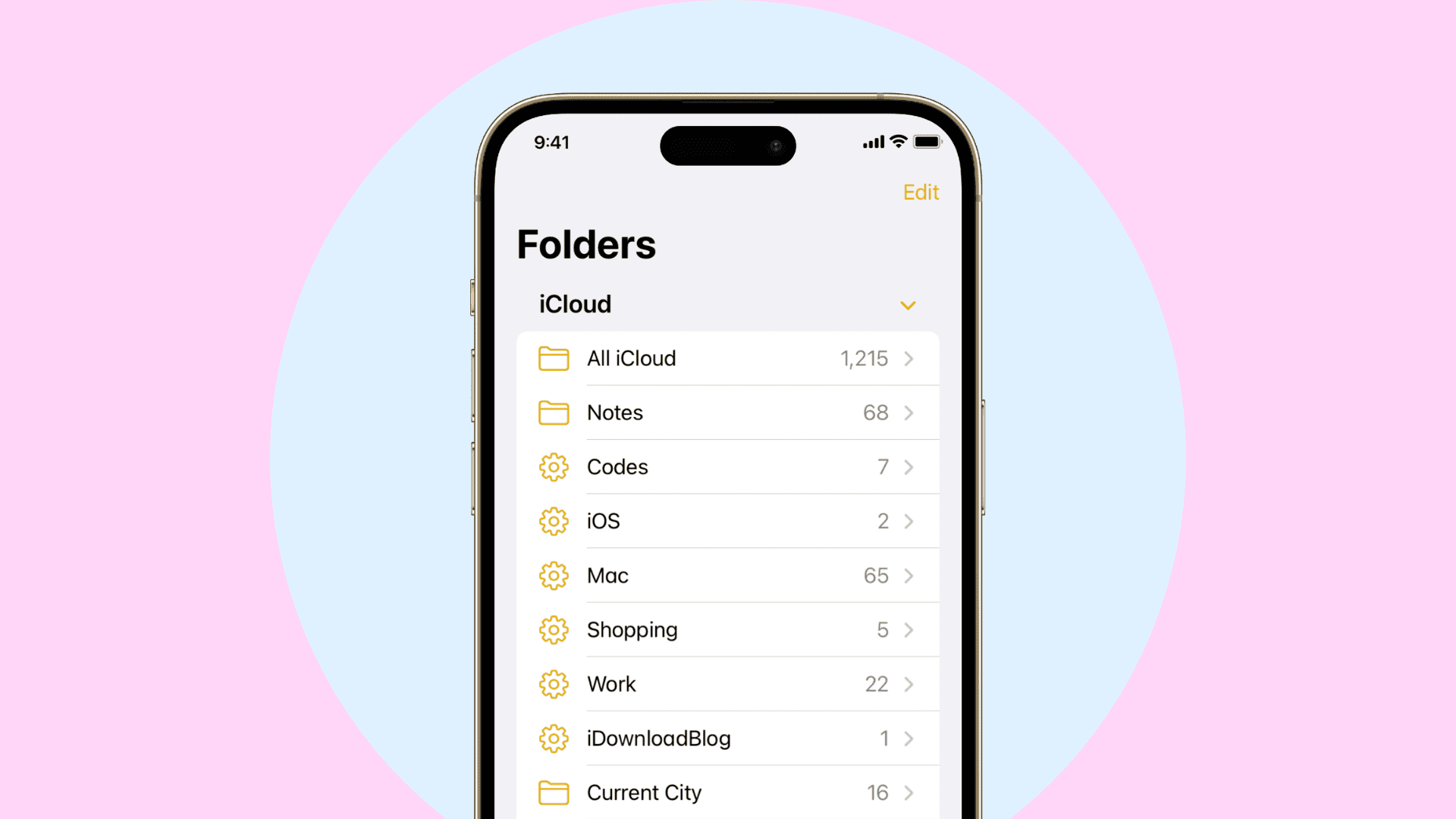
Create a Smart Folder in iPhone or iPad Notes app
1) Open the Notes app and go to the Folders screen.
2) Tap the new folder icon from the bottom. If you use both iCloud and On My iPhone accounts, you’ll be given a choice to choose one.
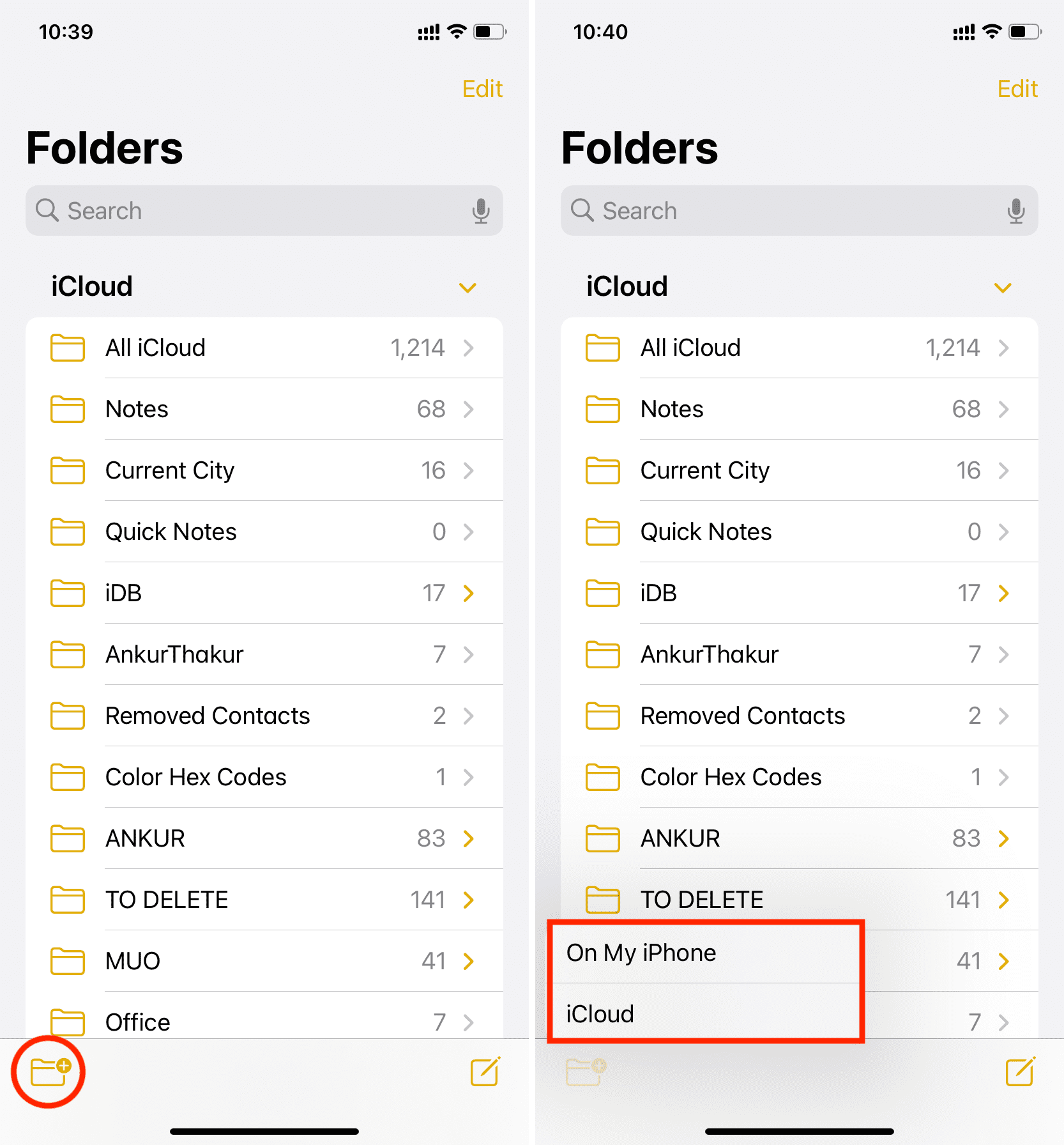
3) Give your folder any desired name and tap Make Into Smart Folder.
4) You will see several filters like tags, date created, date edited, and so on. Tap the one as per your need and choose that filter’s condition.
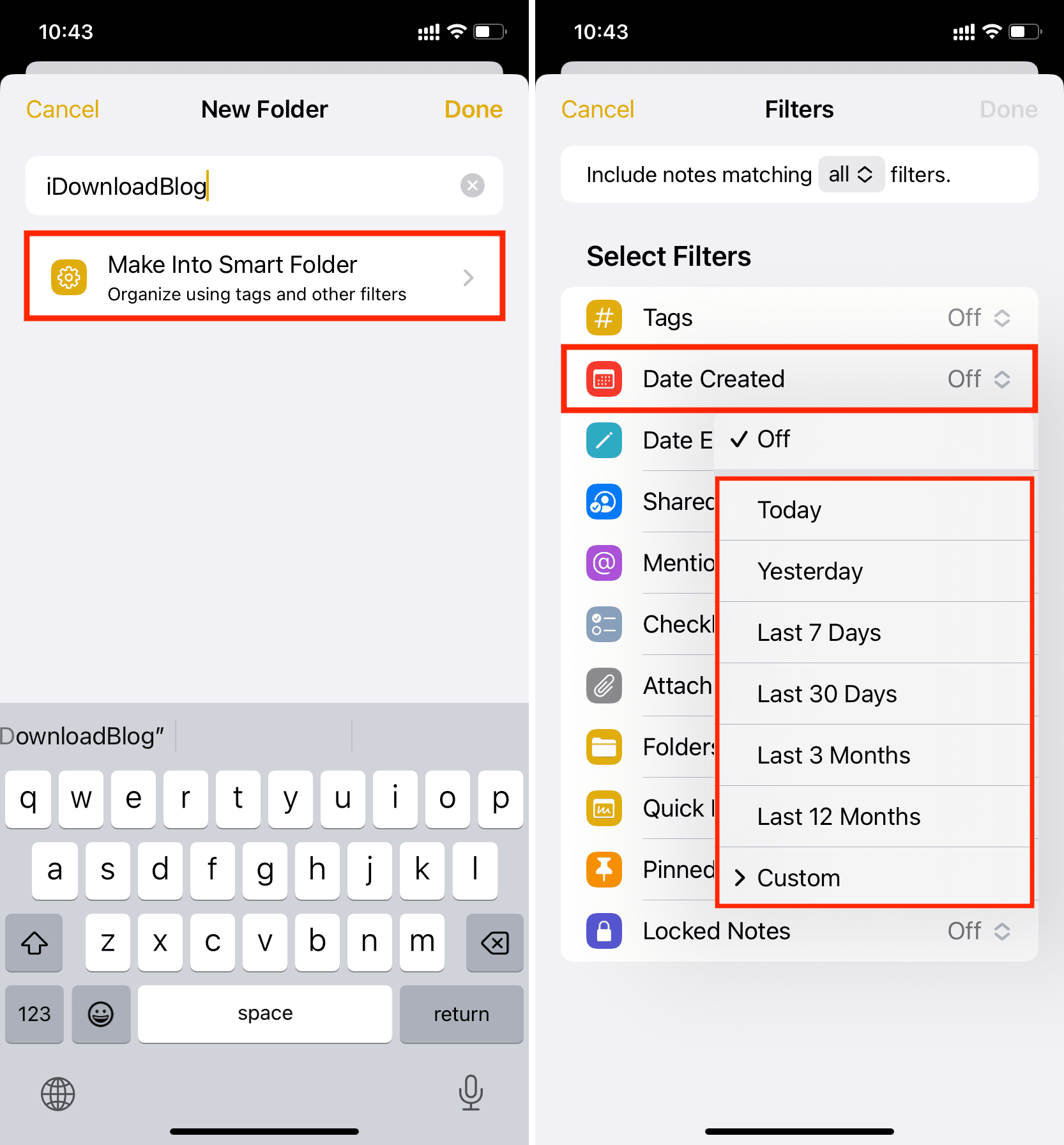
5) Once you have set a filter, it will move up under a new Enabled Filters heading. You can tap Done and create the Smart Folder only using that single selected filter.
Or, if you want to add more filters, you can do that by tapping other filters from below. In case you choose more than one filter, you can also decide to include notes that match all the selected filters or any filter.
6) With everything set, tap Done to create and save this Smart Folder.
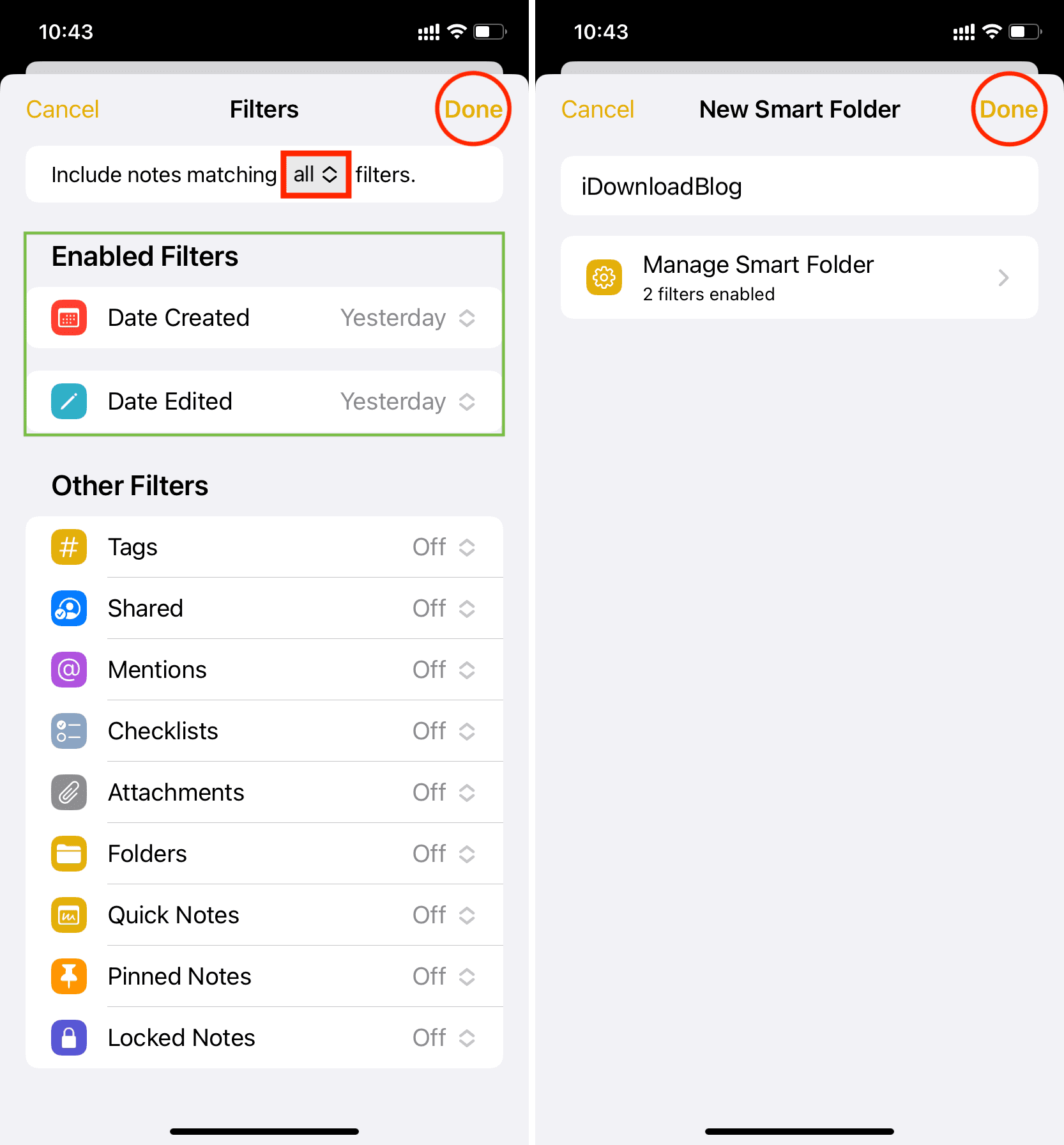
That’s it! You have successfully added a new Smart Folder to your Notes app. All notes that fit the set condition(s) will automatically appear inside that folder. If a note no longer fits the set filters, it will automatically disappear from that Smart Folder.
You will see your Smart Folders on the same screen where you have your standard folders. Smart Folders have a cog icon.
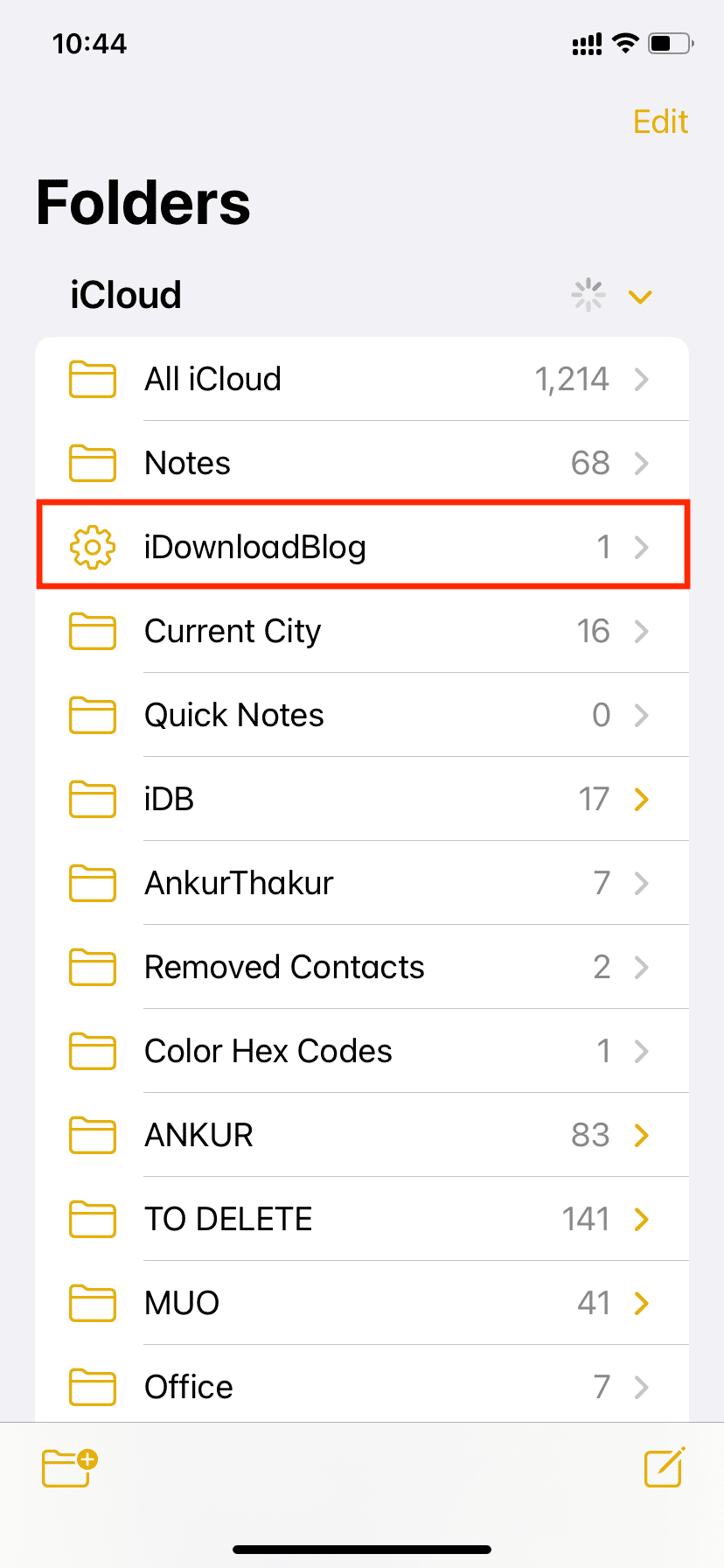
Can I manually add notes to Smart Folder?
Notes inside Smart Folders are added or removed automatically based on filters. You can’t manually add notes to a Smart Folder nor remove them until you edit the note and get rid of parameters that make the particular note fit the demands of that Smart Folder.
For example, I have a Smart Folder that automatically lists all notes that have the #iDB tag. If I want to remove a note from this Smart Folder, I will have to edit that note and remove the #iDB tag from there. Once that’s done, that note will no longer be a part of the Smart Folder.
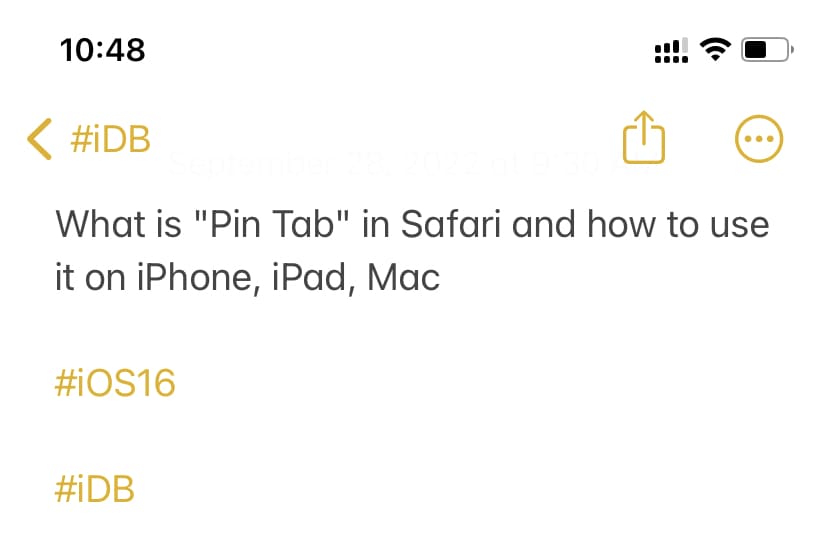
Edit Smart Folder
Want to rename the Smart Folder or change the filters? Tap and hold the Smart Folder and choose Edit Smart Folder.
Alternatively, you can also go inside a Smart Folder, tap the More button and choose Edit Smart Folder.
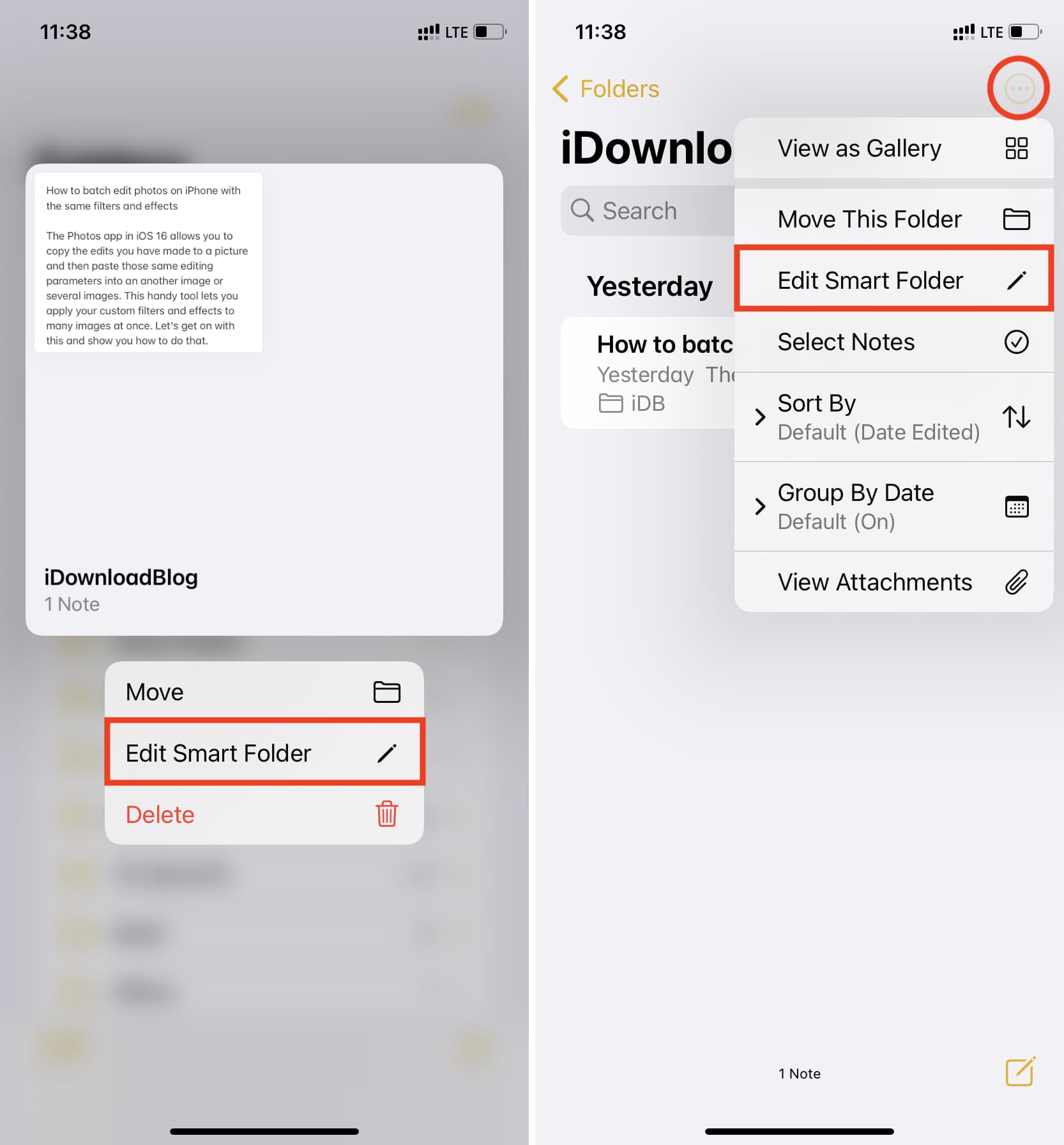
Move Smart Folder
You can move a Smart Folder from the online iCloud storage to the offline On My iPhone account and vice versa. But just like normal folders, you can’t move a Smart Folder from iCloud or On My iPhone to your added Google or Microsoft accounts.
One important thing to note is that moving a Smart Folder from iCloud to On My iPhone doesn’t move the notes inside that folder. It simply moves the empty folder.
To move a Smart Folder, tap & hold it and choose Move. Next, tap All on My iPhone (or All iCloud).
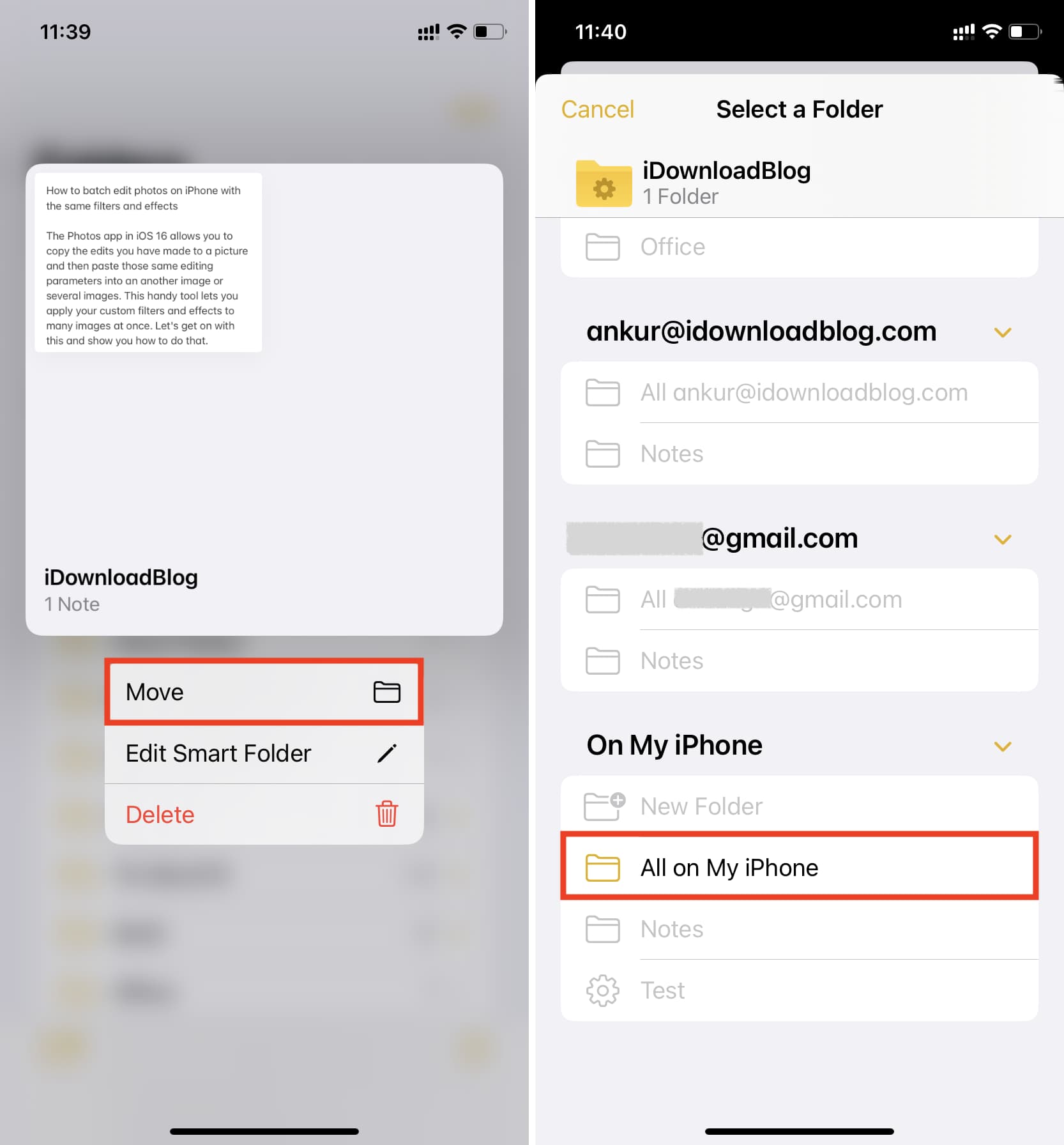
Delete a Smart Folder
Go to the Folders screen of the Notes app. From here, swipe left on the Smart Folder name and tap the delete icon.
You can also tap and hold the folder name and choose Delete.
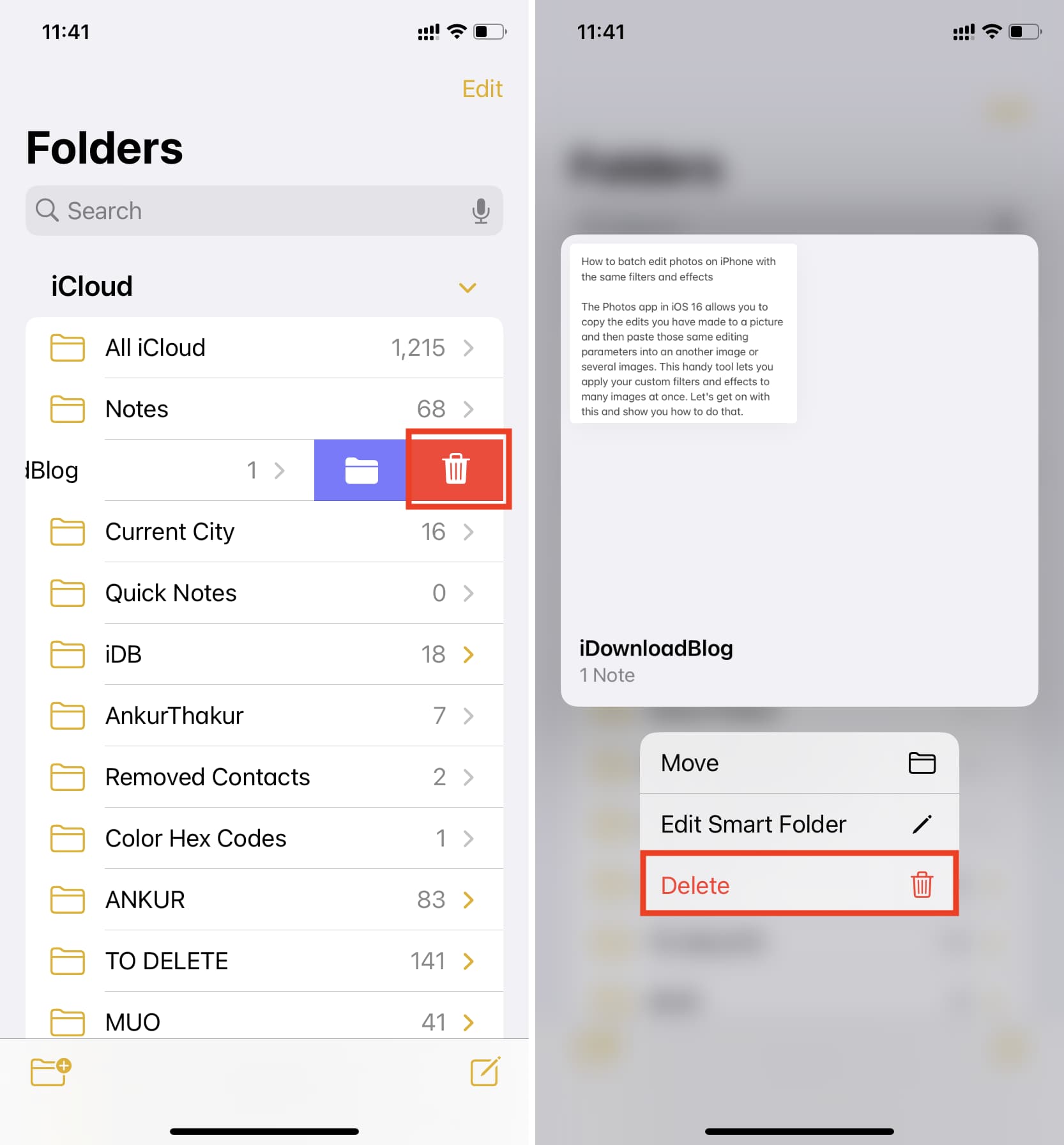
Can I convert a Smart Folder to a normal notes folder?
You can’t do that. If you go to edit a Smart Folder and remove all its filters, the Done button to save those new changes no longer works. So, you can’t convert a Smart Folder to a non-smart folder. But you can always delete a Smart Folder and create a new standard folder inside the Notes app.
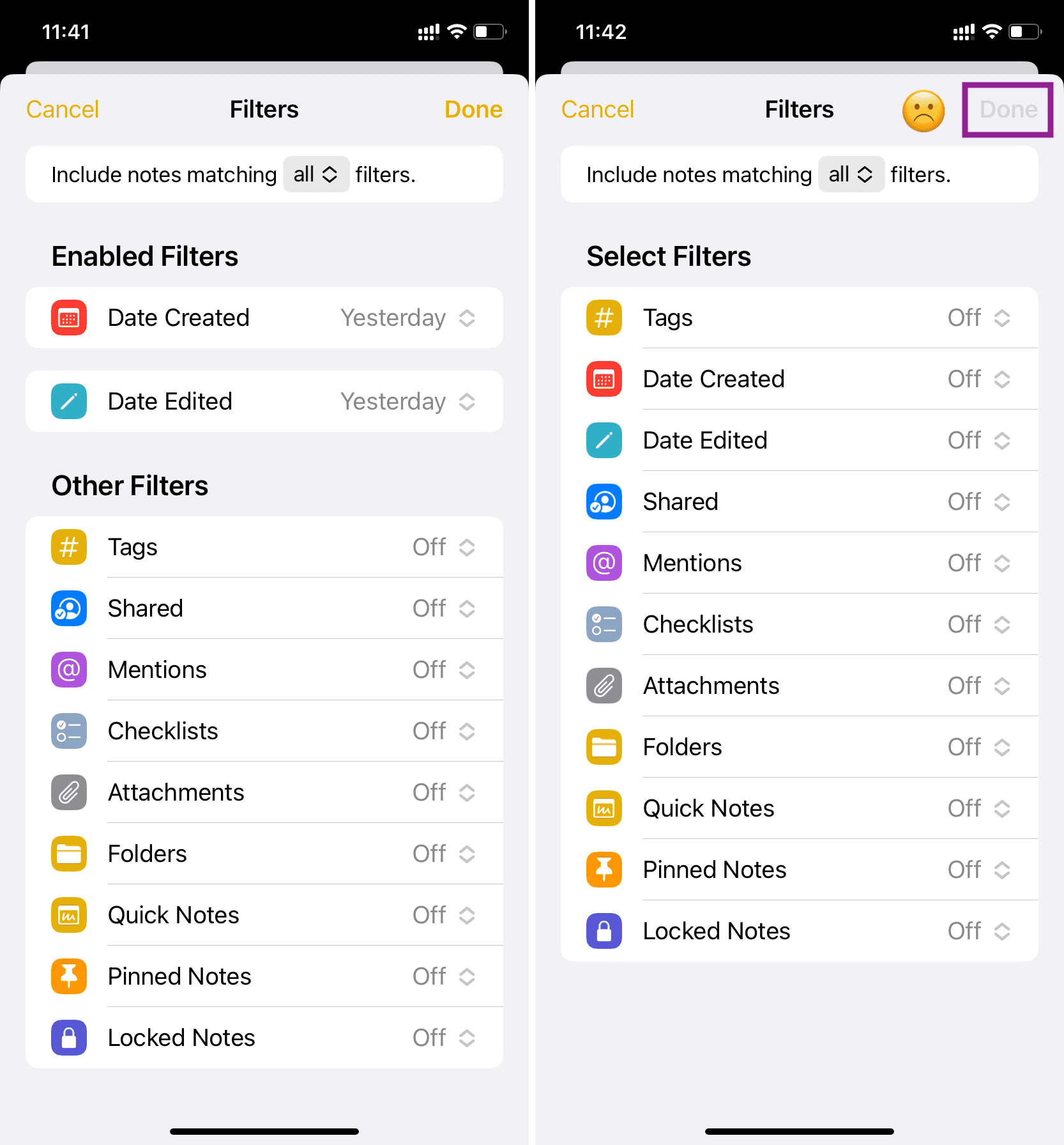
Add Smart Folders to the Notes app on Mac
Once you have macOS Ventura installed, follow these steps to create a Smart Folder in the Notes app:
1) Open the Notes app and click New Folder from the bottom left.
2) Give your folder a name and check the Make into Smart Folder box.
3) Select the filter from the dropdown menus and set them as per your preferences.
4) Finally, click OK to create the Smart Folder in Mac’s Notes app.
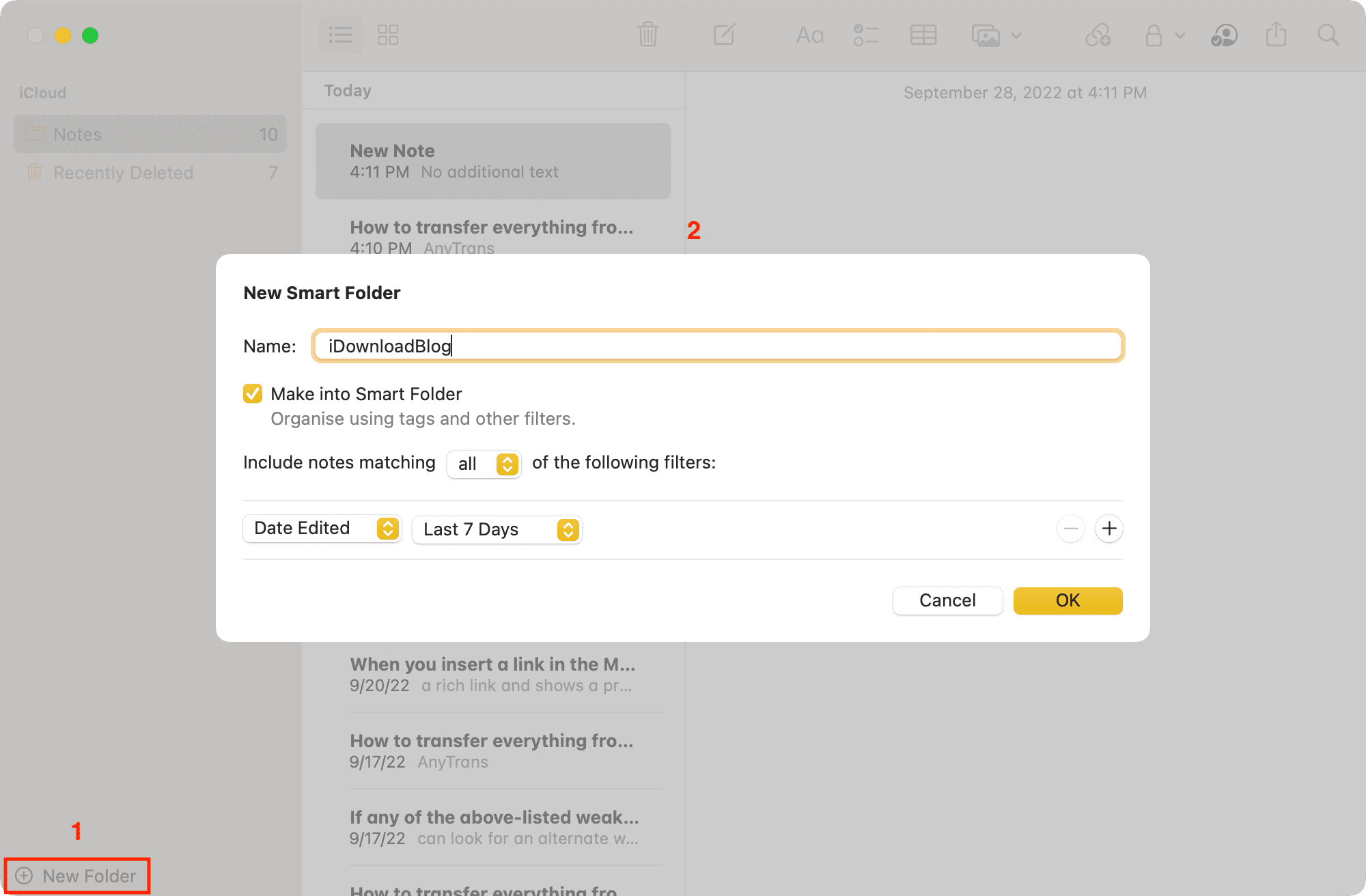
Manage Smart Folders
Take the mouse pointer over the Smart Folder name and click the More icon (three dots inside a circle). Alternatively, you can right-click or hold the Control key and click once over the Smart Folder name to bring up the menu. From here, pick an option to rename, delete, or edit the folder.
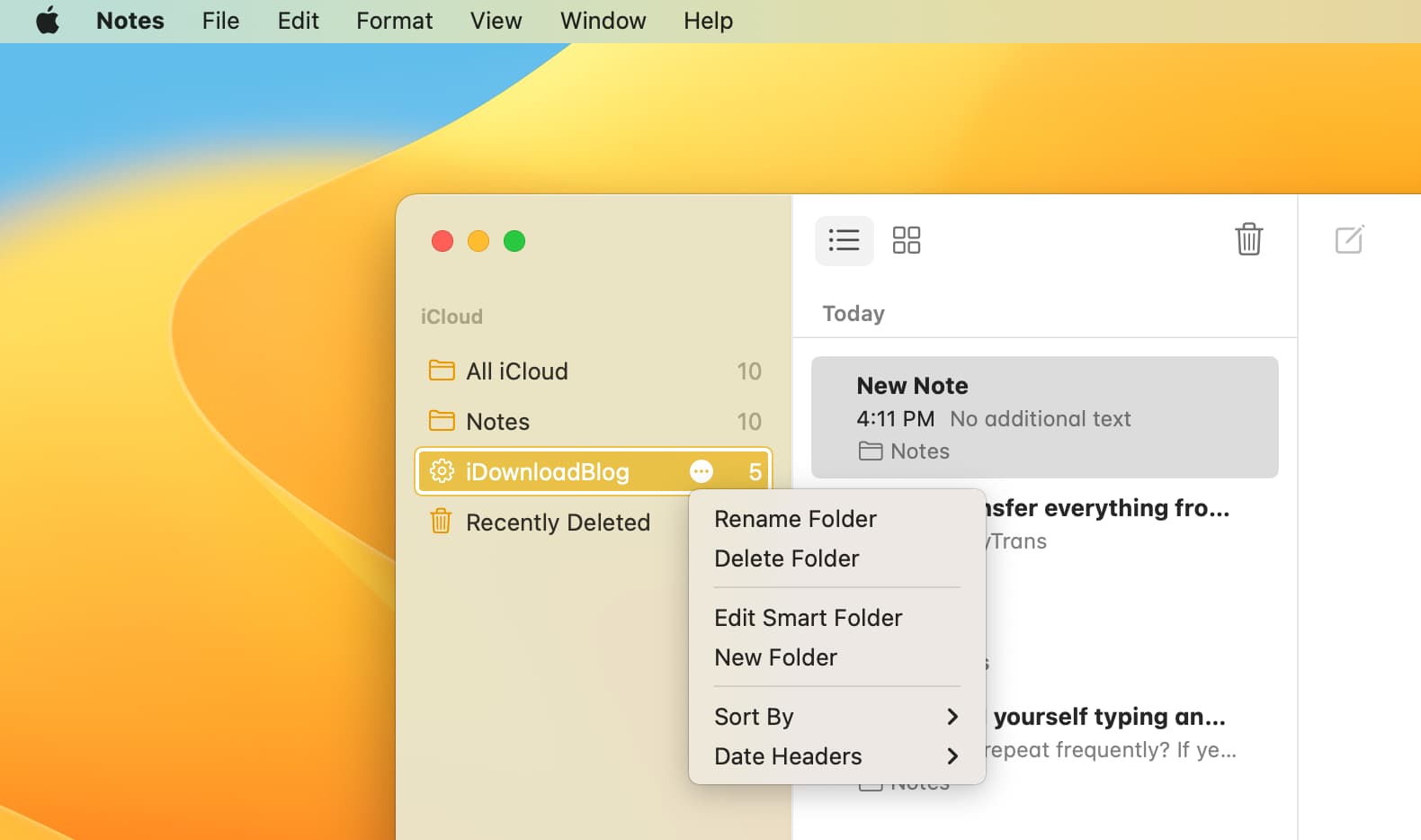
Using Search and Smart Folders in the Notes app
This is how you can use Smart Folders on your iPhone, iPad, and Mac. It’s an excellent addition to better organize your notes in an automatic manner.
Besides Smart Folders, the search bar of the Notes app is also powerful. When you tap the search bar, it automatically offers you the option to see all shared notes, locked notes, notes with checklists, notes with drawings, and more. You can use those or have a Smart Folder that puts all such notes in one place.
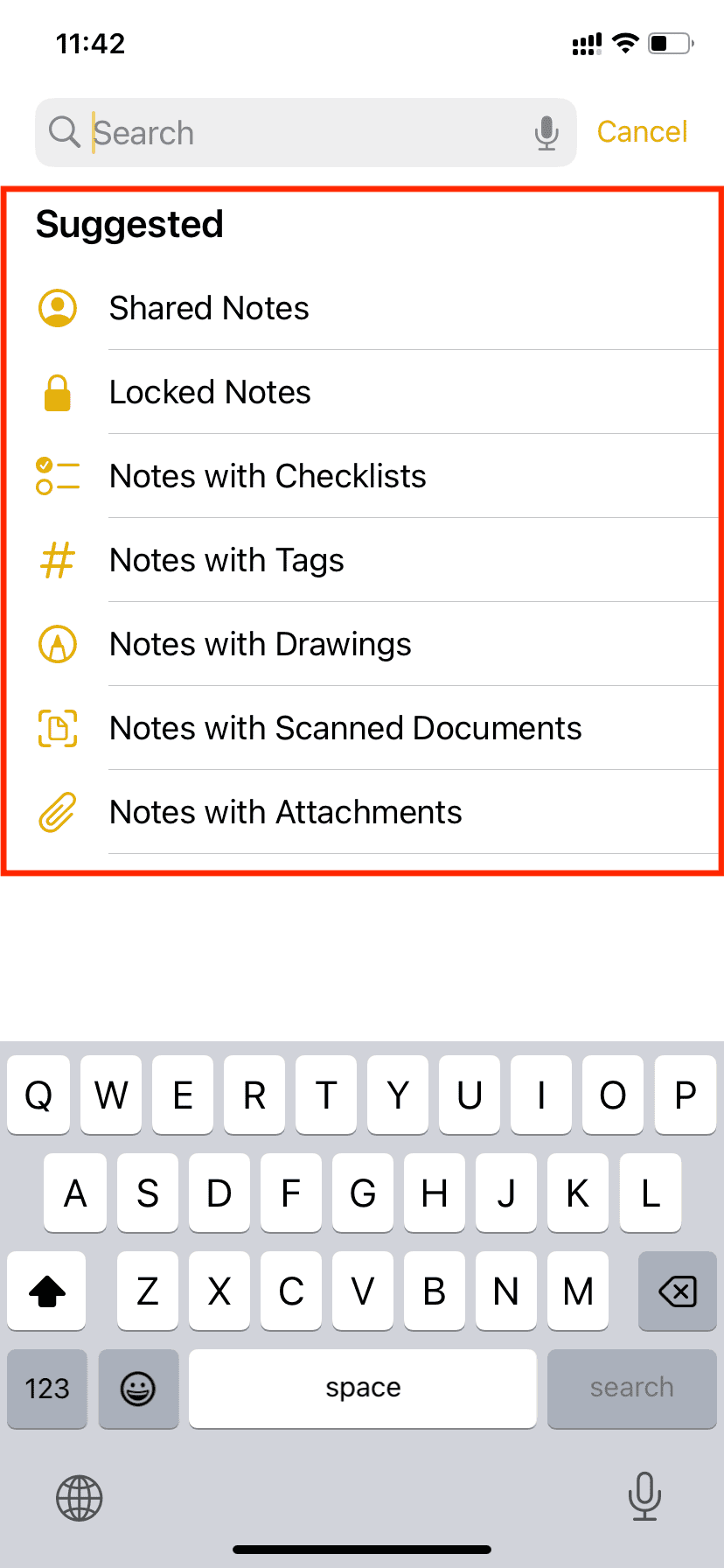
Useful Notes app tips:
- How to use Find & Replace text in the Notes app on iPhone in iOS 16
- The best ways to access your iPhone Notes on Windows PC
- How to stop specific notes from uploading to iCloud and prevent them from syncing to all your Apple devices
- How to fix the Notes app not working or responding on iPhone, iPad, and Mac