iCloud stores your notes and syncs them wirelessly to all your Apple devices. As a result, a note you create in the Notes app on your iPhone immediately syncs to your other iPhone, iPad, Mac, and vice versa.
However, there are situations and some types of notes that you might not want to upload to iCloud and be available everywhere. For example, you may not want to clutter the Notes app on all your devices with some not-so-important notes. Or, it may be a note of a random shopping list that you only want on your iPhone, or a quick sketch you only wish to have on your iPad.
To address such scenarios, here’s how to use the local on-device notes account. This keeps those notes offline and prevents them from uploading to iCloud and syncing to all your devices.
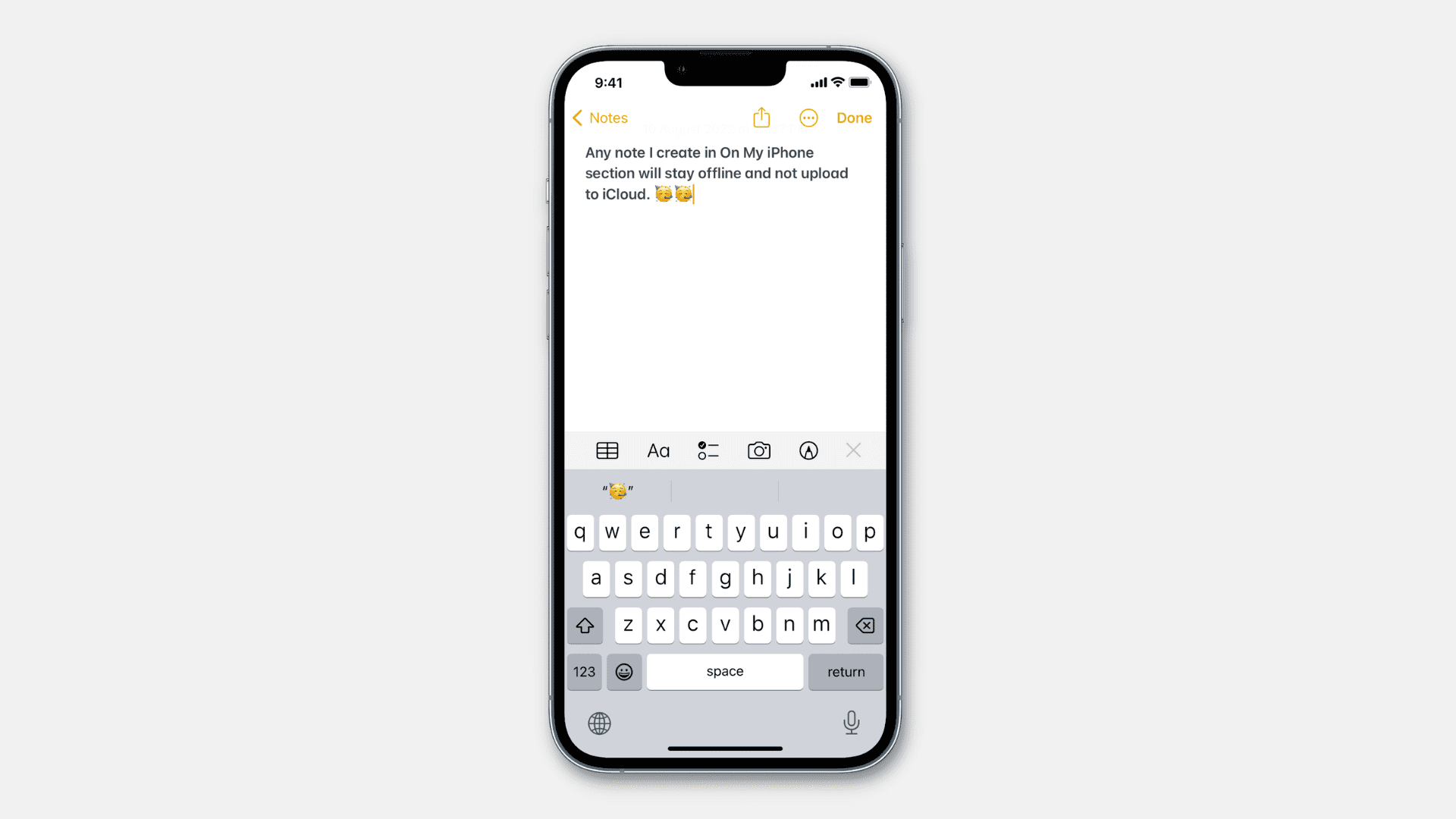
How to not upload of some notes to iCloud and keep them offline
The fundamentals are simple. Enable the On My iPhone, On My iPad, or On My Mac account on your respective devices. After that, any note you create inside these accounts won’t sync to your other devices and will stay only on that particular device.
iPhone and iPad
Follow these steps to enable offline notes on iOS:
1) Open Settings and tap Notes.
2) Enable the switch next to “On My iPhone” Account.
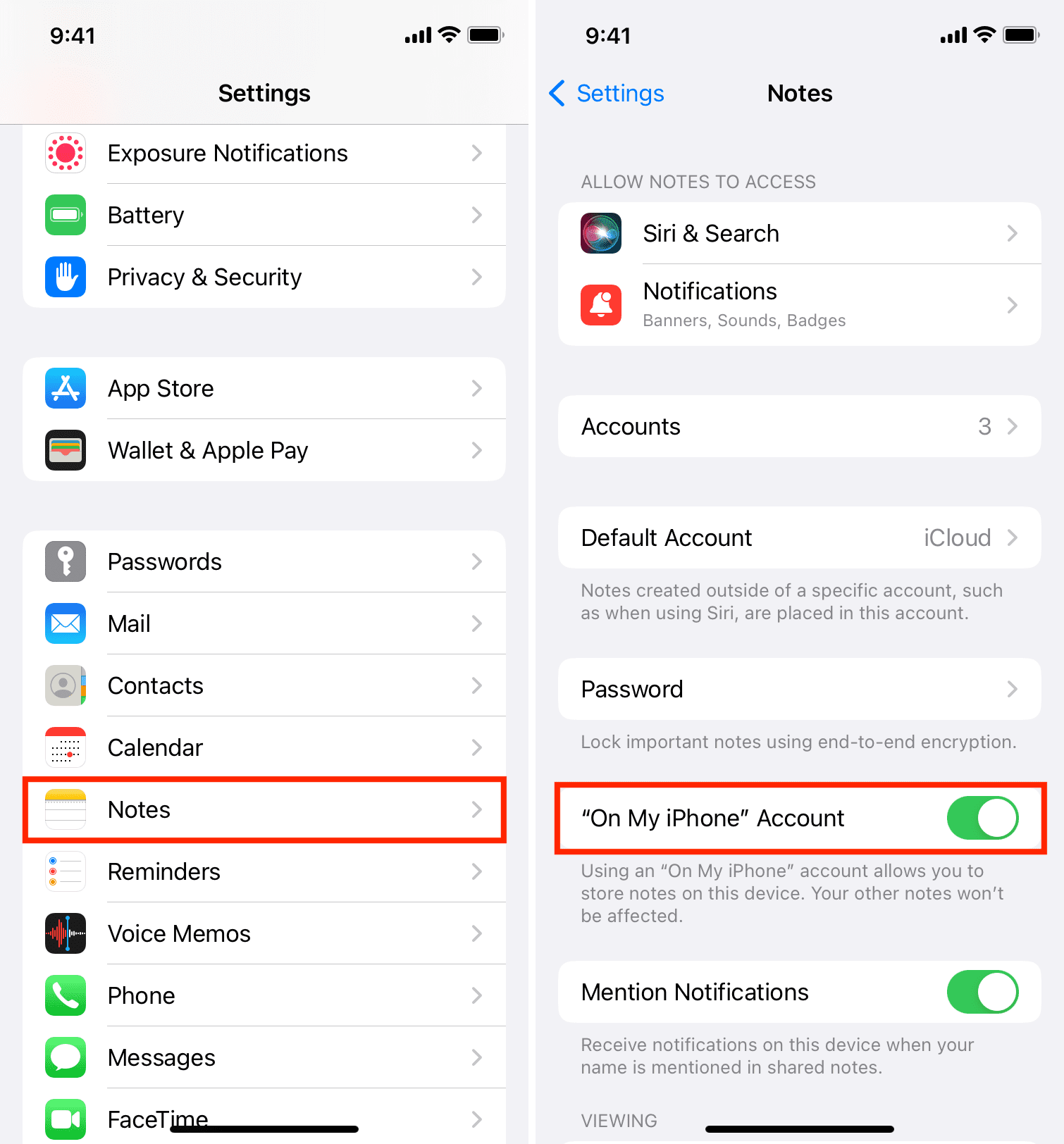
3) Open the Notes app, and if required, select the <Back button in the top left to see all your notes Folders.
4) Scroll down and choose the tiny arrow (>) next to On My iPhone to expand it.
5) Tap Notes, and from now on, any note that you create here won’t upload to iCloud and will not be available on your other Apple devices.
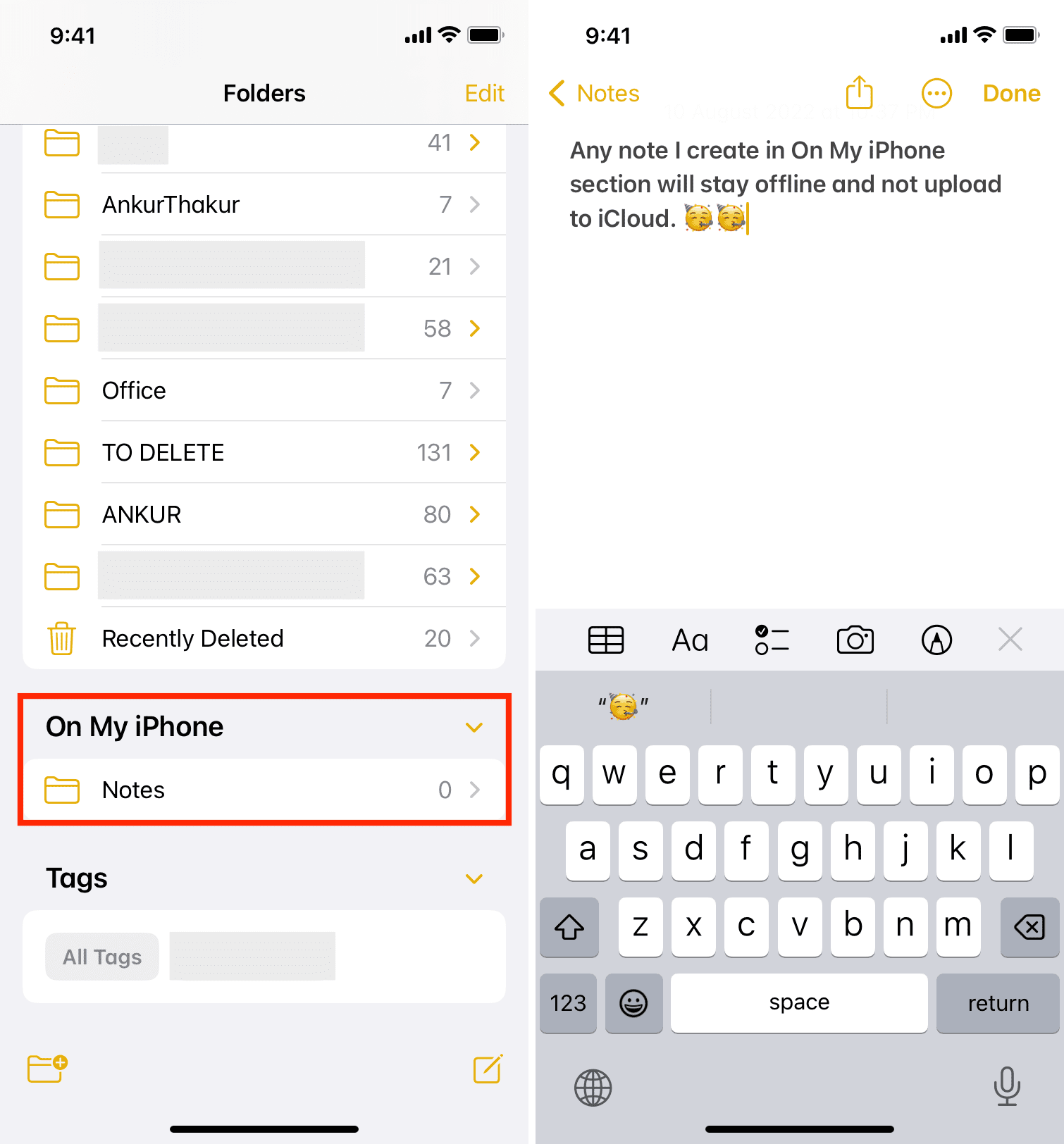
Mac
Here’s how to enable offline notes in macOS:
1) Open the Notes app and press the Command + Comma (,) keys to see its preferences.
2) Check the box for Enable the On My Mac account.
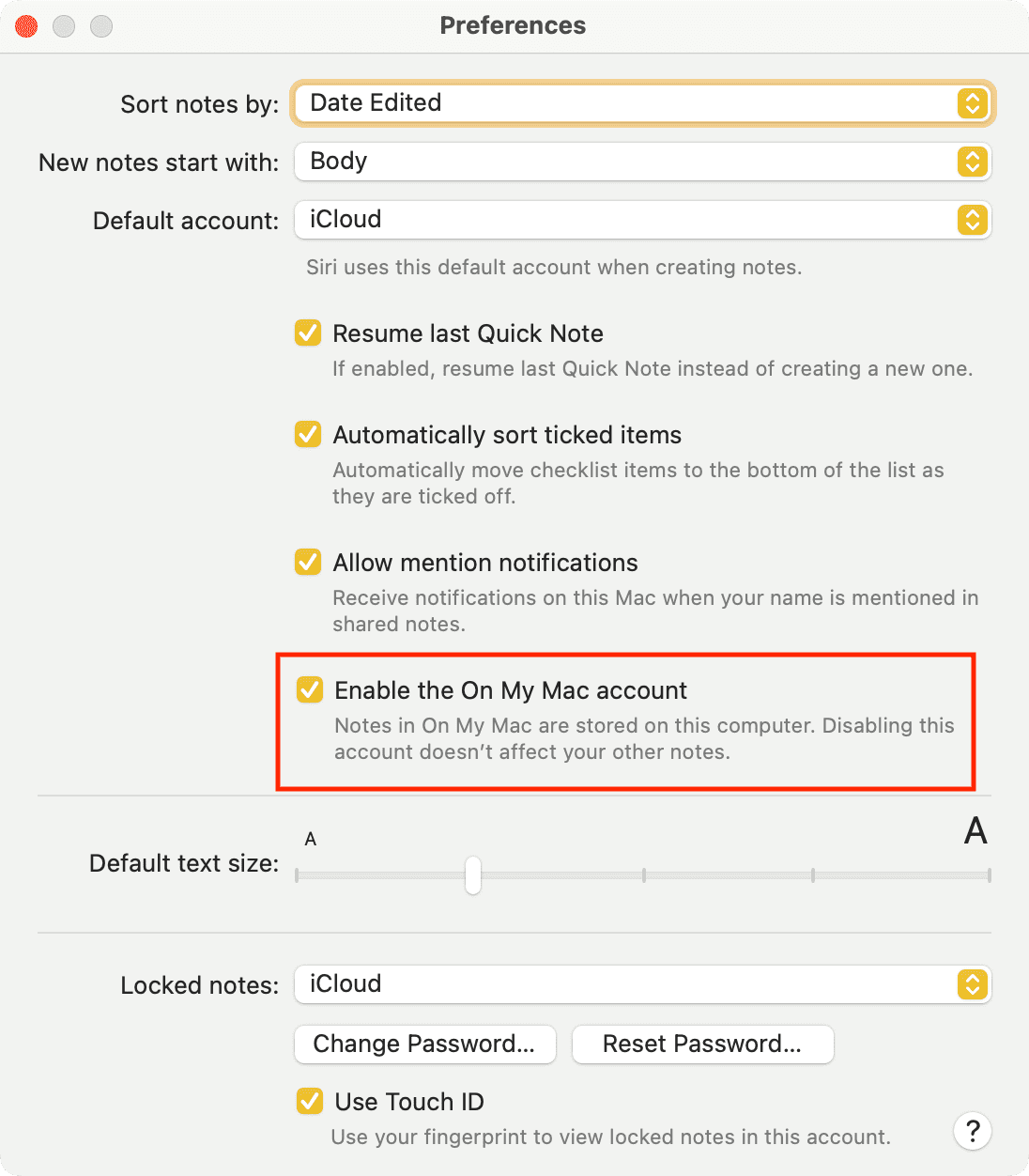
3) Return to the Notes app, and at the bottom of the left sidebar, you’ll see the On My Mac section. Take your pointer over it and click the tiny arrow (>) to reveal the Notes folder.
4) Click Notes, and from now any note that you create here will stay only on your Mac. It won’t upload to iCloud.
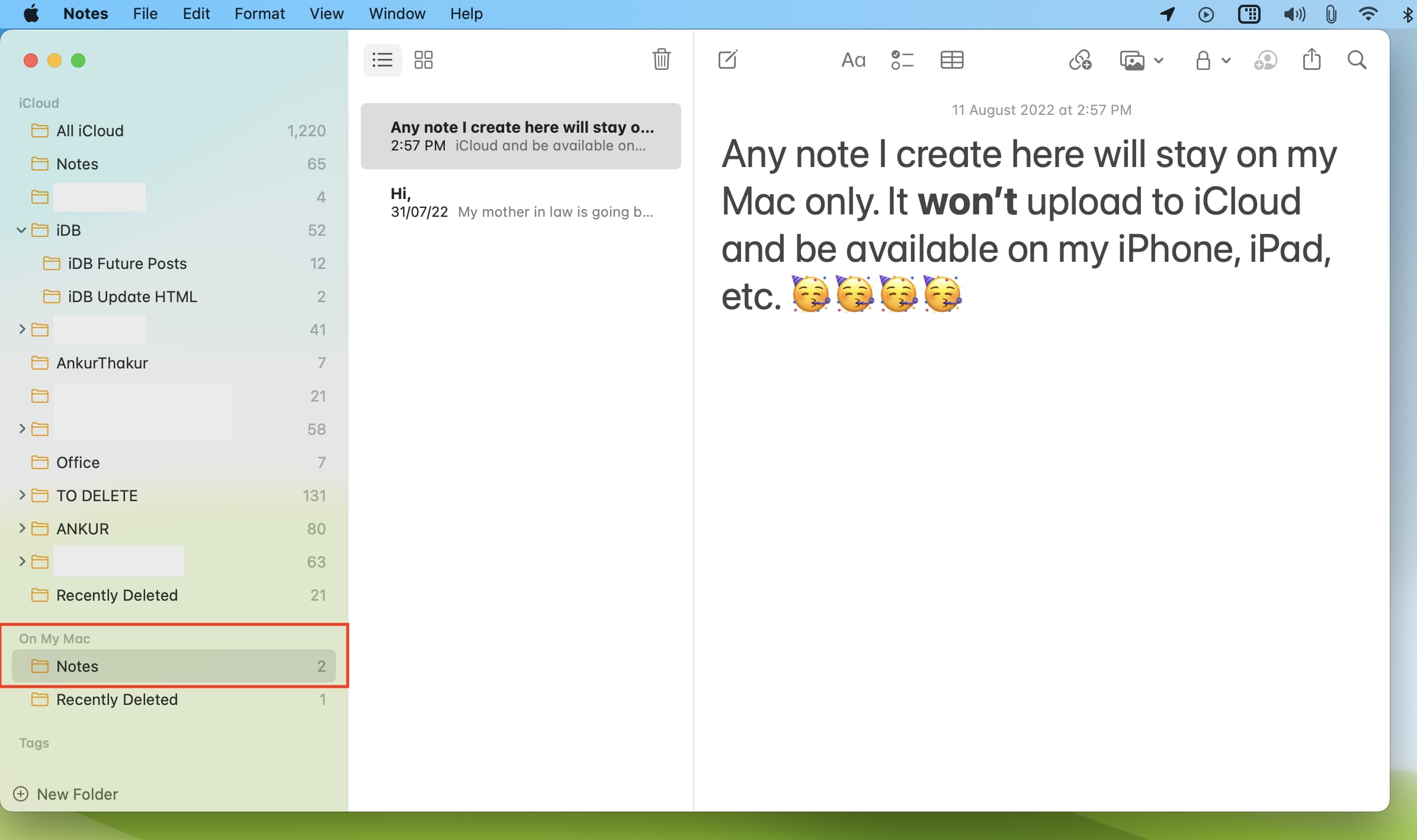
How to make existing iCloud notes offline
With the above steps, you know what to do in the future when you have to jot something down you don’t want to appear on all your devices. Just go to the On My iPhone/iPad/Mac section and create that new note there. So simple!
But what about your existing notes that are stored in iCloud and appear on all your Apple devices? Are there specific notes in iCloud that you wish to take offline and ensure they are saved only on one of your devices, like an iPhone, iPad, or Mac? If yes, we have the solution for you, and it’s easy – just move the note from iCloud to the local On My iPhone/iPad/Mac account. Let’s show you how.
iPhone or iPad
Follow these steps to move iCloud notes to the local offline account:
1) Open the Notes app and go to the All iCloud or other iCloud folder.
2) Press the note you wish to take offline and tap Move.
3) Tap Notes under On My iPhone.
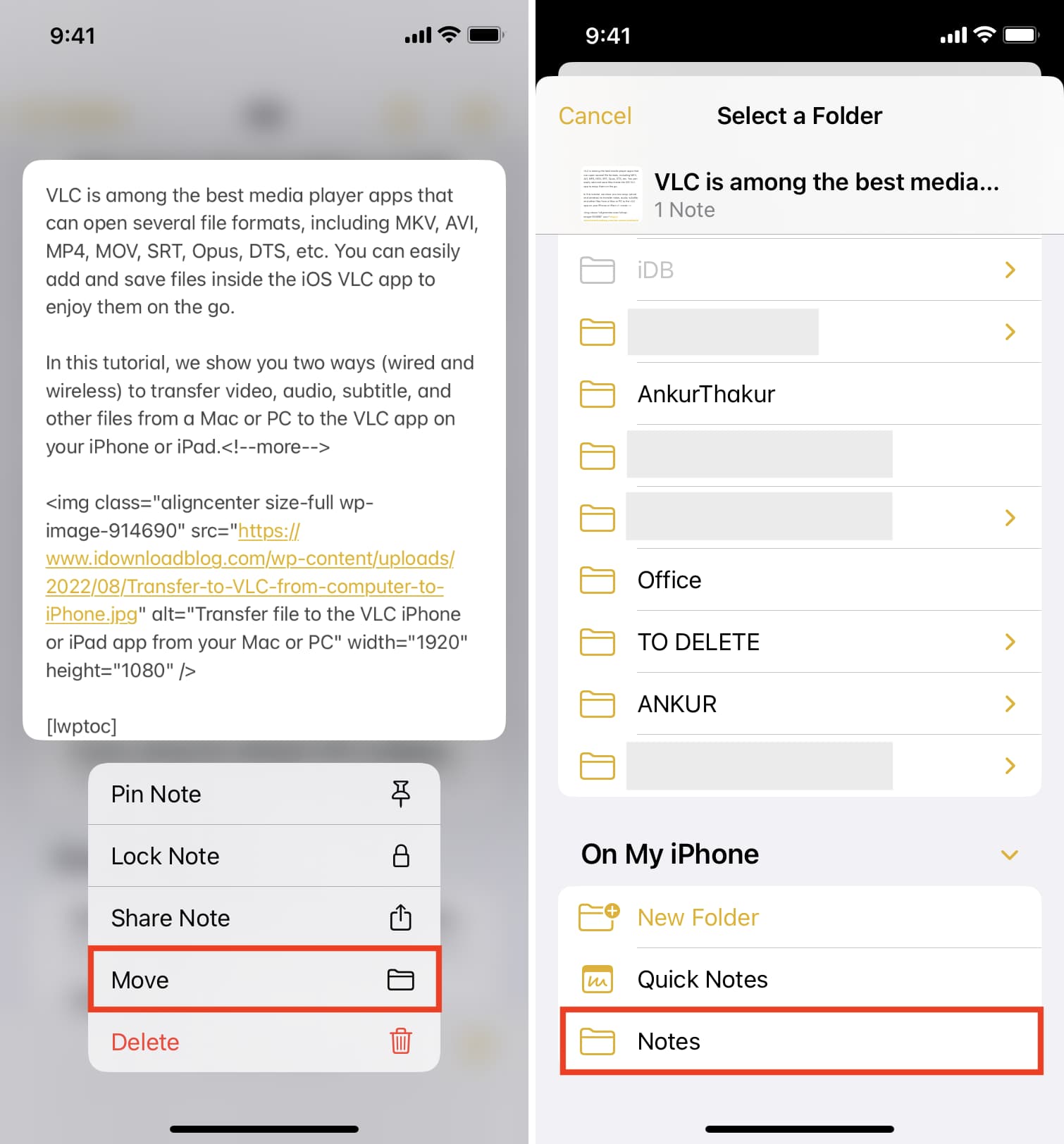
Done! That note is no longer saved to iCloud and is ONLY saved offline on this device. In a moment, this note will disappear from all your other iPhones, iPads, and Macs, where it was synced and available earlier.
Mac
Use these steps to make online iCloud notes offline and ensure they’re available only on one device, which is this Mac:
1) Open Notes and go to All iCloud or the appropriate iCloud folder.
2) Drag the iCloud note and drop it over On My iPhone Notes in the left sidebar.
3) Alternatively, you can Control-click or right-click on the note and choose Move To > On My Mac > Notes.
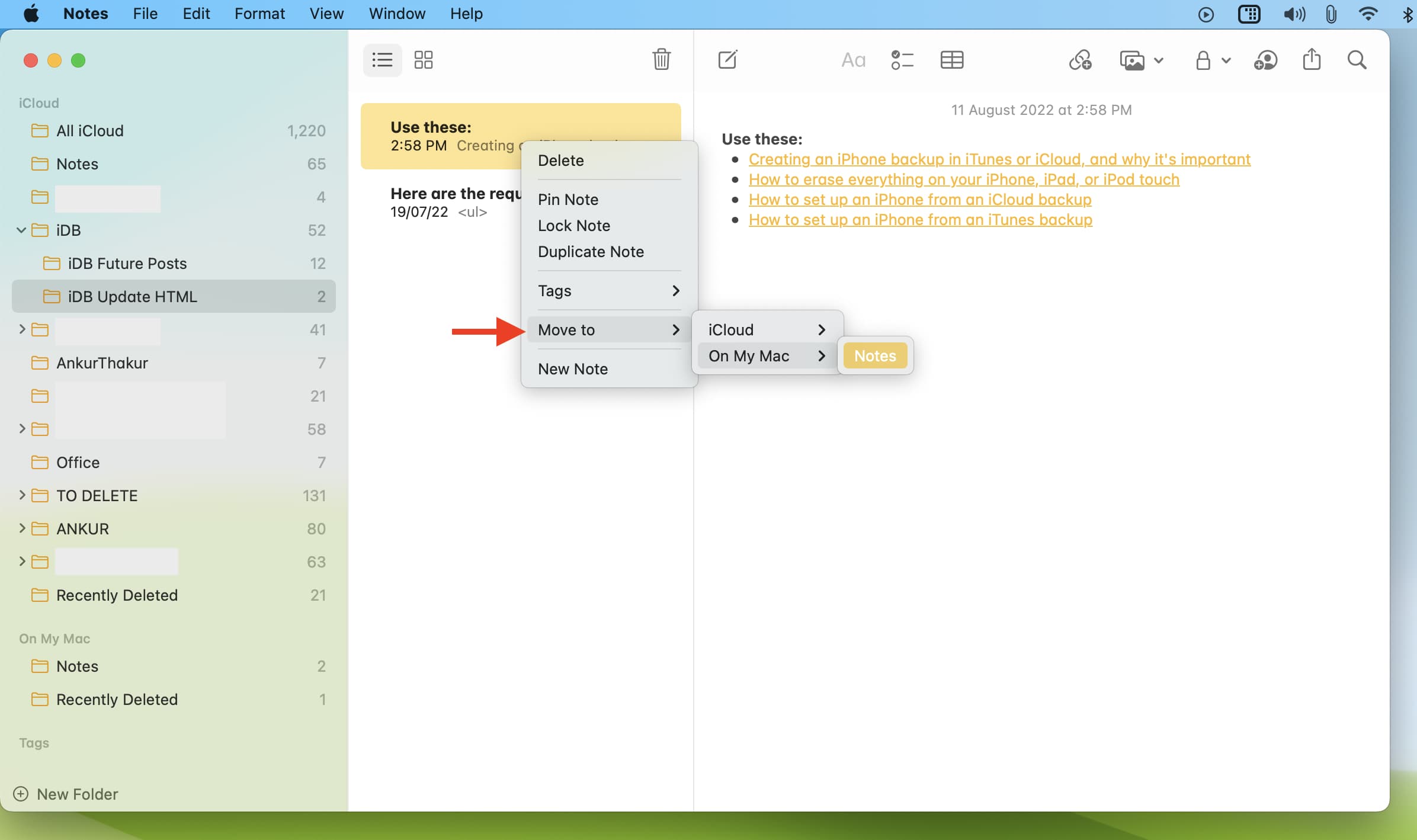
Now this particular note is no longer in your iCloud but only on this Mac. Soon, this note will disappear from the rest of your Apple devices, like your iPhone, iPad, or other Mac.
Check out next: