Ready to jazz up your video calls? Learn how to use simple hand gestures to add beautiful 3D augmented effects like thumbs up, thumbs down, hearts, fireworks, laser, balloons, confetti, etc., to your FaceTime calls on iPhone, iPad, and Mac.
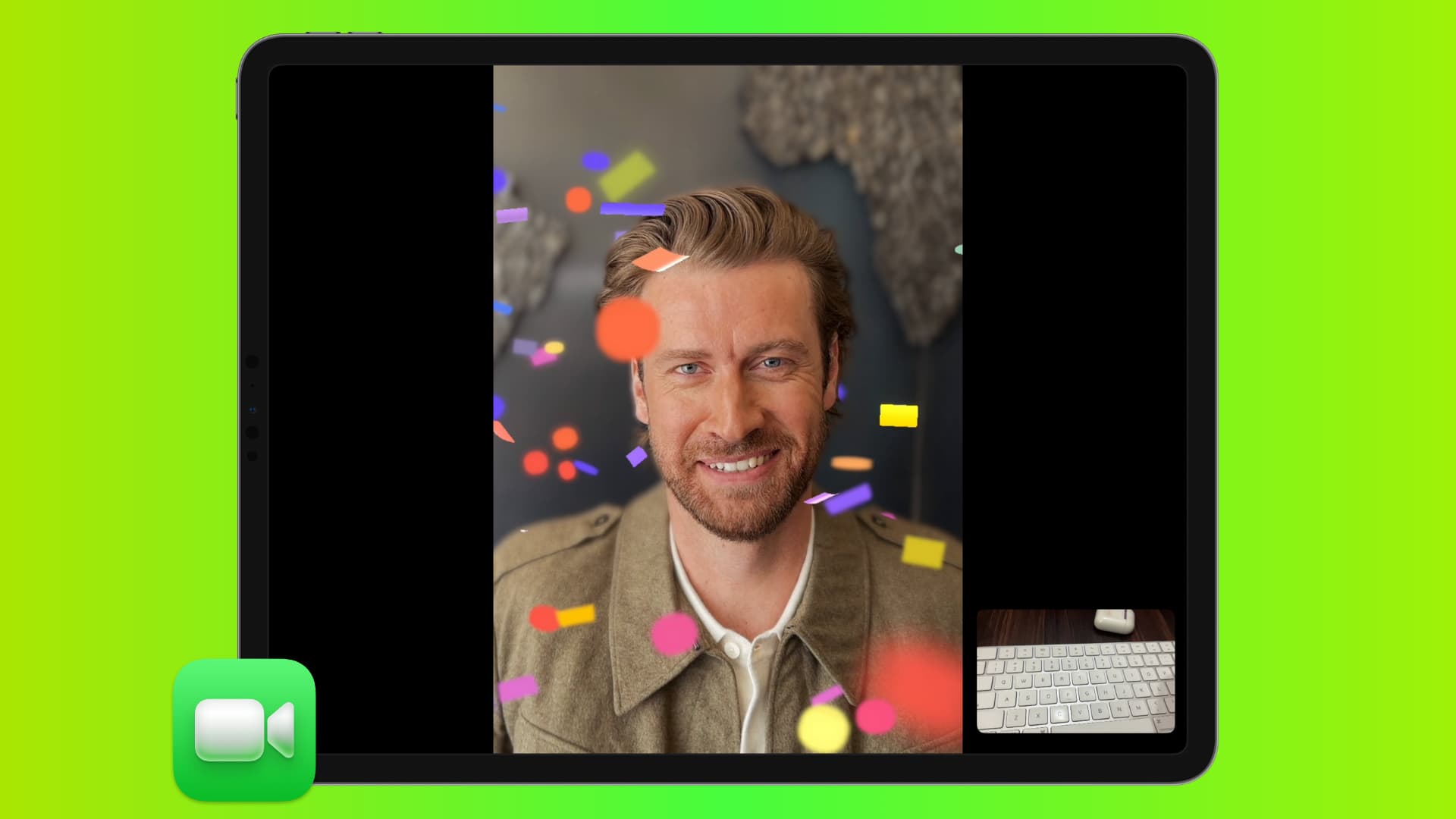
Compatible devices
You can react with your hands on a FaceTime video call if you have one of these devices:
- iPhone 12 or later running iOS 17
- iPad Pro 12.9-inch (5th generation and later), iPad Pro 11-inch (3rd generation and later), iPad (10th generation), iPad Air (4th generation and later), or iPad mini (6th generation) on iPadOS 17
- Using the built-in webcam on a MacBook or iMac with Apple silicon (M1, M2, etc.) running macOS Sonoma.
- Using iPhone 12 or later as Continuity Camera on any Apple silicon Mac (like Mac mini or Mac Studio) running macOS Sonoma.
- Apple TV 4K with tvOS 17, while using iPhone as Continuity Camera.
Note: Facetime hand gesture effects are visible even if the recipient does not have one of the above-mentioned compatible devices or they are on an older version of the operating system, like iOS 16 or macOS Ventura.
All available FaceTime hand gesture effects
You can use the following hand gestures to add fun and expressive 3D augmented effects to your FaceTime video call:
- Like: One thumb up.
- Dislike: One thumb down.
- Fireworks: Two thumbs up.
- Rain: Two thumbs down.
- Balloons: Use two fingers to make the peace sign.
- Confetti: Make two peace signs with both hands.
- Heart: Use two hands to make a heart shape with your fingers.
- Laser show: Make a rock & roll sign with both hands.
In case you need help, here is an image showing you how to make all those signs.
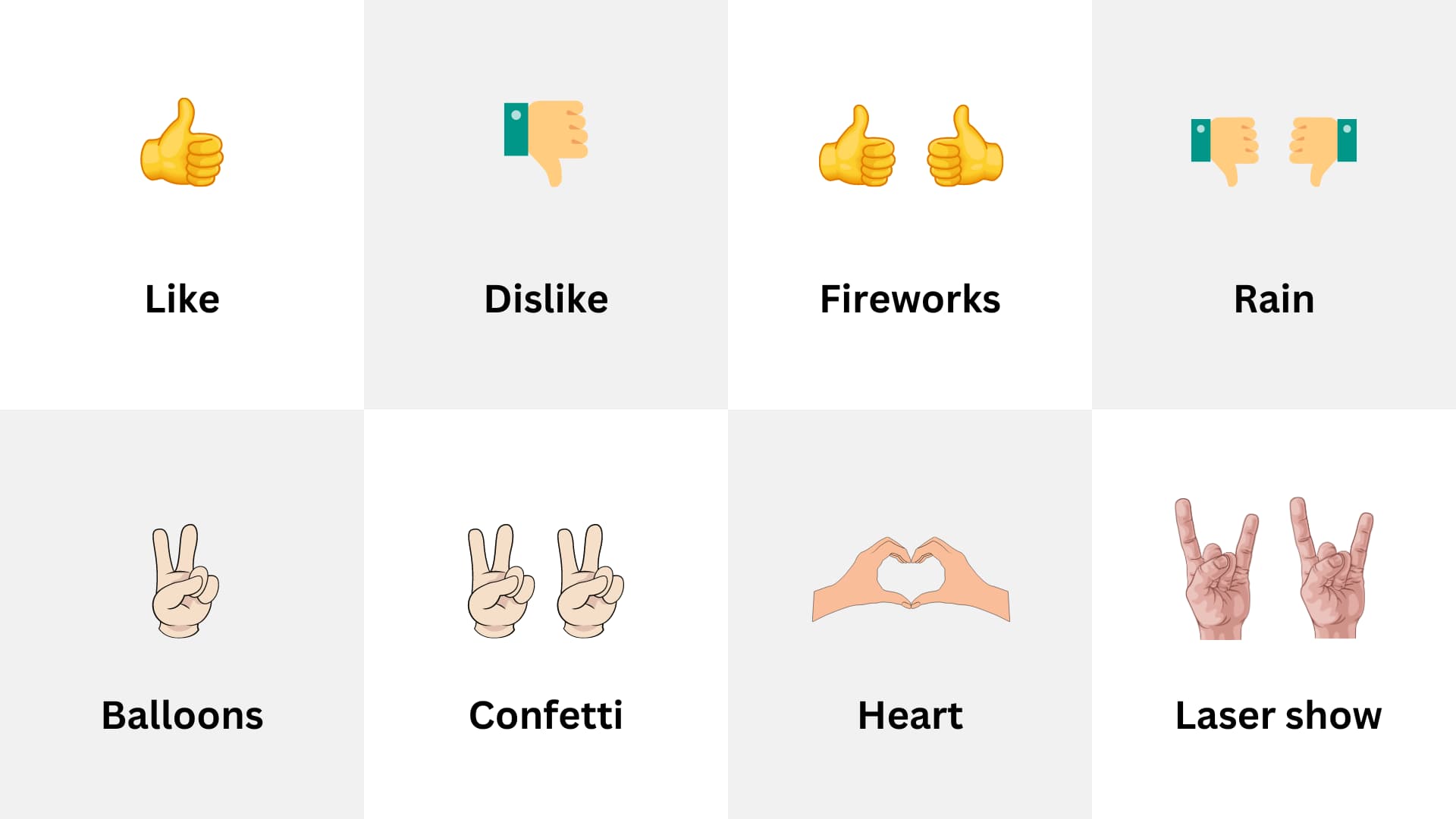
React with your hands on a FaceTime call
- Make or receive a FaceTime video call on your compatible iPhone, iPad, or Mac running iOS 17, iPadOS 17, or macOS 14.
- Now, make the above-mentioned hand gestures, and when you do it correctly, FaceTime will automatically add fun reality effects like thumbs up/down, hearts, fireworks, confetti, laser, rain storm, etc., on the screen. It will be visible to the recipient of that call. You will also see the effect inside your small front camera feed box.
Add reactions to FaceTime calls without hand gestures
Suppose you are on a FaceTime call with your office colleagues. In this case, it may not be very appropriate to grin and make hand gestures. In such cases, you can use the dedicated reactions option to add an effect to the ongoing video call. As of now, this feature is only available on Mac and not on iPad or iPhone.
- Make sure you’re on a FaceTime video call on your Mac running macOS Sonoma.
- Click the green FaceTime icon from the top menu bar.
- Hit the tiny arrow next to Reactions.
- Choose the heart, thumbs up, thumbs down, balloons, rain, confetti, laser, or fireworks icon to add that effect to your FaceTime call.

Fix FaceTime hand gesture reactions not working on iPhone, iPad, or Mac
Learn what to do if you’re unable to react with your hands on a FaceTime call.
1. Check the basics
Please review the above compatibility list and ensure you have a supported iPhone, iPad, or Mac. Also, update to the latest available version if your devices are on an older build of iOS 17, iPadOS 17, or macOS Sonoma.
2. Restart your device
Little things may not work, or it may feel sluggish if you have not restarted your phone or computer in a long time. So, turn off and on your iPhone, iPad, or Mac.
3. Ensure proper lighting
Make sure the area around you is decently lit for FaceTime hand gestures to work.
4. Position yourself properly in the frame
Look at the tiny video thumbnail tile that shows you your front camera feed. Make sure you appear properly in it, and the hand gestures you make are also visible inside that box.
5. Re-adjust and wait for a short while
It may also help to slightly change your position, like you may consider going back from the front camera or coming near and then retry making the hand gestures.
Secondly, wait for a couple of seconds for your hand gesture to be recognized. When the effect is about to be added, your front camera feed tile will pop out slightly and become bigger.
6. It only works with the front camera
You can add hand gesture FaceTime effects when using the front camera on your iPhone or iPad and not the back camera.
On Mac, there is just one camera — the front webcam, and you don’t have to worry about it.
7. Make sure you are the only person in the frame
I asked my wife to be in the video frame with her face on my shoulders. Even then, FaceTime video reactions worked when she or I made the hand gestures. However, this may not be true in all cases and surroundings. So, if other people are in the video frame and their hands are also visible, consider limiting to just one person while using these effects.
8. Are you wearing a shirt or have a background that matches your skin color?
On rare occasions, the color of your clothes or the background may make your hands indistinguishable; thus, FaceTime may not be able to comprehend the hand gestures clearly. Make sure you address this for effects to work.
Turn off FaceTime video reactions
You can turn off the FaceTime reactions feature if you do not want to use hand gesture effects. This could be helpful if you use a lot of hand actions on a video call to present your points and you don’t want accidental effects to make their way to the call.
Important: Turning off reactions only applies to you. The other participant on the FaceTime call can still react, and that effect will be visible to you.
On iPhone and iPad
- Open the Control Center during a FaceTime call.
- Tap Video Effects.
- Tap the white Reactions button to turn it off.

On Mac
- Click the FaceTime button in the top menu bar.
- Click the Reactions option, and its icon will change from green to black, signifying it’s off.
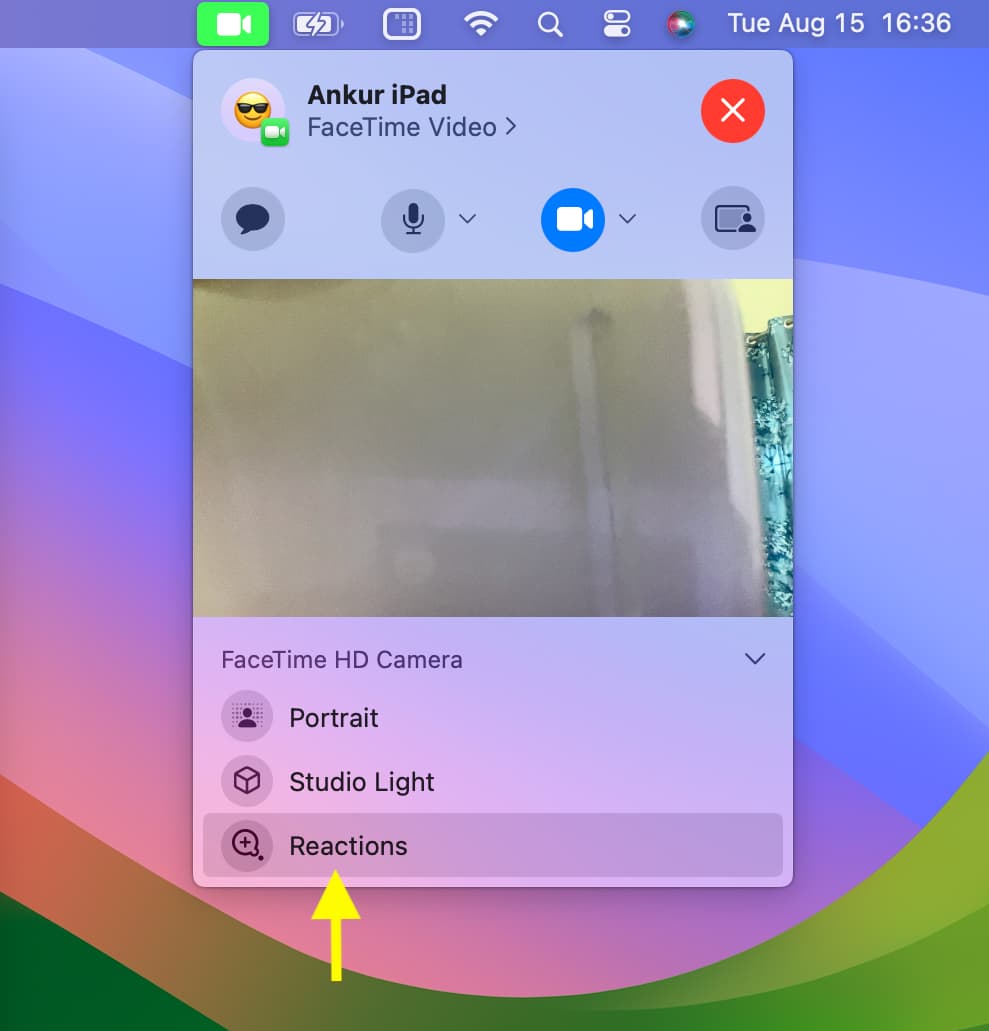
Other useful tips: