This guide shows you how to set two or more timers to run at the same time in the Clock app on iOS 17, iPadOS 17, and macOS Sonoma so you can easily keep track of multiple tasks at the same time.
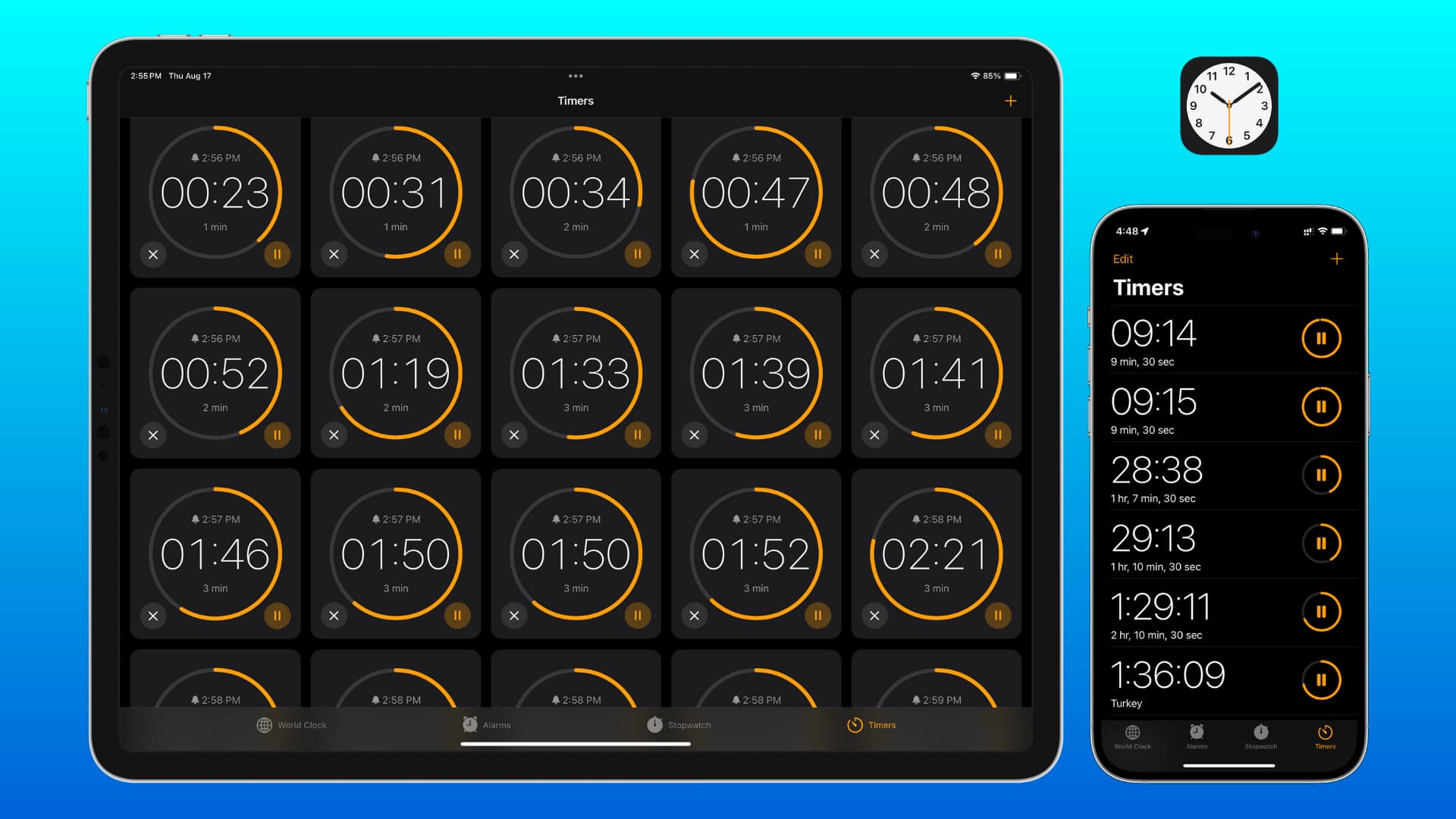
Imagine this: you’re in charge of Thanksgiving dinner, and you need to use various timers of different lengths to get reminded when to take the turkey out of the oven, remove sweet potatoes that have been boiling, or move something that’s been cooling off in the fridge.
Earlier, you had to rely on third-party apps or Siri shortcuts like Set Multiple Timers. These approaches did the job but were not that great.
Thankfully, the built-in Apple Clock app now lets you set, see, and manage multiple timers at once.
Related: How to use timers on your Apple Watch
Create multiple timers on iPhone and iPad
You have two easy ways to do this.
Using Siri
- Invoke Siri and ask it to set a timer for 5 minutes or set a Pasta timer for 5 minutes (to label/name this timer as Pasta). You can obviously replace 5 minutes with any other number in seconds, minutes, or hours. And you can replace Pasta with whatever name you want to give to your timer.
- When you need a second timer, activate Siri again and ask it to create a timer for whatever minutes or hours you want.
- You can repeat these steps to set several timers.
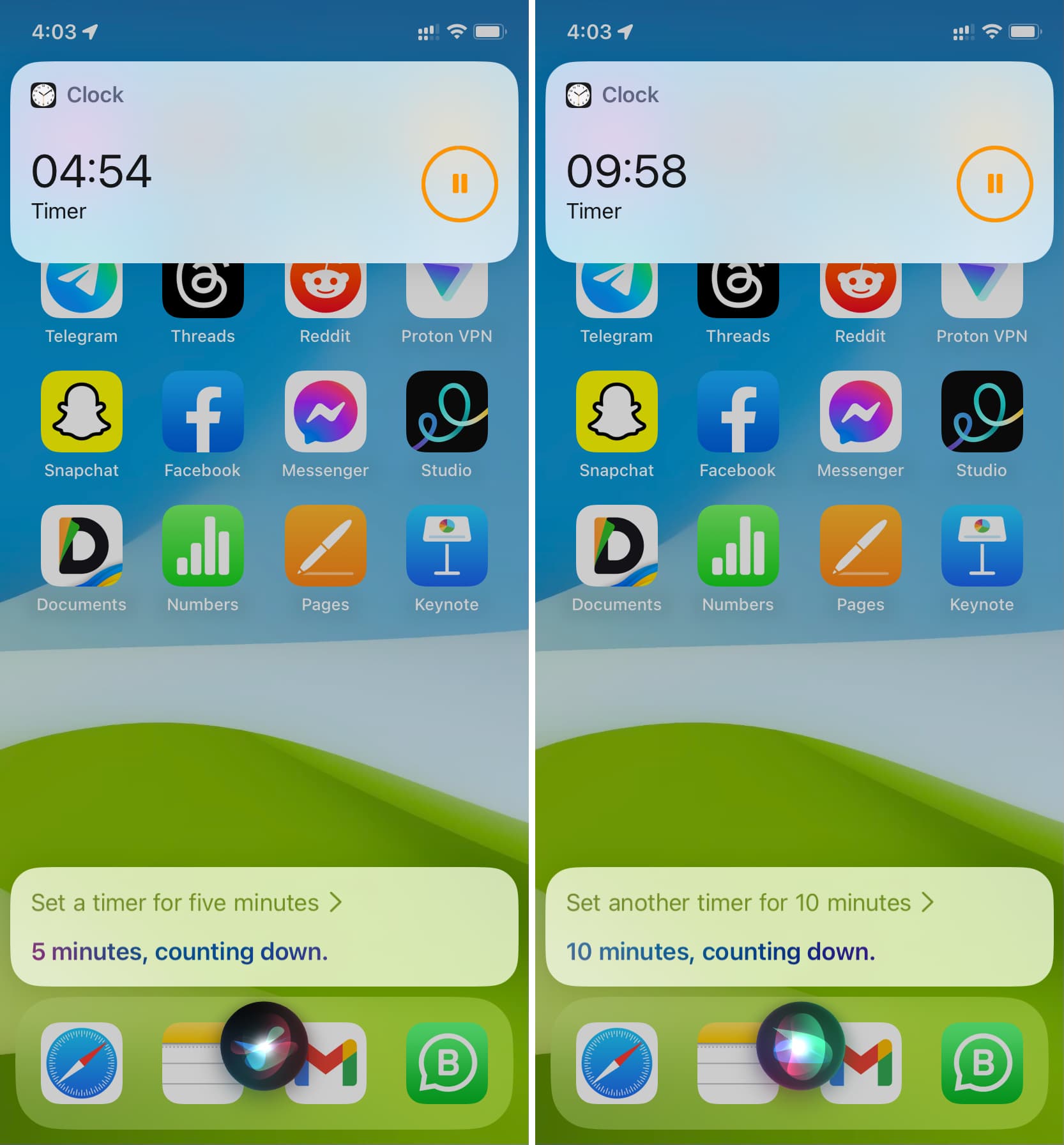
Using the Clock app
- Open the iPhone or iPad Clock app and tap Timers.
- Set the timer duration using the hours, min, and seconds.
- Optional but important: Tap Label and give your timer a name. This will help you identify which timer is for what activity. You can also tap When Timer Ends and pick an alert tone or ringtone.
- Tap the green Start button, and your first timer starts running.
- Now, tap the plus button (+) from the top right. After that, follow step 2 and tap Start from the top to create subsequent timers.
- You can also choose a duration under the Presets heading, and it will instantly start that timer.
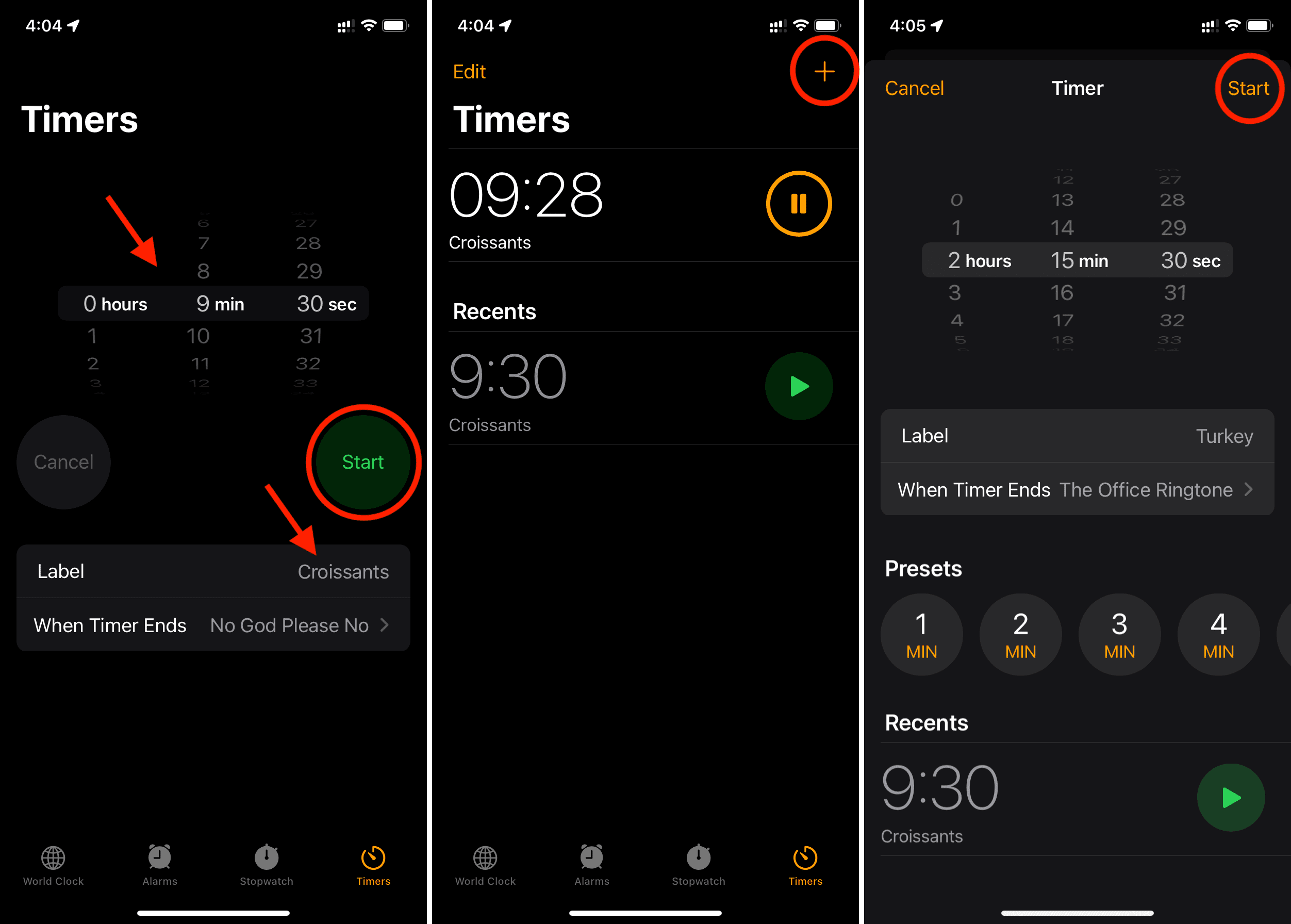
Note:
- You can create timers that range from one second to 23 hours, 59 minutes, and 59 seconds. In other words, timers can’t be longer than 24 hours.
- You can create two or more timers for the same duration. For instance, you can create two or more 5-minute timers.
- After creating a few timers, you can simply tap the green start button next to a recent timer. This eliminates the need to set the timer duration again.
See all running timers
Here are a few different ways to see and keep track of your ongoing iPhone or iPad timers:
- Method 1: Open the Clock app and tap Timers. You will see all your running timers at the top.
- Method 2: Up to four ongoing timers also appear as Live Activities on the Lock Screen and Notification Center. If you have more than four timers, go to the Clock app to see them all.
- Method 3: The running timers also show up in the Dynamic Island.
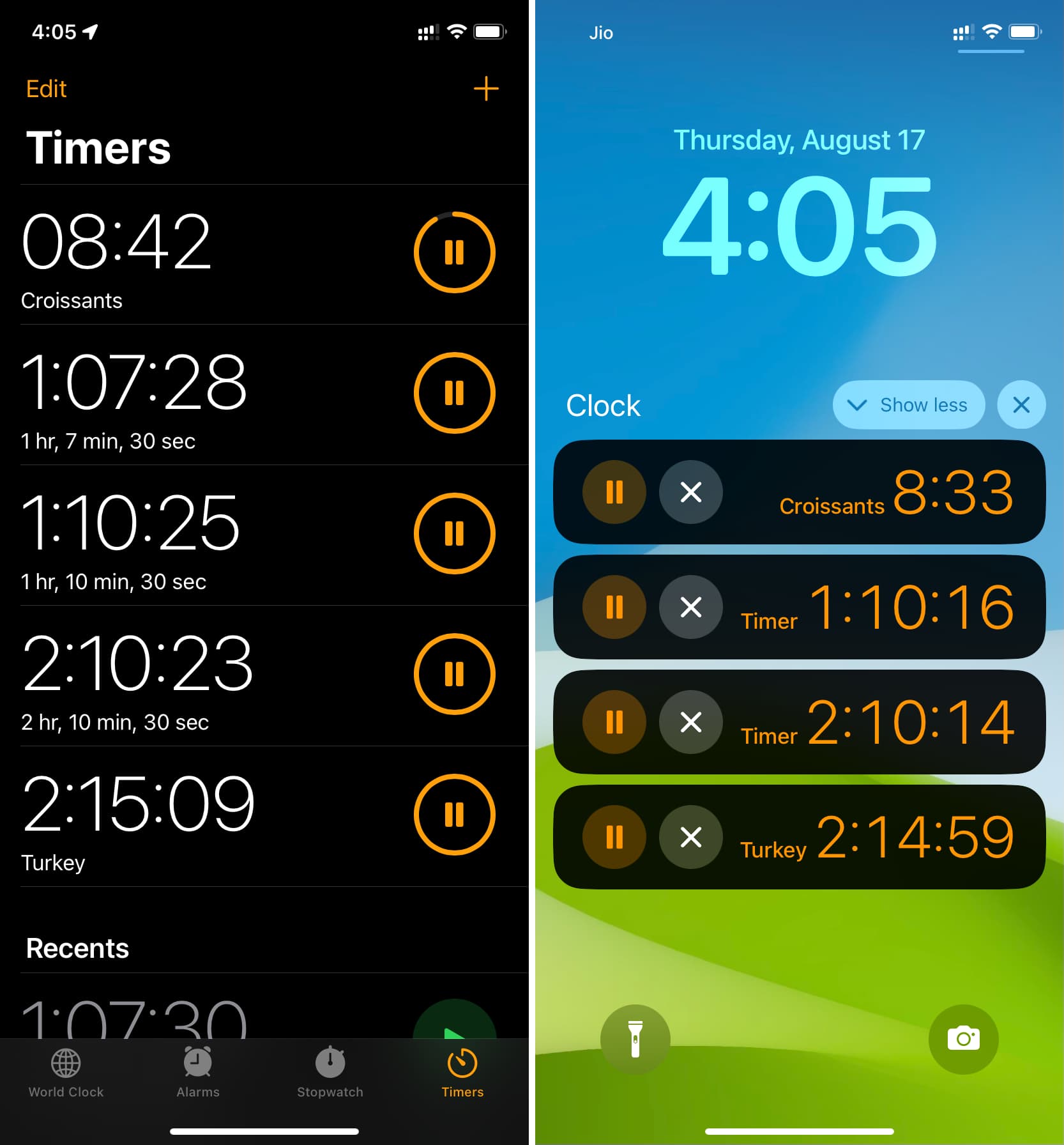
Pause or resume the timer
- Method 1: Simply tap the pause button inside the Clock app or the Timer Live Activities on the Lock Screen, Notification Center, and Dynamic Island. On the other side, hit the triangle button to resume a paused timer.
- Method 2: You can also tap Pause or Resume from the full-screen timer screen inside the Clock app.
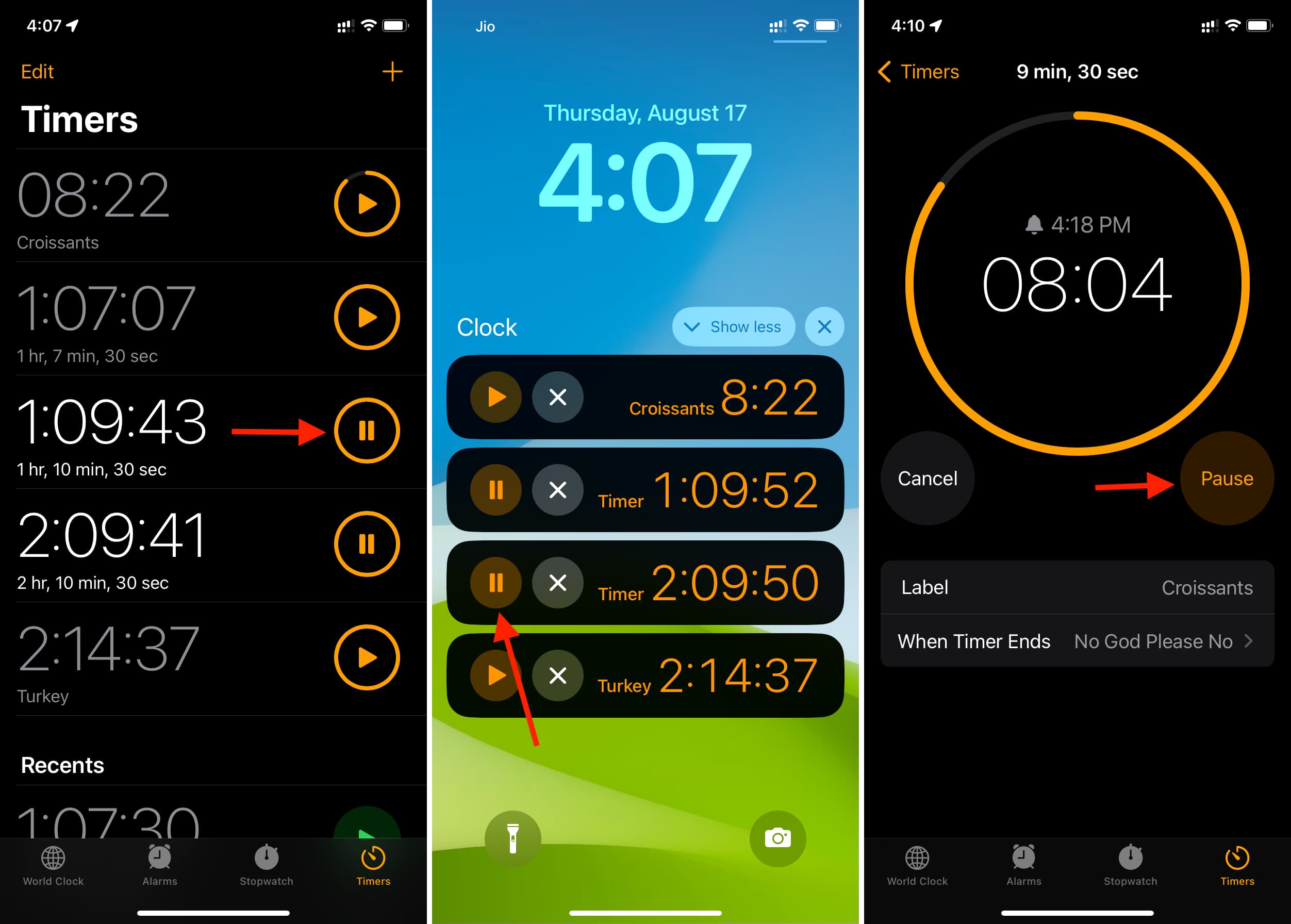
Delete or remove an ongoing timer
- Method 1: Open the iPhone Clock app and go to Timers. From here, swipe left on a timer and tap Delete. You can also tap Edit > red minus button > Delete. On iPad, go to the Clock app and tap Timers. From here, tap the close button (X) in the timer tile.
- Method 2: Tap the Cancel button if the timer is visible on the full screen inside your iPhone or iPad Clock app.
- Method 3: Tap X on the Timer Live Activities on iPhone or iPad.
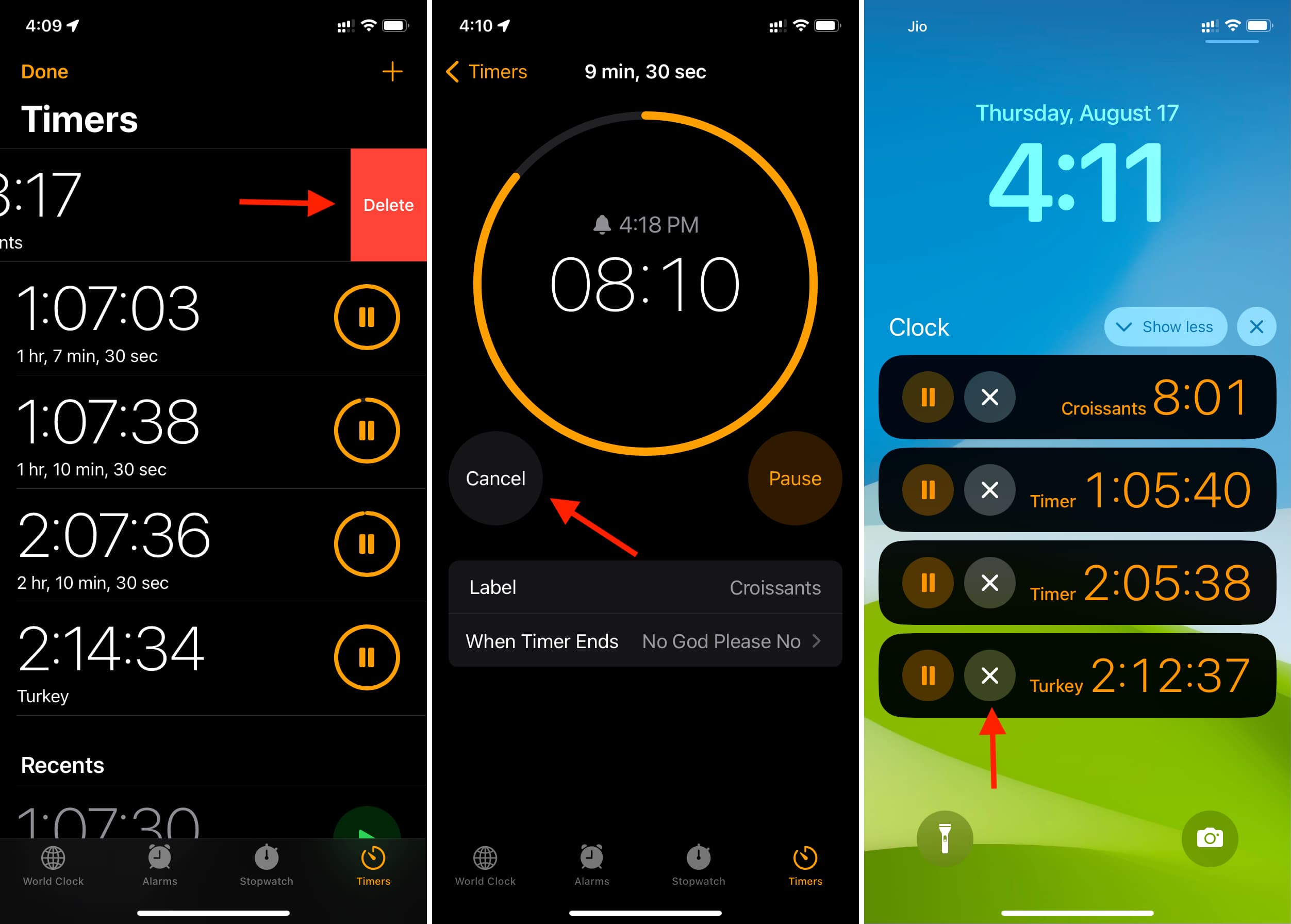
- Method 4: Ideally, the Stop Timer quick action when you touch & hold the Clock app on the Home Screen, Dock, or App Library should stop the timer. But in my tests, I noticed that it just takes you inside the Timers section of the Clock app and doesn’t actually stop the running timer! Hopefully, a future update will fix this.
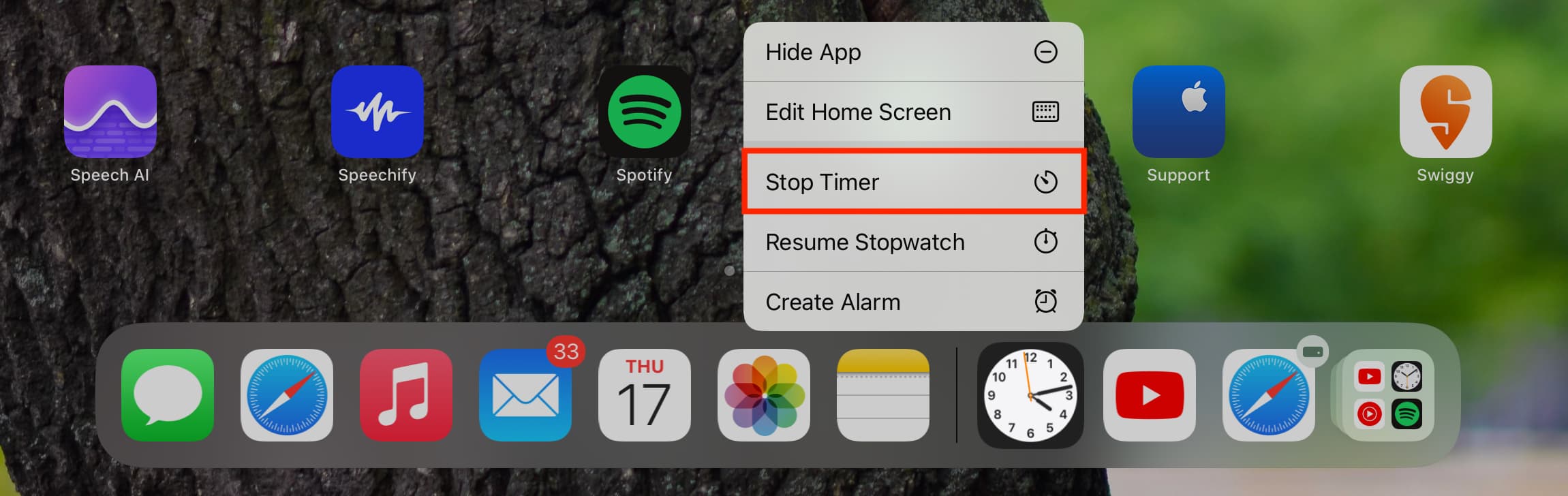
Remove recent timer entries
Don’t want recent timers to populate your iOS Clock app?
- On iPhone: Swipe left on a recent timer history and tap Delete.
- On iPad: Tap X inside a recent timer tile.
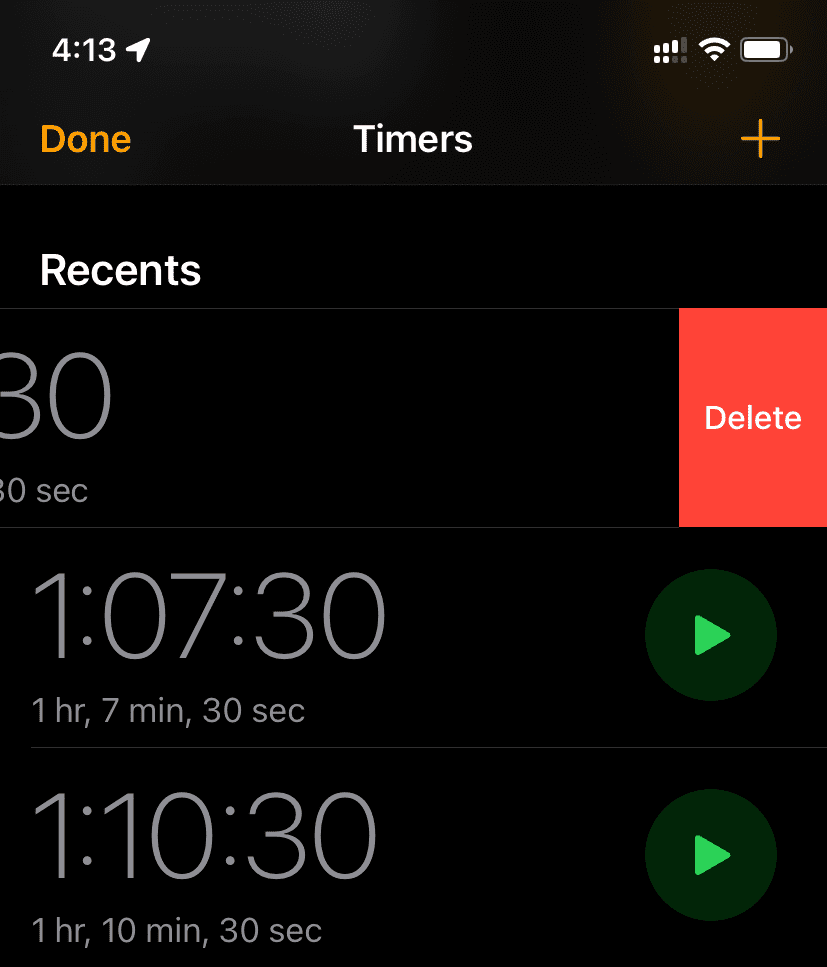
Create multiple timers on Mac
Update your Mac to the most recent version of macOS Sonoma and follow these steps:
1) Open the Clock app and click Timers from the top.
2) Set a time, give it a name, choose a timer tone, and click Start to add the first timer.
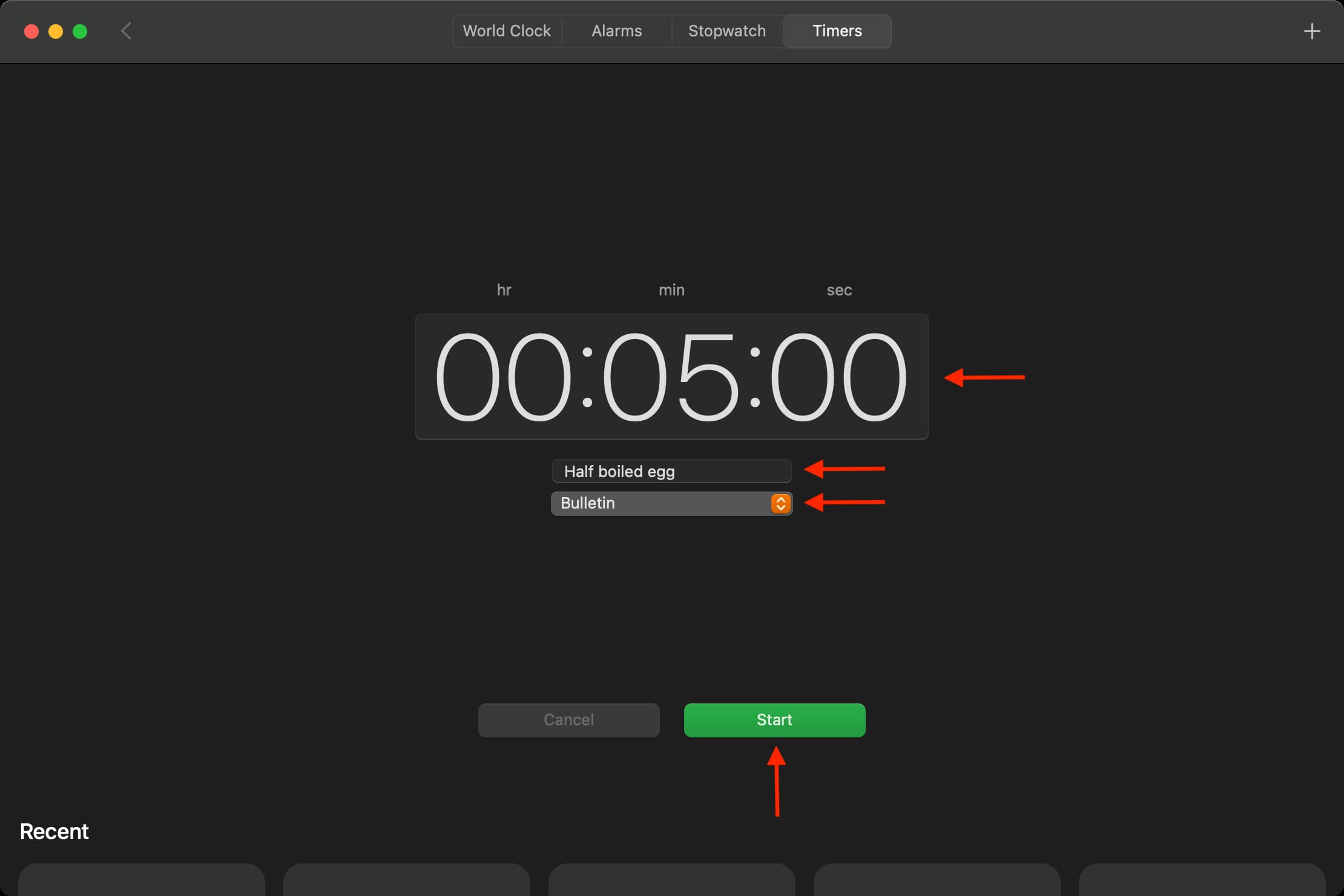
3) Next, click the plus button from the top right and choose a preset or recent time. You can also select Custom Timer and repeat step 2.
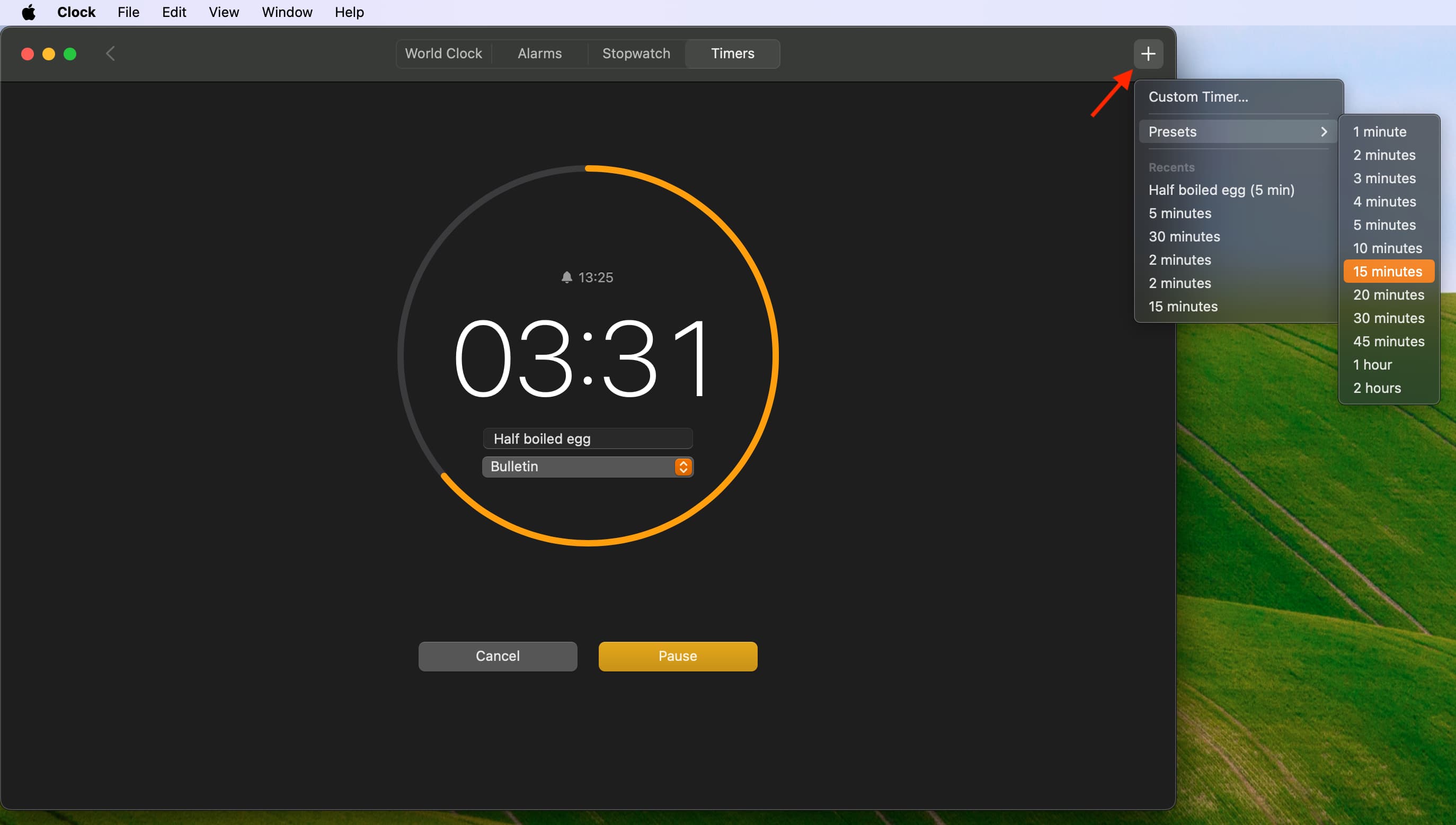
You will see one ongoing timer in your Mac’s top menu bar. But to see all of them, you will have to go inside the Clock app. You can do that by clicking the timer in the menu bar.
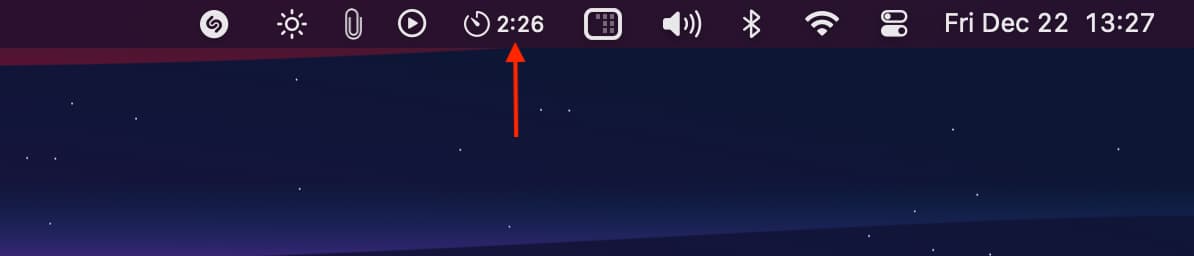
Your Mac will play a sound and show a notification when the timer is done. You can click Options and choose to stop or repeat it.
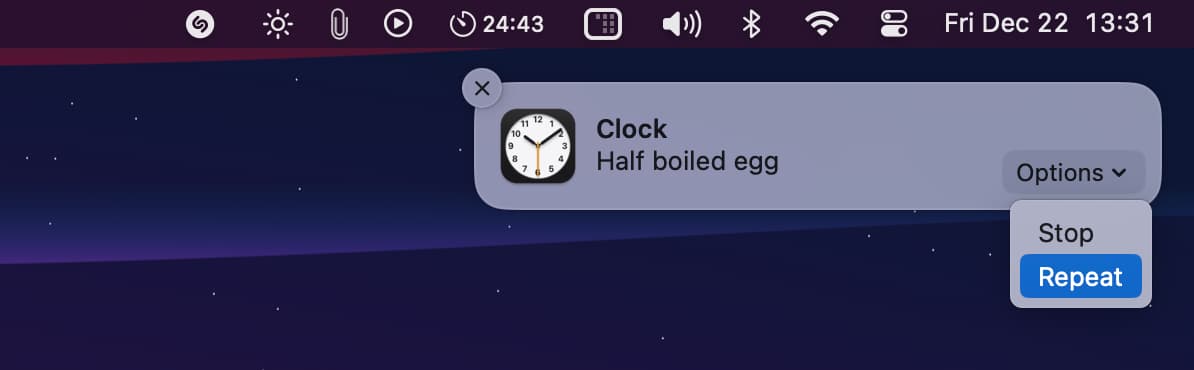
FAQs
Do iPhone timers sync via iCloud?
Timers in the iOS Clock app don’t sync to your other devices like iPad or Mac. However, when an iPhone timer ends, you get an alert on your Apple Watch.
Can I edit a running timer on my iPhone?
You can’t change the duration of an ongoing timer. However, you can change the ongoing timer’s name (label) and the tone that will play upon its completion.
Does force closing the iPhone Clock app stop the timer?
No. Even after you force quit the Clock app from the App Switcher, the timer keeps running in the background. But I will advise against force-closing apps.
On a related note: