Sometimes I like to play calming music or white noise to help me fall asleep. I just select a playlist and play it directly on my iPhone, which is resting next to me on the nightstand. The thing is, I don’t want to play music for an extended period of time. I usually need no more than 20-30 minutes to fall asleep. Setting a timer to automatically stop playing the music is super handy for this situation. Let’s show you how to do that.
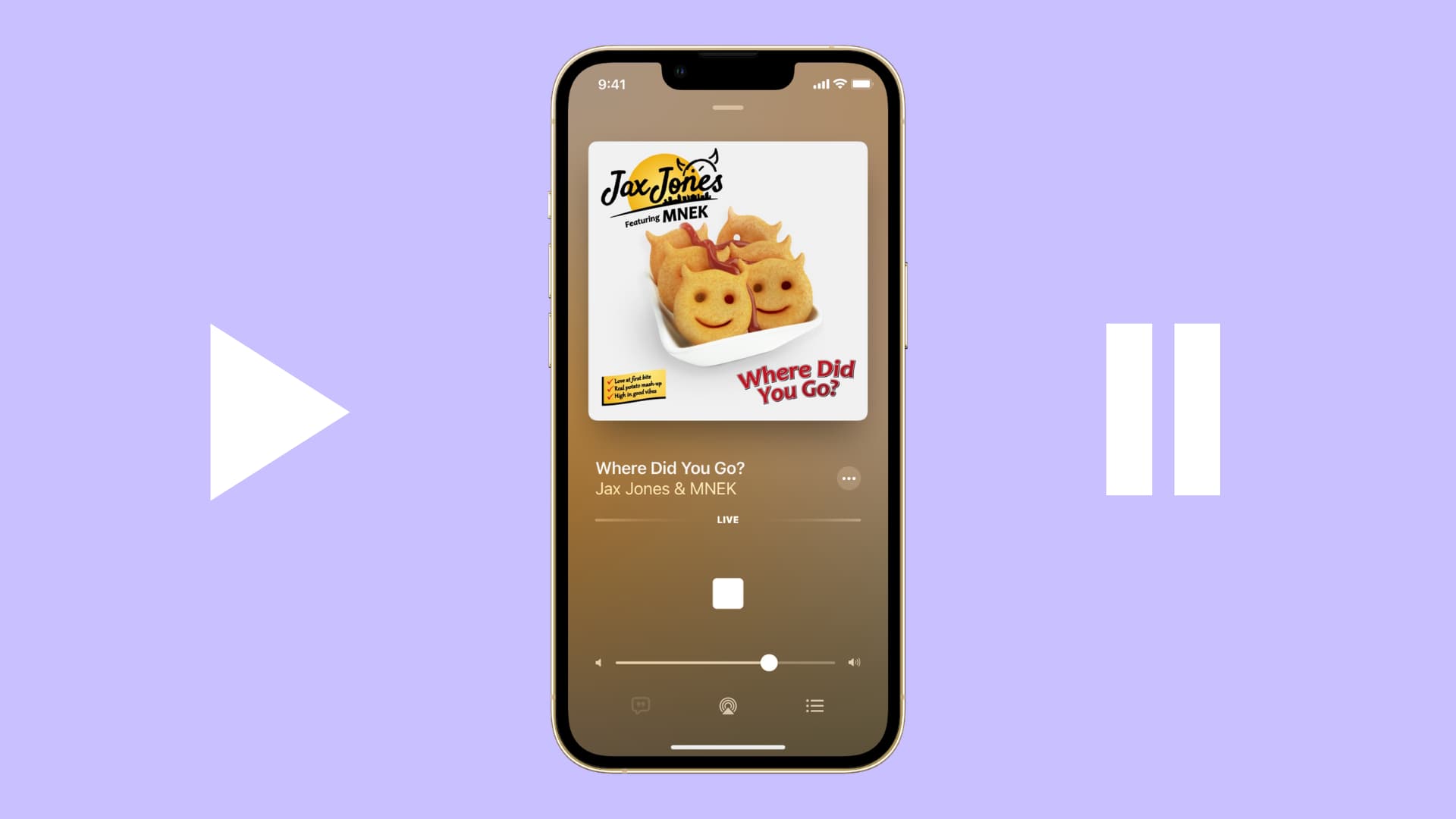
How to set a sleep timer for music, videos, and movies
A subtle feature in the Clock app lets you set a timer to stop any media currently playing on your device, whether music or video.
Follow these steps to set a sleep timer to automatically stop playing music or videos on your iPhone or iPad after a specific time:
- Go to the Clock app and select the Timer tab.
- Tap When Timer Ends. This is where you would normally select what ringtone you want the timer to use when the time is up.
- Scroll to the bottom, select Stop Playing, and select Set in the upper right corner to confirm.
- Set the timer to whatever time you want, and hit the Start button.
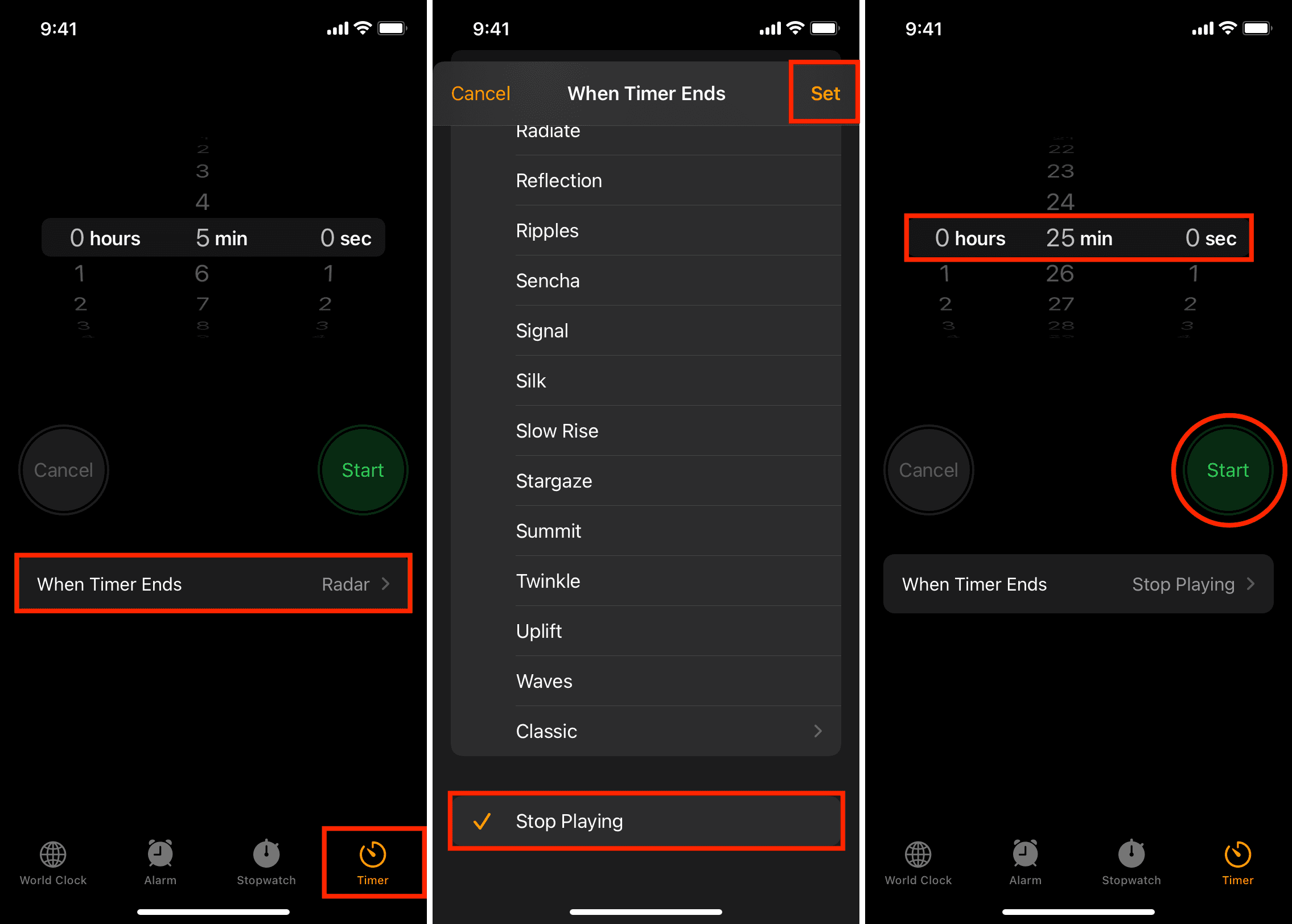
If you’re playing music or a movie on your iPhone (in any app like Apple Music, Spotify, YouTube, Tidal, Amazon Music, etc.), the music or the movie will now stop playing when the time is up.
Be careful, though! If in the future you need to set a timer with a ringtone, remember to go back in the Timer settings and change the “Stop Playing” action to an actual ringtone. I can’t tell you how many times I set timers while cooking that never rang because the Timer was still set on Stop Playing.
We also have a brief video showing the music timer feature in action:
You’ll also love: