I have a habit of falling asleep while listening to old music on Spotify. The problem is that I don’t want the music to play all night long. That’s why I’ve been using a sleep timer to make sure Spotify automatically stops playing after a set time. This brief tutorial will show you three ways to add a sleep timer to Spotify on iPhone and iPad.
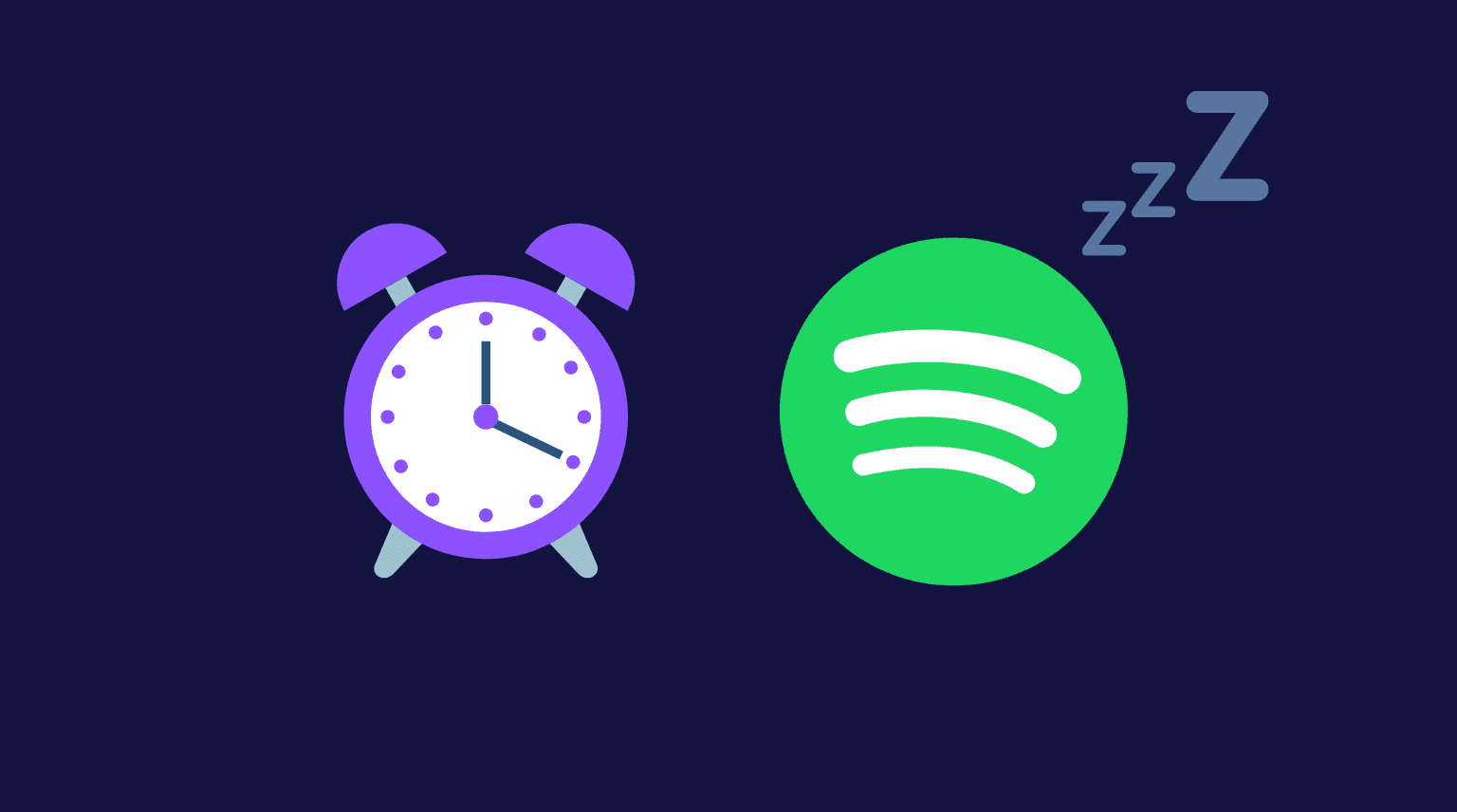
1. Use the built-in Spotify sleep timer
1) Open the Spotify app and go to the now playing screen.
2) Tap the three dots icon from the top right.
3) From the bottom, tap Sleep timer.
4) Under Stop audio in, choose 5, 10, 15, 30, 45 minutes, 1 hour, or End of track.
Depending on what you choose in step 4, Spotify will automatically stop playing when that limitation is reached. If you were listening to podcasts, you see the Sleep timer icon on the Now Playing screen itself.
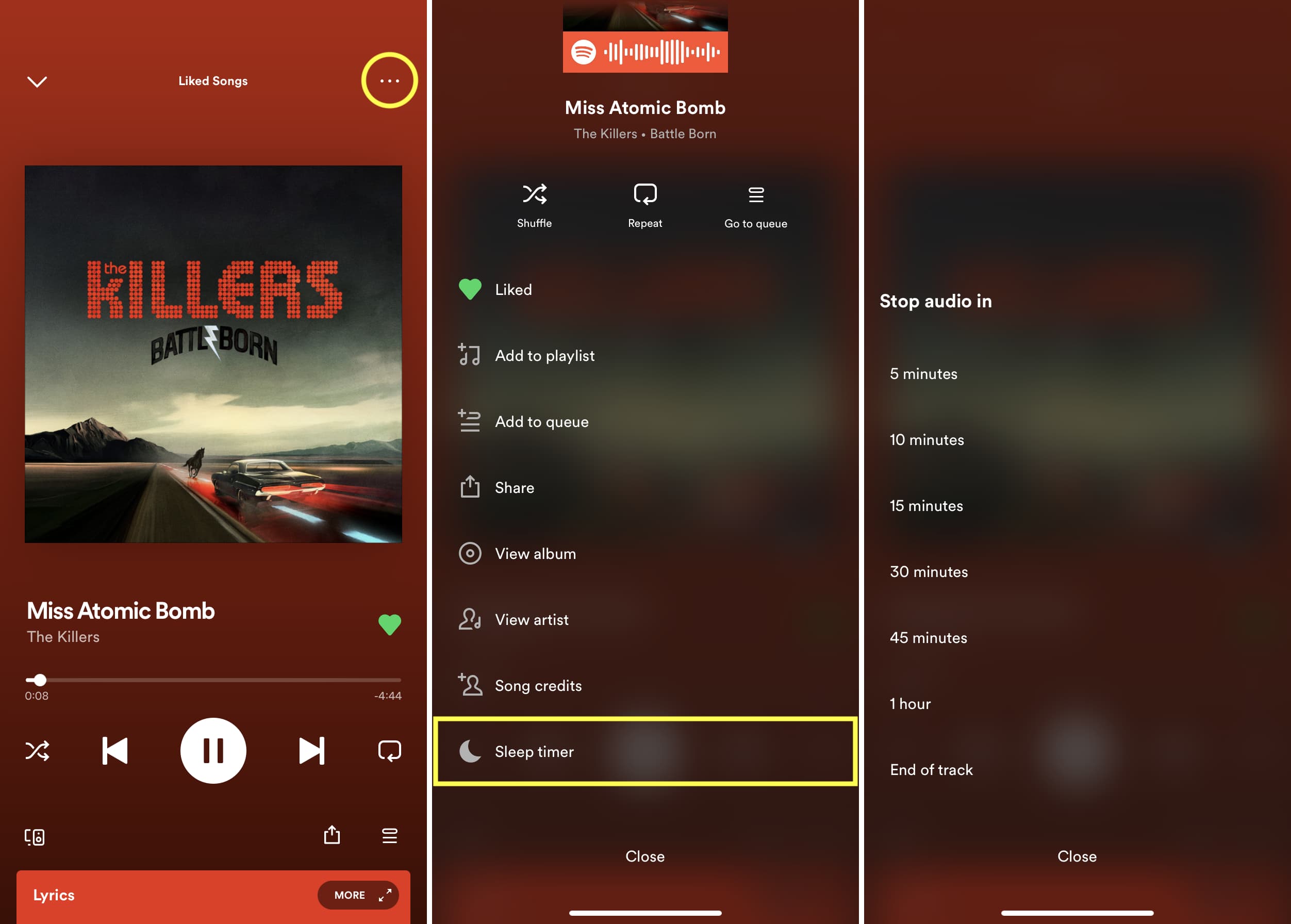
2. Use the default Clock app
1) Open the iPhone or iPad Clock app and tap Timer.
2) Set the timer by swiping the hours, min, sec fields.
3) Tap When Time Ends.
4) From the bottom, select Stop Playing and tap Set.
5) Finally, tap Start.
After the timer ends, Spotify will pause. These steps work for all music apps, including Apple Music, Amazon Music, YouTube Music, and more.
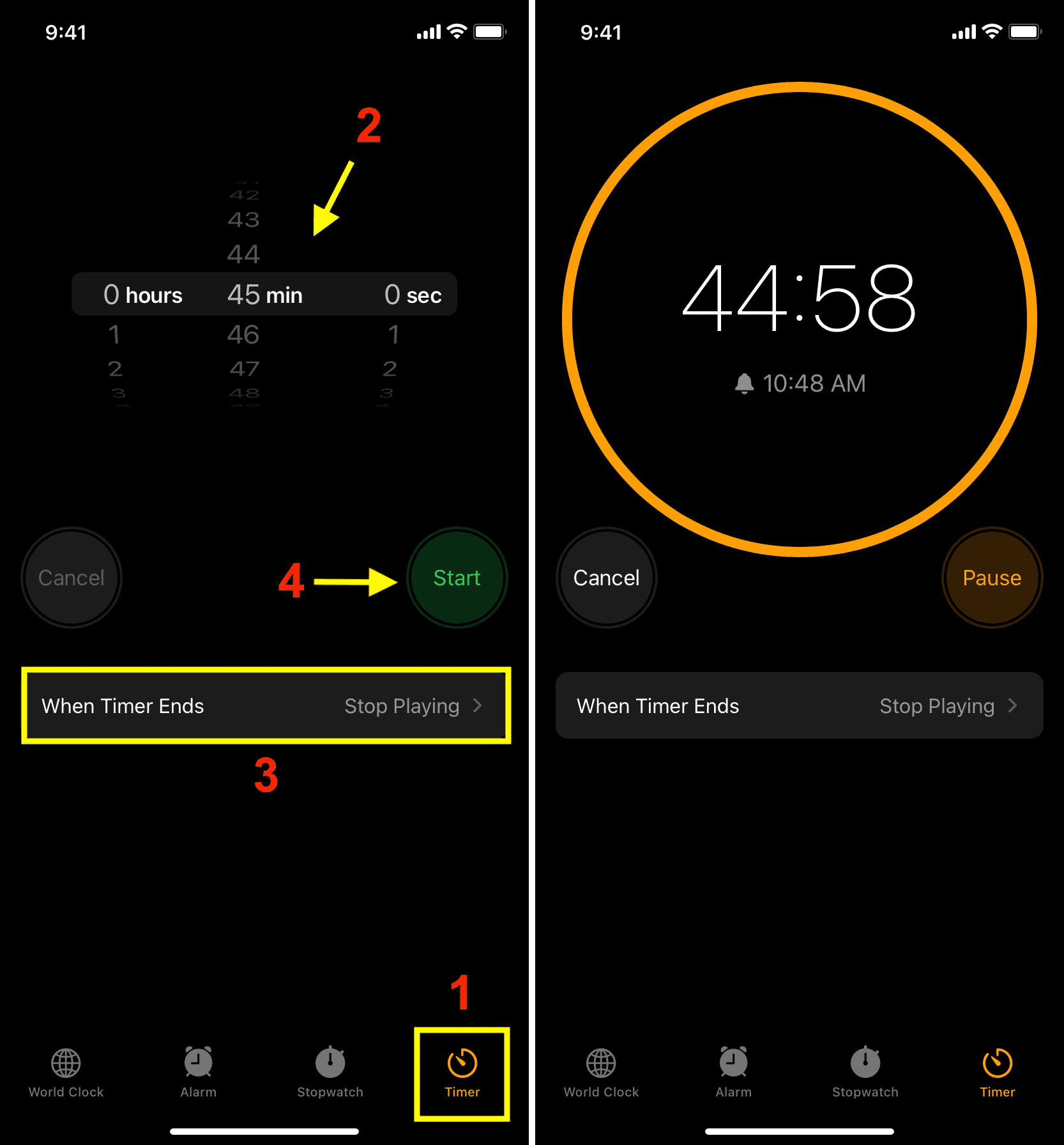
While the above methods are great, none of them auto-renew. This means you can’t customize them to pause your music every day at the set time automatically. For that, you will have to create an automation on your iPhone or iPad. Here’s a bonus tip that covers how to do that.
3. Automatically stop playing music every day at a fixed time
I finish my work by 7 PM, have dinner, and go to bed by 9 PM. On the bed, I usually play Spotify or a long YouTube video (thanks to YouTube Premium) and fall sleep. Setting a timer using one of the two ways mentioned above isn’t a big deal. But instead of doing that repeatedly, I have an automation that automatically pauses whatever is playing in any app, at 10 PM every day, without me doing anything. By 10 PM, I’m well asleep.
Here’s how to set a routine to stop playing music on iPhone or iPad automatically:
1) Open the Shortcuts app and tap Automation.
2) Tap Create Personal Automation. If you already have one, tap the plus icon first.
3) Tap Time of Day.
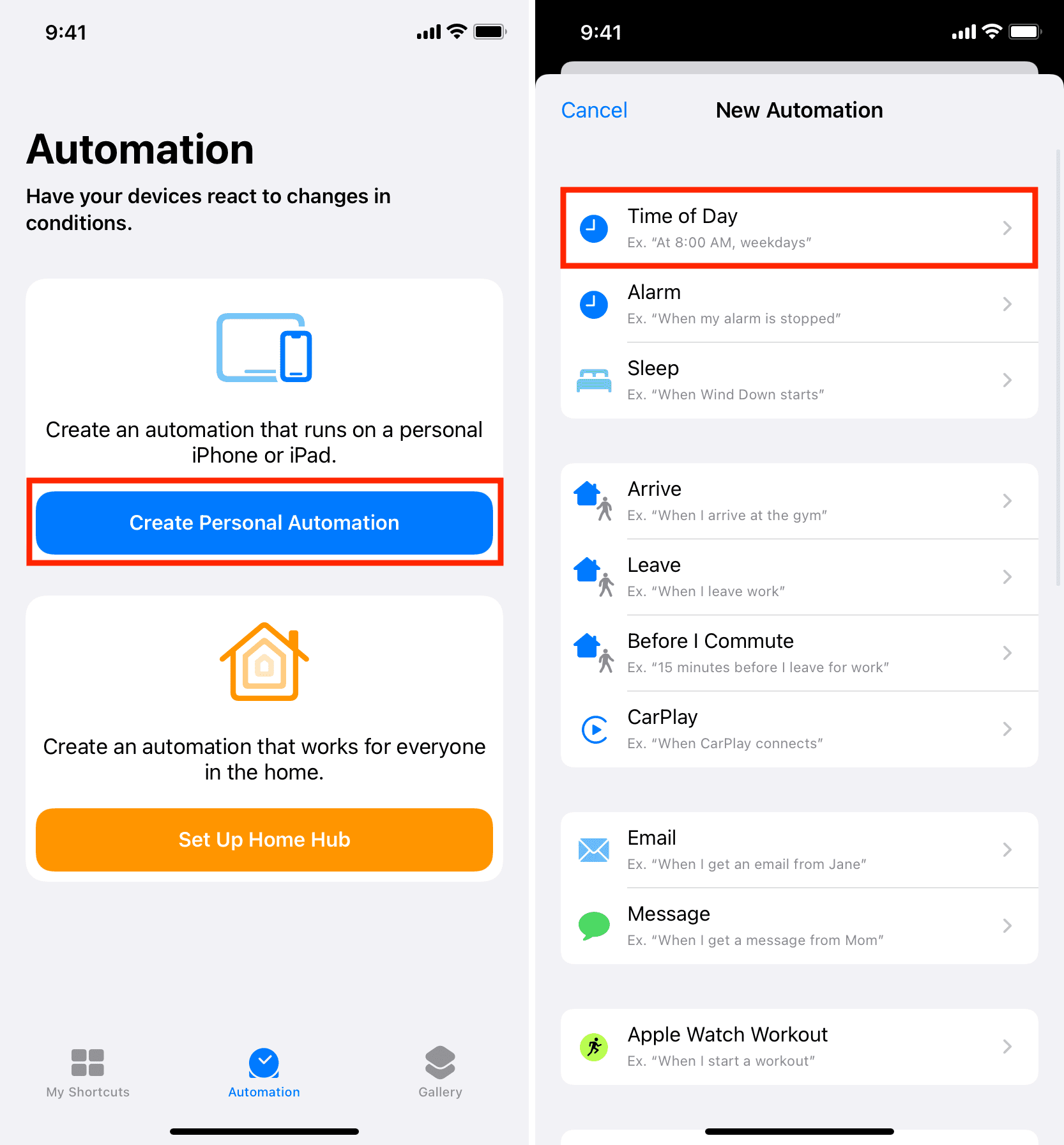
4) Set the desired time and under repeat choose Daily. If you wish to exclude the weekend, tap Weekly and uncheck Saturday and Sunday.
5) Tap Next.
6) In the bottom search bar, type Play/Pause and tap it to add it to your automation.
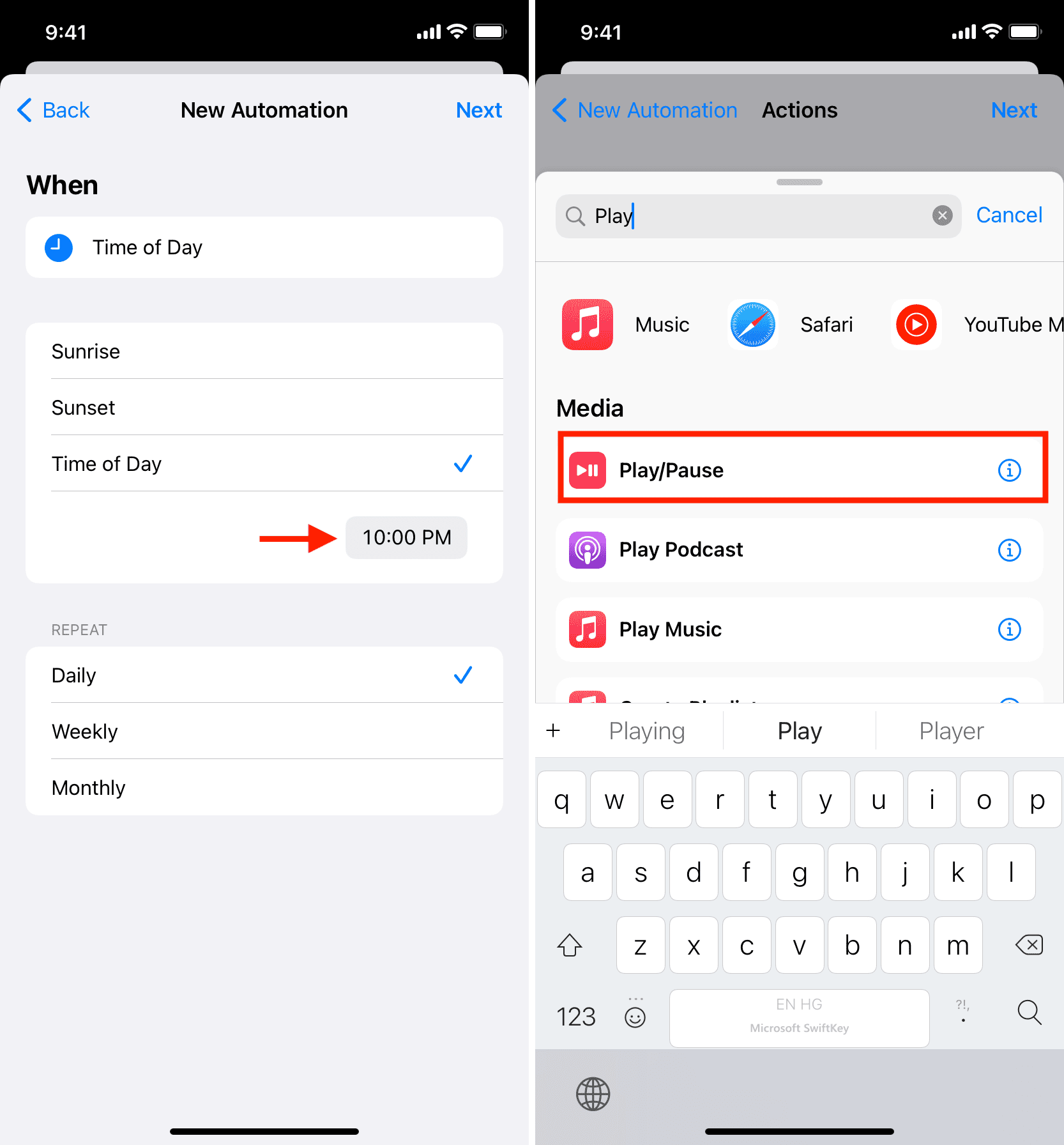
7) Tap the blue Play/Pause word and choose Pause.
8) Tap Next.
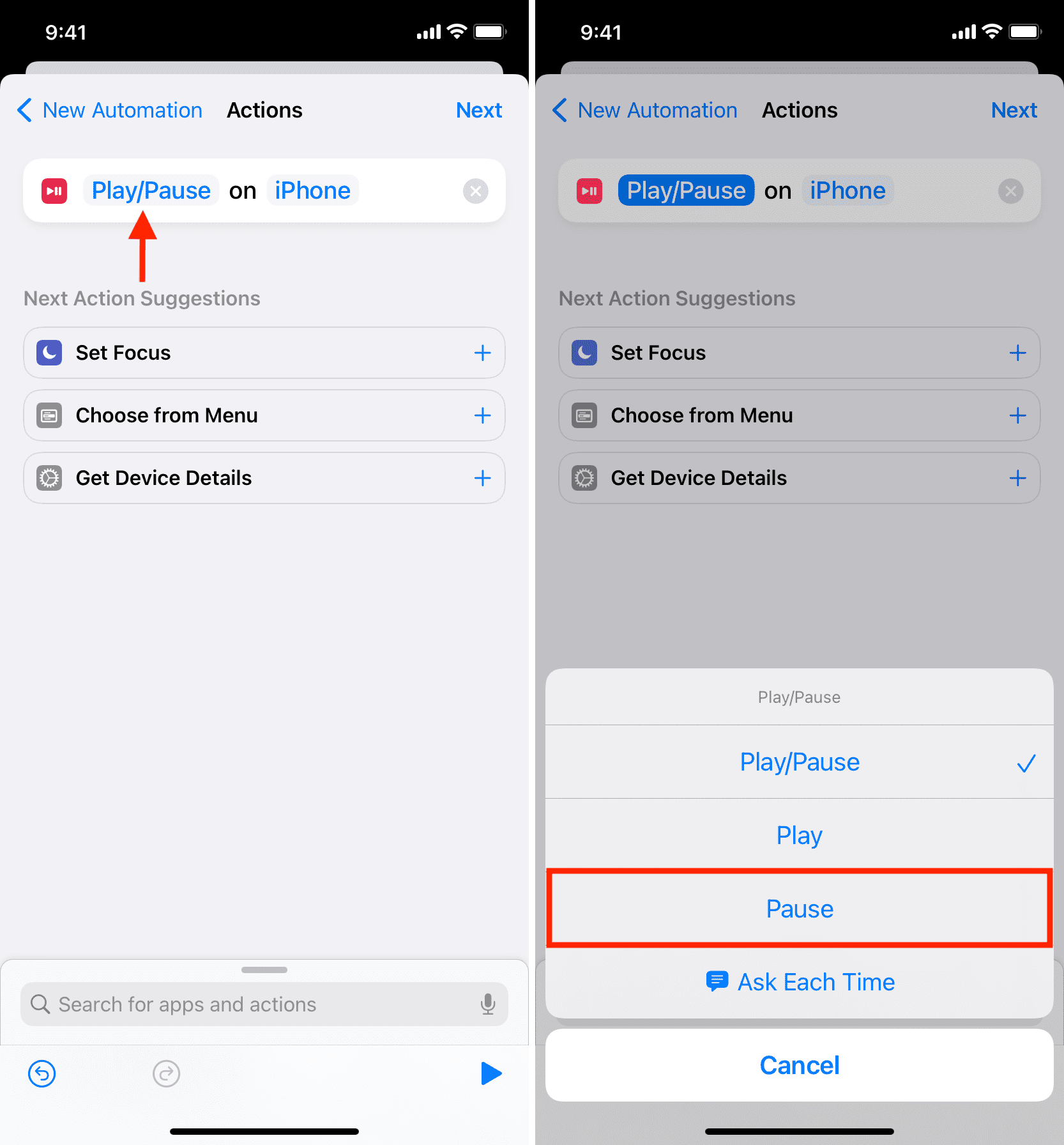
9) Turn off Ask Before Running > Don’t Ask and tap Done. You have successfully created and enabled the automation. From now on, it will pause the music every day at the set time.
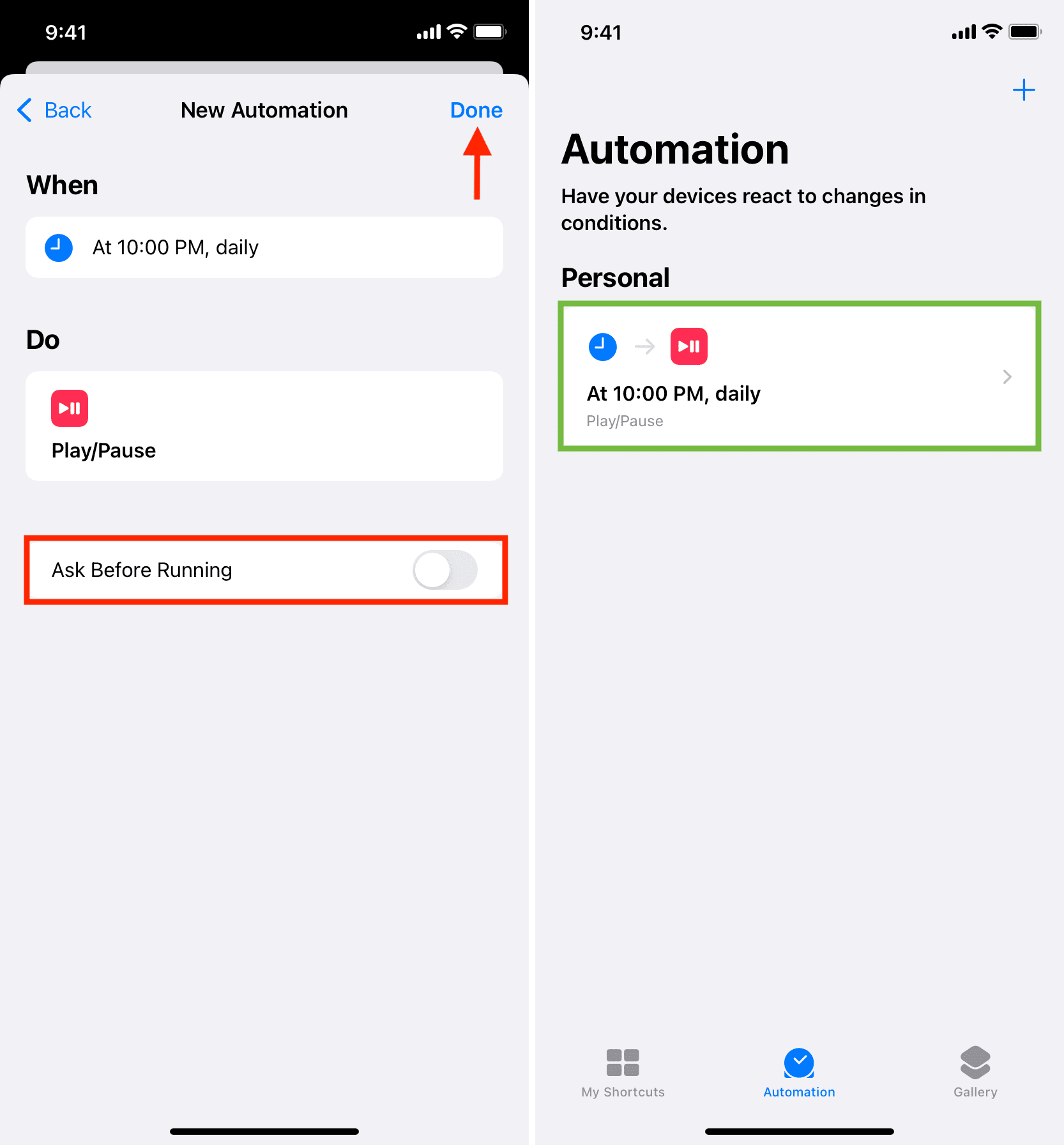
If you ever wish to stop using this feature, tap the automation and turn off Enable This Automation. You can also swipe left on the automation and tap Delete. For more, please see our guide on using the automation triggers in Shortcuts.
Check out next: