The Photos app in iOS 16 allows you to copy the edits you have made to a picture and paste them into another image or several images. This handy tool lets you apply your custom filters, corrections, and effects to many pictures in just a few taps.
Let’s get on with this and show you how to copy and paste edits in the iPhone and iPad Photos app.
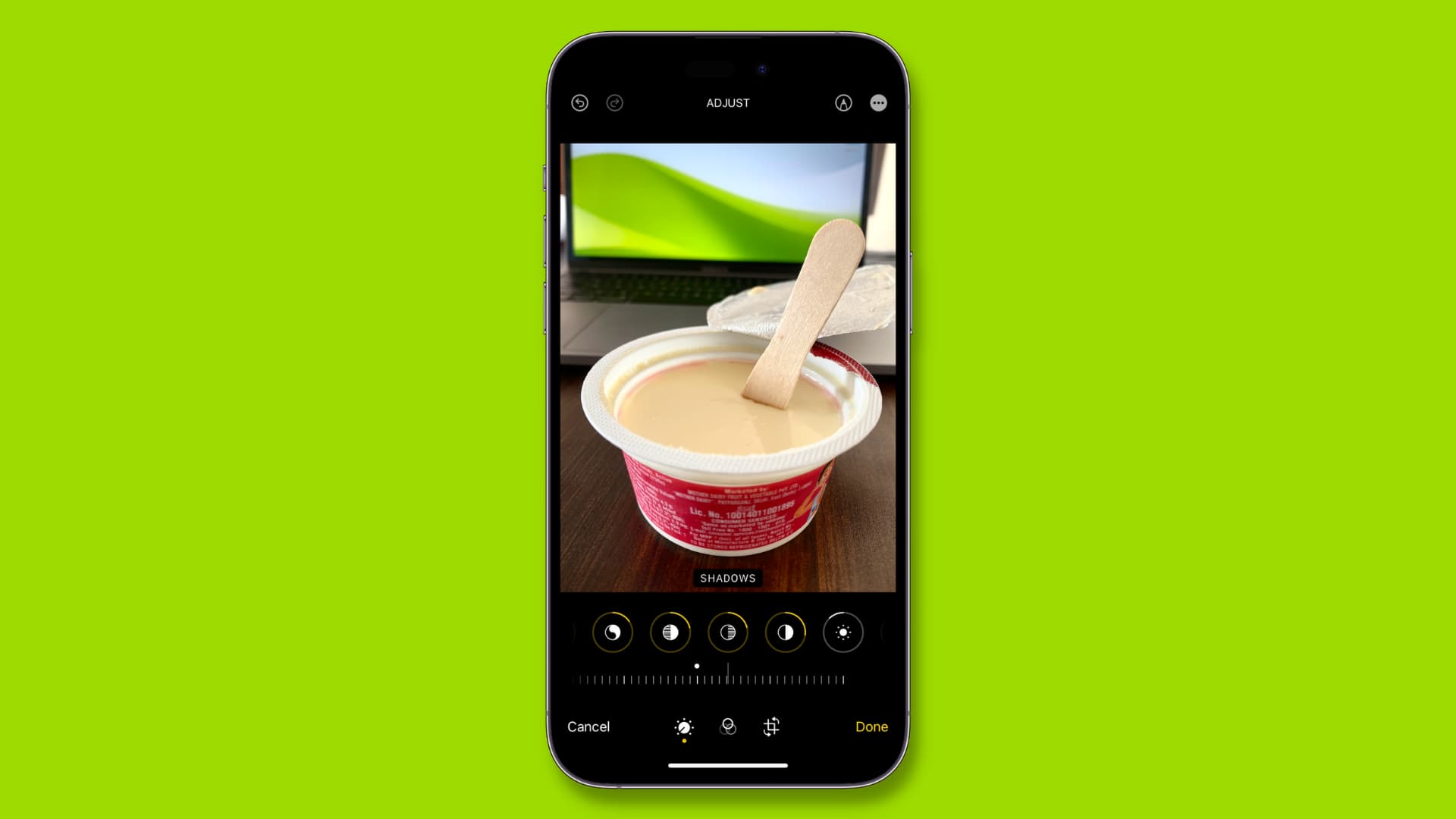
Photo editing in iOS
When you open an image in the iPhone’s Photos app and tap Edit, you get to the editing screen.
Besides auto enhancement, there are tools to modify exposure, brilliance, highlights, shadows, contrast, brightness, black point, saturation, vibrance, warmth, tint, sharpness, definition, noise reduction, and vignette effect. These tools have an adjustment range varying from -100 to 100 or 0 to 100, and you can set them accordingly to get the desired look.

In addition to these manual controls, you can also choose to use pre-made filters like Vivid, Vivid Warm, Vivid Cool, Dramatic, Dramatic Warm, Dramatic Cool, Mono, Silvertone, and Noir. These filters also have a finer adjustment range that you can set from 0 to 100.

When people edit a picture in the iOS Photos app, they use the tools mentioned above and adjust them as per their preference.
With iOS 16, when you go to edit a photo, you can copy the edits you made and then paste them into another image or several images. As a result, the precise modifications will instantly apply to all the chosen images.
Use cases for batch photo edits
I went out for dinner and took some photos. They were all taken under the same lighting conditions, which looks a bit dark to me. So, I want to increase the brightness in all photos.
Earlier, I would have to edit all the photos one by one, which would have been time-consuming. But with iOS 16, I can edit one of my dinner photos by setting the brightness level (and other settings) as per my preferences.
Let’s say I set the brightness to 39. Next, I have the option to copy these edits. And finally, I can select all my dinner images and paste the edits into them. In an instant, all my selected photos will be edited and get brighter. They will all have their brightness level set to 39!
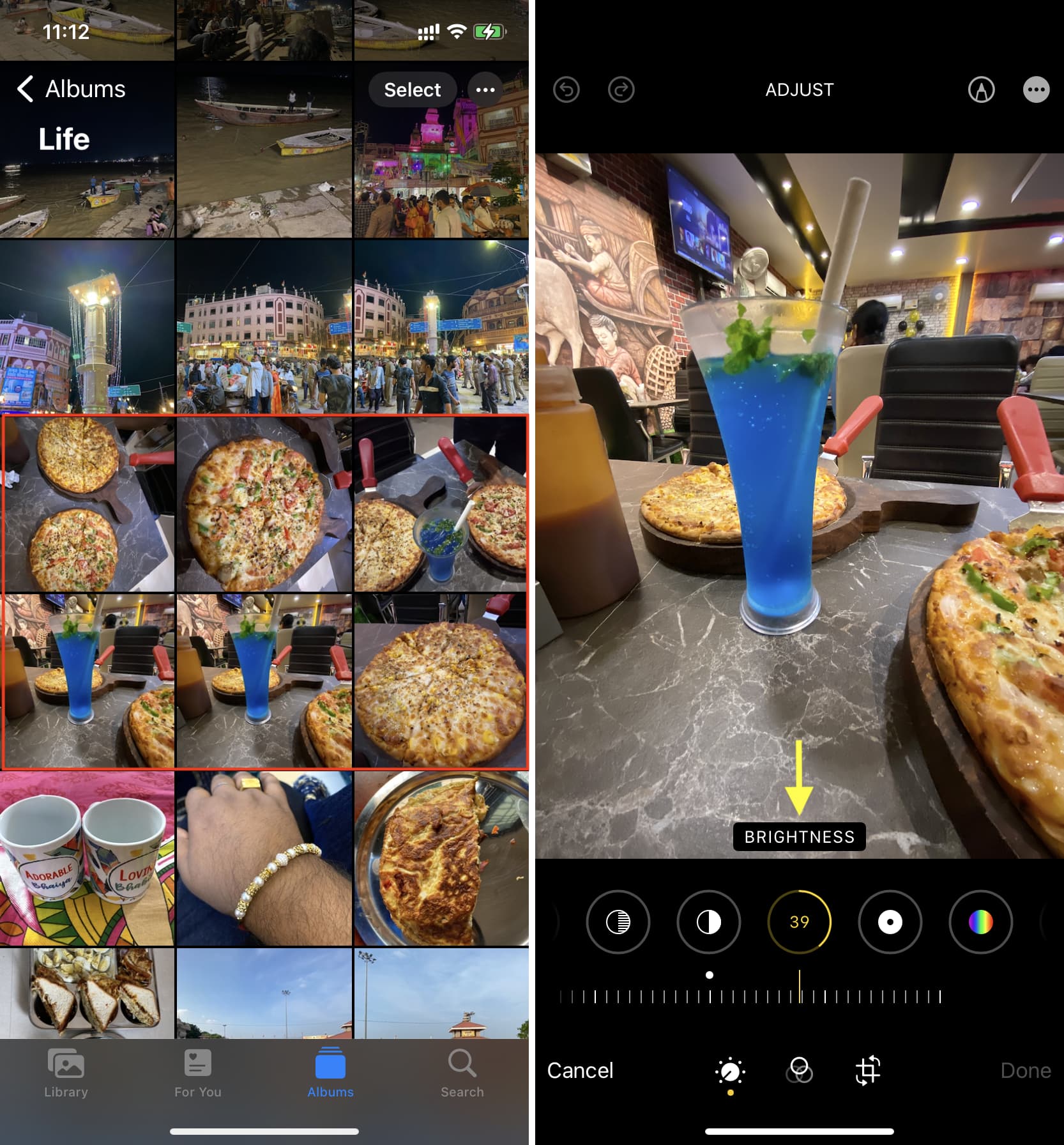
You can use this to quickly add the same filter to many images at once or change their brightness, color, noise levels, etc. There is no restriction, and you can paste the copied edits on any image you want. But we recommend using the same edits on pictures taken on a particular occasion, event, lighting conditions, and such.
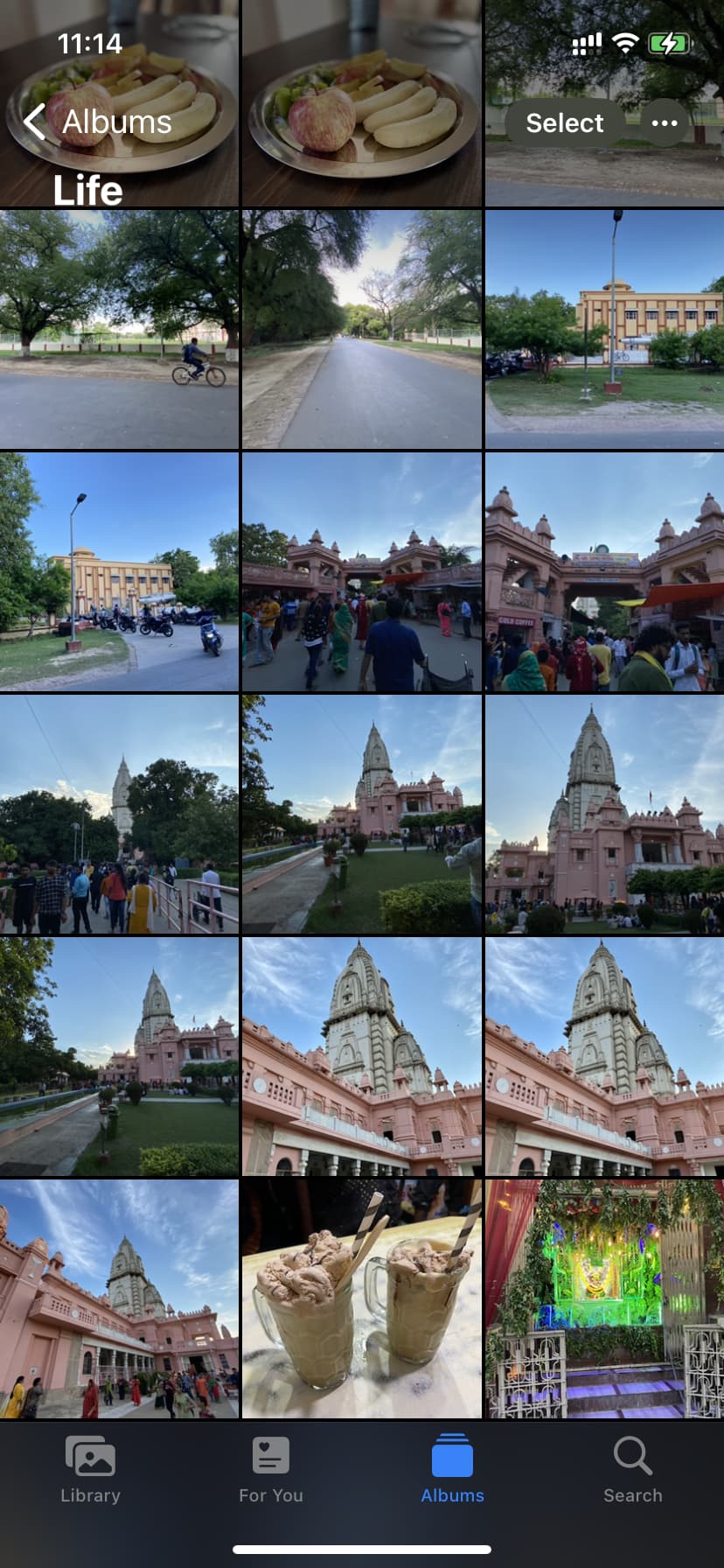
How to edit multiple selected photos at once on iPhone and iPad
1) Go inside the Photos app and open an image in full screen.
2) Tap Edit.
3) Now, make the edits you want. You can choose Auto or one of the options next to it. You can also tap the filters button and use one.
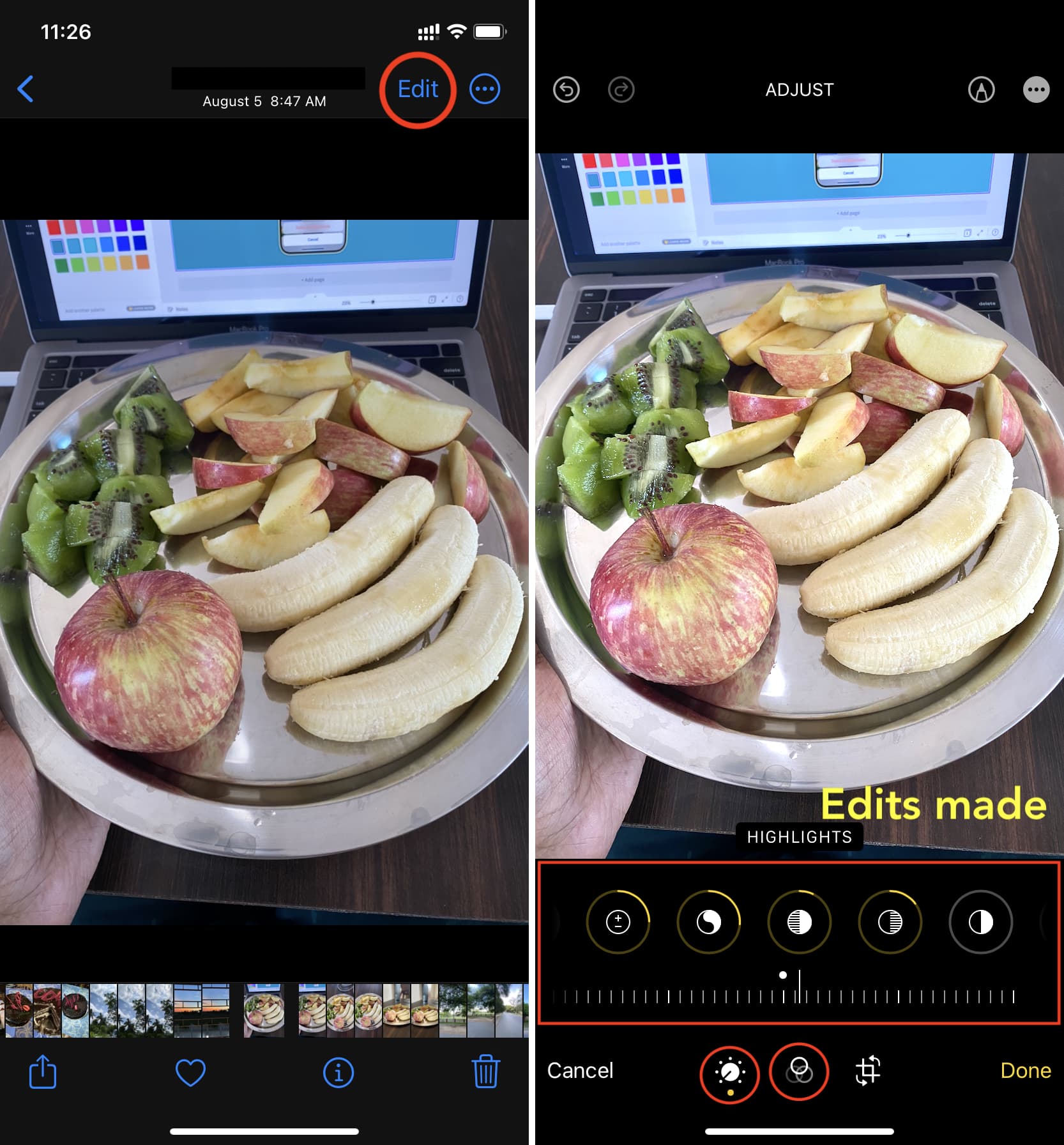
4) After editing, tap the More button and select Copy Edits.
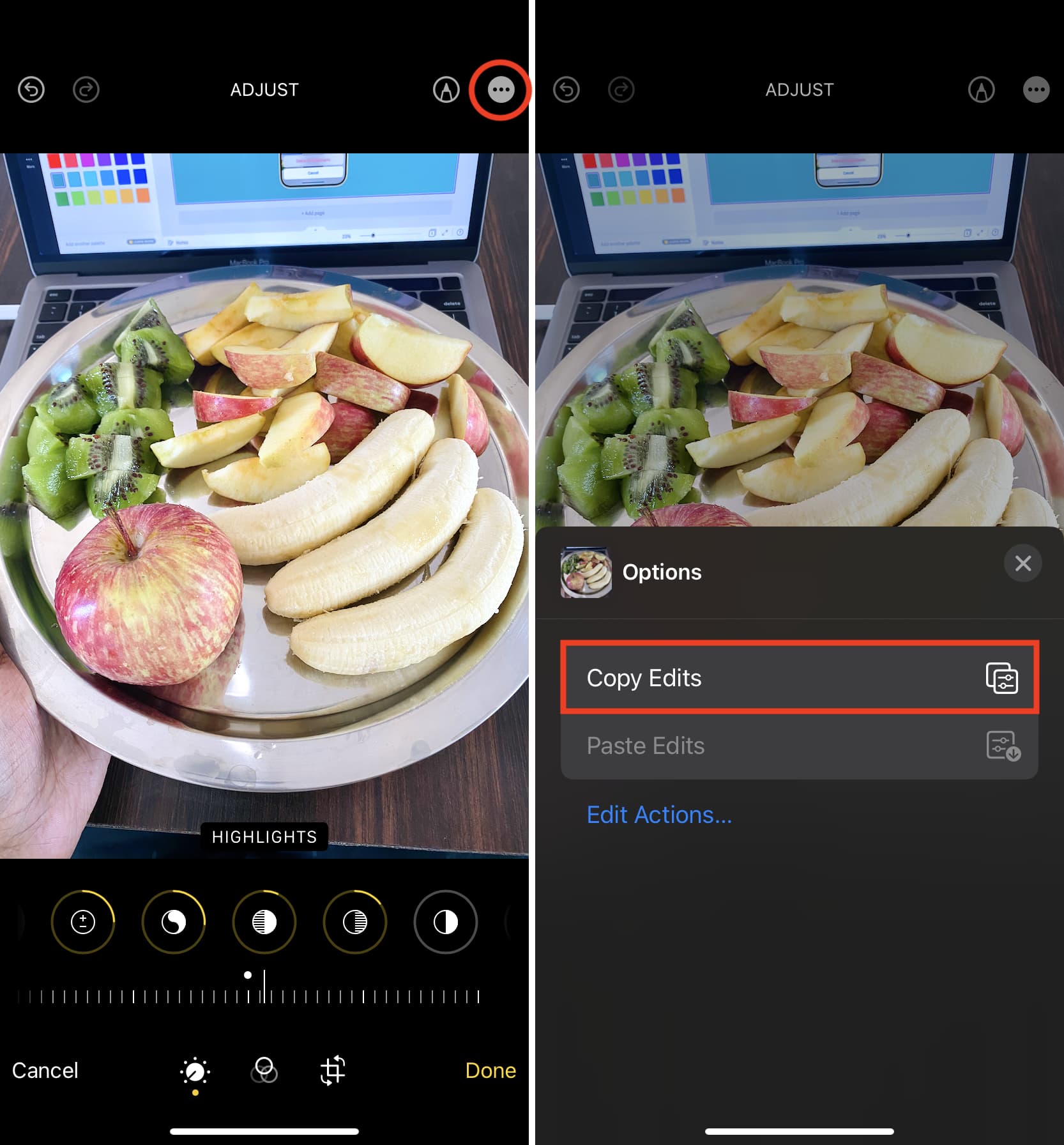
5) Tap Done to exit the editing screen.
6) Once you’re out of the editing screen, tap the back button to see all your images as smaller tiles/thumbnails.
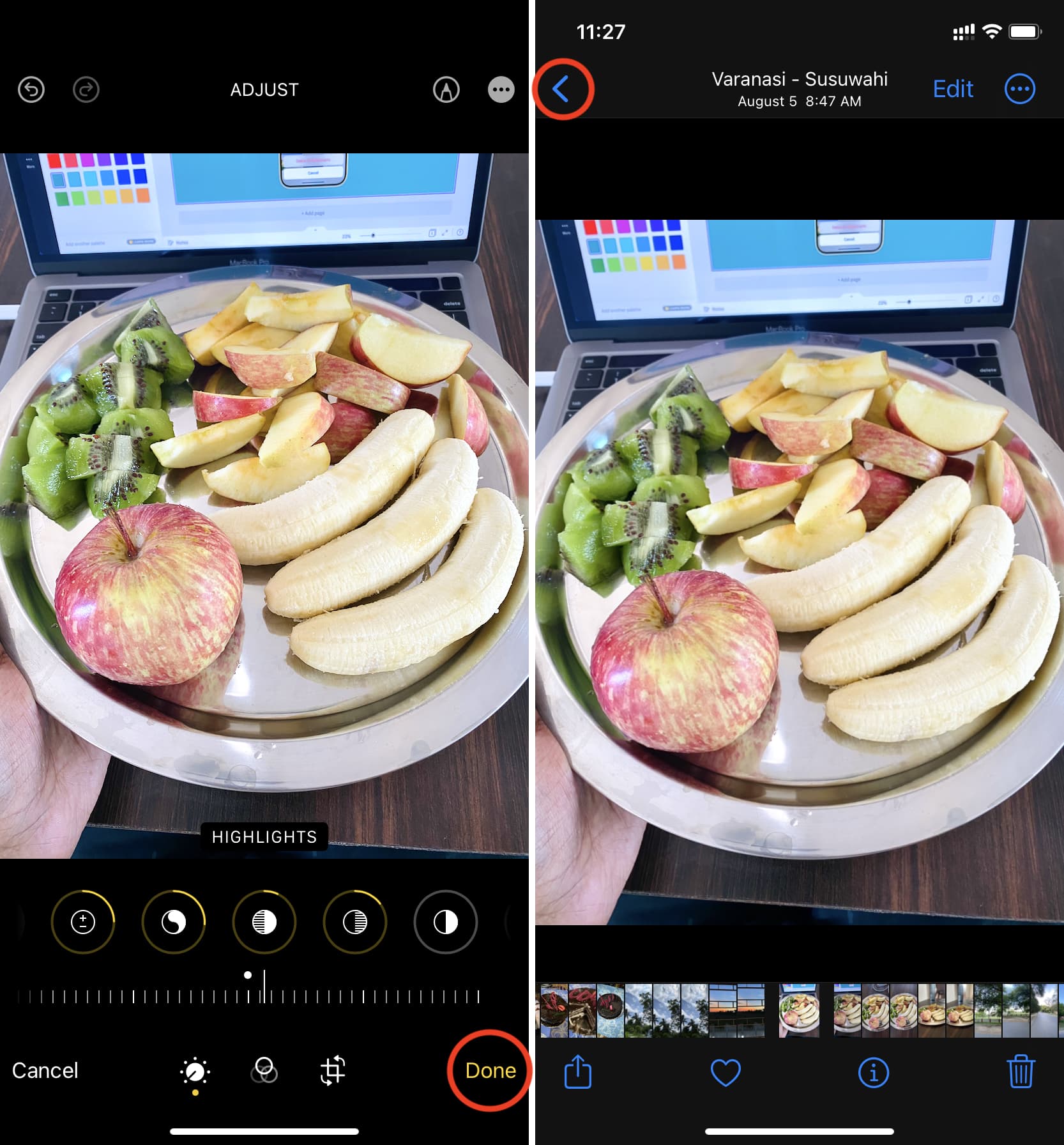
7) Tap Select and choose the images.
8) Tap the More button and hit Paste Edits.
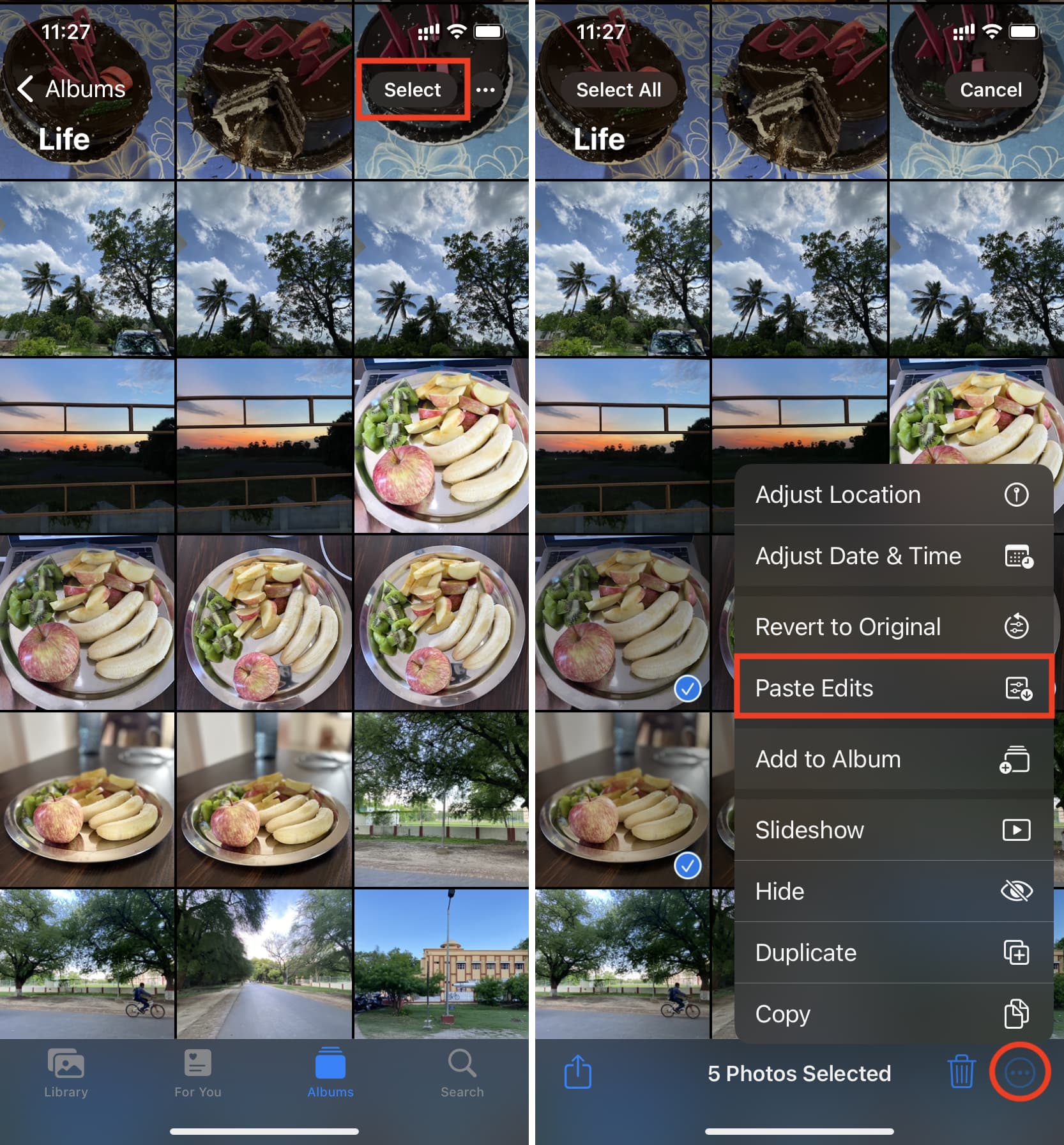
All the selected images will be edited just as the first image you edited in steps 1 to 5.
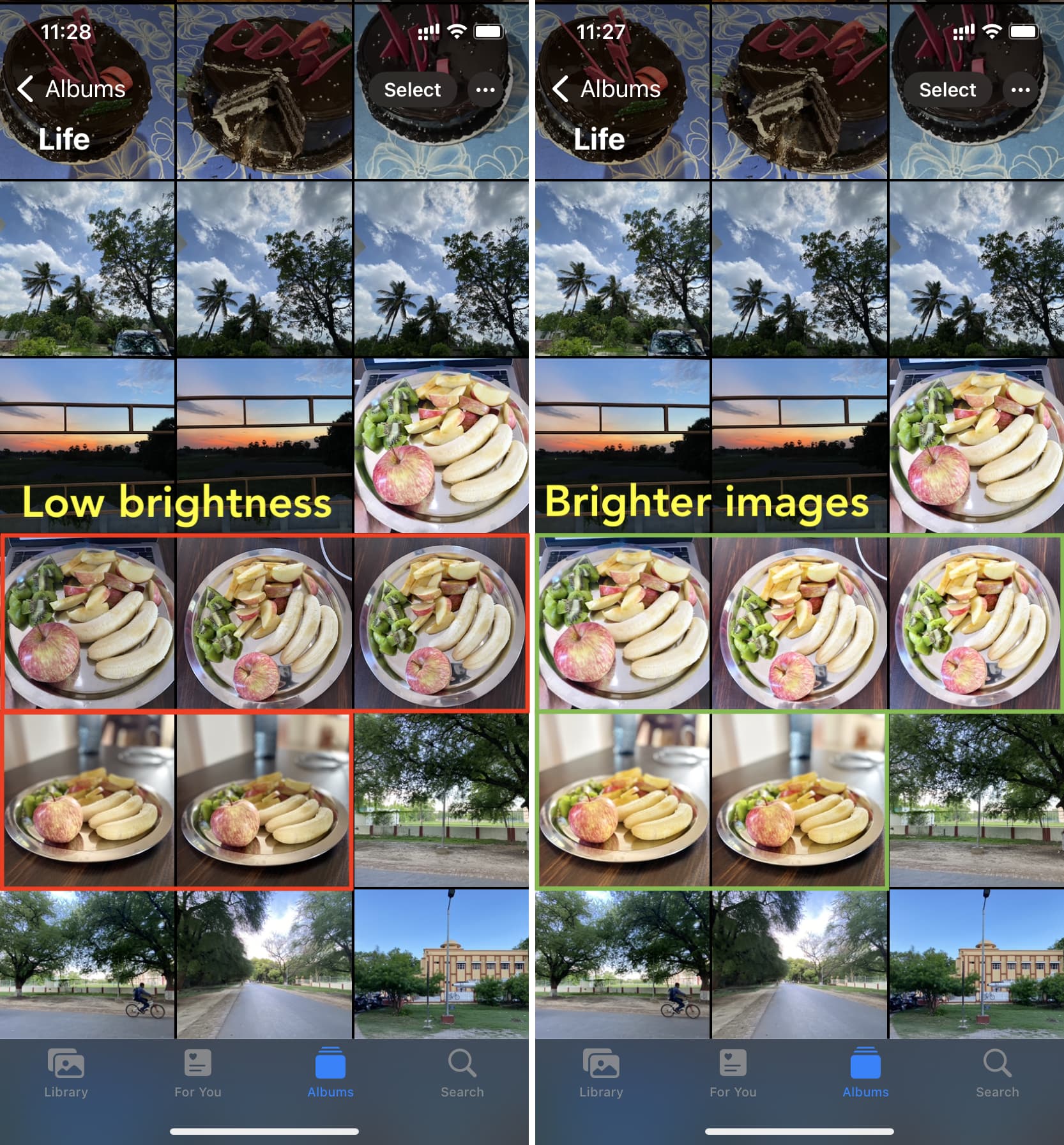
Paste edits in just one photo
To paste the edits into one picture, open it in full screen and tap the More button followed by Paste Edits (left image). You can even paste the copied edits while editing an image (right image).
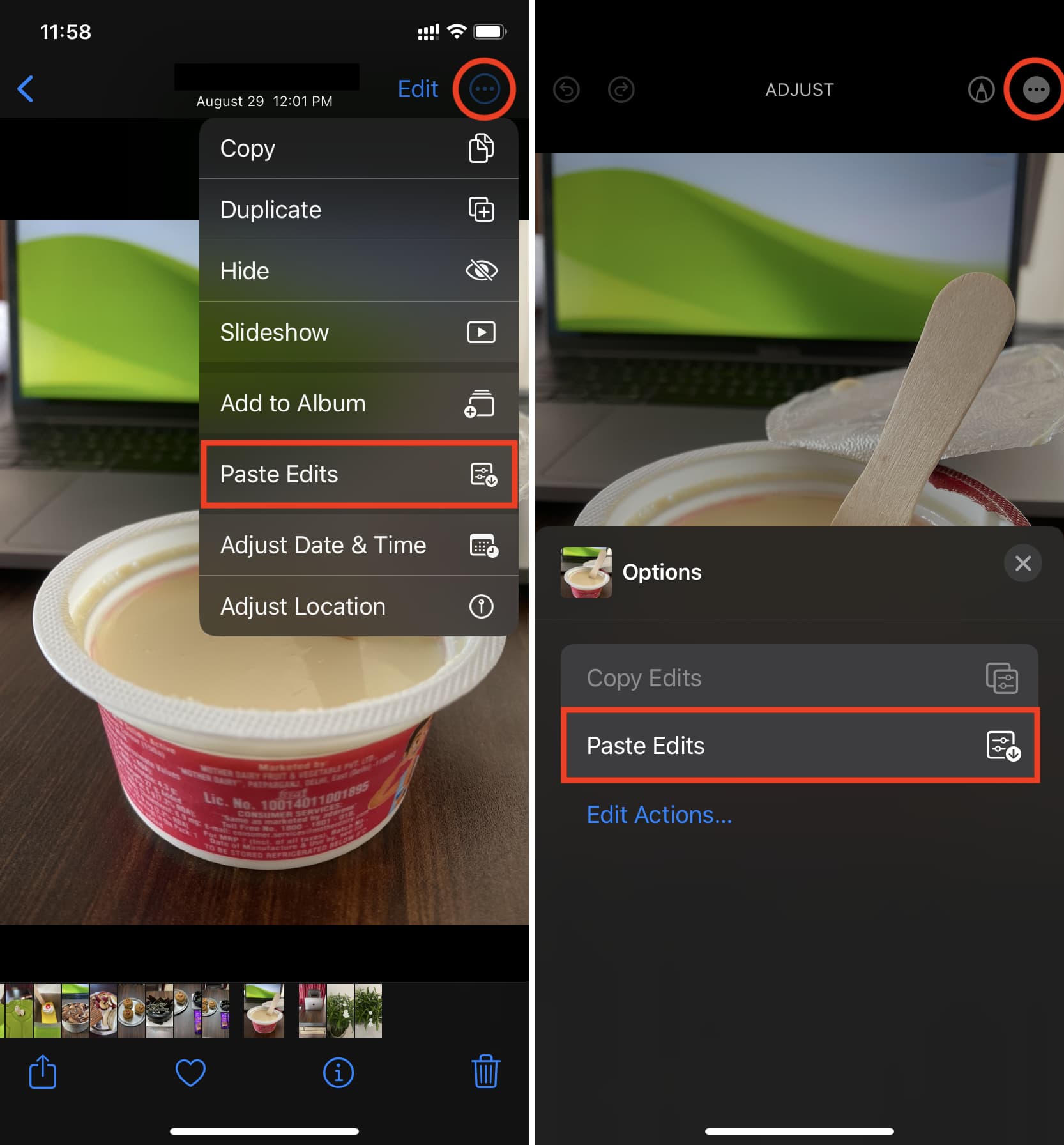
Make further adjustments or revert the changes
Even after you have edited several photos in a batch, you have the option to edit an individual photo by tapping it and hitting Edit. You can make further adjustments to the already edited image or tap Revert to remove the editing from this image.
Remove pasted edits from all images
Don’t like the edits you made in bulk to several images? You can remove the edits one by one from the desired photos. Or, you can remove the edits from all the images at once and have them return to their previous non-edited look. Here’s how:
1) Tap Select and pick the image where you pasted the edits.
2) Tap the More button and choose Revert to Original.
3) Confirm by tapping Revert.
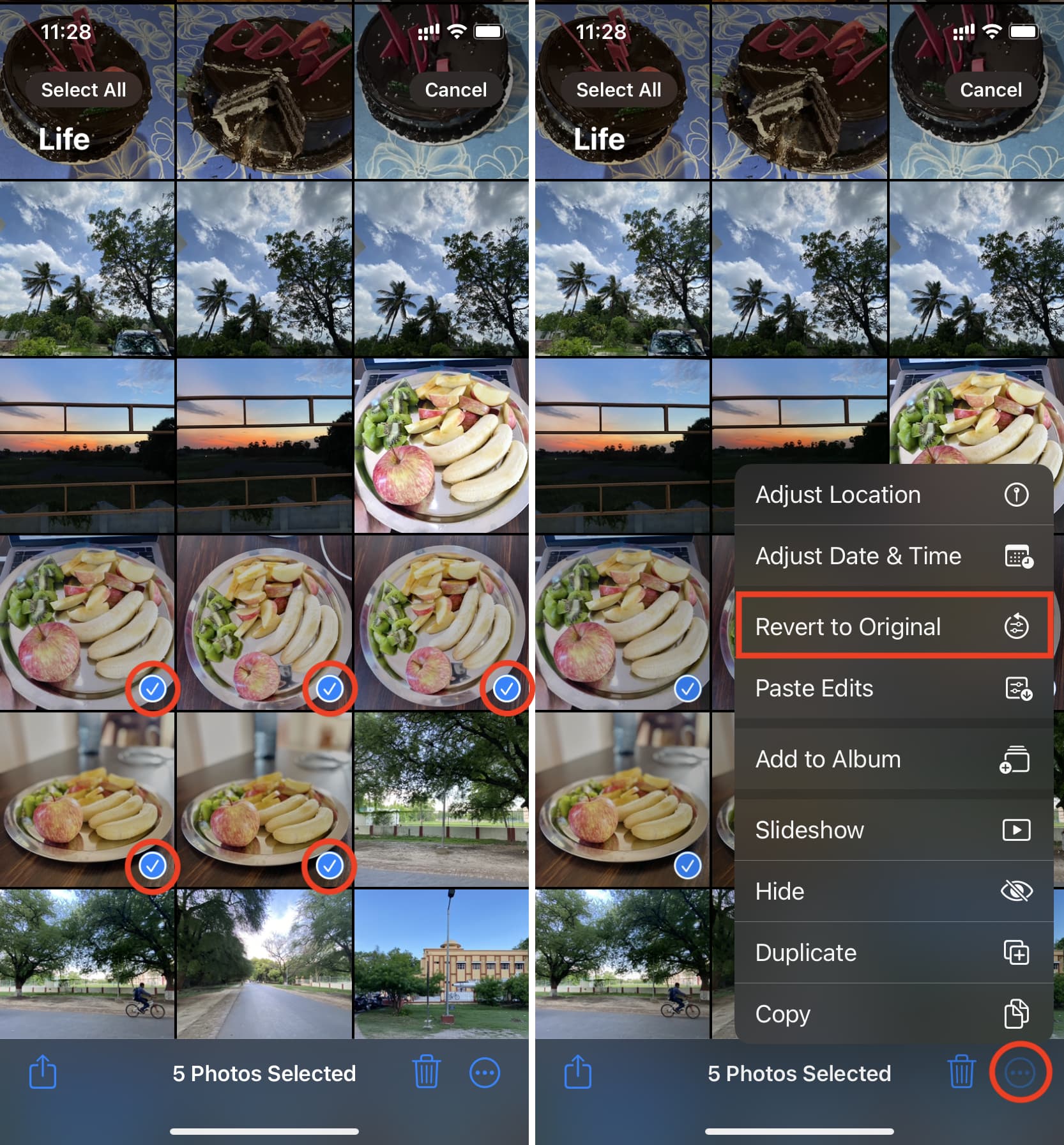
The editing done to the selected images will be reversed. You can’t undo this action. Though, you can always select the images again and paste the copied edits.
Don’t see the option to Copy Edits?
In the editing section of the Photos app, you have several tools. However, you can only copy the filters, auto enhancement settings, and the adjustments you made using the tools next to the AUTO button.
You can’t copy the following edits and paste them to other images:
- Crop
- Image rotation
- Image flip
- Markup
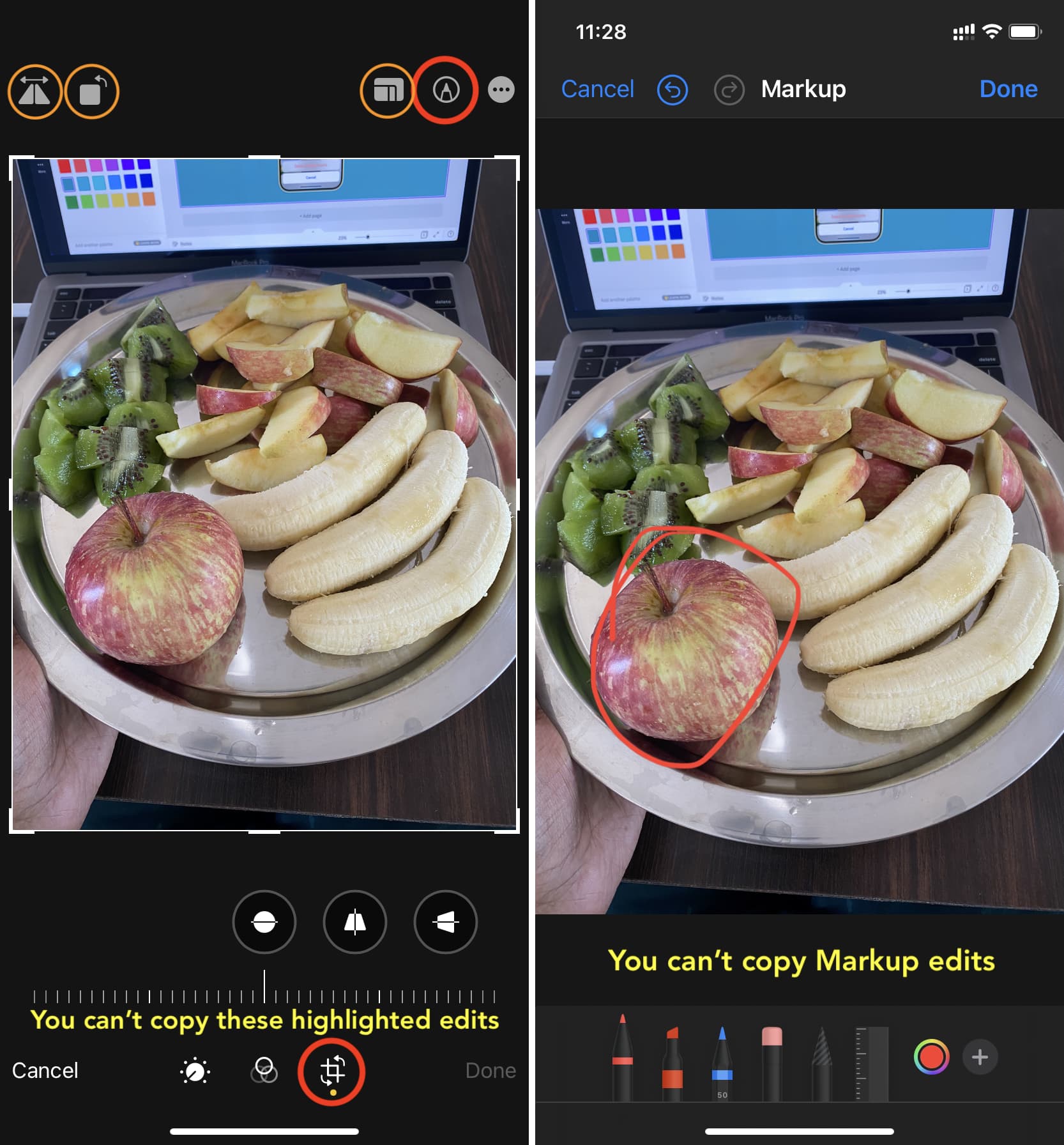
If you cropped an image, flipped it, or used Markup (say added a signature), and then tapped the More button, you would see that the option to Copy Edits is grayed out. This will become blue only if you use a filter, auto enhancement, or manual adjustment tools.
Don’t see the option to Paste Edits?
If you haven’t copied the edits, you obviously won’t see the option to paste them.
Besides, after copying an edit, if you copy something else to your iPhone clipboard, like text, image, etc., this will remove the copied image edits. Thus when you tap the More button, you won’t see the option to Paste Edits.
To fix this, simply open the edited image, tap the More button and copy the edits once again. Now, you will see the option to paste these edits into an another image or several selected images.
Related Photos app tips: