Assistive Access is the latest addition to Apple’s helpful suite of accessibility features. In this tutorial, we will show you how to set up, turn on, use, customize, and exit Assistive Access on an iPhone or iPad running iOS 17 or iPadOS 17.
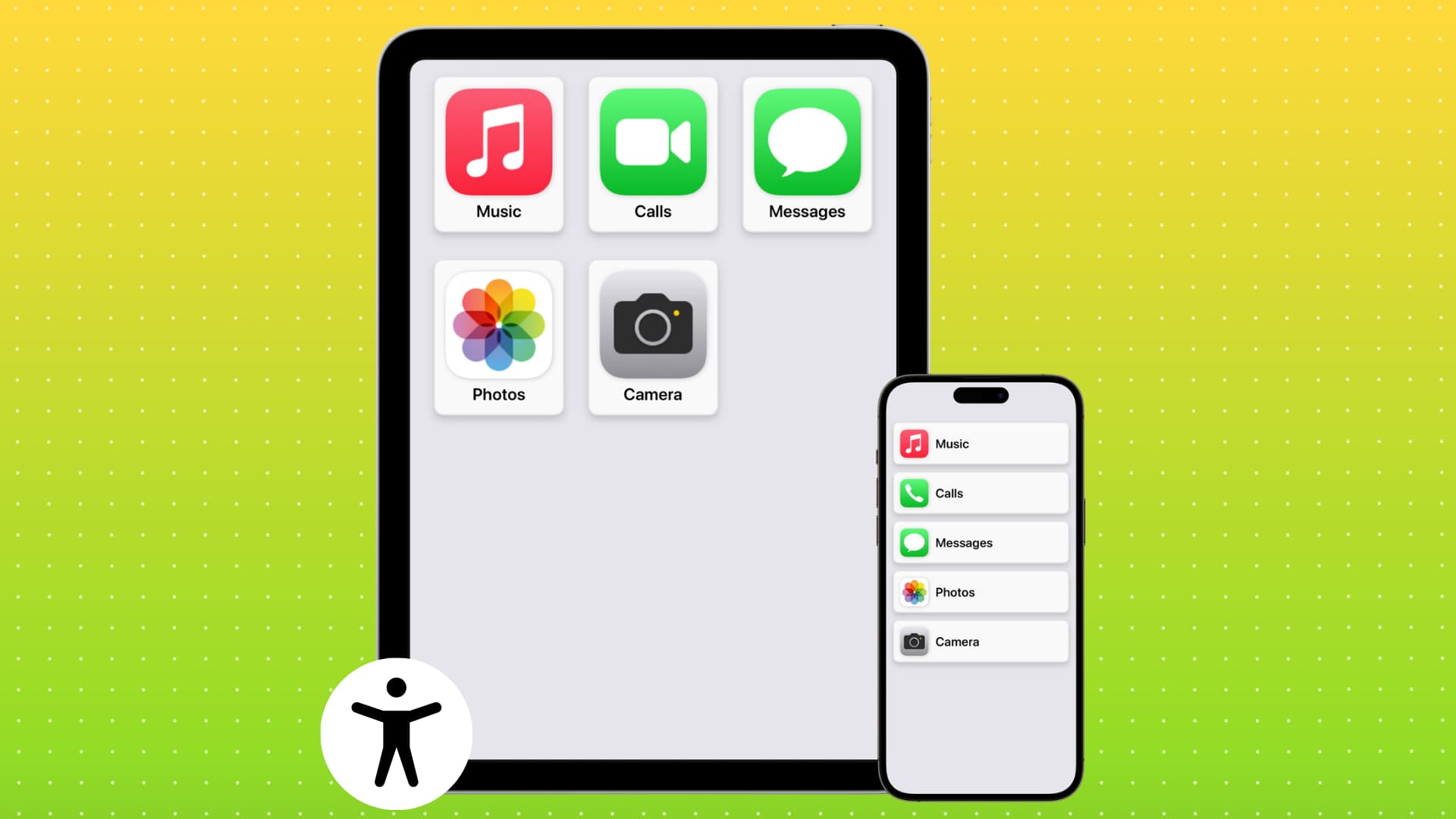
Note: As of now, iOS 17 and iPadOS 17 are only available to developers. But you can install it on your device using our easy tutorial.
And in case you’re wondering, Assistive Access is not available on Mac running macOS Sonoma.
What is Assistive Access?
Assistive Access is an accessibility feature on iPhone and iPad running iOS 17 or iPadOS 17 that changes the look and user interface of your device by showing only essential apps and very few operating system experiences. Furthermore, the added app can be distilled to only do specific things.
In other words, you (the person who is setting up the iPhone or iPad for the person with a cognitive disability) can choose which apps to show during Assistive Access. You also get to enable only certain elements of an app. For example, you can set the Camera only to take selfies and not record videos or set the Music app to show just a chosen playlists.
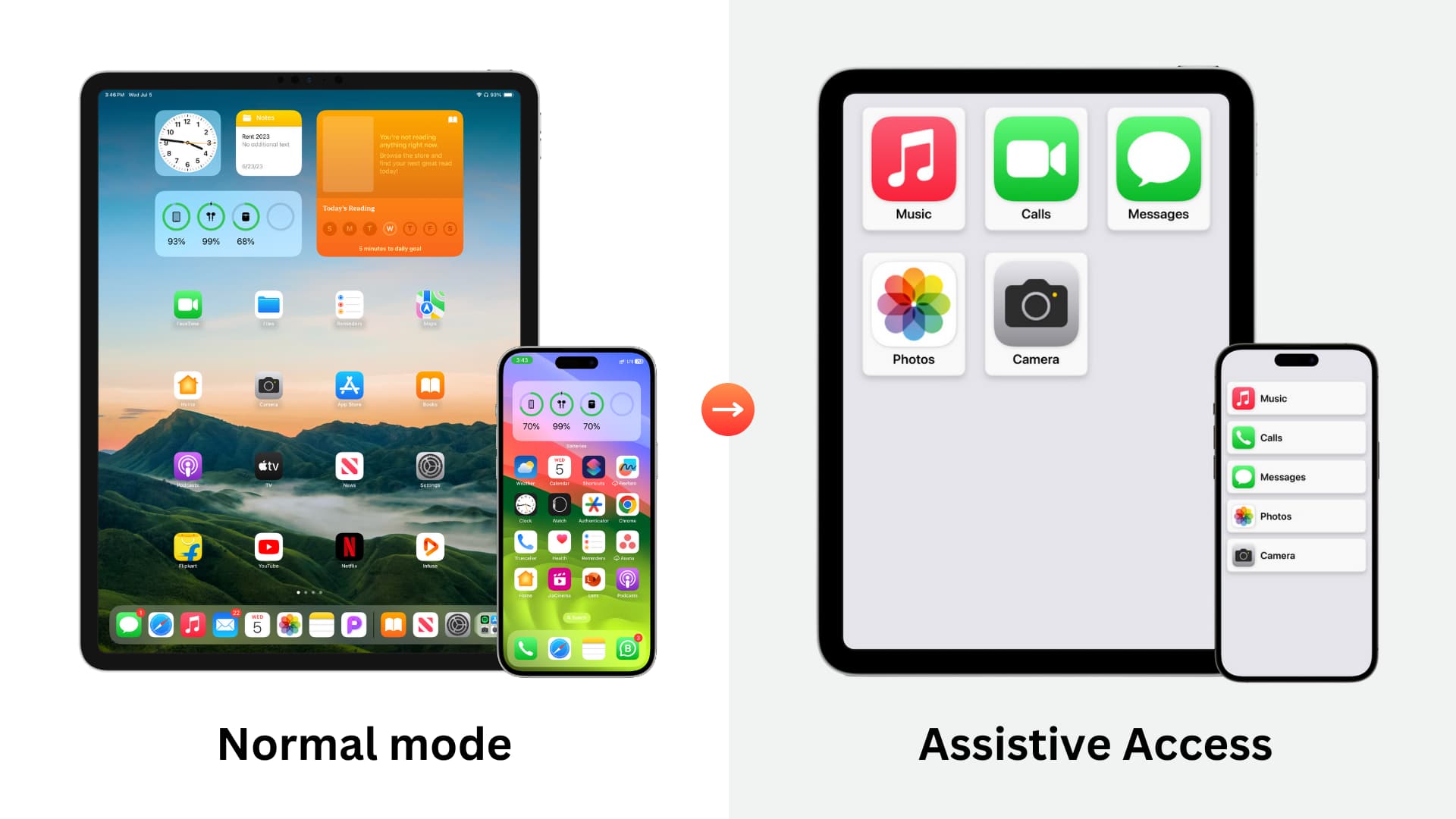
The apps are redesigned to work with fewer features but with a larger interface. This makes it easier for people with cognitive disabilities to see and interact with their iPhone or iPad for most useful activities like making a phone call, listening to music, taking photos & videos to capture memories, etc.
Why use Assistive Access
With a ton of features and apps, your iPhone or iPad is like a supercomputer on your palm. But not everyone needs so many features!
People with cognitive disabilities may find it challenging to use their iPhones and iPads with many app icons, Home Screen pages, settings, menus, sub-menus, notifications, alerts, status bar, Control Center, App Switcher, and whatnot. Therefore, Assistive Access cuts down most of these and offers a simplified interface to use important apps.
As per FCC,
“Cognitive disabilities” is a term that refers to a broad range of conditions that include intellectual disability, autism spectrum disorders, severe, persistent mental illness, brain injury, stroke, Alzheimer’s disease, and other dementias.
Such individuals may have difficulty using iOS and iPadOS in their original form, as a plethora of options may confuse them and make communicating with their iPhone or iPad a strenuous task.
To address this, Apple has introduced Assistive Access which converts iOS’s normal interface into a super simple package with just a few chosen apps.
Additionally, I can also see this mode being helpful for older people like grandparents who may not have the above health conditions but can still benefit from a simple-to-use phone interface.
Before you turn on Assistive Access
Please do the following to make sure it’s easier to set up Assistive Access, and you don’t have to exit the process midway to change its required settings. Additionally, these recommendations will also help the person who will be using Assistive Access on this iPhone and iPad.
- Add Face ID of the person who will use Assistive Access.
- Install the useful apps that the person will need during Assistive Access. This way, you can add them while following steps 7, 8, and 9 below.
- Save the phone number or/and FaceTime/iMessage email addresses of important people the person will communicate with.
- Set up Hey Siri using the person’s voice if they plan on using hands-free Siri during Assistive Access.
- Connect the iPhone or iPad to the appropriate Wi-Fi or cellular network.
- Make sure the device uses a four or six-digit numeric passcode (like 3476 or 126789). You can do it from Settings > Face ID & Passcode > Change Passcode > Passcode Options > 4-Digit Numeric Code or 6-Digit Numeric Code. Assistive Access can’t be set up if your device uses Custome Numeric Code or Custom Alphanumeric Code password.
Note: You can also turn the passcode off to make it even easier for the person to go inside their iPhone or iPad. But this obviously comes with security drawbacks as anyone can get inside and use their device.
How to turn on and set up Assistive Access
1) Open the Settings app on an iPhone or iPad running iOS 17 or iPadOS 17.
2) Tap Accessibility.
3) Scroll down and tap Assistive Access.
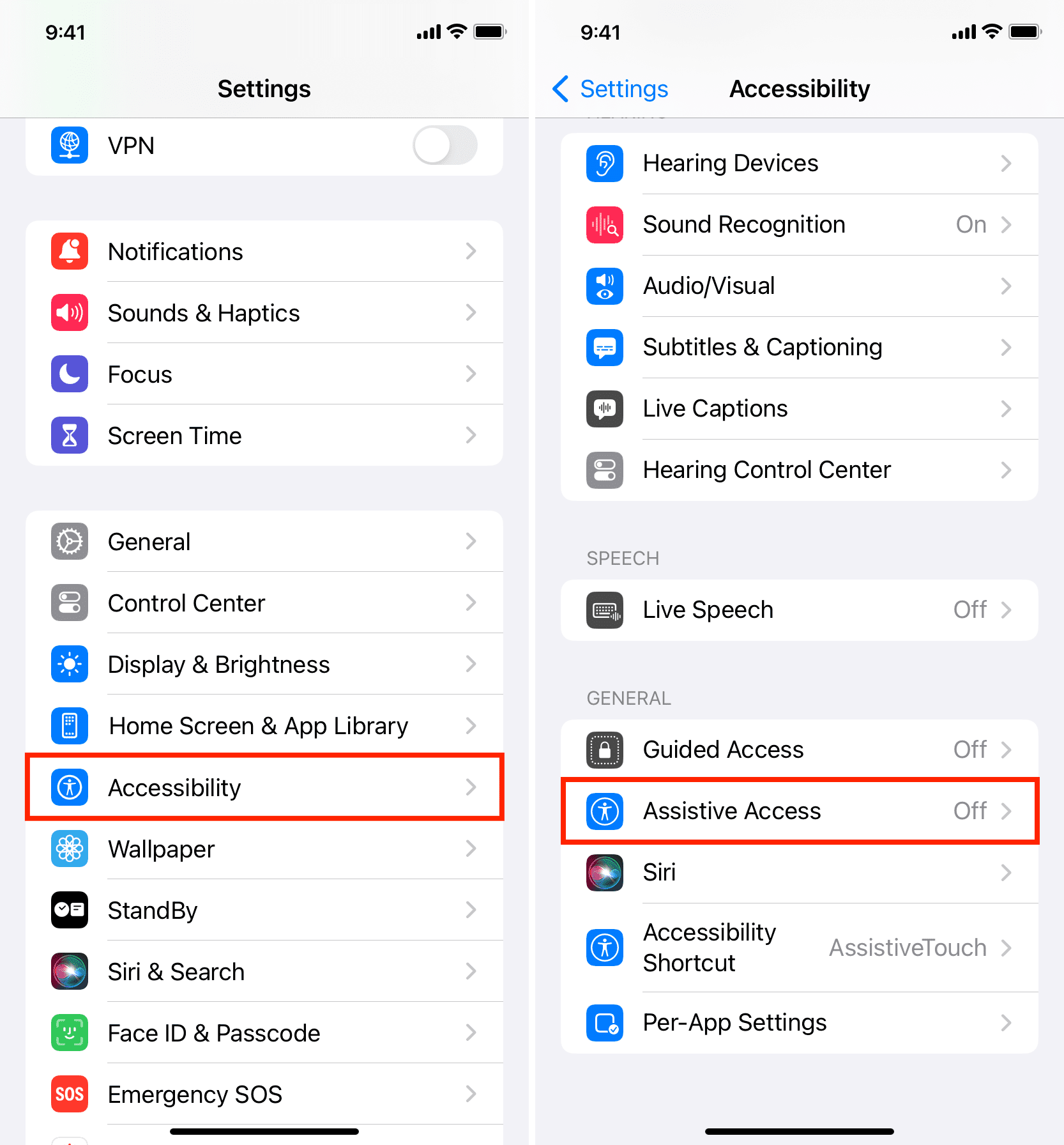
4) Tap Set Up Assistive Access > Continue.
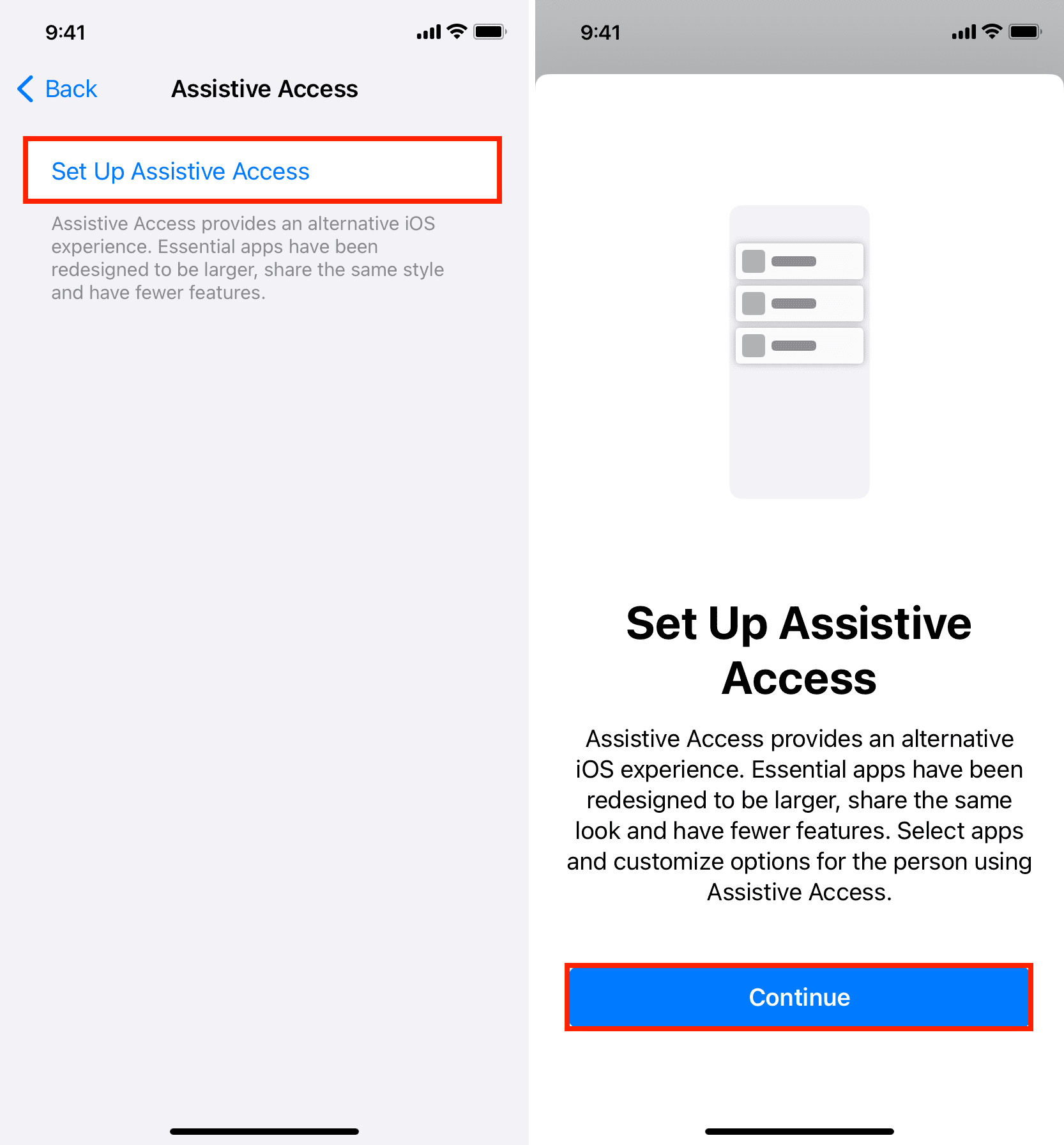
5) Apple recommends having the Apple ID of the person who will be using this iPhone or iPad in Assistive Access mode. If another Apple ID is added, you can tap Change Apple ID and use their Apple ID on this device. Get help from this tutorial if needed: How to sign out of iCloud or Apple ID and sign in again
6) Next, choose the appearance for Assistive Access Home Screen and optimized apps by selecting Grids or Rows view. After that, tap Continue.
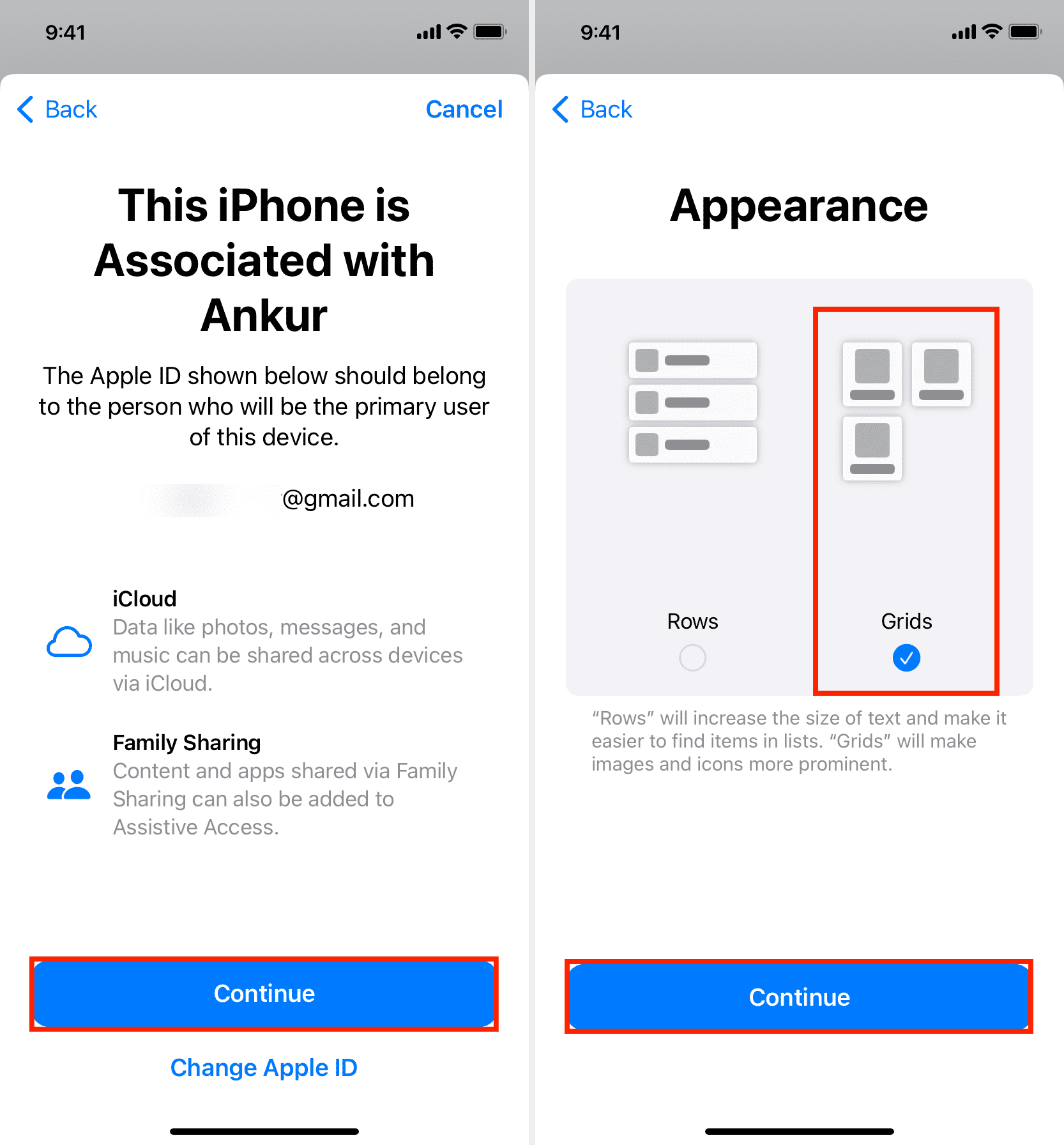
7) Now, you get to the screen to choose apps that will be available during Assistive Access. On the top, you will see apps that are optimized to work well during Assistive Access. As of now, you may find mostly Apple apps here, but third-party developers can support this experience in their apps. Under that, you will see all other apps that are not optimized for Assistive Access but can still be added and used during Assistive Access.
To start, tap the green plus button (+) for the first app you want to add to Assistive Access. For the purpose of this tutorial, I’m selecting Messages.
8) After tapping the green plus button, you see the screen to configure settings for this app. In the case of Messages, you can decide if you want to allow texts only from contacts, selected people, or everyone. Similarly, you can choose to turn on the ability to hear messages and conversation details.
After customizing, tap Continue.
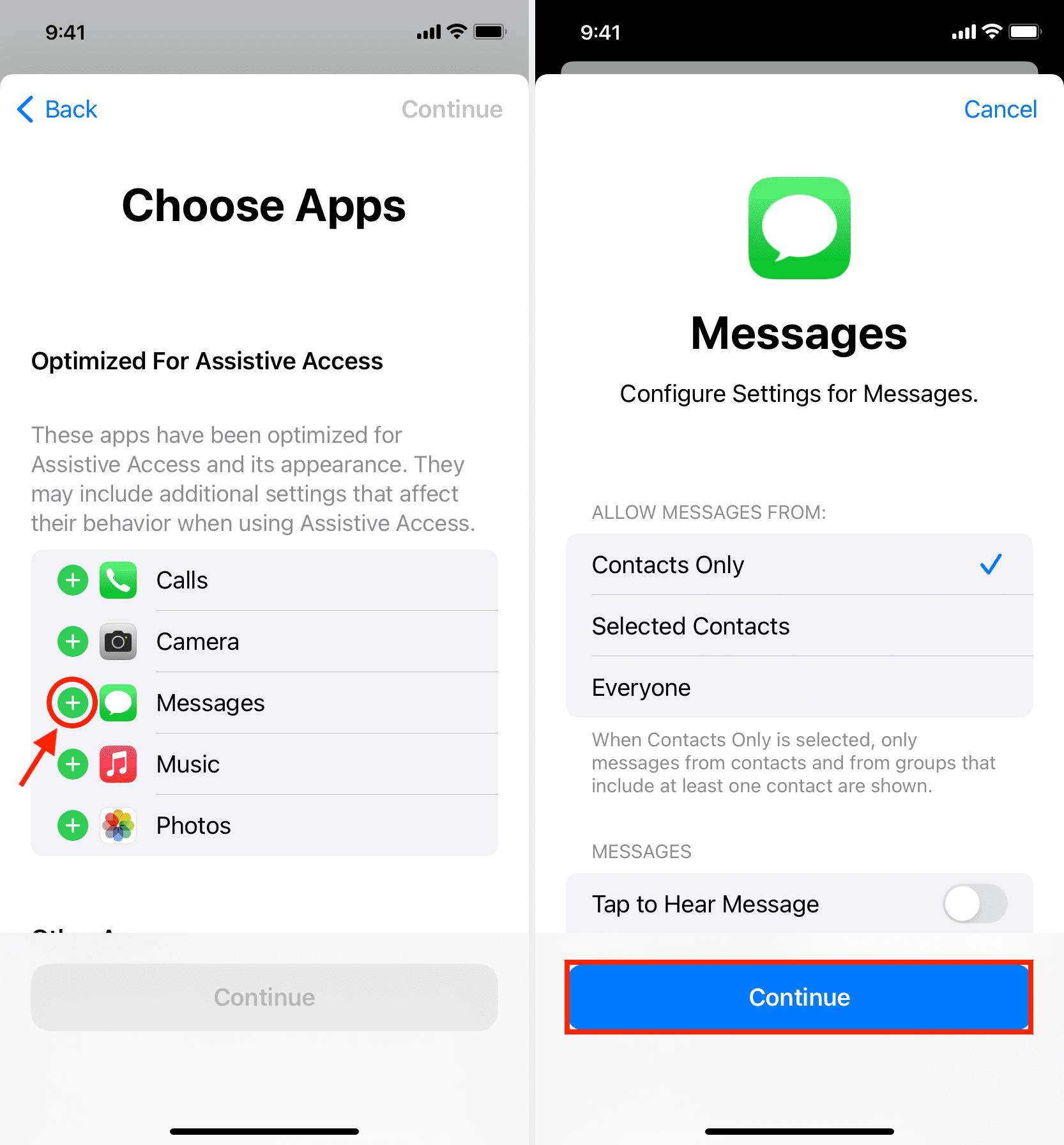
9) Follow steps 7 and 8 to add more apps. For each app you add, you can configure its settings.
Tip: The whole point of using Assistive Access is to simplify things and make it easier to use the iPhone or iPad. So, try not to add too many apps and enable all their features. Stick to adding just those things that the user will really need.
10) Once you have added the necessary apps for Assistive Access, tap Continue.
11) Go through the “Things to Know” facts and convey them to the person who will use this iPhone or iPad with Assistive Access. For example, tell them they can triple-click the iPhone side button to access emergency calling. After that, tap Continue.
12) Next, make sure the person who will use this device knows its passcode (if set) and that their Face ID is added. After that, tap Continue.
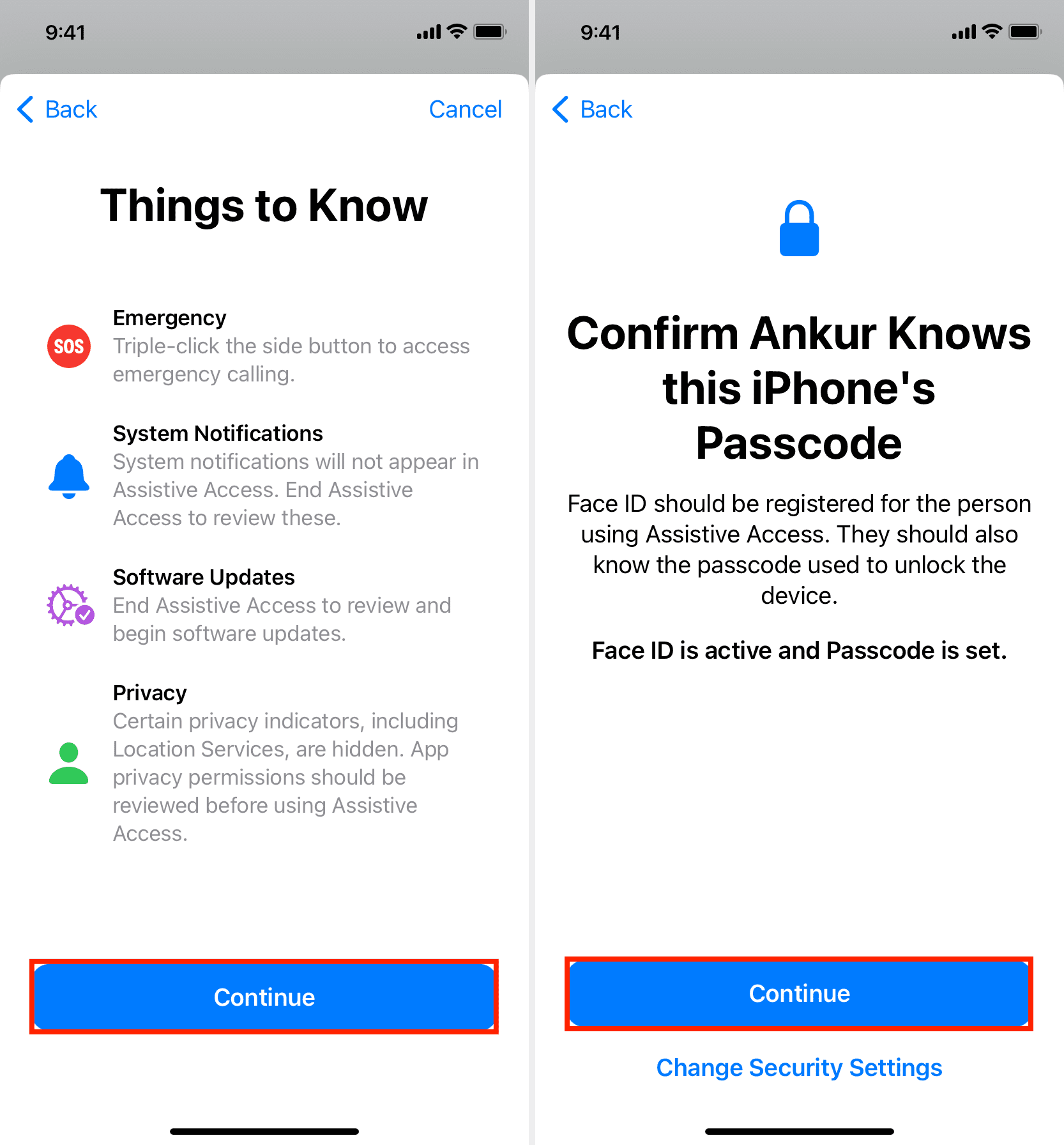
13) Now, set the Assistive Access passcode. It can be different from the main iPhone or iPad passcode. On the next screen, you can also enter the Apple ID and its password so that it becomes easier to reset your Assistive Access passcode in case you forget it.
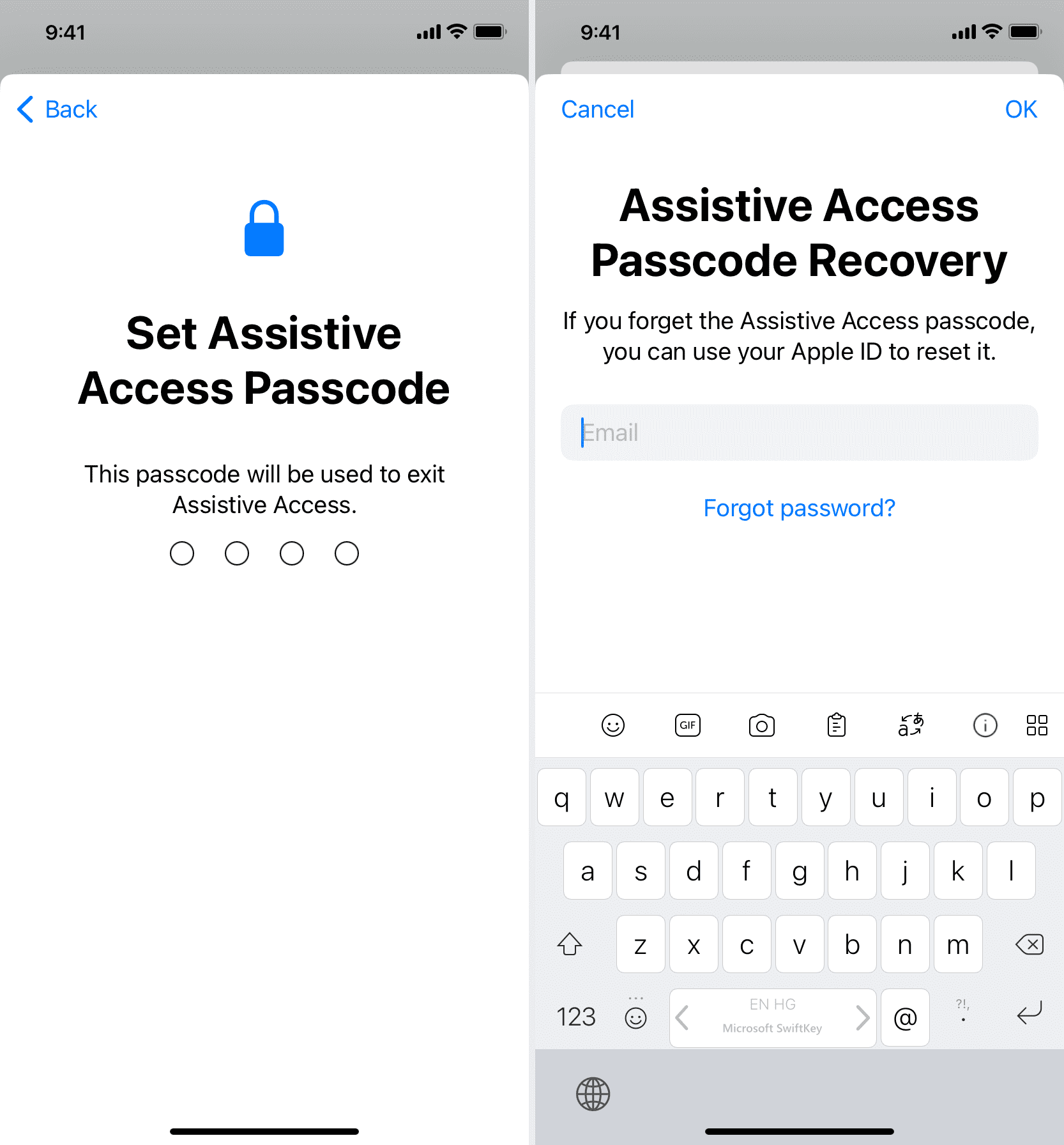
14) Tap Continue once again.
15) Finally, tap Enter Assistive Access Now and type the Assistive Access passcode you set earlier in step 13.

Your iPhone or iPad will show a black screen with the text “Entering Assistive Access.” In a few seconds, you will see your iPhone or iPad in Assistive Access mode.
Using Assistive Access
Once you enter Assistive Access, you will notice that the entire operating system (iOS or iPadOS) has been simplified into a basic, easy-to-use interface. It will have only those apps that you added while setting up Assistive Access.
To use an app, simply tap its icon.
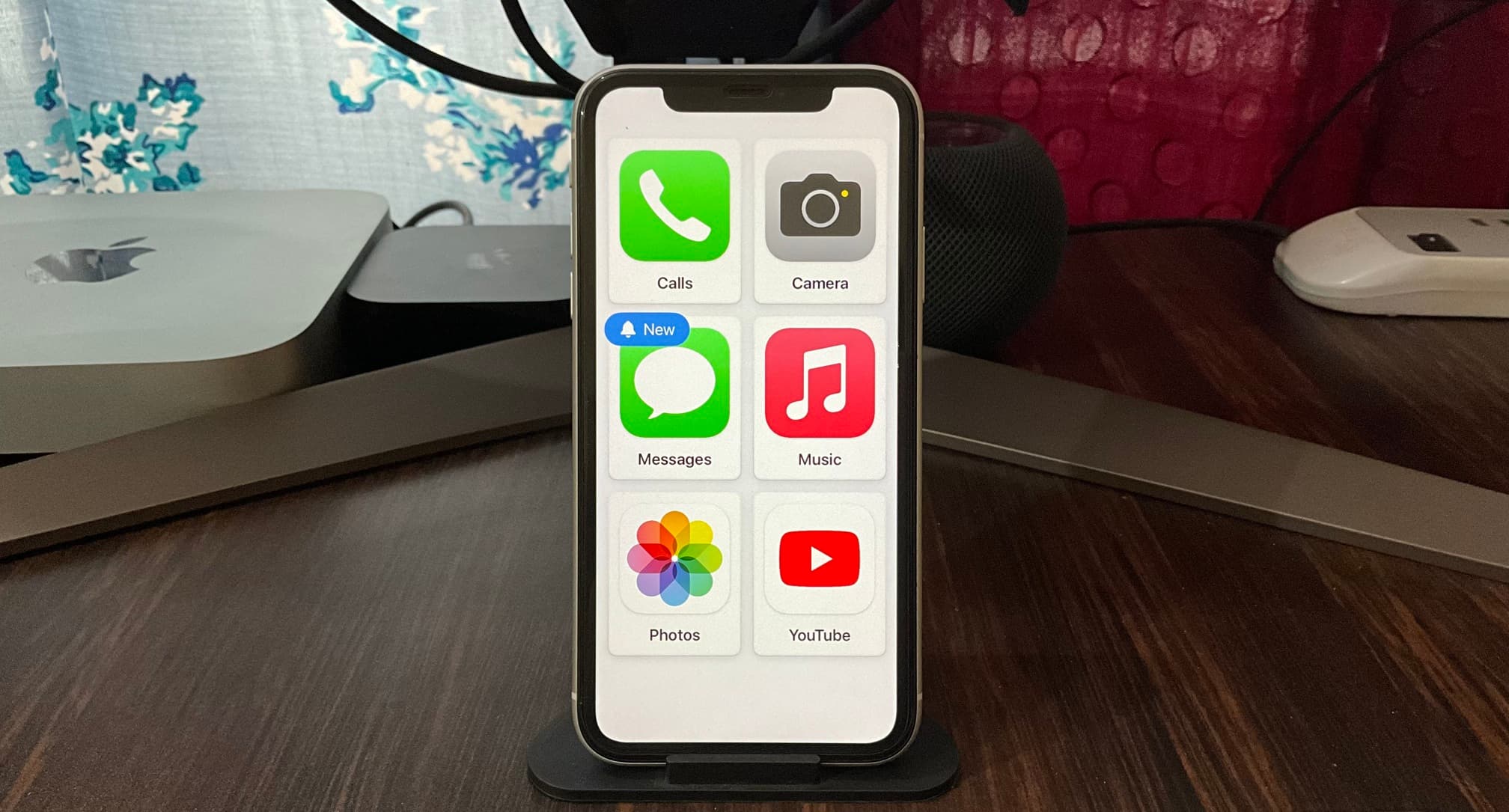
You will notice straightforward action buttons and a huge persistent Back button.
For example, if your open Messages and go inside a conversation, you will see a big box to enter text. And after you tap it, there are enlarged buttons to enter an emoji, record a video selfie, or use the standard keyboard. Once the message is composed, simply tap the huge Send button.
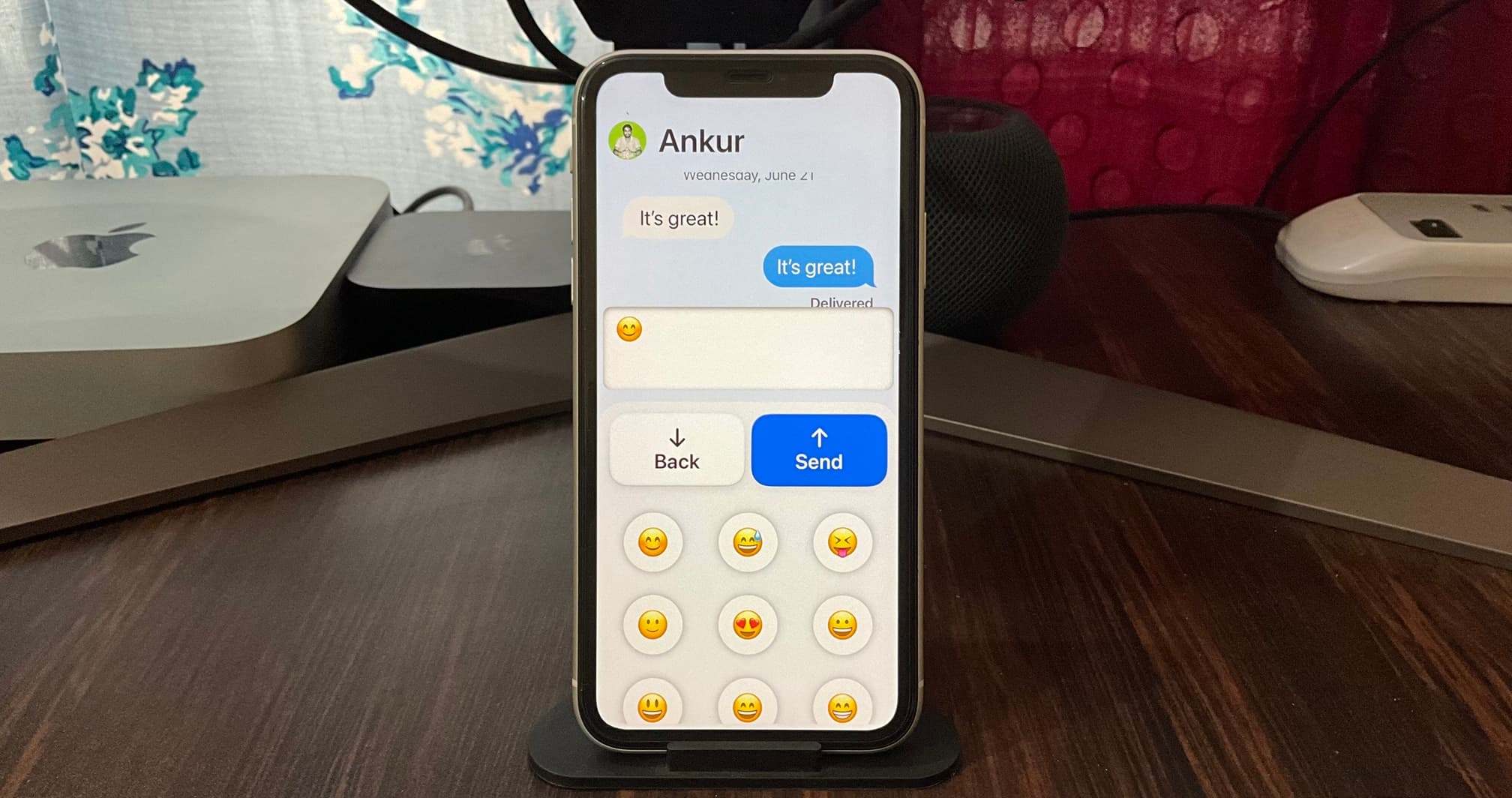
Similarly, the Music app displays songs with a large album cover, and tapping one starts playing it. There isn’t a now-playing screen, but you have a huge Play/Pause button.
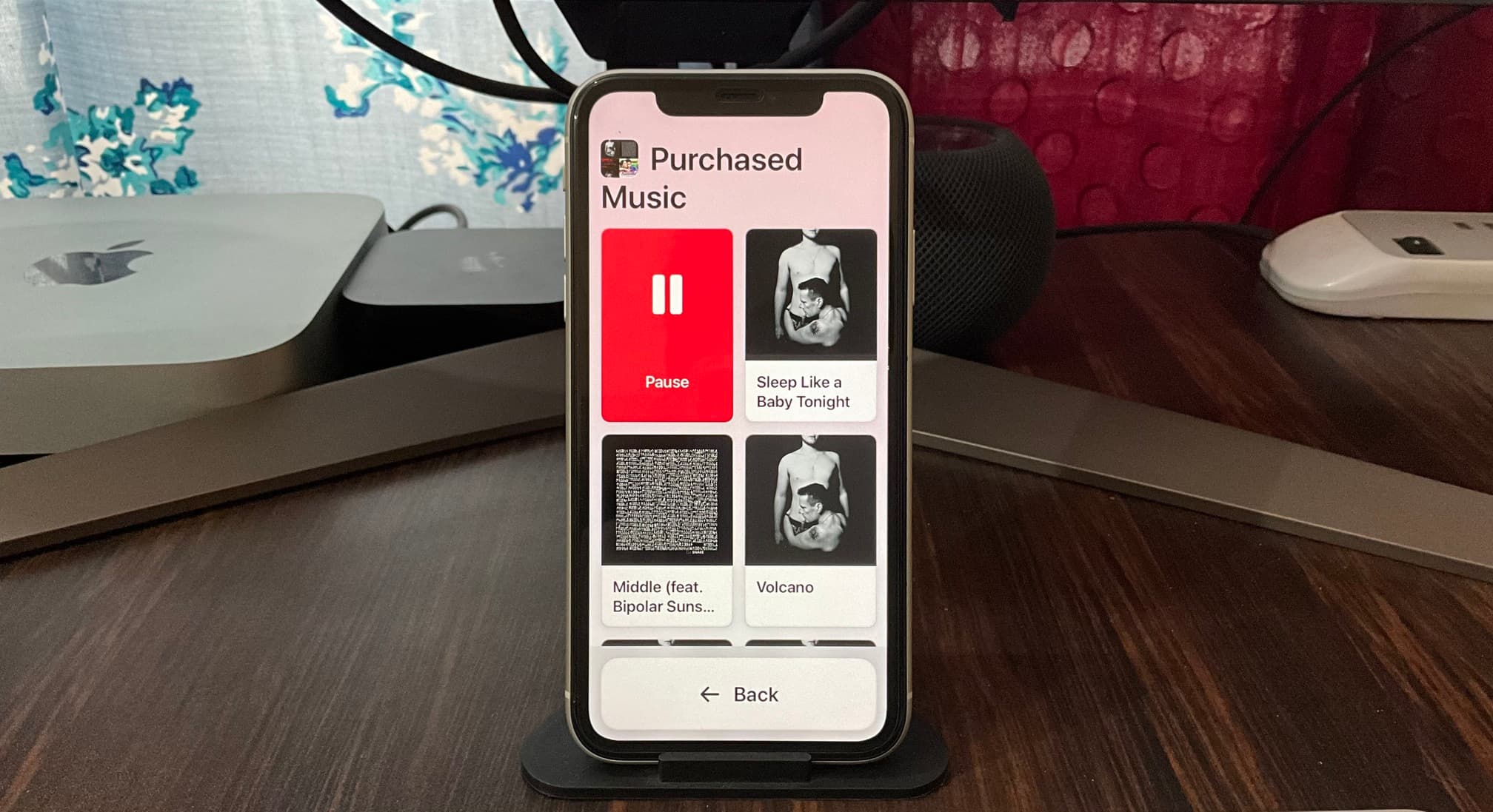
Using non-optimized apps
If an app is not optimized for Assistive Access, it still works and appears normally as it would, but in a smaller window to accommodate the Back button. For example, here’s how the YouTube app looks. The Back button will be visible even in full-screen mode.
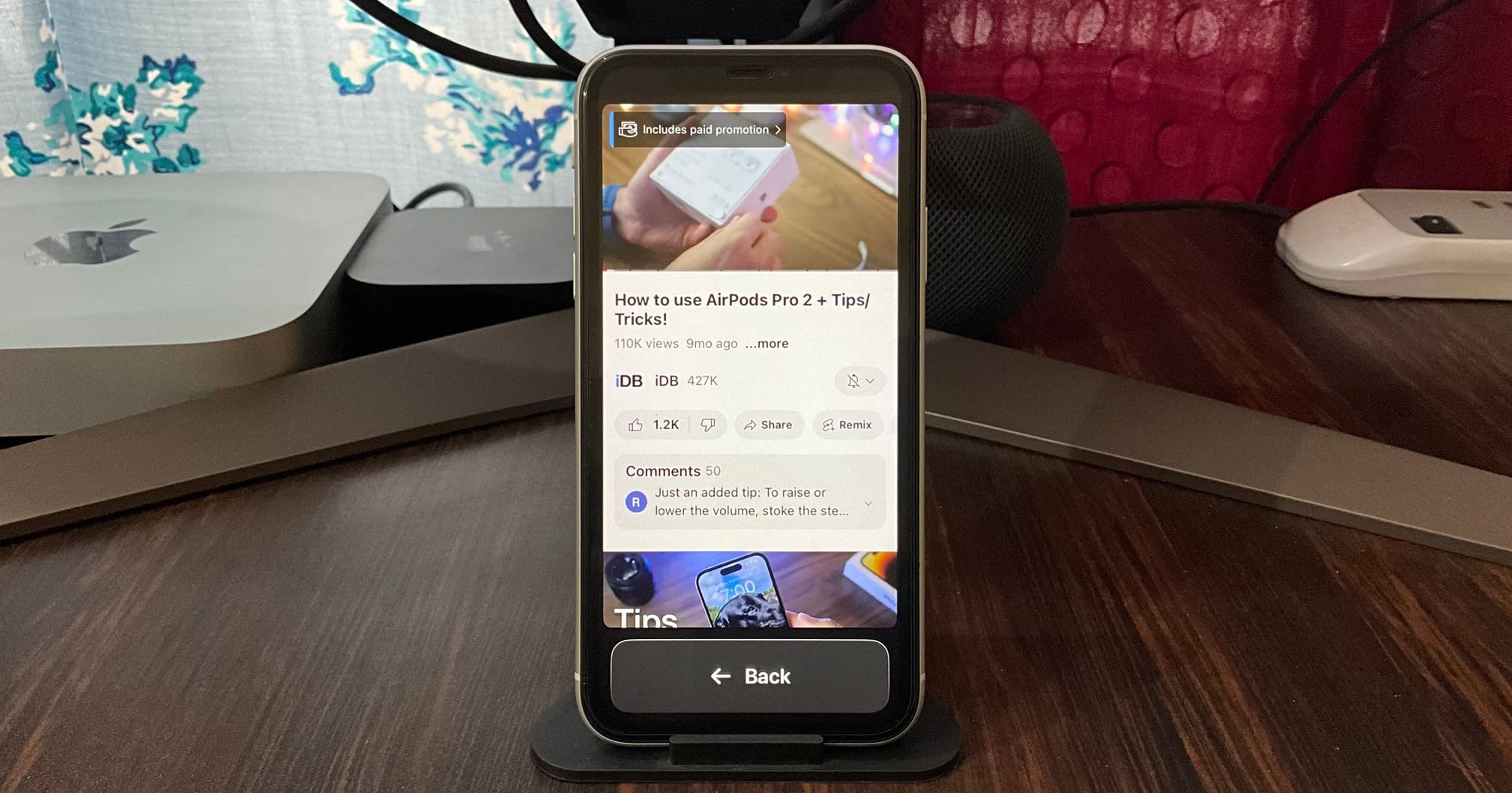
New texts
When there is a new or unread message, the word New with a bell icon appears on the Messages app icon as well as on the Lock Screen.
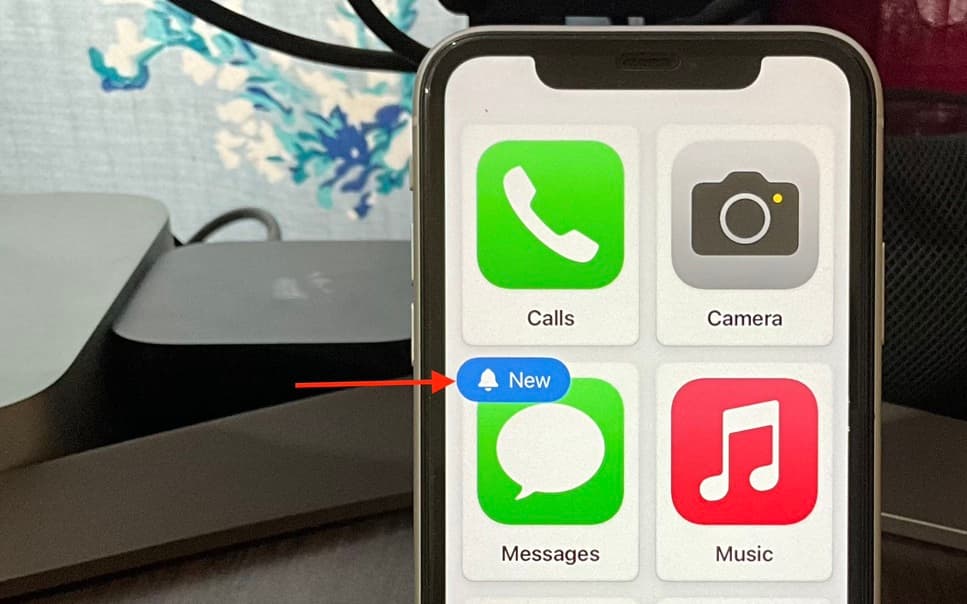
Lock your iPhone or iPad
During Assistive Access, you can press the iPhone right side button or iPad top button to lock it.
Unlock your iPhone or iPad
Simply tap the screen once or press the iPhone side button or iPad top button, and your device should unlock by Face ID. Next, tap the big Open button.
If, for some reason, Face ID doesn’t work, tap the Open button and enter the iPhone or iPad’s numeric passcode (not the Assistive Access passcode).
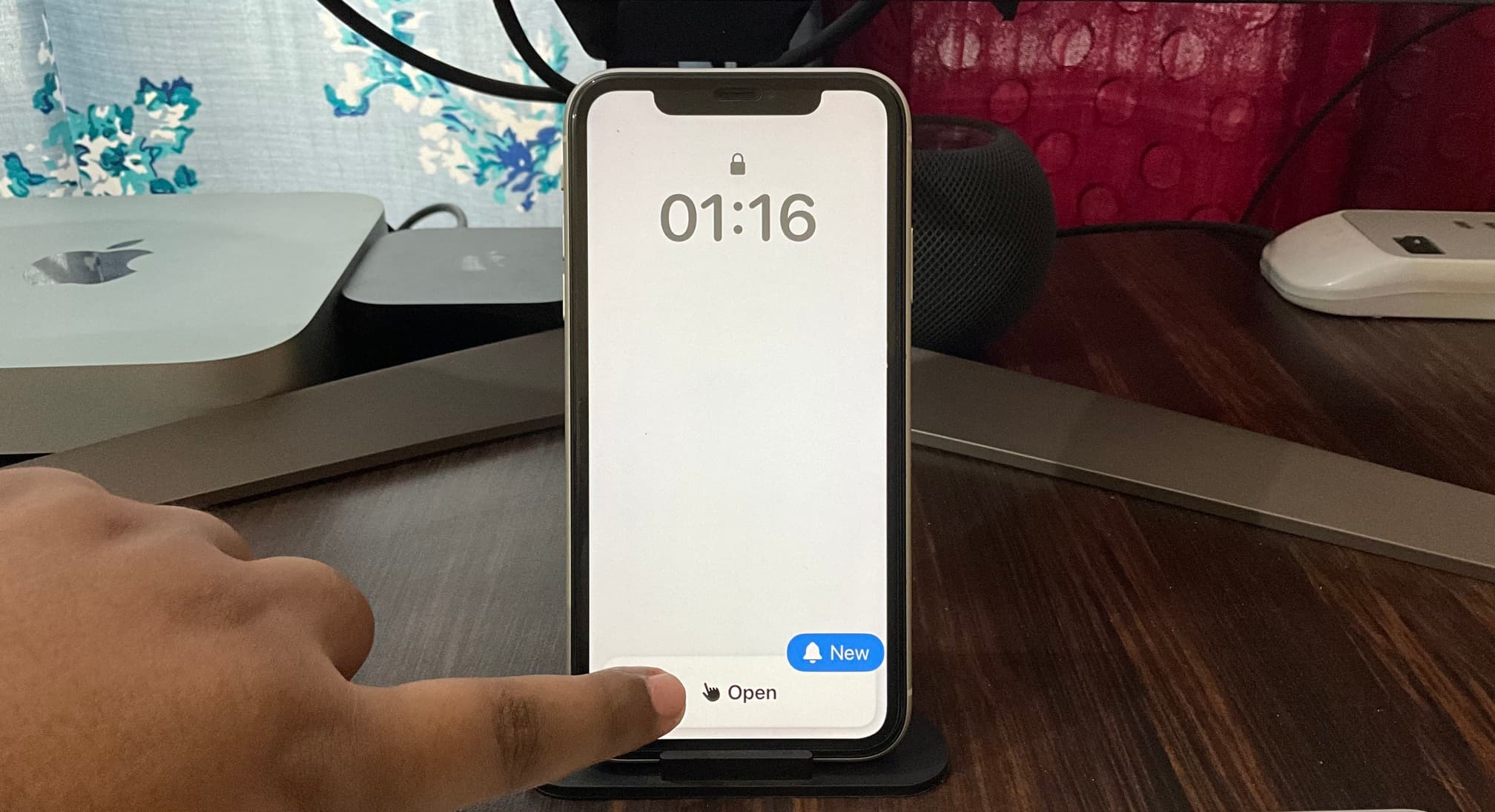
See the current time
The familiar top status bar is absent when your iPhone or iPad is in Assistive Access mode. Therefore, to know the time, first lock the device. After that, wake it with a tap, and you will see the current time on the Lock Screen.
Change basic Assistive Access settings
A few quick settings can be changed without exiting Assistive Access mode.
1) Triple-press the iPhone side button or iPad’s top button.
2) Tap Settings.
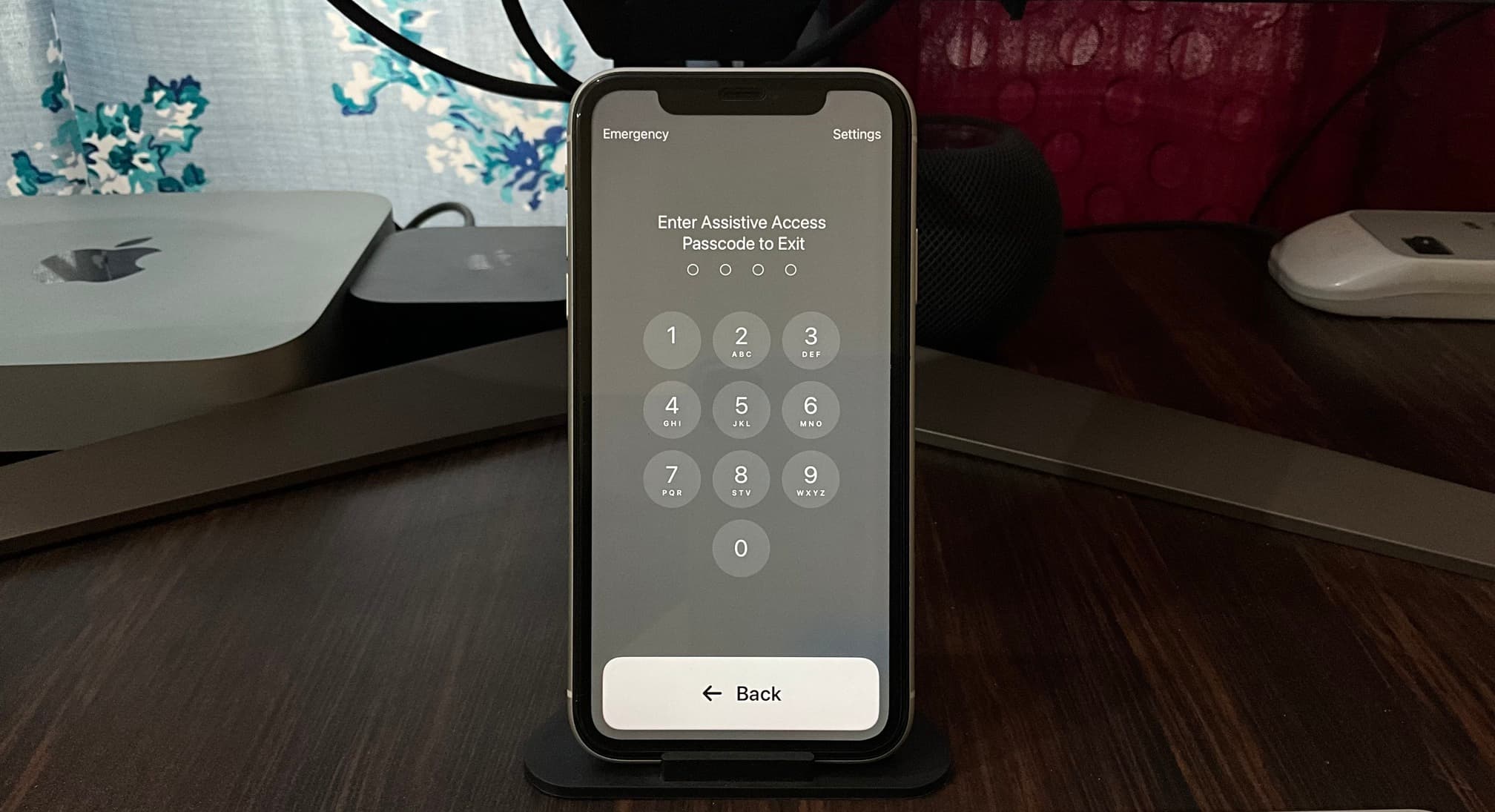
3) From here, you can:
- Toggle Airplane mode on or off
- Switch to Dark Mode
- Enable Bold Text to make the text even easier to see
- Change volume
- Adjust brightness
- And tweak the text size
After making the adjustments, tap the Back button to return to the Assistive Access Home Screen.
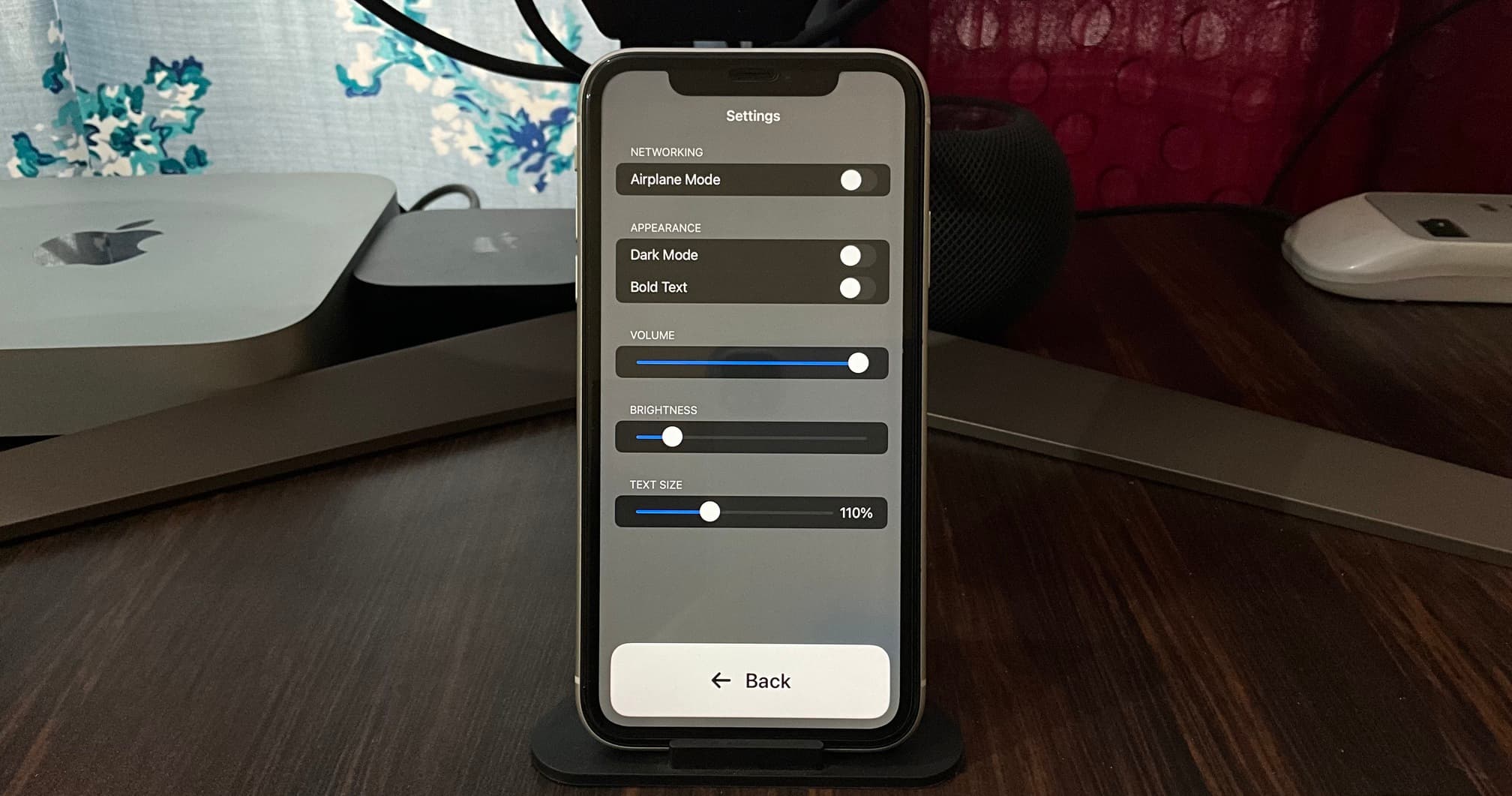
Access emergency options during Assistive Access
Triple-press the iPhone side button or iPad top button. Next, tap Emergency, and from here, you can use the keypad and the call button or tap Medical ID to access the health information of that user.
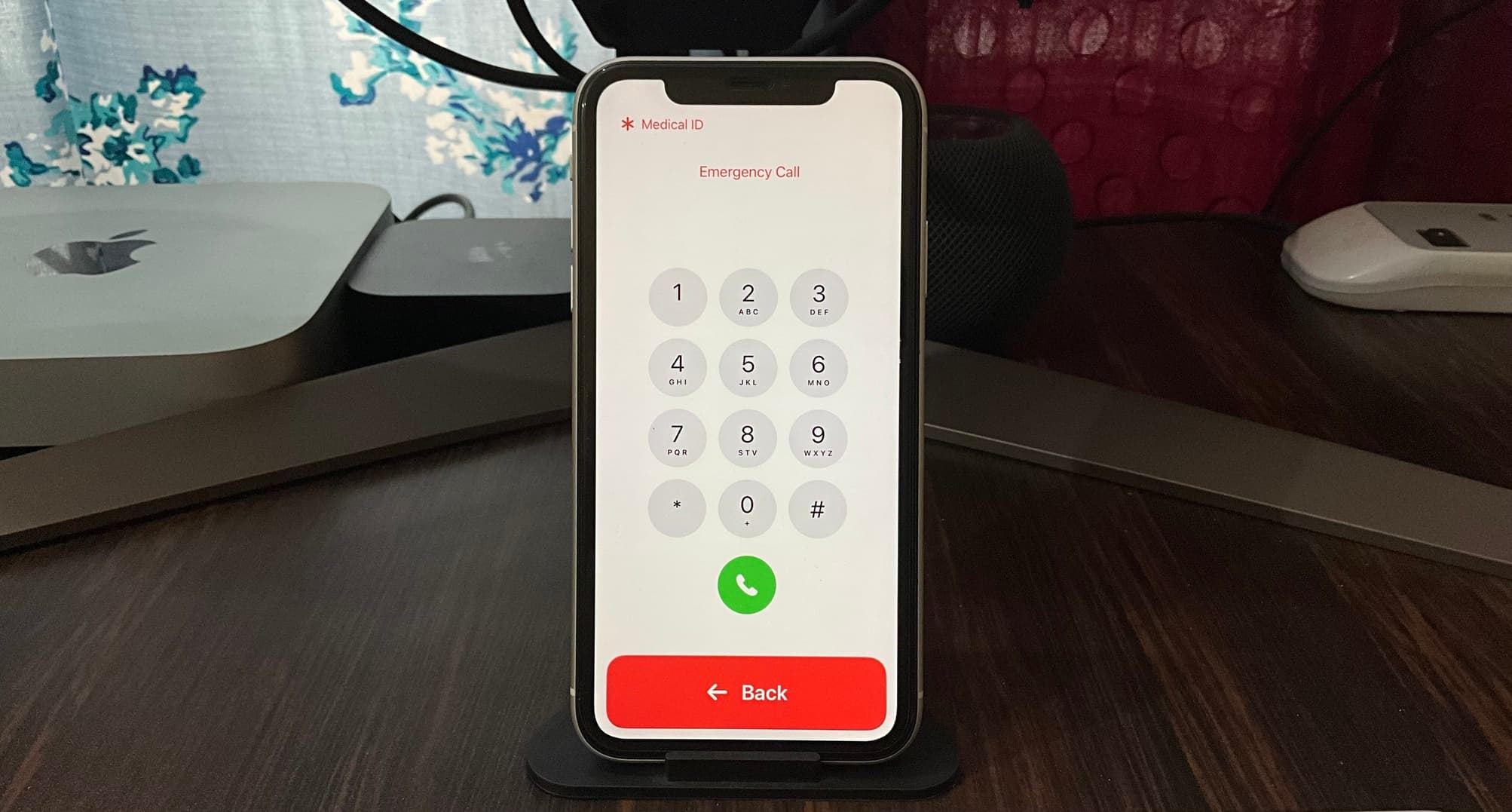
Exit Assistive Access mode
You will have to go out of Assistive Access mode to see the battery percentage (until you add it – explained below), update the software, add more apps to Assistive Access, tweak options for existing apps added to Assistive Access, or simply use your iPhone or iPad in its original form.
To exit Assistive Access:
1) Triple-press the iPhone side button or iPad top button.
2) Enter the four-digit Assistive Access passcode (not the iPhone or iPad device passcode). In a few seconds, your device will exit Assistive Access and show the standard Lock Screen.
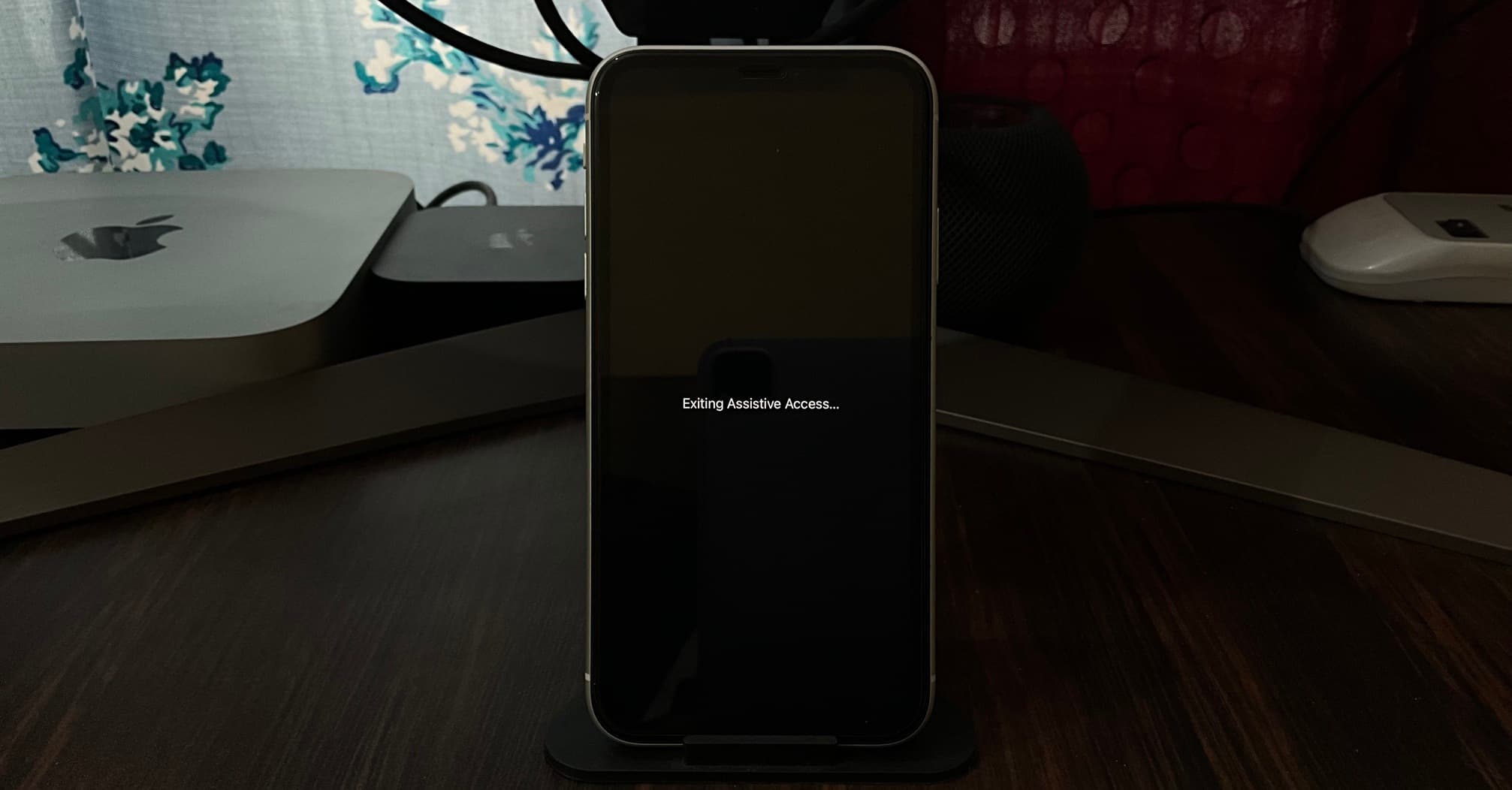
Add or remove apps and change settings
After you exit Assistive Access mode, open the Settings app on your iPhone or iPad and go to Accessibility > Assistive Access.
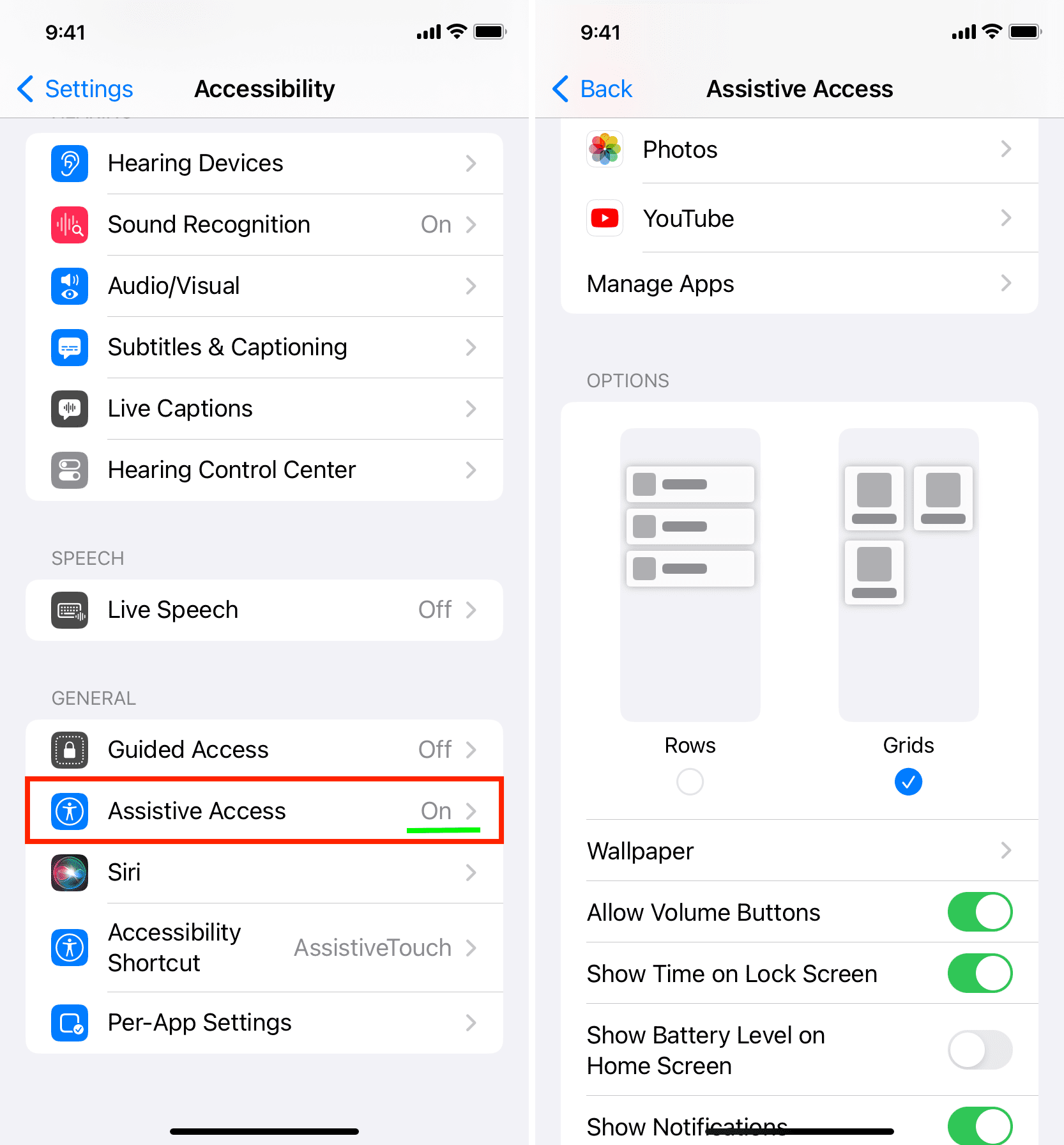
From here, you can:
- Start Assistive Access once again.
- Customize options for added apps.
- Tap Manage Apps to add more apps to Assistive Access or remove existing ones.
- Tweak other settings.
- Change the Home Screen and app options style (Rows or Grids).
- Add Lock Screen wallpaper.
- Show iPhone or iPad battery icon on the Assistive Access Home Screen.
- Tap Siri Options and allow Siri during Assistive Access.
- And finally, tap Passcode Settings to change Assistive Access passcode.
Using Siri during Assistive Access
First, turn on Siri by going to Settings > Accessibility > Assistive Access > Siri Options. From here, Allow Siri and choose how you want to invoke it.
After that, when your device is in Assistive Access mode, Siri can be activated by pressing the side/top button and/or saying Hey Siri.

Seeing an empty white screen during Assistive Access?
You may see an empty white Home Screen during Assistive Access after you tweak its settings or go in and out of it a few times.
To fix this, exit Assistive Access and restart your iPhone or iPad. After that, re-enter Assistive Access, and it should no longer show the empty Home Screen.
If this weird behavior continues, exit Assistive Access, and go inside your normal iPhone or iPad Home Screen. From here, navigate to Settings > General> Software Update and get the latest version of iOS or iPadOS for your device.
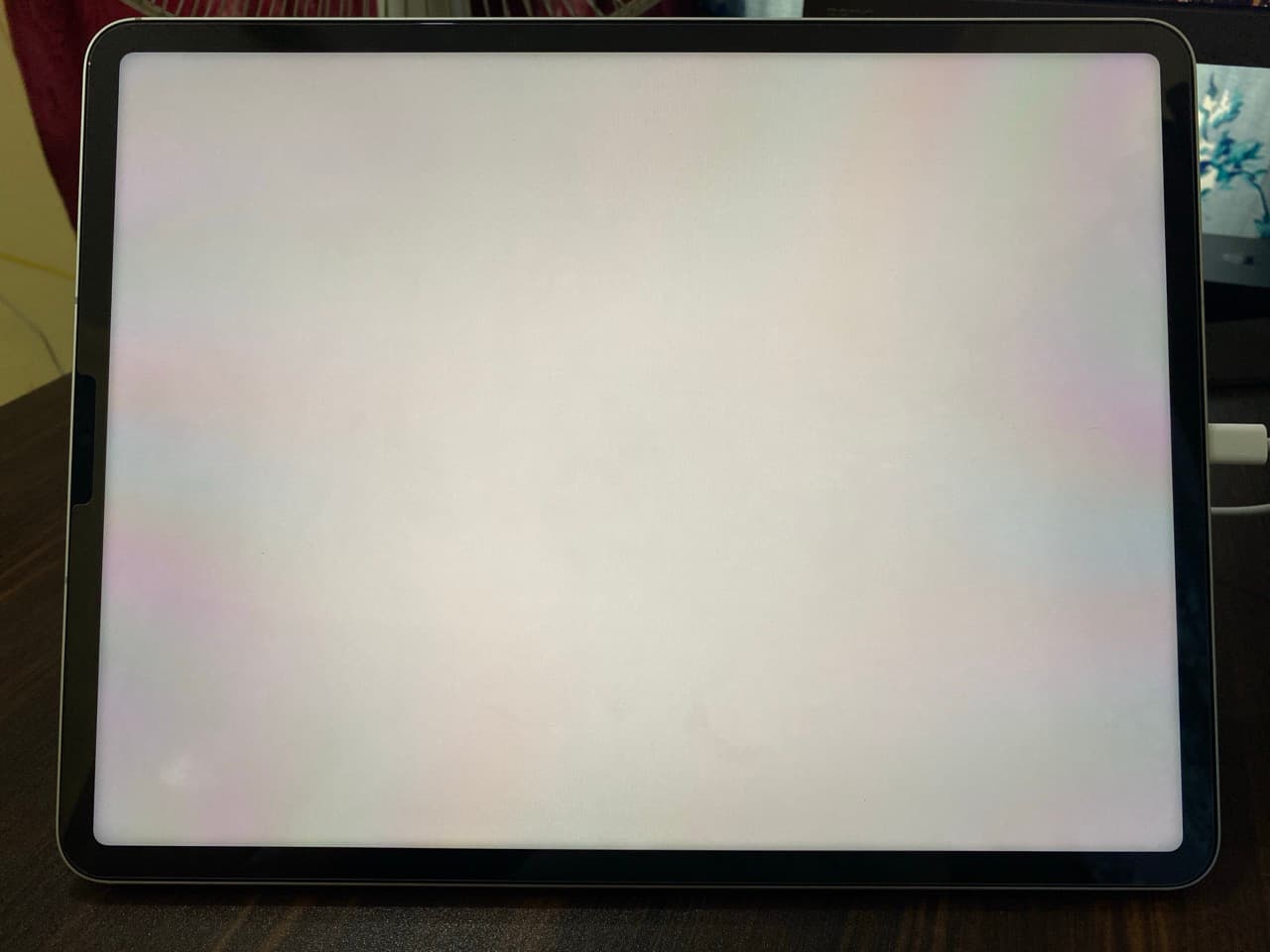
Stop Assistive Access from auto-locking or locking too soon
Assistive Access will lock after inactivity. I also noticed it getting auto-locked when I was watching YouTube in Assistive Access mode.
The period after which Assistive Access will lock automatically is the same as the Auto-Lock settings of that iPhone and iPad when it’s not in Assistive Access mode. So, if you don’t want the Assistive Access screen to lock automatically or want to extend its auto-lock time, here’s how to do that:
1) Exit Assistive Access.
2) Go inside your iPhone or iPad and tap Settings > Display & Brightness.
3) Tap Auto-Lock.
4) Set it to Never or choose a longer duration. The maximum you can go on iPhone is 5 minutes, and on iPad, it’s 15 minutes.
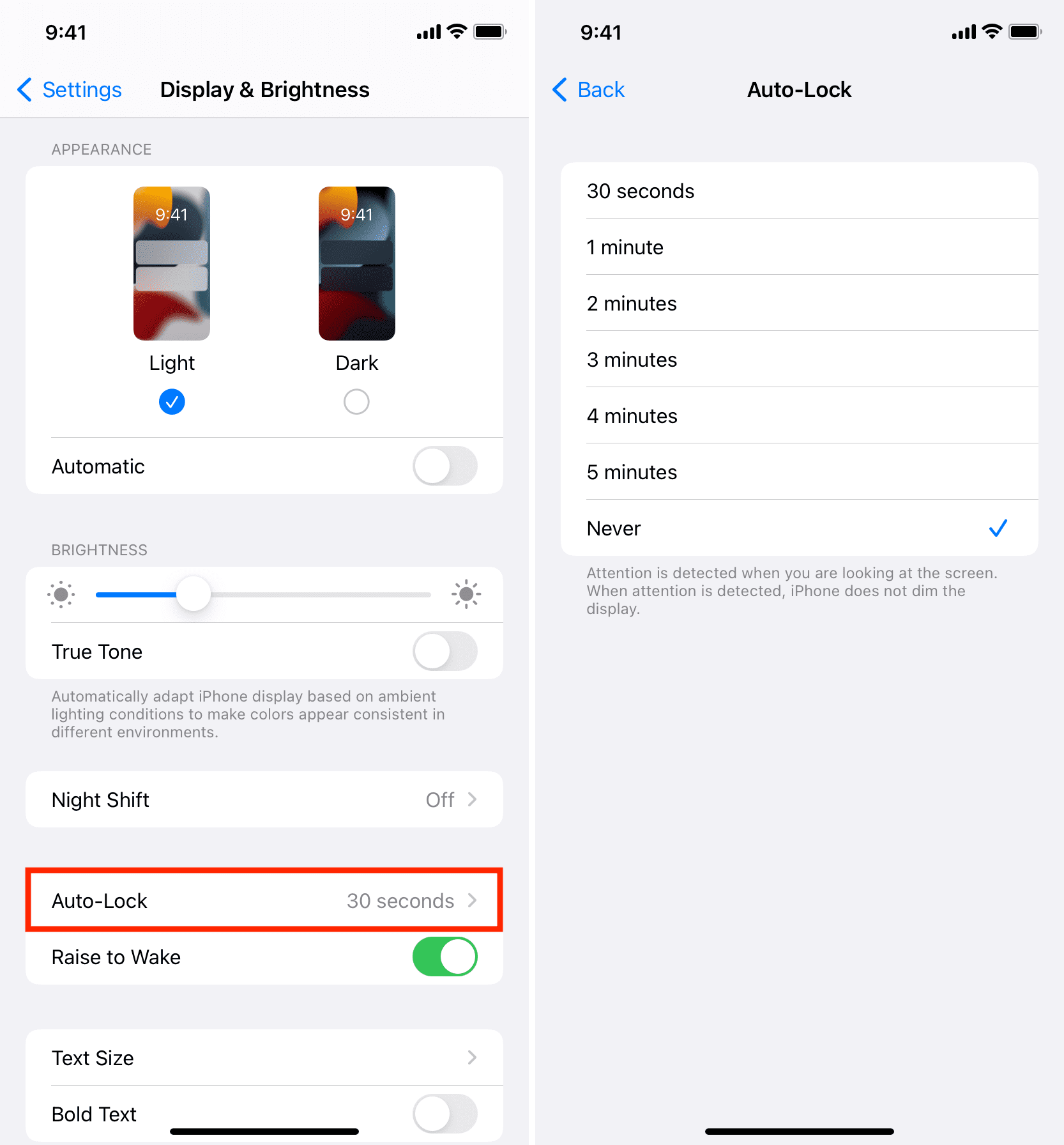
Other accessibility tips: