Learn how to enable an accessibility setting that automatically pauses all animated images on a web page in Safari on iPhone, iPad, and Mac.
Most people enjoy seeing animations, be it while navigating in the operating system or seeing GIFs and animated images on the web. However, some individuals who are sensitive to rapid animations or have vestibular disorders, motion sickness, and related health conditions can feel dizzy and unwell because of these animations.
If you’re one of these people, Apple has added a thoughtful feature in iOS 17, iPadOS 17, and macOS Sonoma that automatically pauses animated images while you’re browsing the web in Safari. In this tutorial, we’ll show you how to turn on this accessibility setting on your iPhone, iPad, and Mac.
Note: Currently, iOS 17, iPadOS 17, and macOS Sonoma are in the developer beta phase. You can install them for free on your devices by following our step-by-step tutorials:
- How to download and install the official iOS 17 or iPadOS 17 developer beta for free
- How to install macOS Sonoma on a different partition of your Mac
Disable animated images while browsing the web
This works to remove motion from GIFs and other animated images.
On iPhone and iPad
- Open the Settings app in iOS 17 and iPadOS 17.
- Tap Accessibility.
- Select Motion.
- Turn off Animated Images.
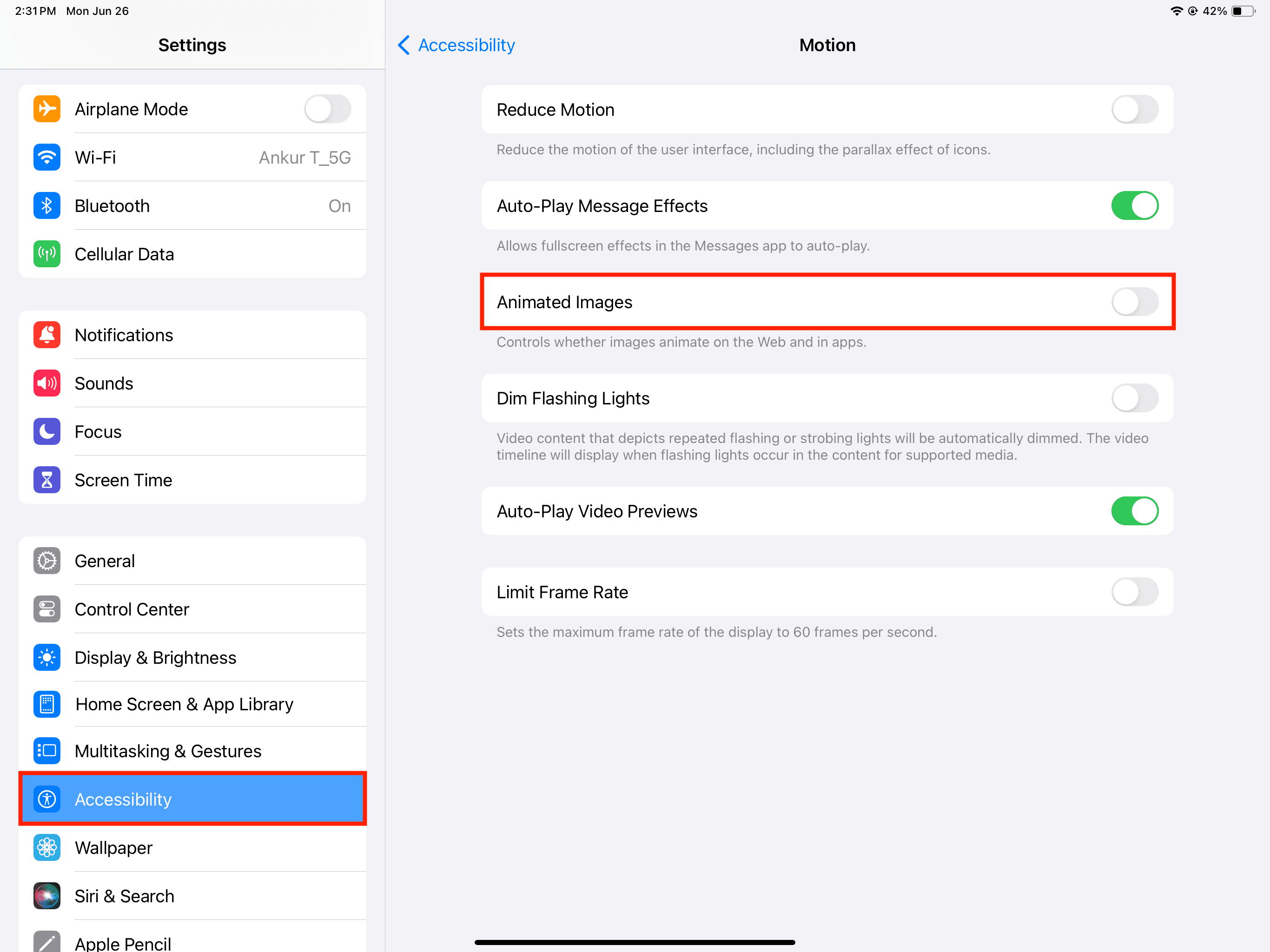
On Mac
- Open System Settings on macOS Sonoma.
- Select Accessibility from the left side.
- Click Display.
- Turn off the switch for Animated images.
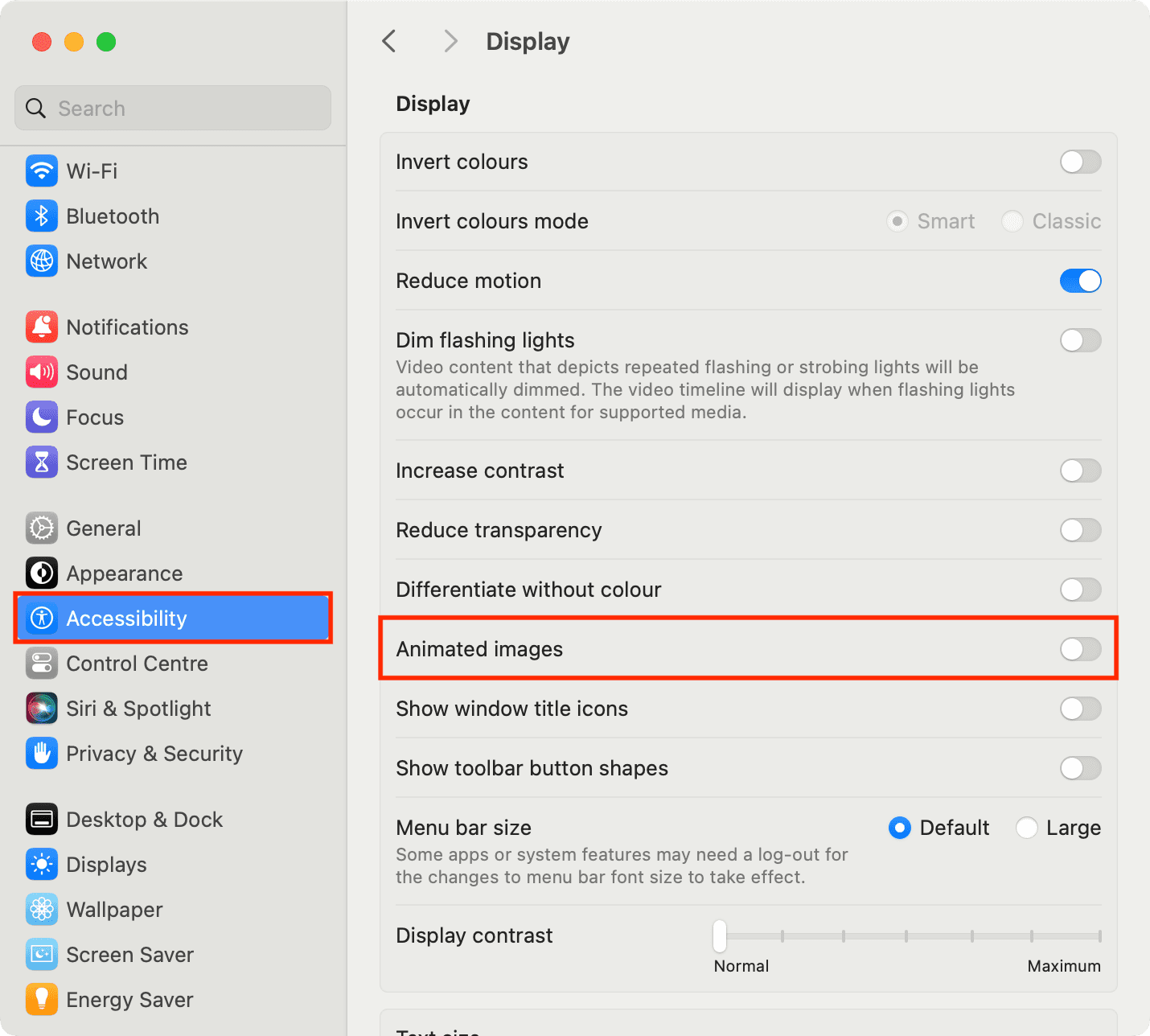
From now on, when you browse the web, animated images will appear as still images. To check, visit GIPHY’s homepage, and the GIFs there will not animate and appear still. But if you go back to Settings or System Settings and turn on Animated images, all images will come back to life and start playing (animating).
Note: Depending on the website, you may be able to play the animated image by hovering your mouse over it or by hitting a play button even when Animated Images is turned off.
Does it also work in Chrome, Firefox, and other web browsers?
Turning on this accessibility feature on iPhone and iPad disables animated images in Safari as well as Chrome, Firefox, and other browsers. This is because Apple has made it compulsory for all third-party browsers on iOS and iPadOS to use Apple’s WebKit browser engine.
However, companies on Mac are free to use their own browser engine like Blink (used by Chrome and all Chromium browsers like Edge, Brave, and Opera), Gecko (used by Mozilla Firefox), or something else. Thus, this accessibility feature to block animations while browsing the web won’t work in Mac browsers other than Safari.
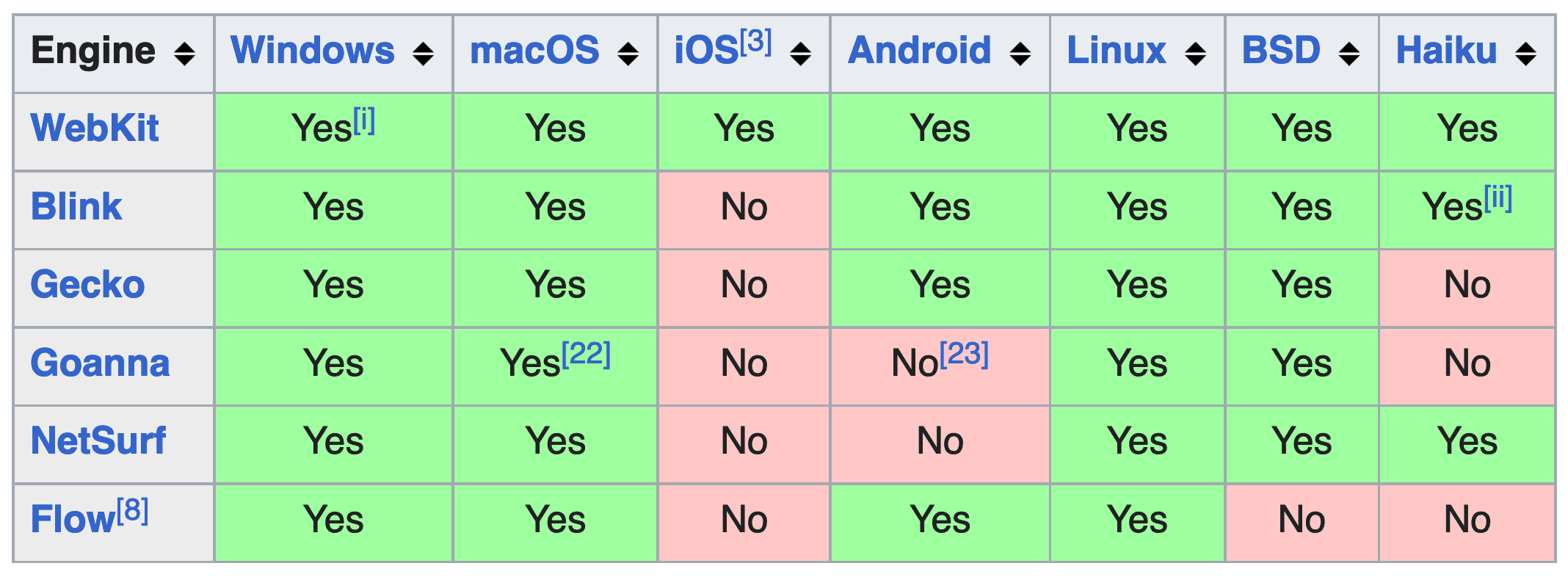
Tip: You can use extensions such as Animation Policy to block GIFs from animating on a web page in Google Chrome on Mac and Windows PC.
Does it block all animated images?
In my testing, I found it works well but it isn’t perfect. For example, it blocked all GIFs (animated images) on GIPHY’s home page, but the animated image in the sidebar continued to play (animate).
Additionally, images served as ads on websites were not prevented from animating.
But with all that said, this feature is a work in the right direction for people who get uncomfortable with animated images. Plus, as mentioned, iOS 17, iPadOS 17, and macOS Sonoma are still in the beta phase, with lots of scope for future improvements and developments.
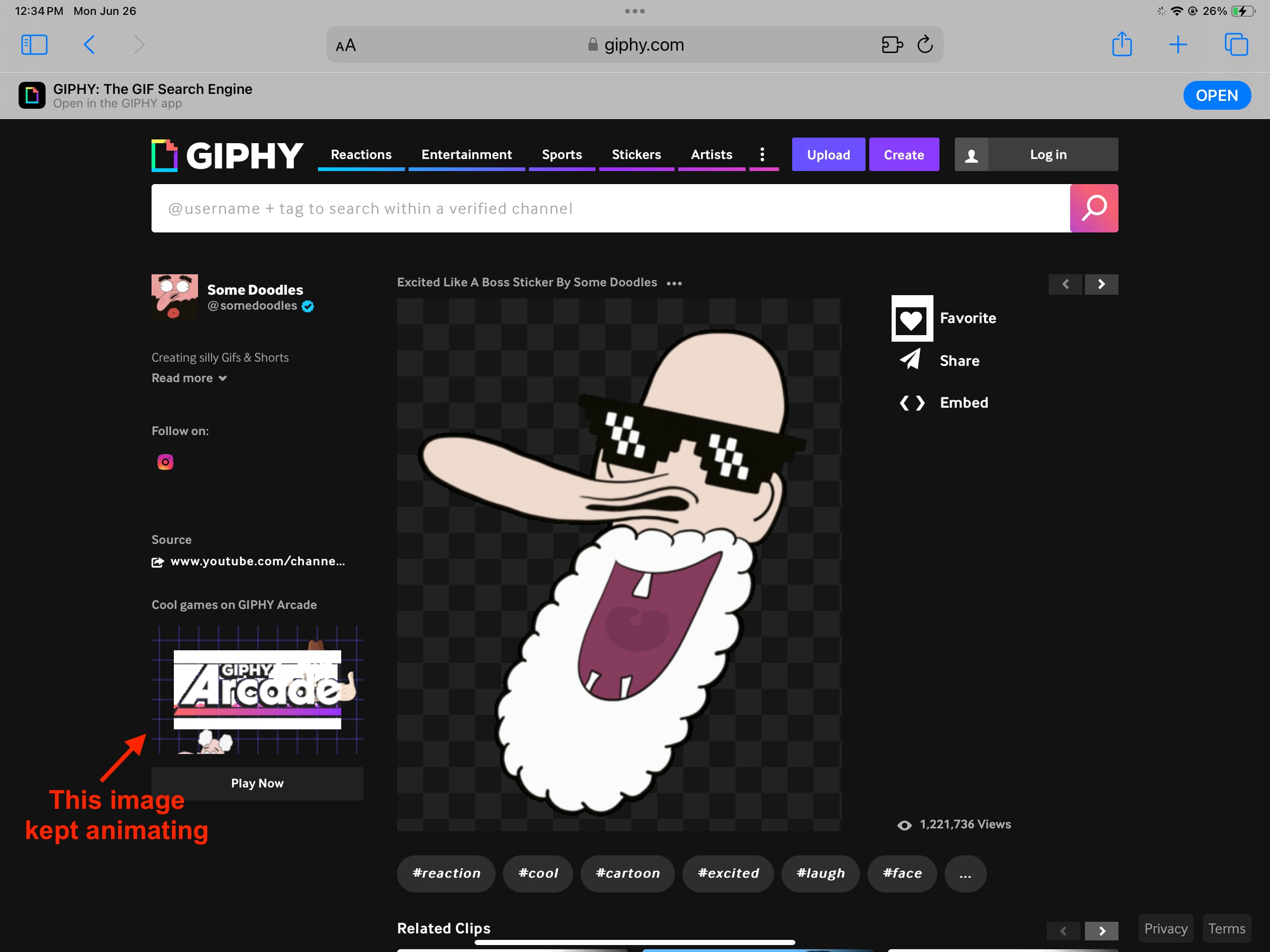
Turn off system motion
In addition to blocking animated images on websites, you can also reduce system-wide motion (animations) on your iPhone, iPad, and Mac.
- On iPhone or iPad: Go to Settings > Accessibility > Motion and turn on Reduce Motion. You can also turn on Dim Flashing Lights to prevent seeing flashing or strobing lights in video content.
- On Mac: Go to System Settings > Accessibility > Display and turn on Reduce Motion and Dim Flashing Lights.
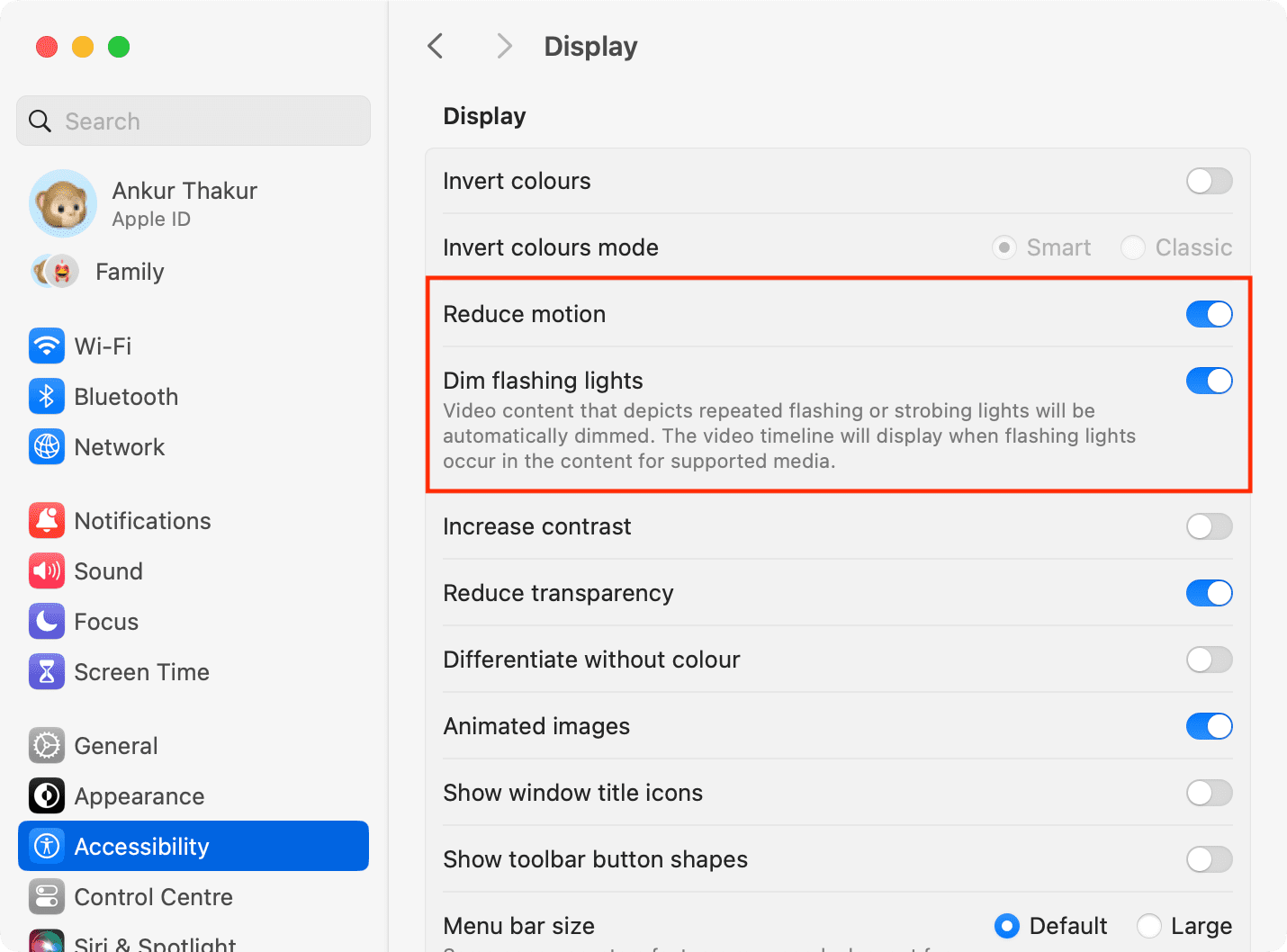
Check out next: How to control your iPhone or iPad with head movements
Related readings:
- The Verge: My war on animation
- A List Apart: Designing Safer Web Animation For Motion Sensitivity
- The Guardian: Why iOS 7 is making some users sick