Did you get your first iPhone or iPad and are wondering how to download essential apps such as YouTube, WhatsApp, Facebook, Instagram, Uber, Gmail, Amazon, Google Maps, Spotify, Bible, Bank of America, etc.?
In this step-by-step tutorial, we will guide you through the process of downloading your first apps from the App Store. We will also share some important information related to installing iOS apps.

Download apps on iPhone and iPad
Please follow all these steps in order.
1. Open the App Store
App Store is the only place from where you can download iOS and iPadOS apps. After you set up your new or used iPhone or iPad, find App Store and tap its icon. You will most likely see it on the first page of the Home Screen. Here’s how it looks:
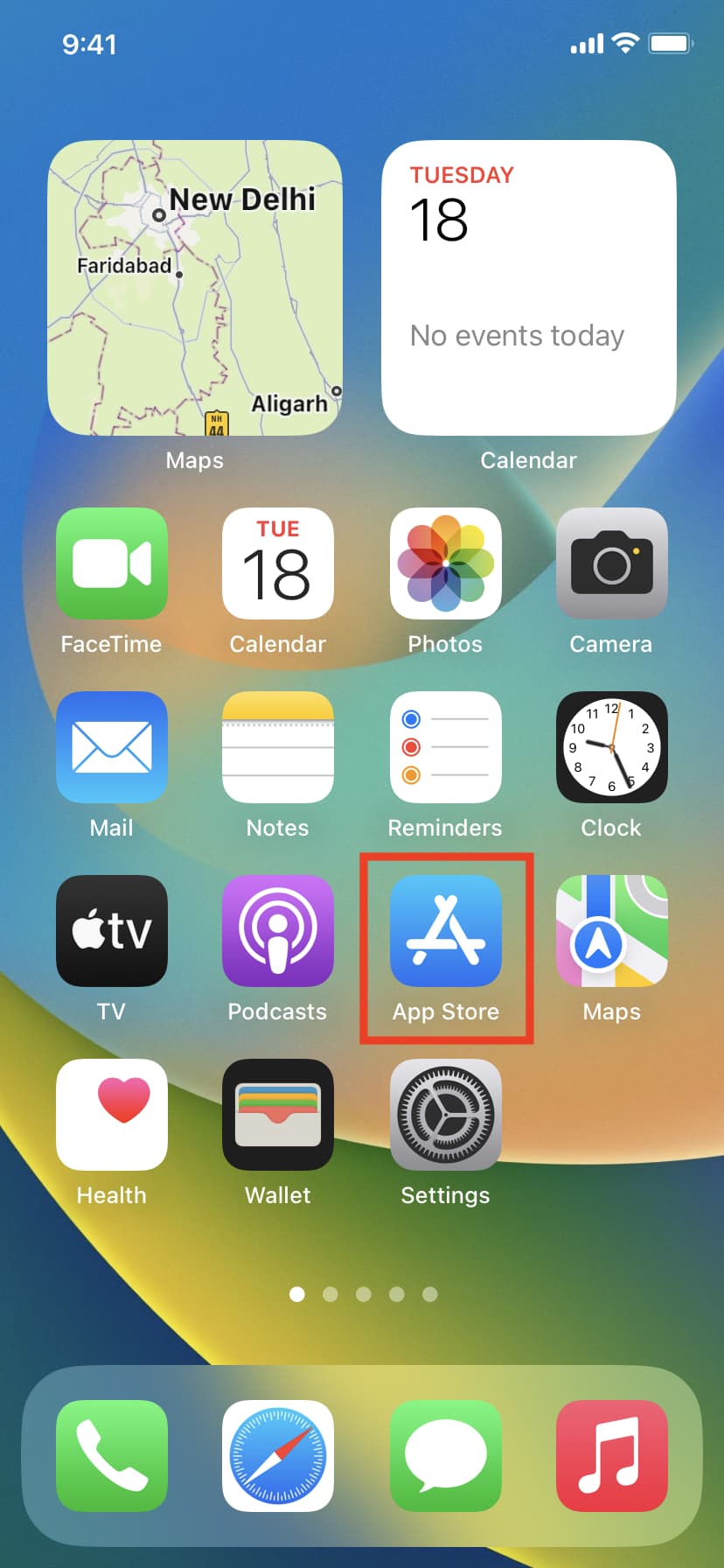
Note: If you can’t find it, swipe down on the Home Screen or tap the tiny Search button and type App Store there. You will see it in the results from where you can tap its icon to open it.
2. See the list of most popular apps
Opening the App Store will take you to the Today screen, which shows apps curated by Apple. You can explore it later. For now, tap the Apps button from the bottom of the screen. Next, scroll down, and you should see a section called Top Free Apps. Tap See All next to it.
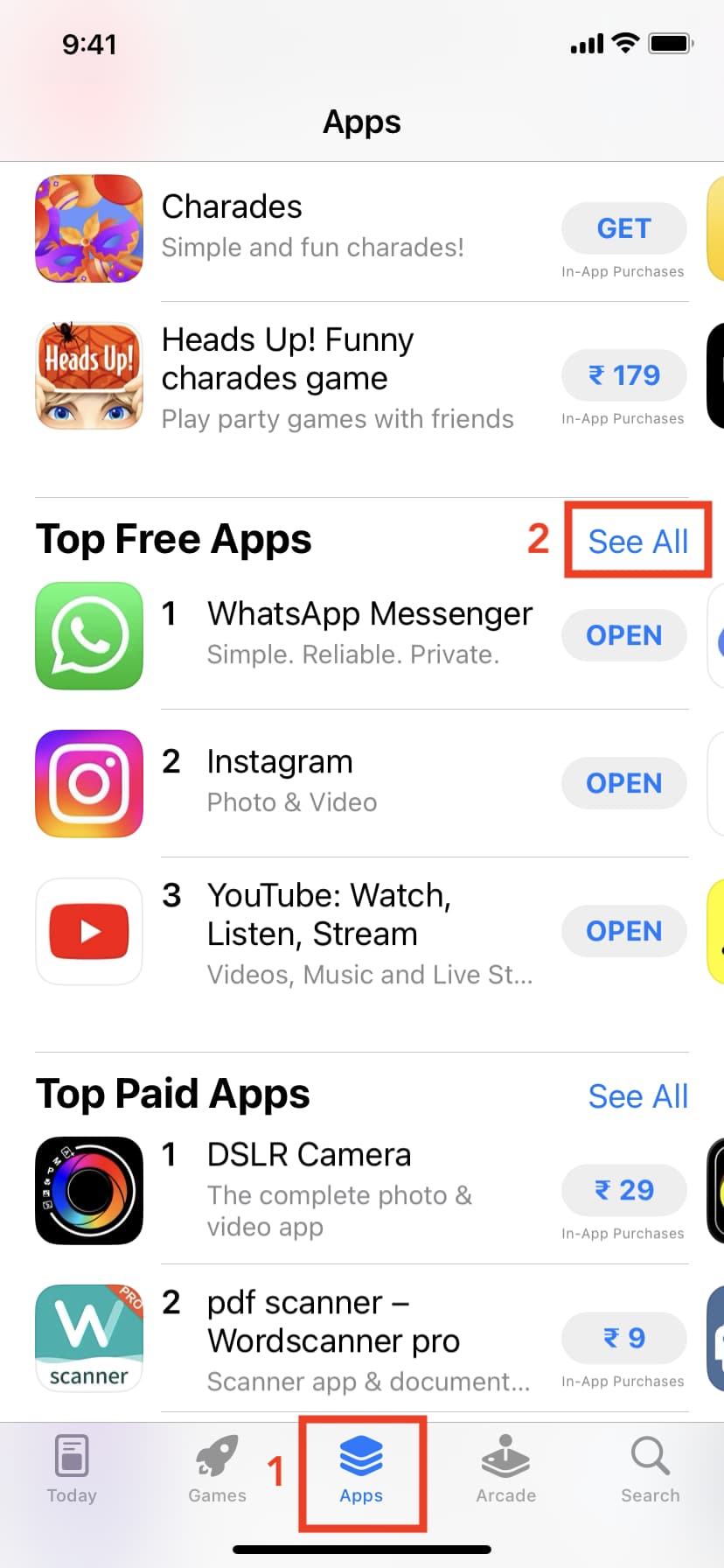
3. Go through the top free and paid apps
The Top Charts section has 200 free and 200 paid apps that are the most popular in your country. Since you’re just beginning, we recommend exploring the Free Apps section. There you will find about 75% of the apps you need. Free apps show a GET button next to them. Paid apps have a separate tab where the price is shown in $ (Dollar), € (Euro), £ (Pound), ¥ (Yen), ₹ (Rupee), or your local currency.
4. Download useful apps
To download a free app, tap the GET button next to it. Alternatively, tap the app name to see its full description, and then tap GET. The first time you tap GET, you may be asked to enter your Apple ID password. Please do that.
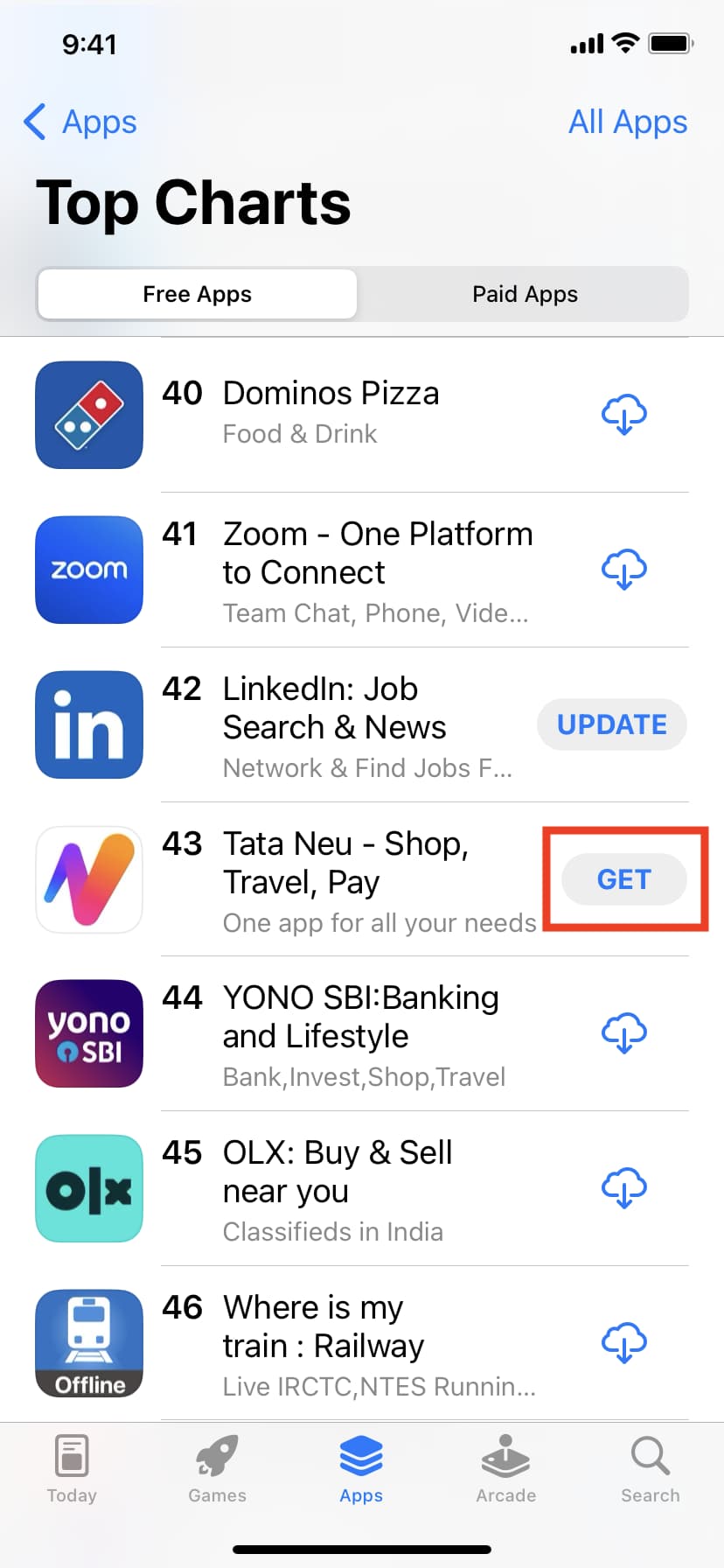
The steps to download a paid app are the same, but you should have a payment method added to your Apple ID. We will see more about this below.
5. Add your billing info
If this is your first ever Apple device, you most likely created a new Apple ID while setting up your iPhone or iPad. So, after you try to download your very first app, you will see an alert asking you to enter your billing address. This is a simple, one-time process. You won’t be asked to do it again in the near future.
After tapping GET to download your first app, agree to the App Store alert and fill in your street, city, state, ZIP code, country, and phone number. There is no compulsion to add your credit card details. Please feel free to choose None as the payment method. But if you want to download paid apps or buy songs, movies, TV shows, subscriptions, etc., you can add your card details now. Or, you can add them later.
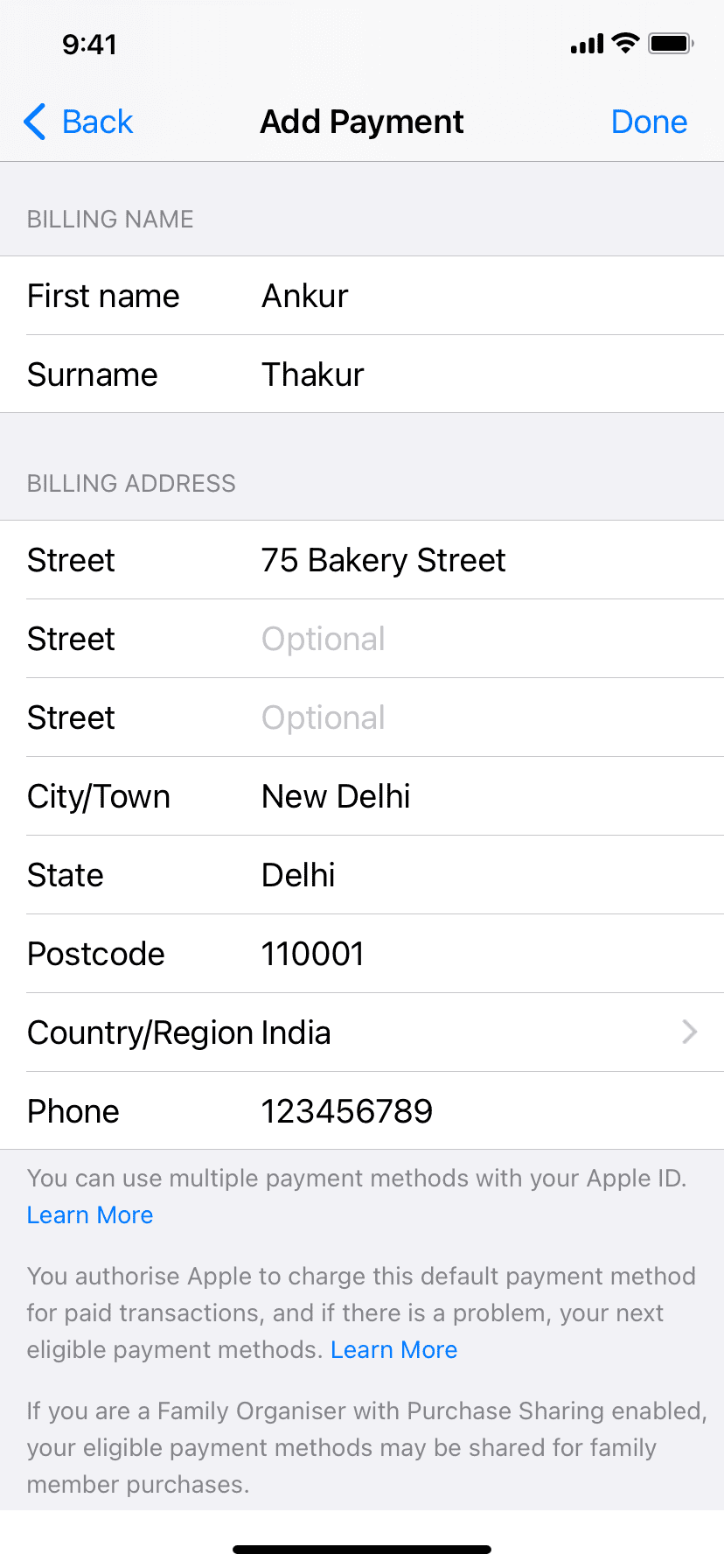
6. App starts downloading
Once you finish adding your billing address to your new Apple ID, your first app should begin downloading. If not, go back to the App Store, and tap GET again. When an app is downloading, you will see its app icon with a circular progress hand on the iPhone Home Screen.
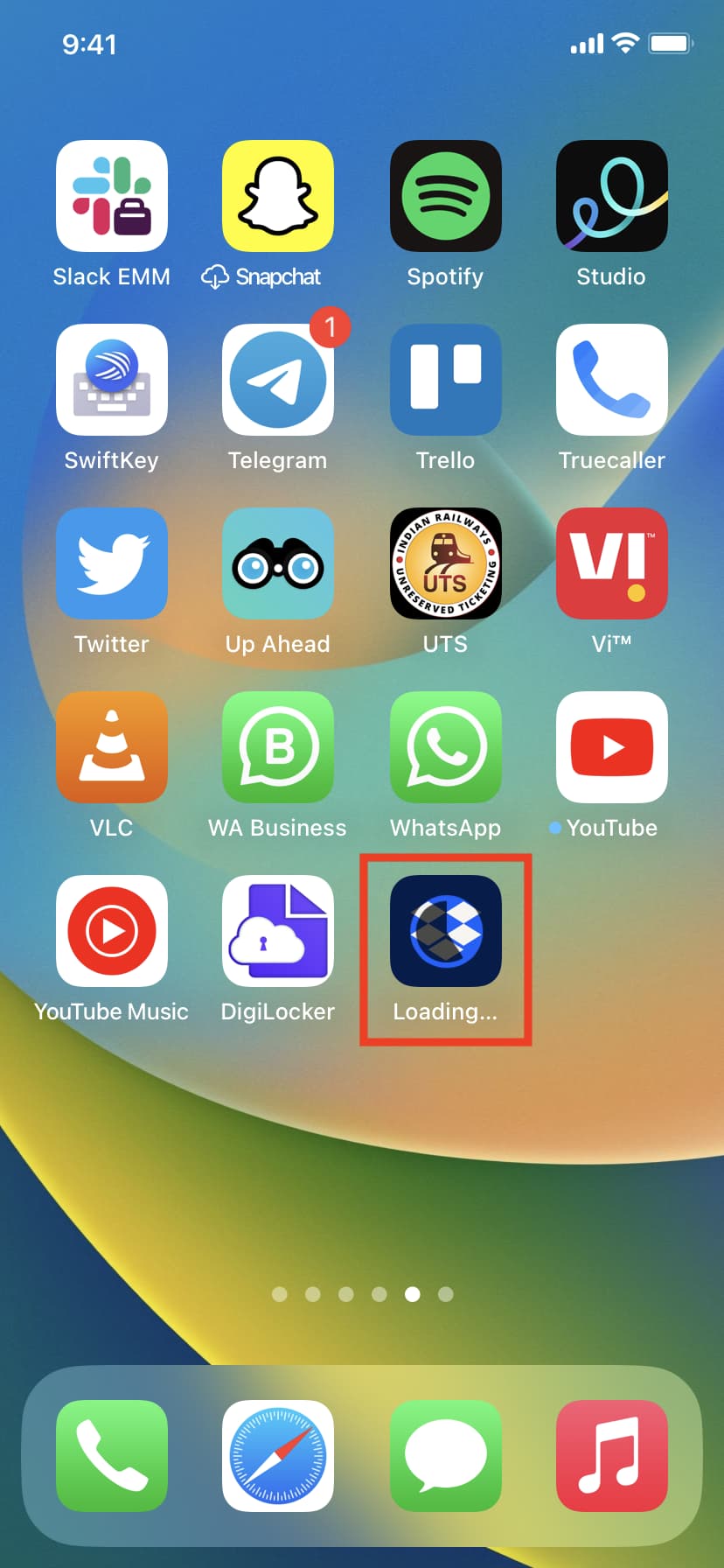
7. Download other apps
The App Store has over 2 million apps. Certainly, you won’t be downloading even 1% of that. But, depending on your needs and how much local space you have on your iPhone, feel free to reopen the App Store and download other useful apps. The Top Charts section should help, or you can ask your friends and family which apps they use and download them.
8. Search for a particular app by name
Open the App Store and tap Search from the bottom right. In the search box, type the desired app name, and hit the search button on your keyboard. While typing, you can also pick one of the suggestions that appear in real-time below the search box.
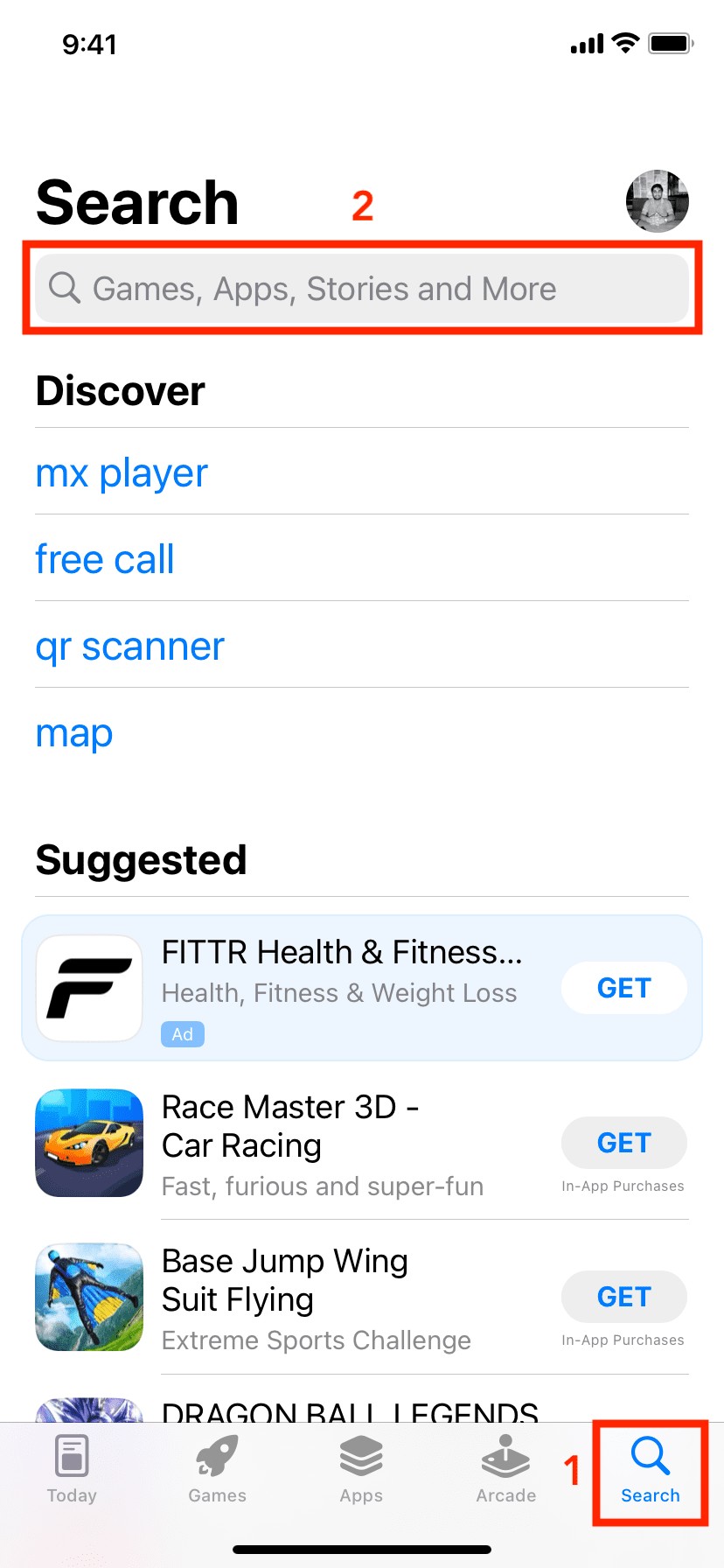
This is how you can download apps on your iPhone and iPad. I hope this tutorial was helpful to you. If you have questions, please explore the FAQs below.
FAQs
What to do if I don’t want to enter my Apple ID password every time I download free apps?
First, open the Settings app and tap your name from the top. Next, tap Media & Purchases > Password Settings. Now, enter your Apple ID password if asked. Finally, turn off the Require Password switch under Free Downloads.
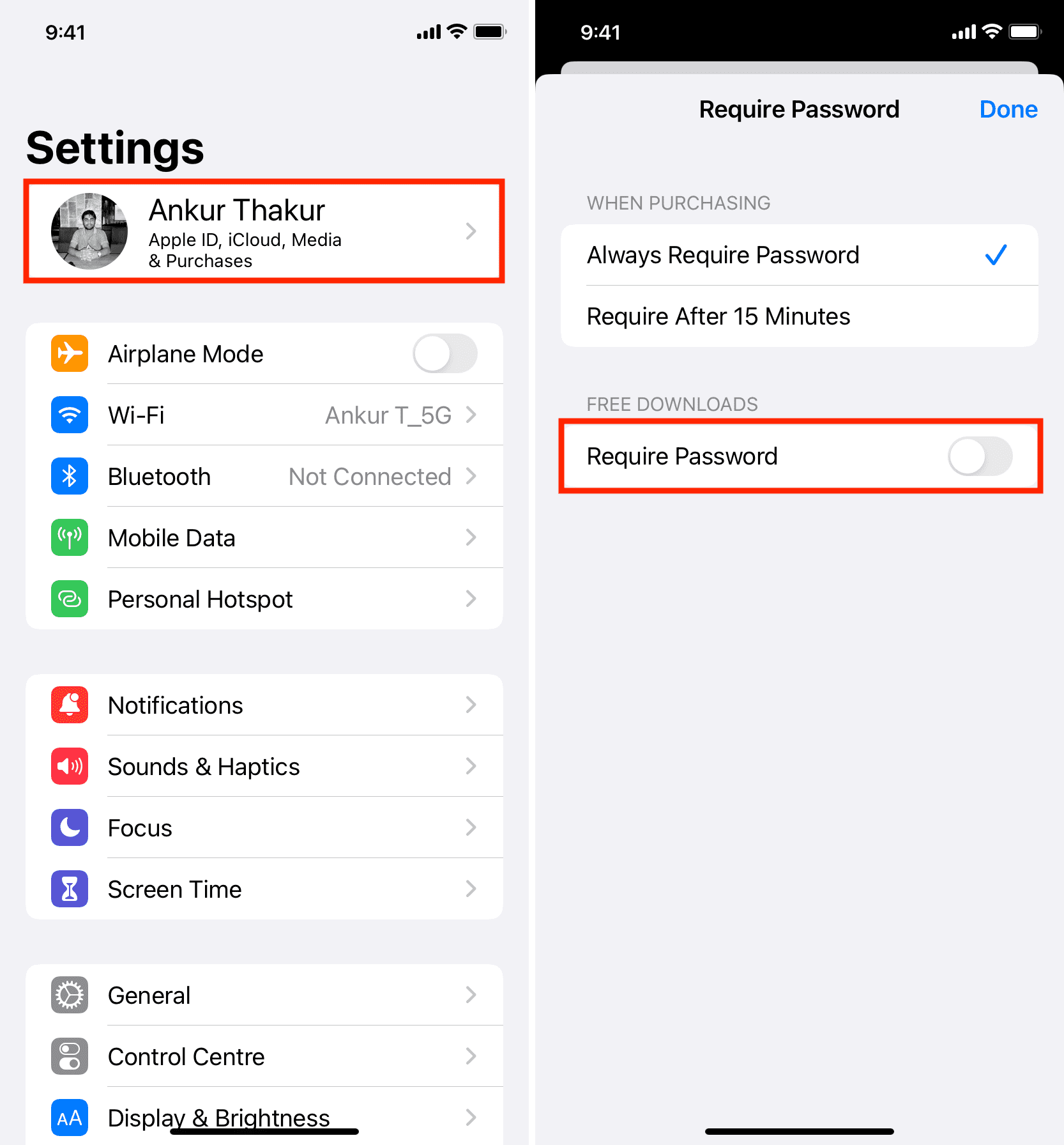
After following these steps, the first time you download an app, it may ask for your Apple ID password. But after that, it won’t ask it again, and you can verify your purchase using Face ID or Touch ID. If you don’t want to do even that, see our article on how to download apps on your iPhone without your Apple ID password, Face ID, or Touch ID authentication.
Why do I see an arrow button next to an app name in iPhone App Store?
After you download a free or paid app, that app is linked permanently to your Apple ID. In the future, you don’t need to pay again for that app download. So, once you successfully download an app and then delete it from your iPhone, the App Store will show a download arrow button next to that app instead of the GET or price buttons. The download arrow signifies that some time in the past, you had downloaded or purchased this app. Tap the arrow to install that app again on your iPhone.
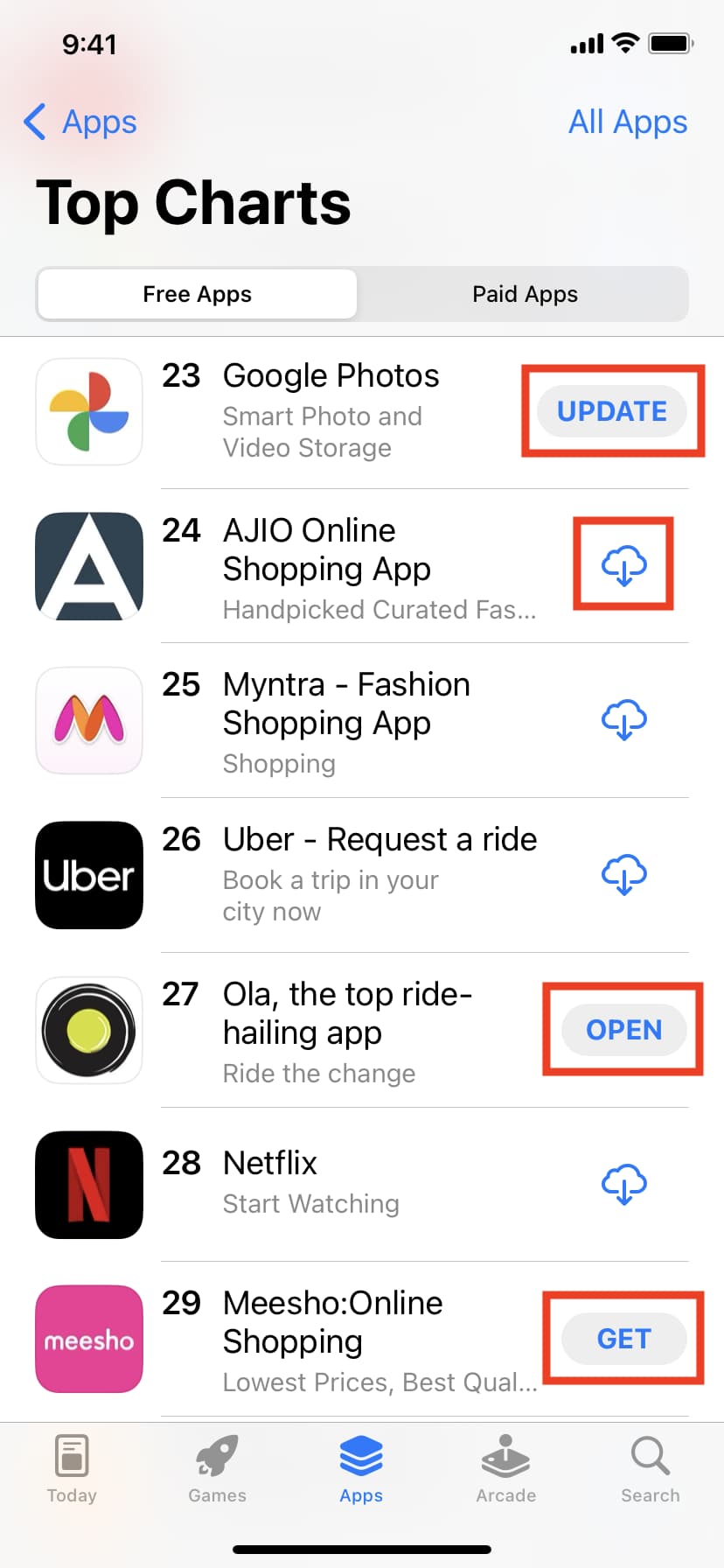
The meaning of various types of buttons in the Apple App Store:
- UPDATE means you have this app downloaded on your iPhone, but it’s outdated and needs to be updated.
- The download arrow means you downloaded this app someday in the past but then removed it from your iPhone.
- OPEN means the app is currently installed on your iPhone.
- GET means you have never downloaded this free app.
- The price next to an app means you have never purchased that paid app.
Where is Google Play Store for iPhone?
Google Play Store is not available on iPhones. On Android phones and tablets, Google Play Store is your trusted place to download apps. And on iPhones, the place to download apps is called App Store.
Do I need to download iPhone App Store?
You don’t. App Store comes pre-installed on all iPhones. You can’t download or delete this app.
From where can I download Apple apps?
Many essential Apple apps like Mail, Weather, FaceTime, Notes, Maps, and more come pre-installed on your iPhone. Besides that, Apple also makes other apps that you can download from the App Store. To do that, search for any Apple app like Notes in the App Store. Next, tap Apple below the app name, and it will show all apps by that developer.
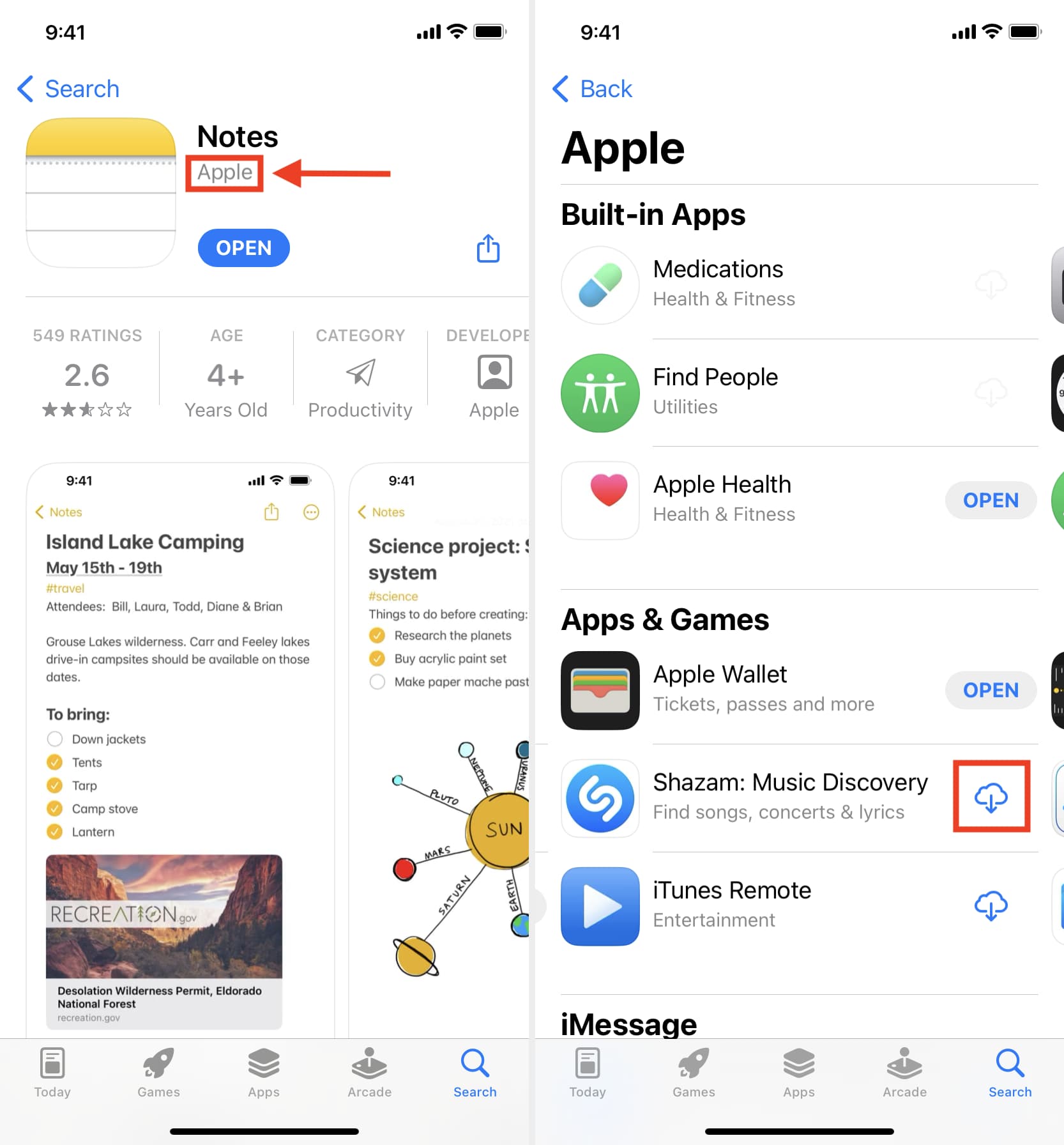
Where is the iOS launcher or iPhone launcher?
On iPhone or iPad, all the apps you download are shown on the Home Screens. Besides that, when you swipe left on the last Home Screen page, you get to App Library. This has all your apps in proper folders. You can treat App Library as the central iOS launcher for your iPhone apps. If you swipe down on the App Library screen, it shows all your apps in alphabetical order.
What to do if new iPhone apps are not downloading?
If you can’t download new apps on iPhone, make sure you have added the billing address to your Apple ID. Further, ensure that your iPhone is connected to a stable Wi-Fi or cellular data. And if app downloads continue to fail, have a look at these tutorials:
- How to fix “Cannot Connect to App Store” on iPhone and iPad
- Are apps stuck on “Installing…” on your Home Screen? Try this
- What to do if an App Store app you downloaded isn’t working or won’t open
How can I remove downloaded apps from my iPhone?
There are several ways to delete apps from your iPhone or iPad. The easiest method is to tap & hold over an app icon on the Home Screen. Next, tap Remove App > Delete App > Delete.
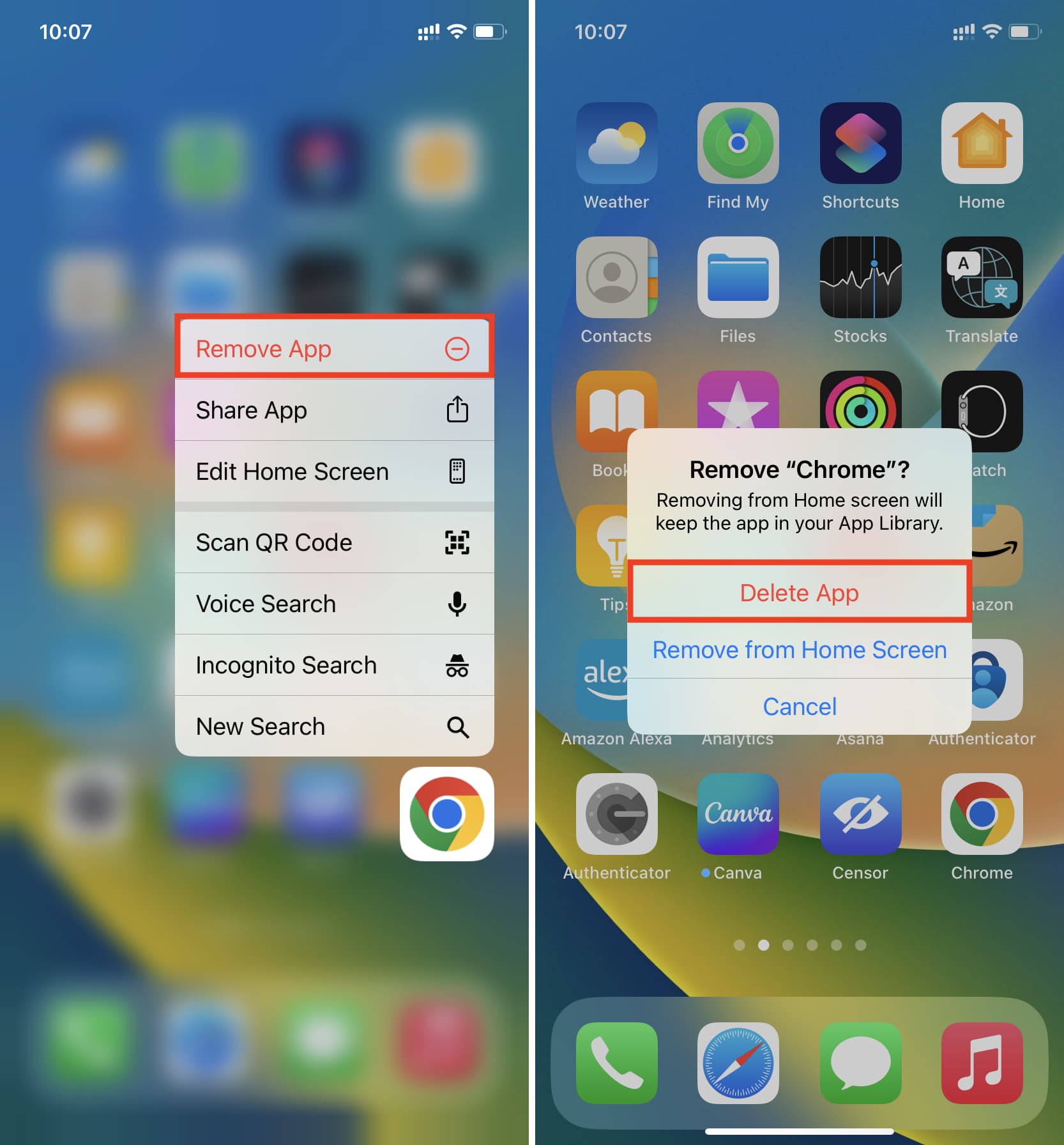
Related tips: