Are you annoyed by entering your Apple ID password or using Touch ID or Face ID while downloading even free apps from the iOS App Store? In this tutorial, we show you how to get free apps from the iPhone or iPad App Store without any authentication!
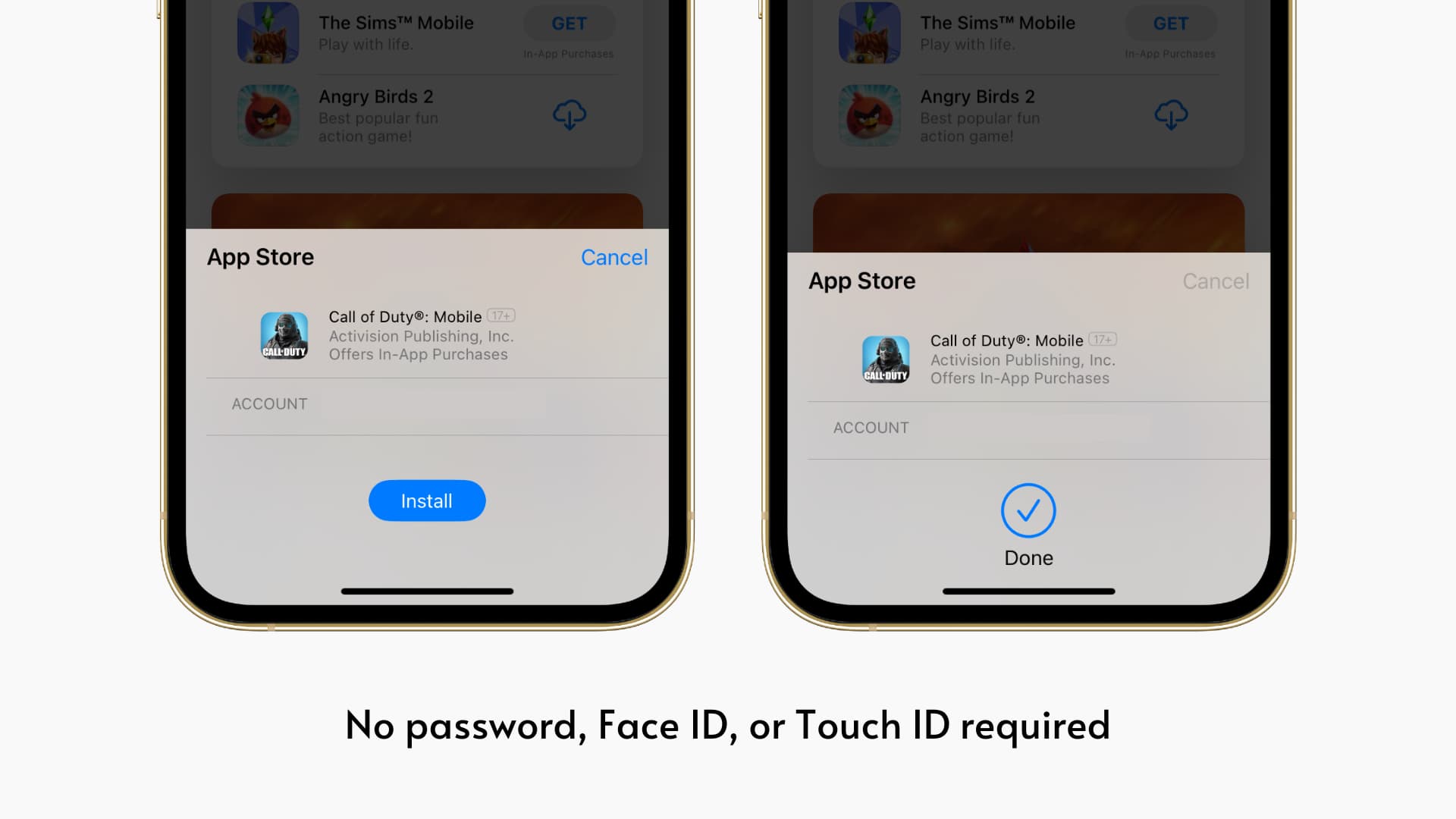
When App Store asks for the password while downloading apps
You’re asked to confirm via password or Touch ID/Face ID only when you download a free or paid app you have never downloaded or purchased before. Such apps show the GET button (if the app is free) or show the price (if the app is paid).
And apps you have downloaded or purchased in the past, and then uninstalled, show a download arrow. Here, you’re just re-downloading the apps; thus, App Store doesn’t ask you to enter the password or authenticate via Touch ID/Face ID.
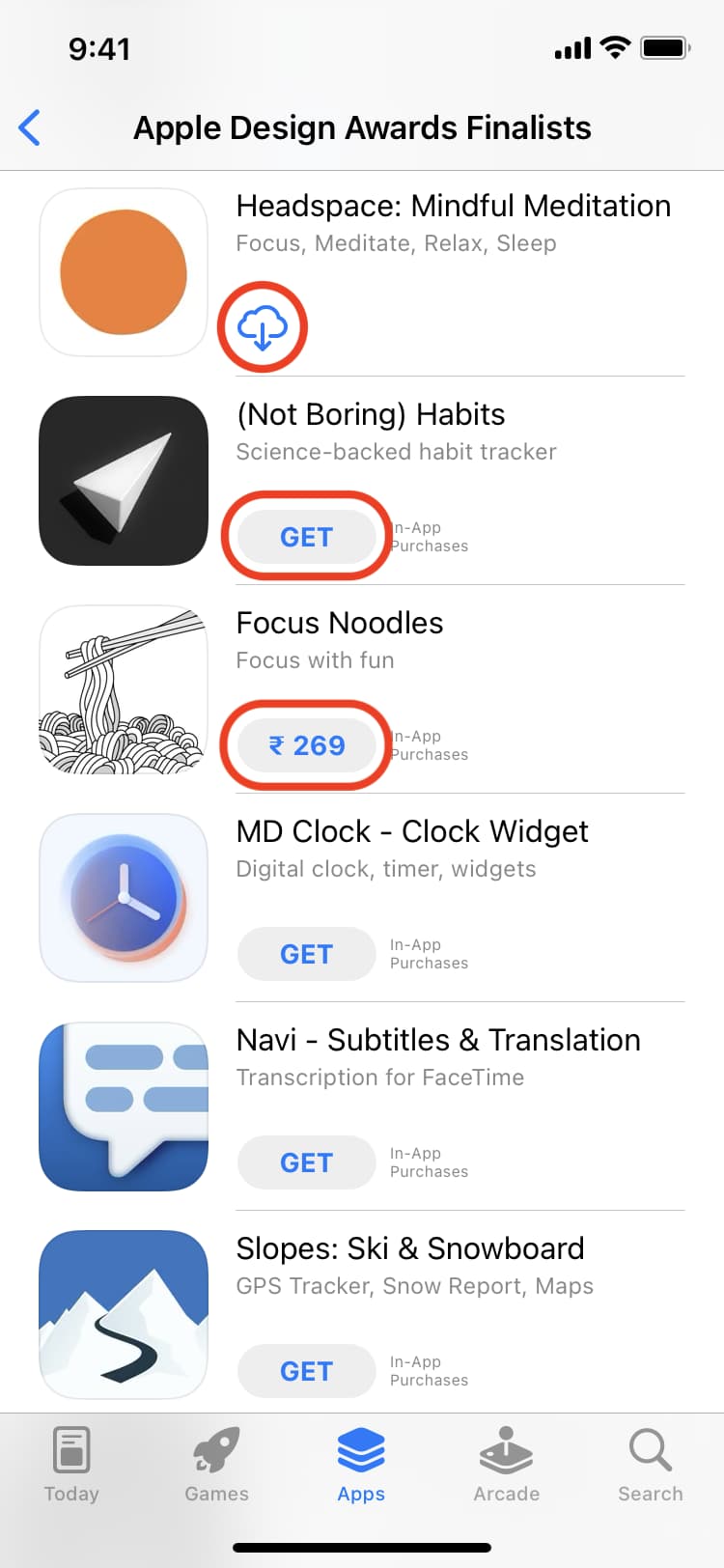
Which password you’re asked to enter
You’re asked to enter your Apple ID password when you download apps on your iPhone or iPad.
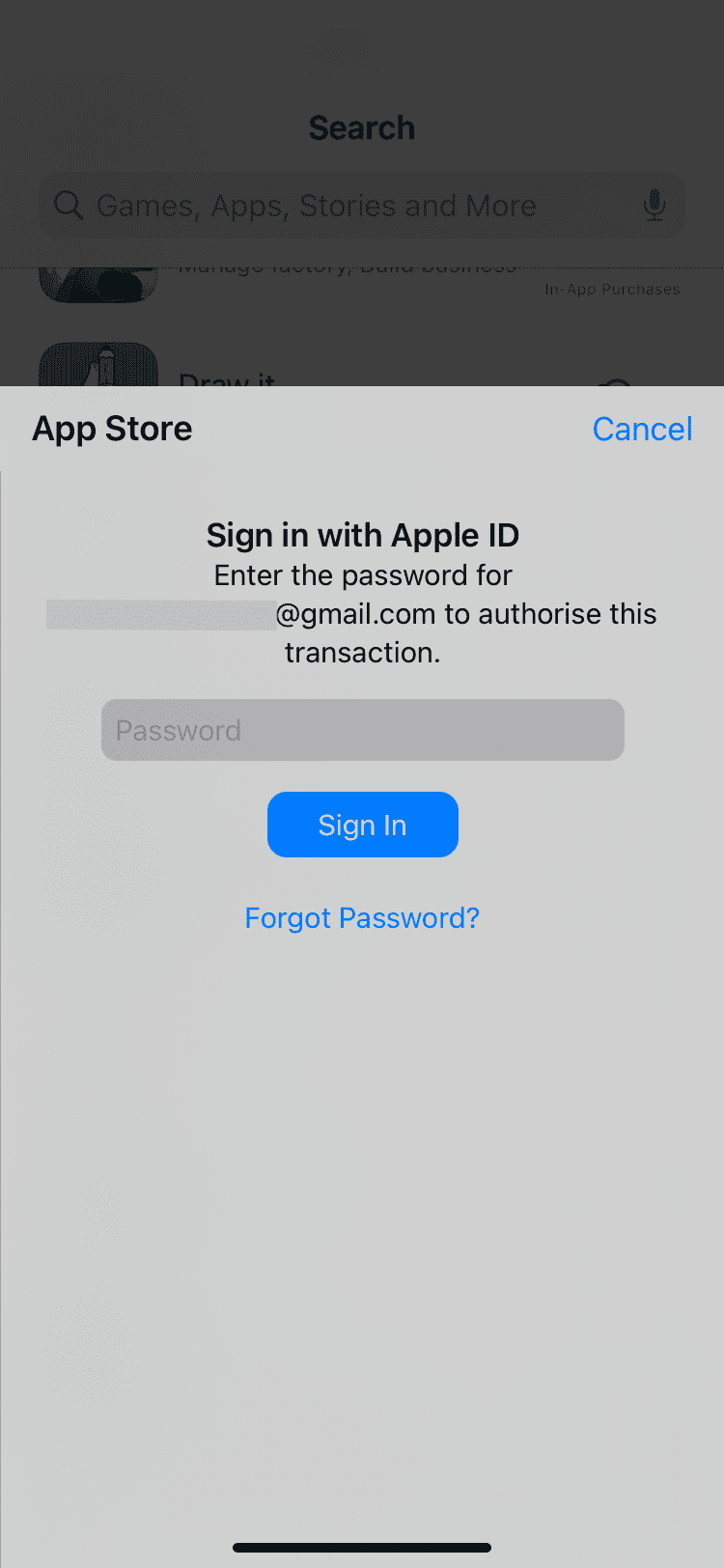
But that can get cumbersome. To address this, go to Settings > Face ID/Touch ID & Passcode and enable iTunes & App Store. After this, whenever you tap GET or tap the app’s price to download it, you’re asked to authenticate via Touch ID or Face ID. You don’t have to enter the long Apple ID password.
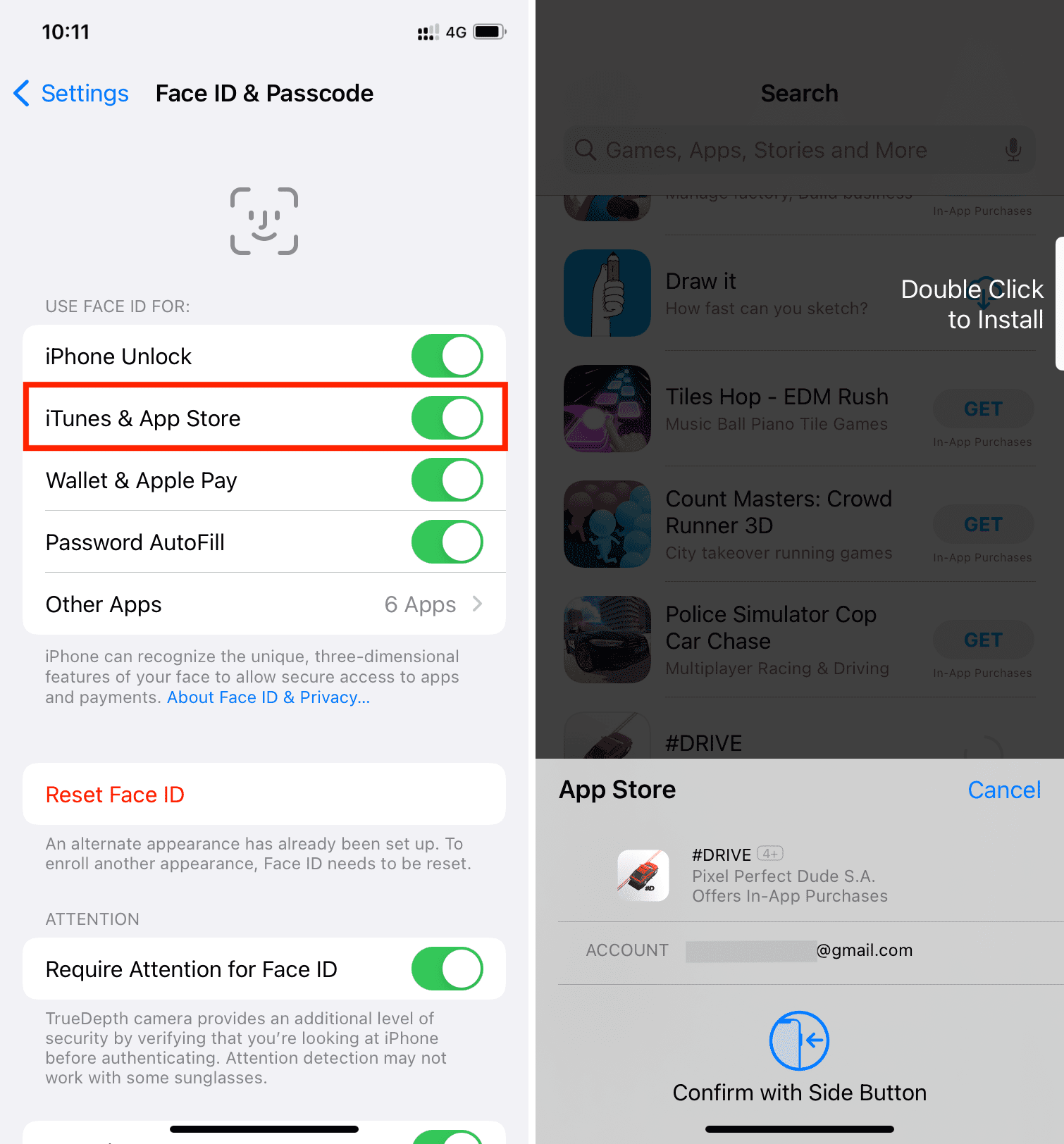
Exception: You can be asked to enter your Apple ID password if you made changes to your Apple ID, like adding a new address, editing the payment method, etc.
Why I’m not ok even with using Face ID or Touch ID for downloading apps!
Confirming via Touch ID or Face ID to download a free app or purchase a paid app is pretty easy. But this is true if you occasionally download apps.
In my case, as an iDB writer, I download several apps every week to test before mentioning them in our articles. So, authenticating 15 times in a row to download 15 new apps in a span of a few minutes can be irritating. Plus, with my iPhone kept on the table, it gets annoying to pick it up every time for Face ID to work.
Overall, I don’t particularly appreciate authenticating free app downloads using Apple ID password or even Face ID (or Touch ID). So, I set my iPhone not to ask me for any authentication while downloading free apps. And in the steps below, I share the same with you.
How to download iPhone apps without Apple ID password, Face ID, or Touch ID
Follow these steps to download free iOS apps without any authentication:
1) Open Settings on your iPhone or iPad.
2) Tap your name from the top.
3) Tap Media & Purchases > Password Settings.
4) Turn off the toggle for Require Password under Free Downloads and tap Done.
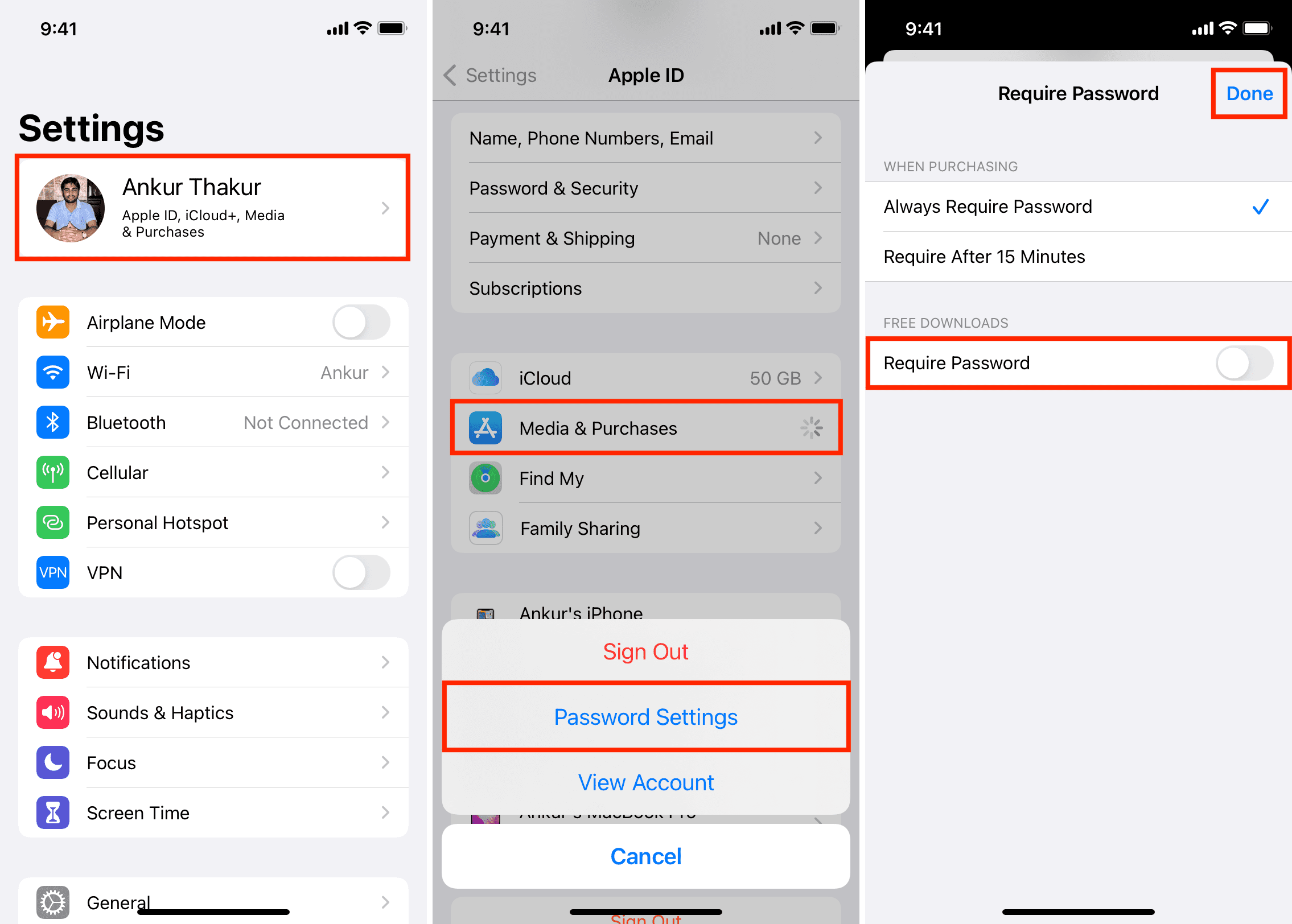
5) Return to the first page of the Settings app and tap Face ID/Touch ID & Passcode.
6) Enter your iPhone passcode to get inside.
7) Turn off the toggle for iTunes & App Store.
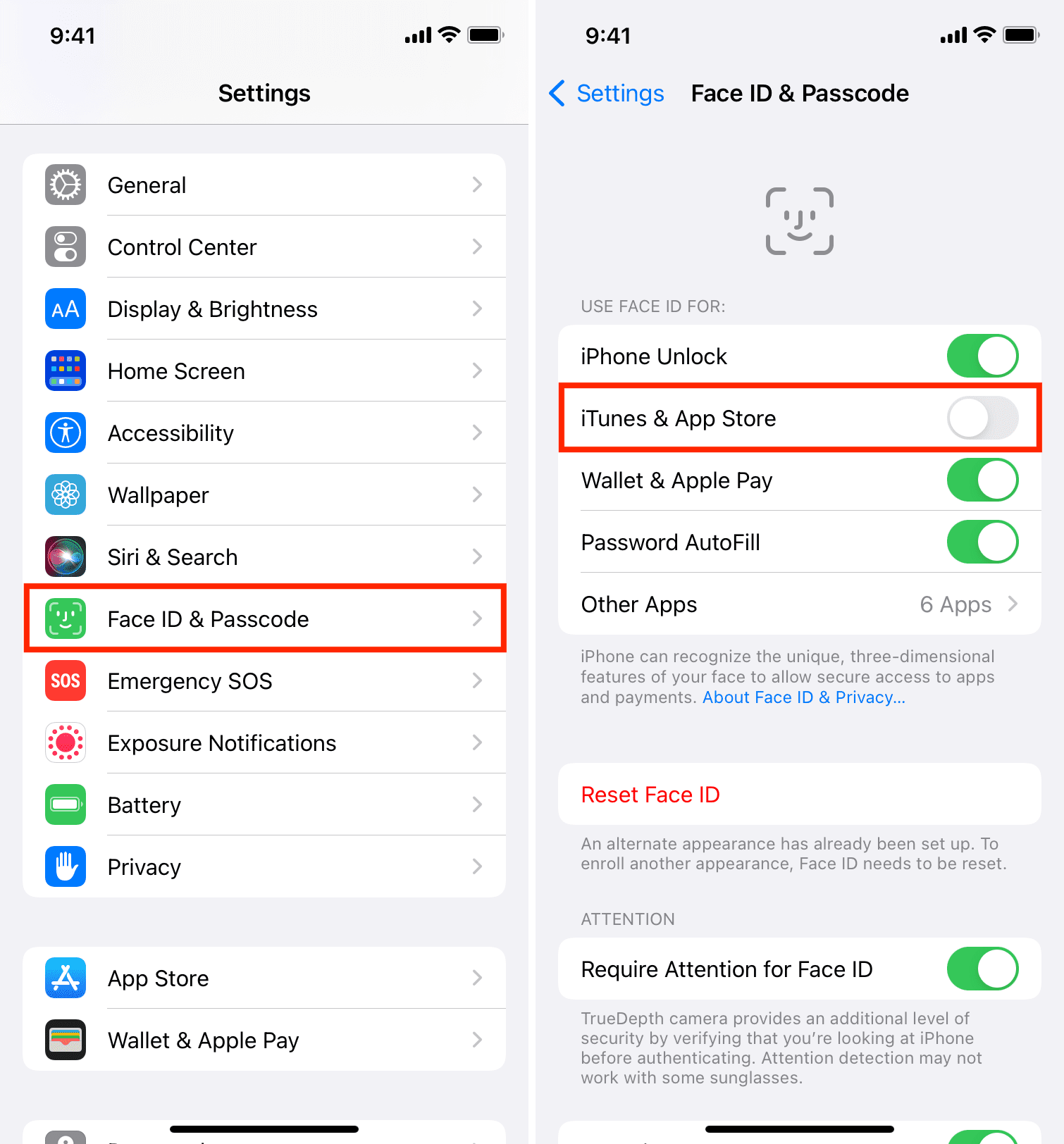
That’s all there is to it. From now on, when you tap GET to download a free app from the iPhone App Store, you won’t be asked to enter your Apple ID password or confirm the purchase by Touch ID or by double-pressing the Side button and confirm via Face ID. All you need to do is tap GET and then tap Install. No authentication is required. The free app will start downloading.
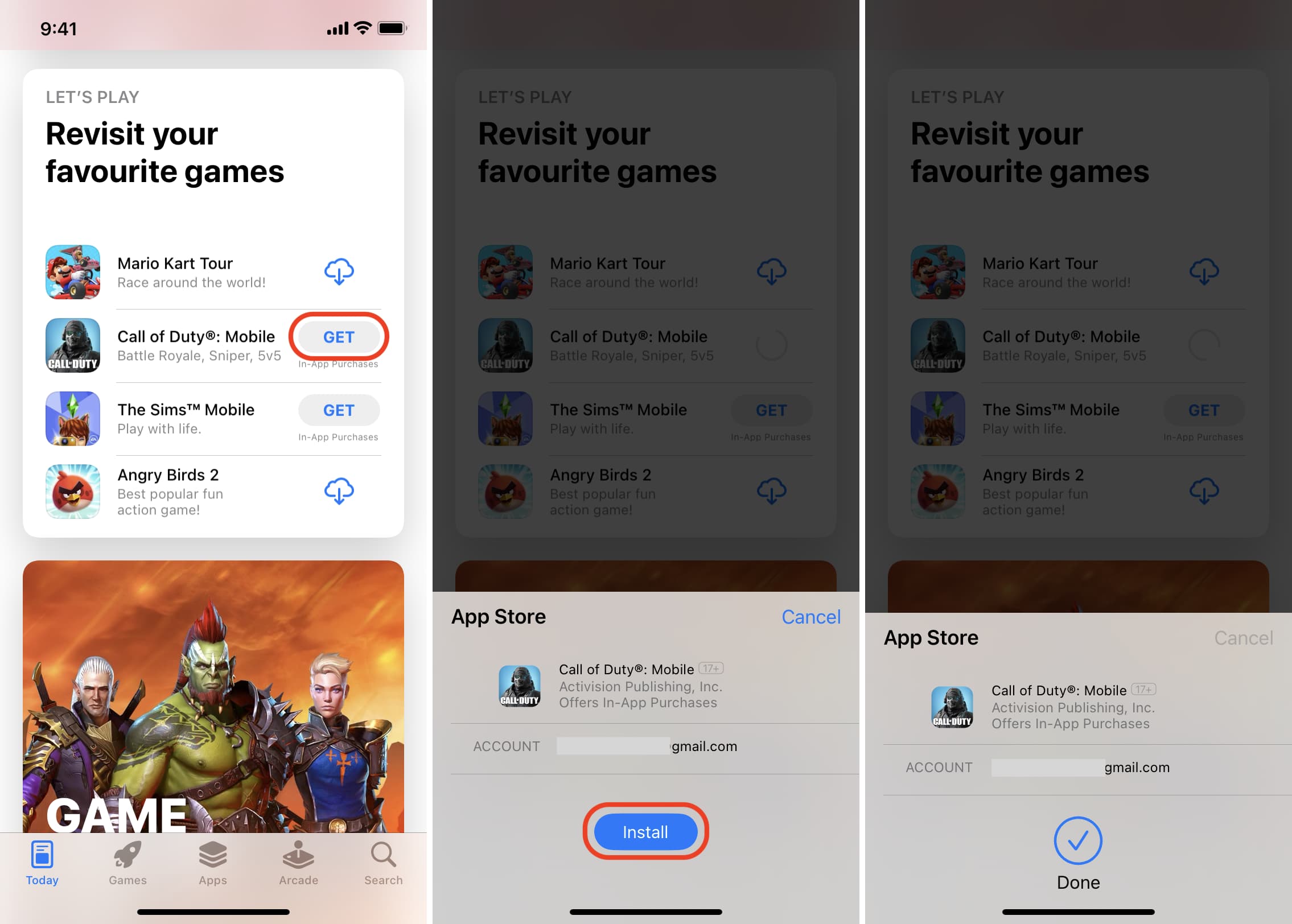
Note: You may be asked to enter your Apple ID password the first time you download an app after following the above steps.
But what about paid apps?
Go to the Settings app > your name > Media & Purchases > Password Settings and make sure “Always Require Password” is checked under When Purchasing. With this setting, your iPhone will ask you to enter your Apple ID password whenever you try to buy a paid app. Free apps will continue to download without any authentication (if you followed the above steps.)
Take me back to my password days!
Giving away your iPhone or iPad to your kid and want them to be blocked by the authentication screen even when they try to download a free app?
Follow these steps to download even free iPhone apps only after verification:
Download free apps only using your Apple ID password
Go to iPhone Settings > your name > Media & Purchases > Password Settings and enable the toggle for Require Password under Free Downloads. After that, tap Done.
Next, go to iPhone Settings > Face ID/Touch ID & Passcode and turn off iTunes & App Store.
From now, whenever you or your kid tries to download a free app from the App Store, it will show the screen to enter the Apple ID password (not the iPhone/iPad passcode or Touch ID or Face ID).
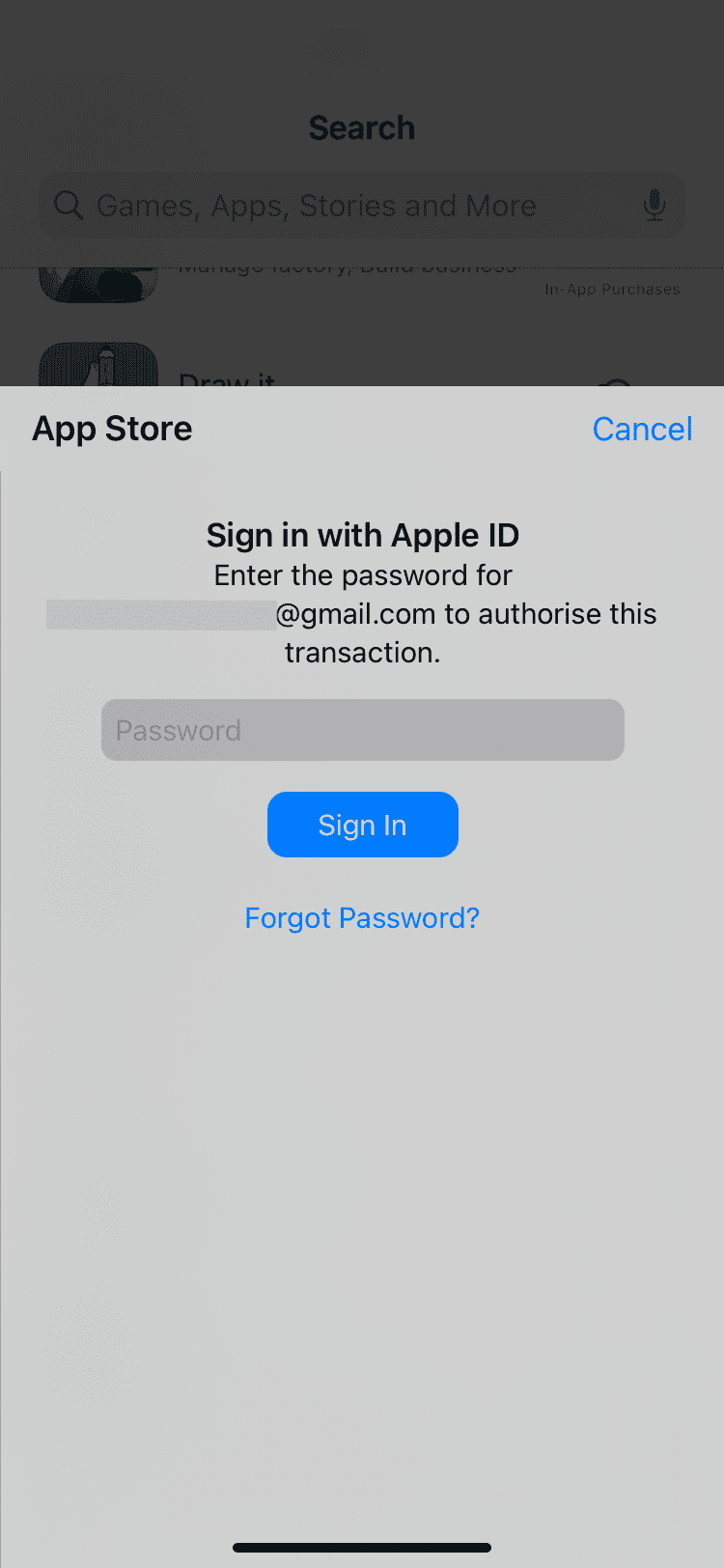
Download free apps just by using Touch ID or Face ID
Go to iPhone Settings > your name > Media & Purchases > Password Settings and turn off the toggle for Require Password under Free Downloads. After that, tap Done.
Next, go to iPhone Settings > Face ID/Touch ID & Passcode and turn on iTunes & App Store.
From now, whenever you or your kid tries to download a free app from the App Store, it will ask to authenticate via Touch ID or Face ID. (It won’t ask for the Apple ID password or your iPhone/iPad passcode).
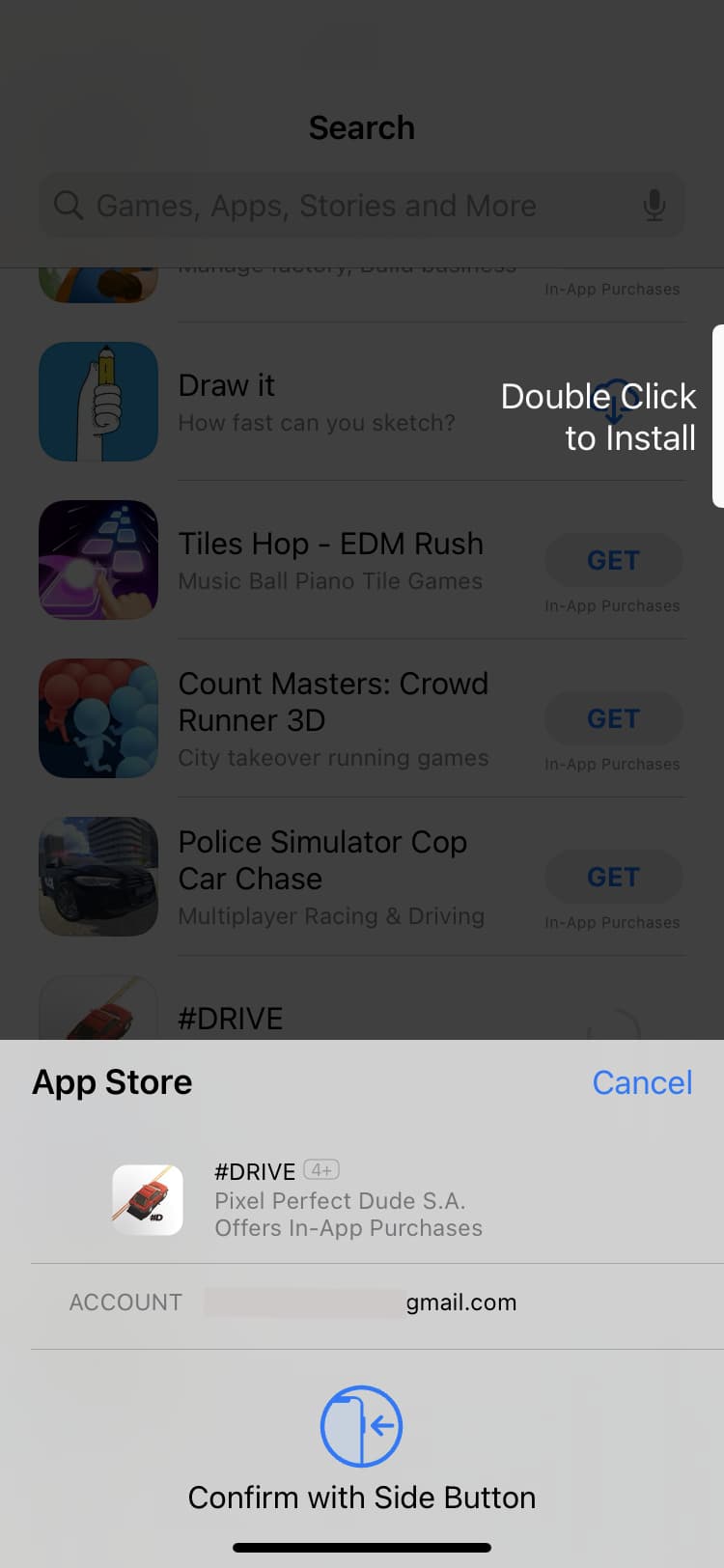
Check out next: