You can include images and PDFs as references in your notes. This is perfect for keeping everything together. And if you want to annotate one of those items, you can mark up images and PDFs right within the Notes app on your iPhone, iPad, and Mac.
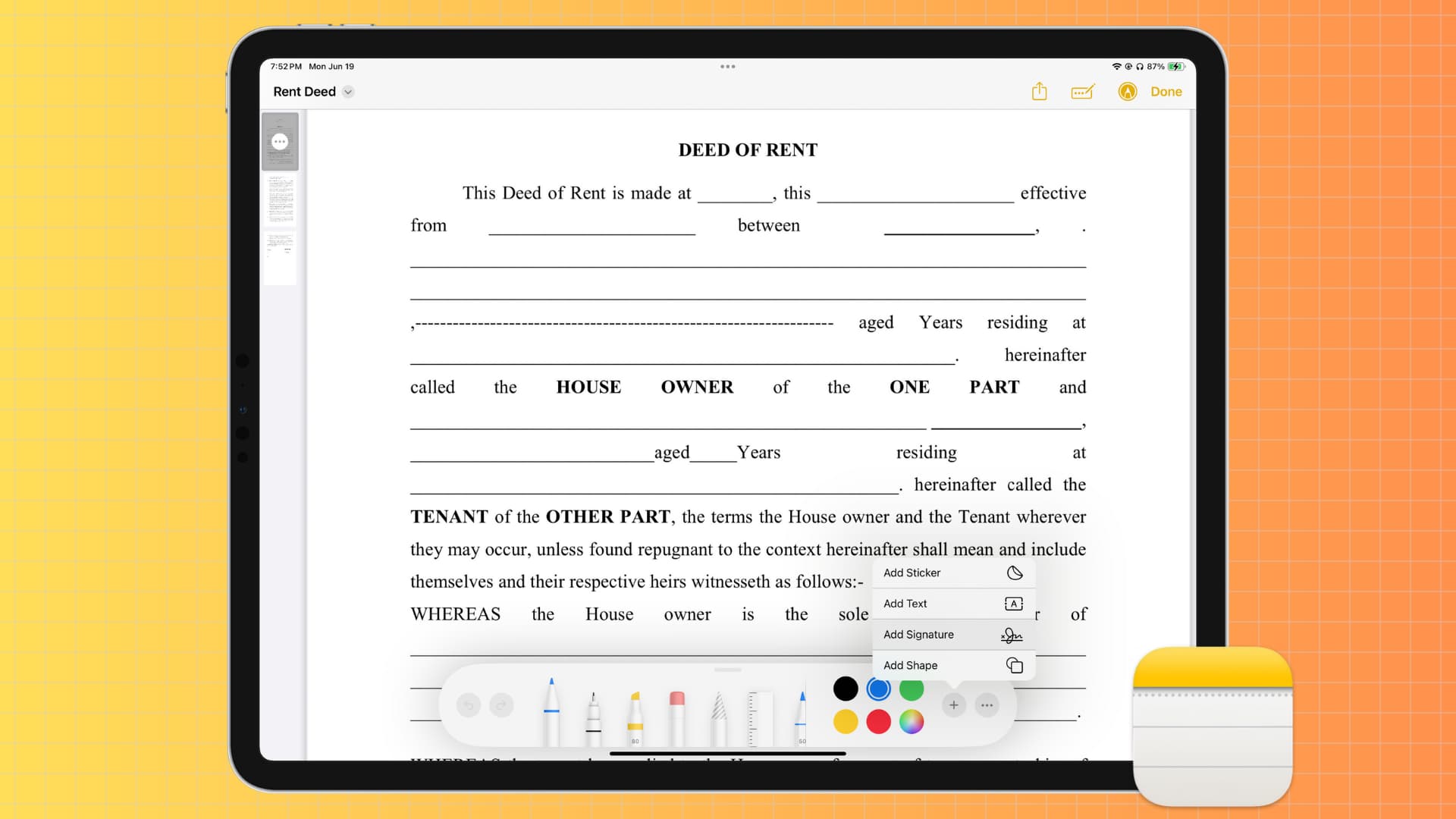
If you’re attaching files or adding images to your Notes, then take advantage of the Markup tool on your Mac. This lets you highlight, circle, add text, or magnify certain parts of that item you can easily reference with your note. You can also put a signature over them and use other useful tools.
Add images and PDFs to the Apple Notes app
You can simply drag and drop an image or PDF into a note on your iPhone, iPad, or Mac to add it.
Secondly, you can hit the camera icon from inside a note on iPhone or iPad, choose to insert a photo, or even scan documents that will be added as a PDF. You can also do this on Mac by clicking the image icon and choosing Photos or Scan Documents.
Markup images in the Notes app
Edits you make on one device will sync to your other Apple device via iCloud if they all have the same Apple ID.
On iPhone or iPad
1) Go inside a note with an added picture.
2) Tap the image, and it will open in an enlarged view. Now, tap the Markup icon.
3) Use the Markup tools and tap Done.
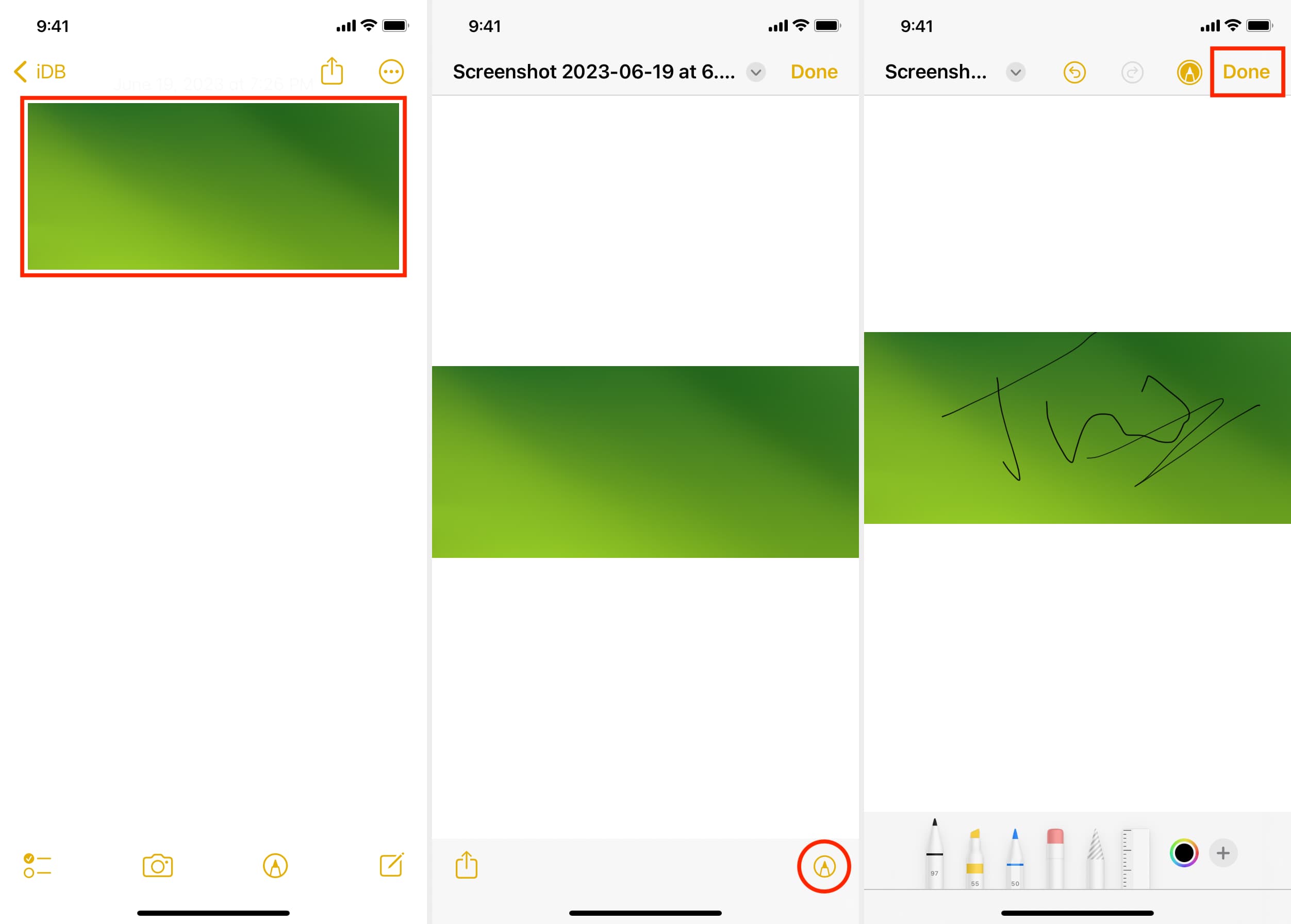
On Mac
1) Open the Notes app and go inside the note where you have the image.
2) Take the mouse cursor over the image and click the tiny arrow. Now choose Markup.
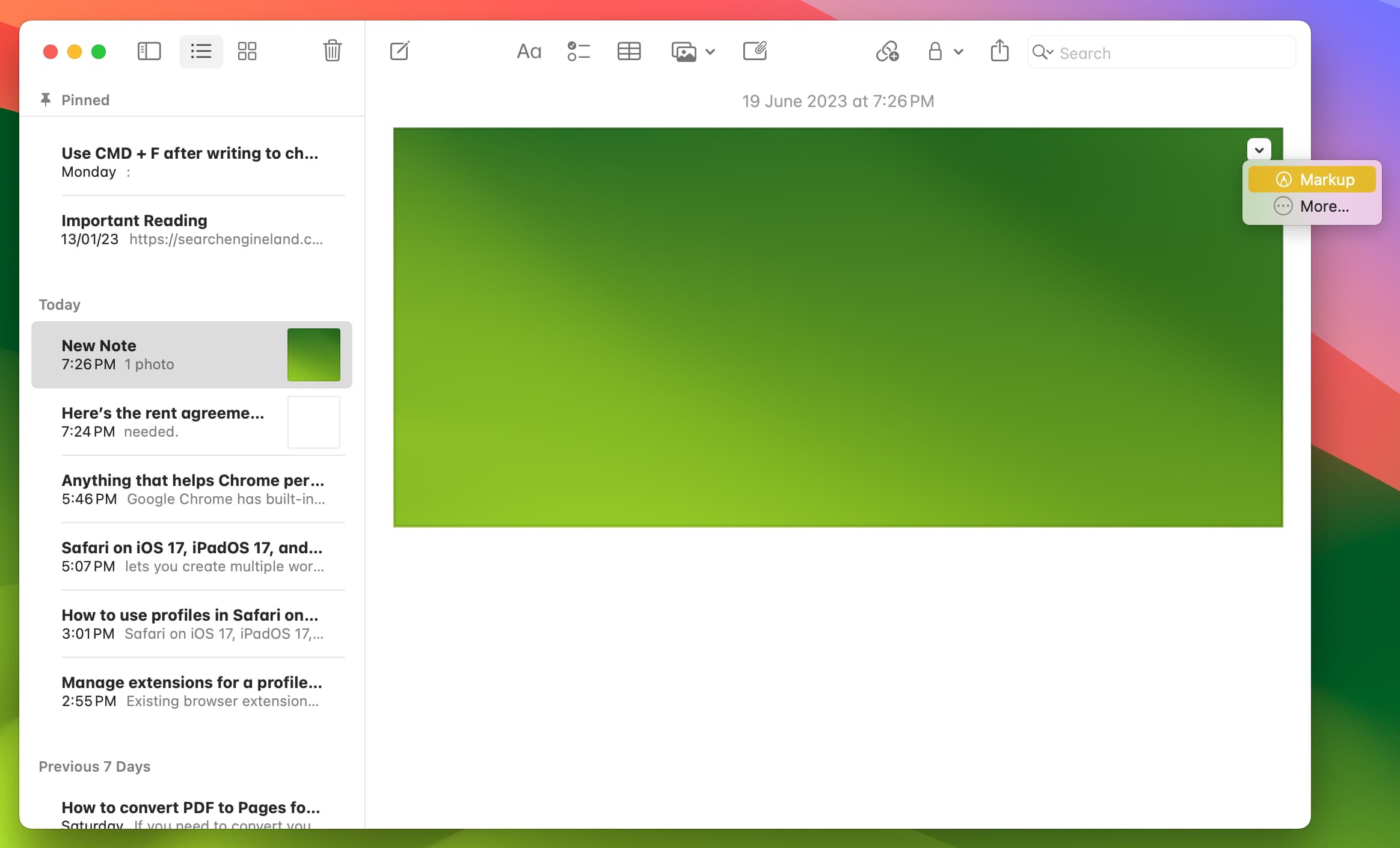
3) Use the Markup tools and finally hit Done.
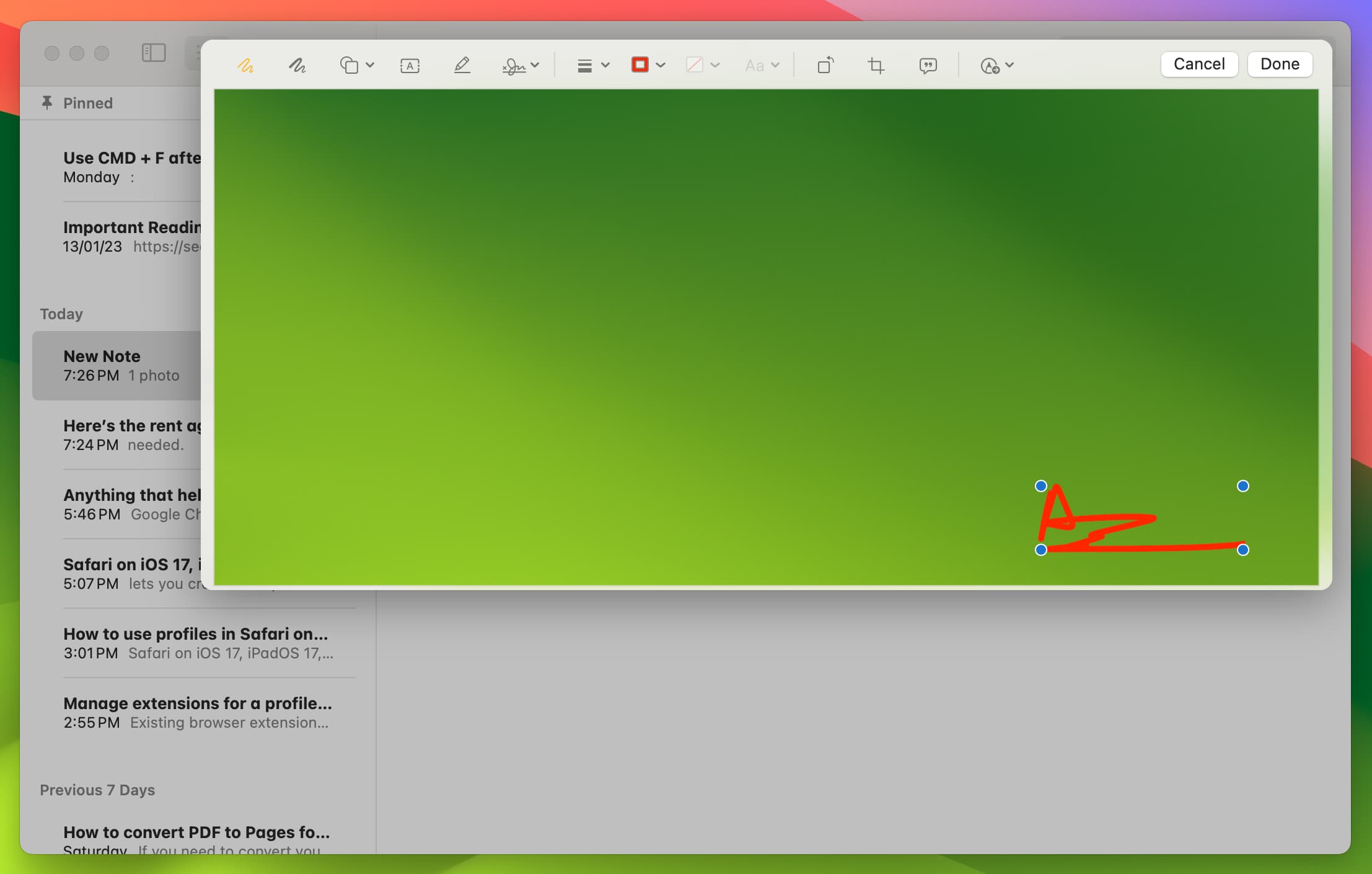
Markup PDFs in the Notes app
On iPhone or iPad
1) Launch the Notes app and find the note with the PDF.
2) If you’re on an iPad and have an Apple Pencil, you can directly annotate over the PDF. Alternatively, you can tap the three dots icon next to the PDF name and choose Quick Look. Now once again, you can annotate here using the Apple Pencil or hit the Markup icon to see the standard Markup options.
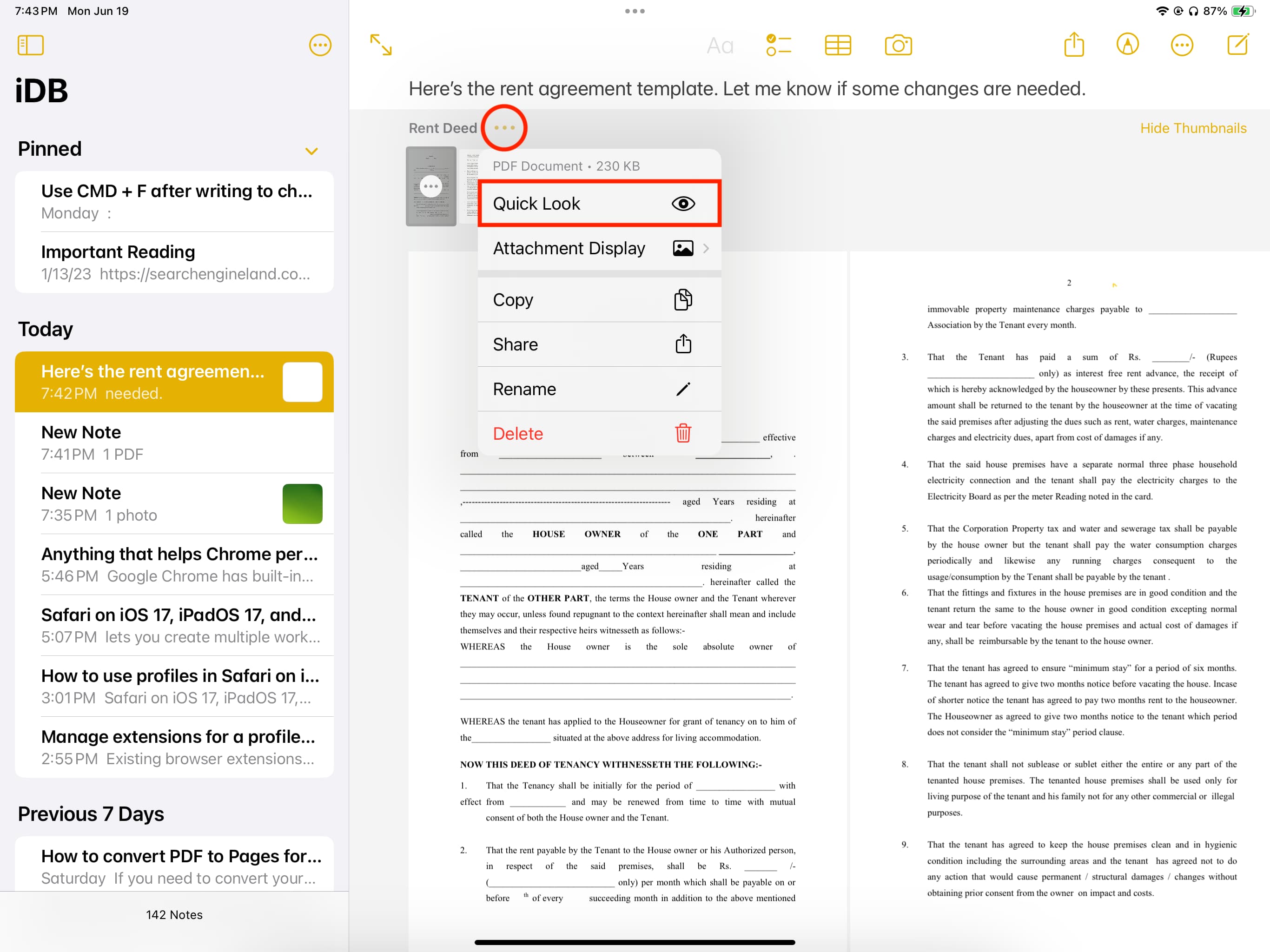
3) On an iPhone and earlier versions of iPadOS, you can tap the PDF followed by the Markup button to annotate the PDF.
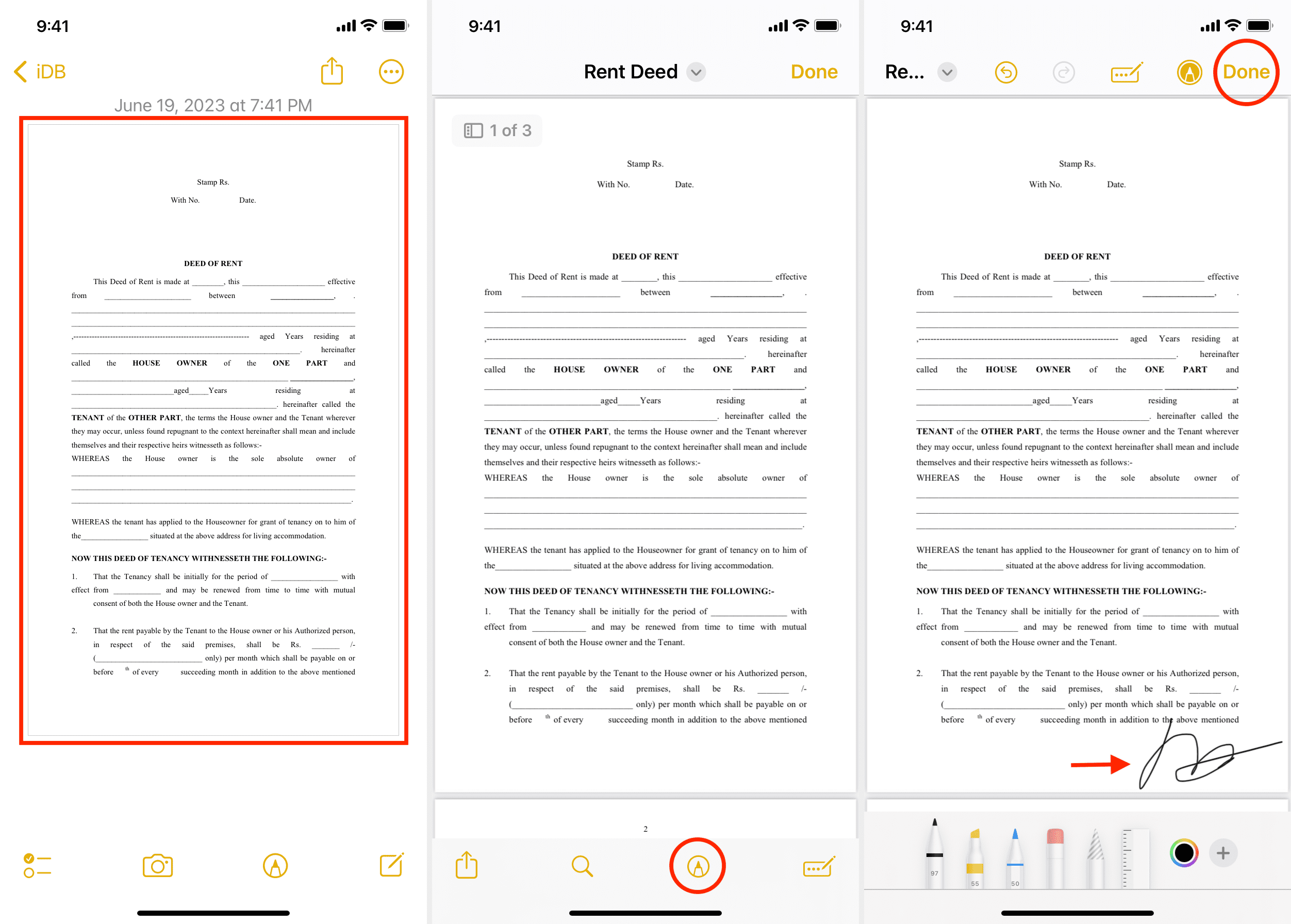
On Mac
1) Go inside the note with an added PDF or scanned document (which is a PDF).
2) Click the three dots icon next to the PDF name and choose Markup.
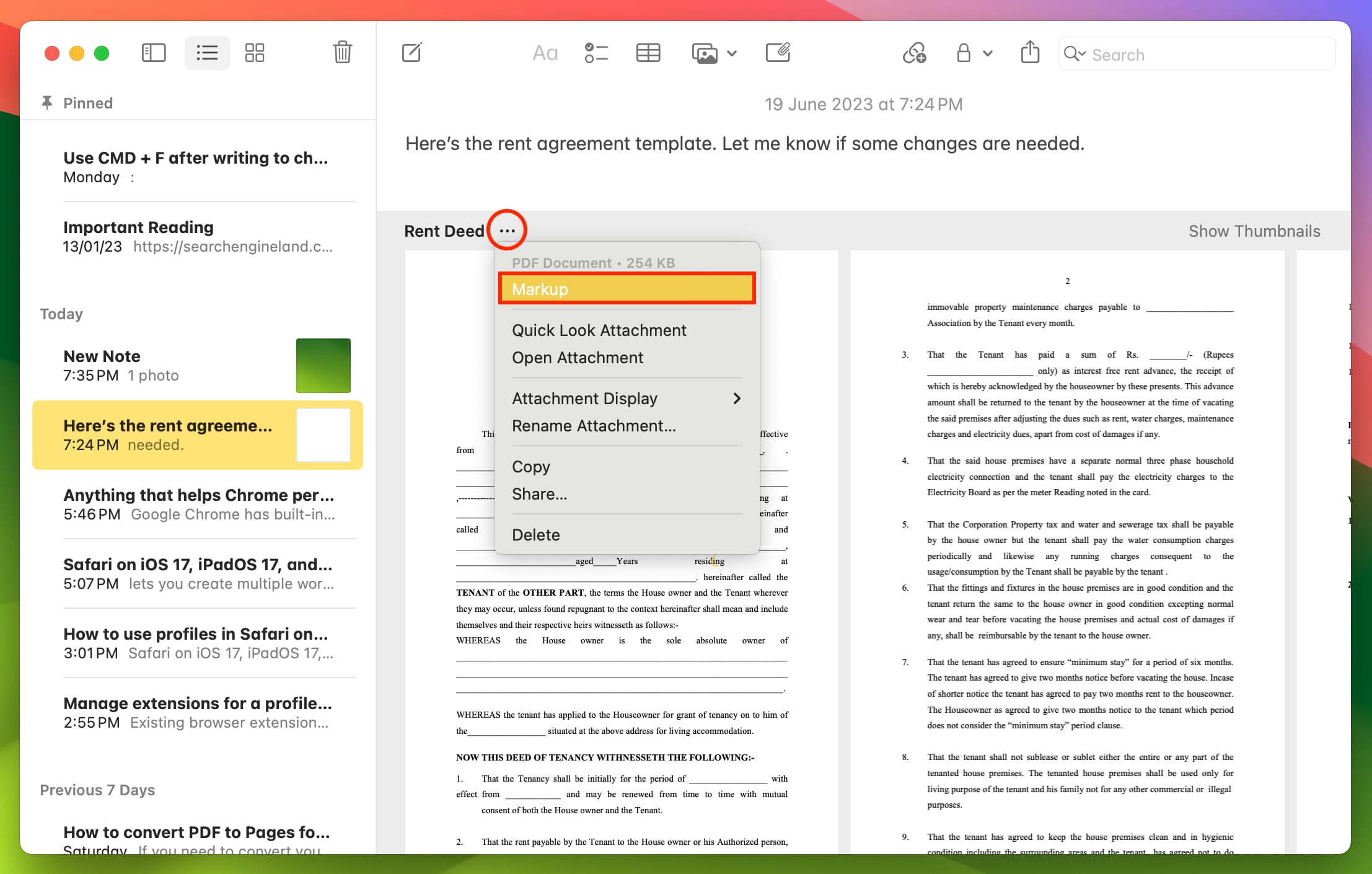
3) Use the Markup tools here and click Done.
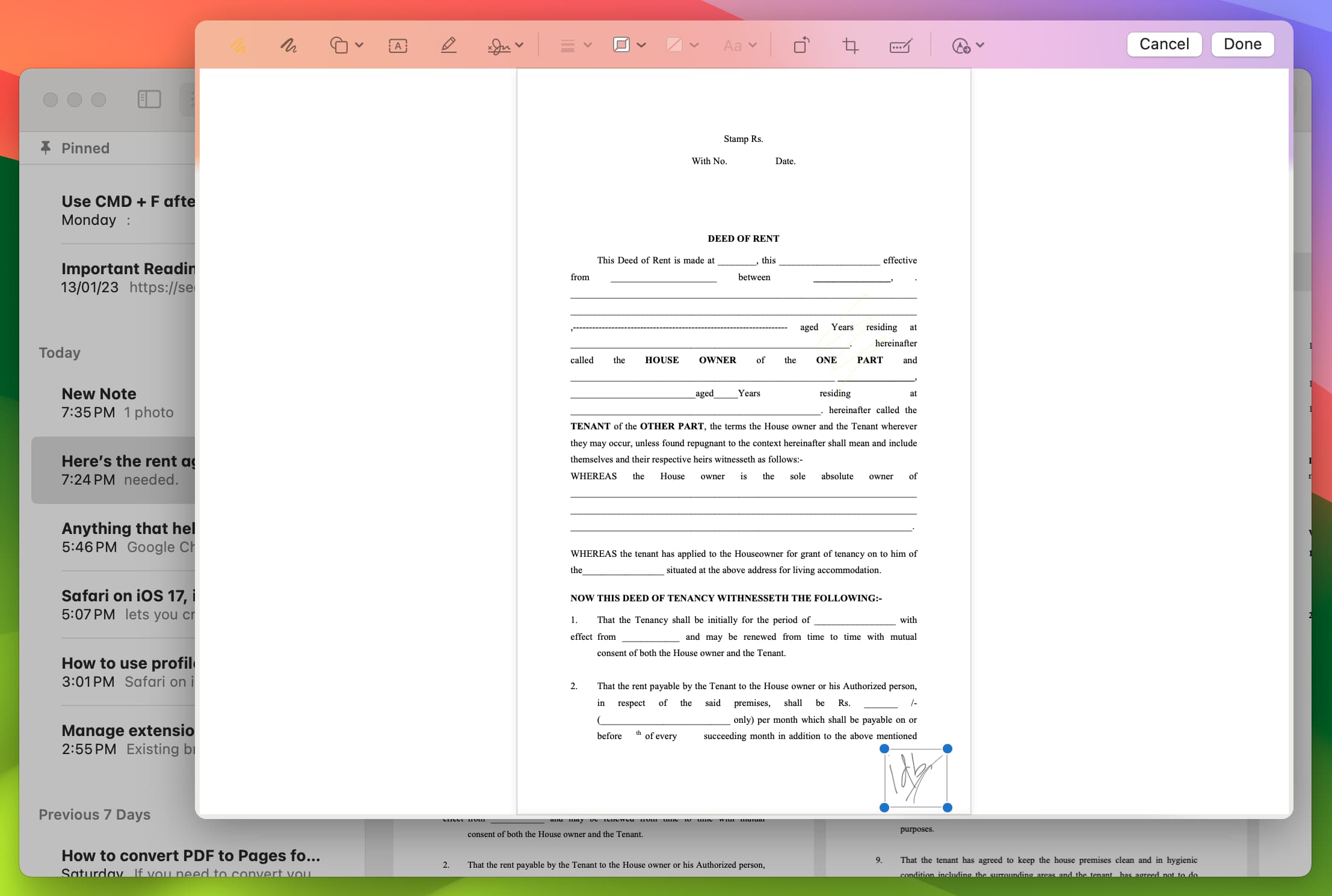
Related tips: