In this tutorial, we’ll show you how to make a FaceTime call from your Apple TV. We will also show you how to hand off an ongoing iPhone or iPad FaceTime call to the TV without disconnection.

Prerequisites
- An iPhone or an iPad that will function as your Apple TV’s wireless camera and microphone. The supported devices are mentioned below.
- Make sure your iPhone or iPad and Apple TV are using the same Apple ID and are connected to the same Wi-Fi network.
- Make sure FaceTime is set up on your iPhone or iPad, and you’re using your Apple ID for it.
Supported devices
To make a FaceTime video call, you need an Apple TV 4K (2nd generation or later) running tvOS 17 or later.
And you can use Continuity Camera for Apple TV FaceTime calls on these devices running iOS 17 or iPadOS 17:
- iPhone XR, SE 2nd generation, or later
- iPad Pro 12.9-inch (3rd gen and later)
- iPad Pro 11-inch (all models)
- iPad Air (3rd gen and later)
- iPad (8th gen and later)
- iPad mini (5th gen and later)
Start a FaceTime video call from your Apple TV
1) Open the FaceTime app on your Apple TV.
2) Select your name under the Users heading. If you don’t see your name, select Other and then scan the QR code appearing on your TV using the Camera app on your iPhone or iPad.
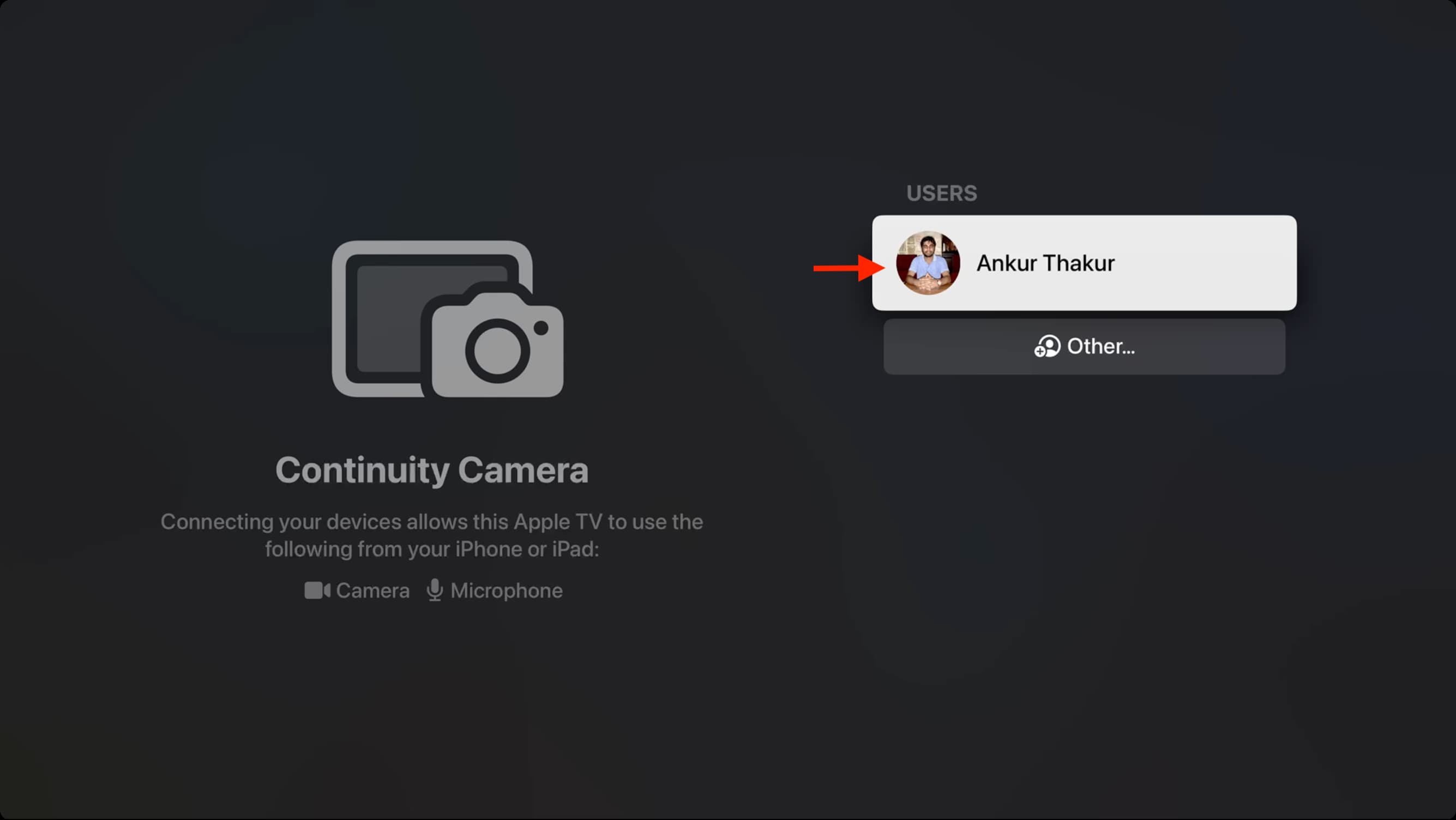
3) You will now get a notification on your iPhone or iPad to use it for Continuity Camera. Tap Accept.
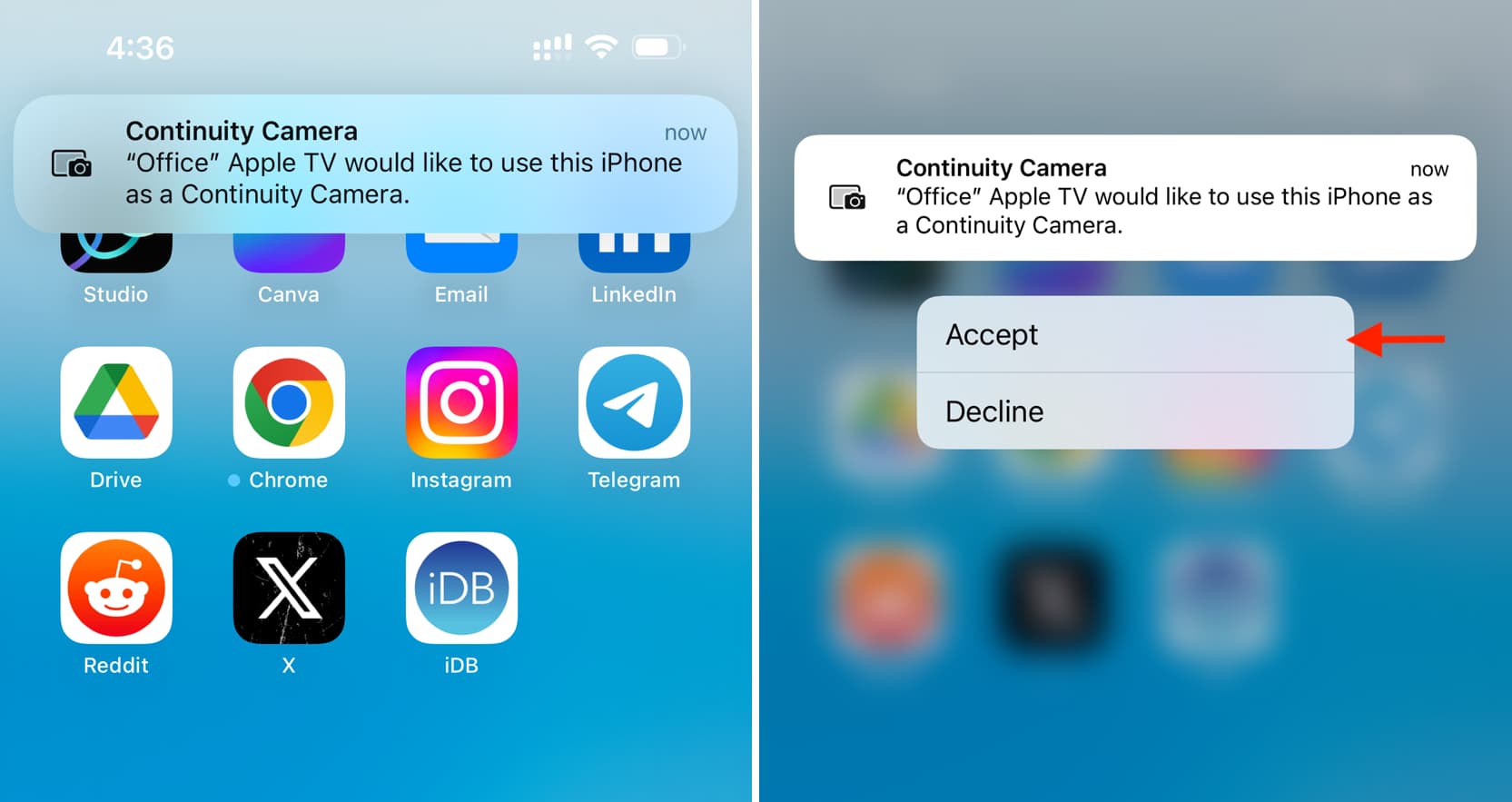
4) Now, turn your iPhone into landscape orientation, have the rear phone cameras face you, and place it on a stand.

After this, the full-screen message should go away. But if it doesn’t, tap Skip this step on your iPhone or press the play/pause button on the Siri Remote.
In a few seconds, your iPhone and Apple TV will be connected, and you will see the FaceTime app interface on your TV and the standard Continuity Camera’s “Connected to Apple TV” message on your iPhone. Leave the iPhone unattended on the stand.

5) You’re now ready to make a FaceTime video call from your Apple TV. To do that:
- Select a recent call and click it to start a new call.
- Or, click the plus button, pick a contact, and click the FaceTime button.
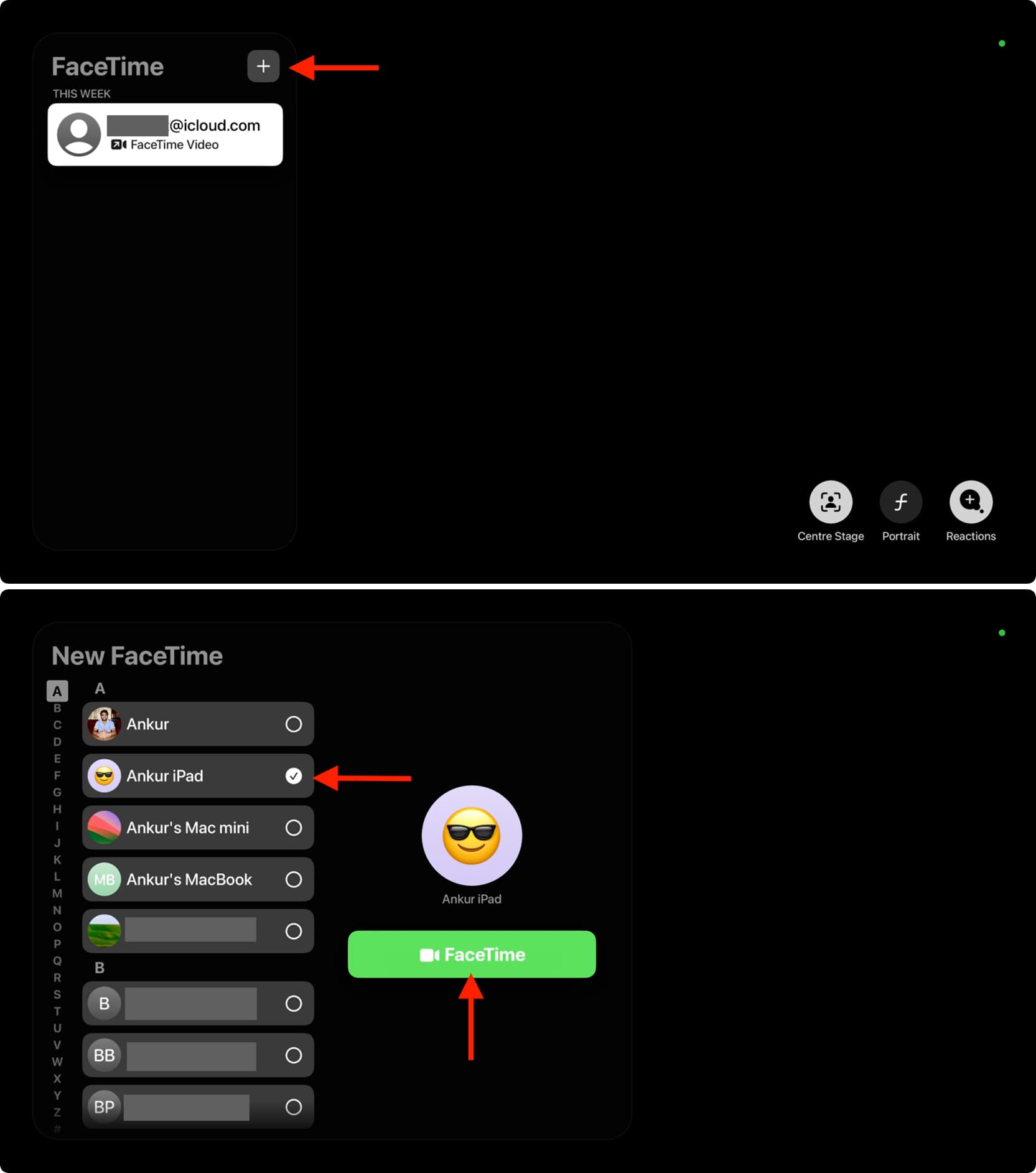
6) When you’re done talking, use the red End button on the Apple TV or the End Call and Disconnect button on your iPhone.
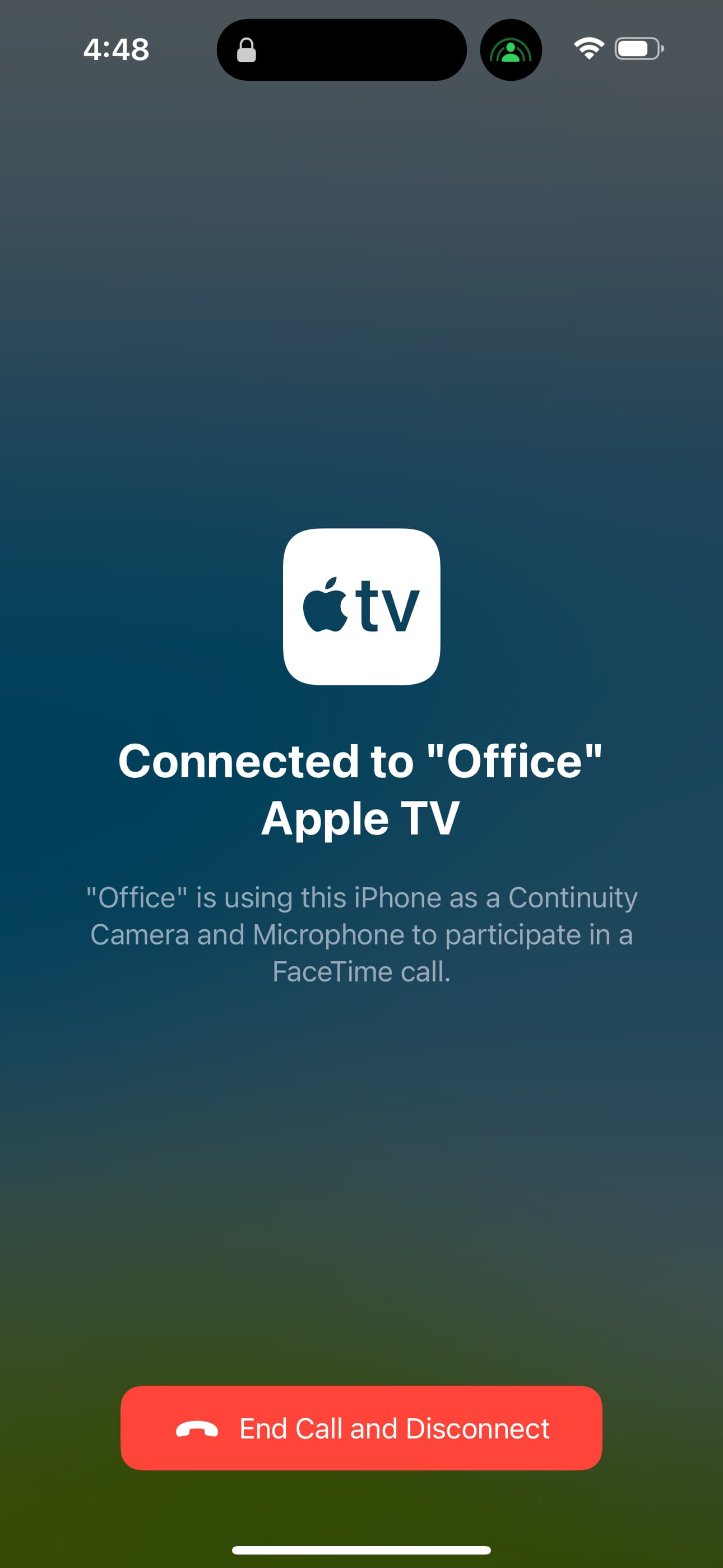
When you’re on the FaceTime call
You have your regular FaceTime controls that you’re already familiar with.
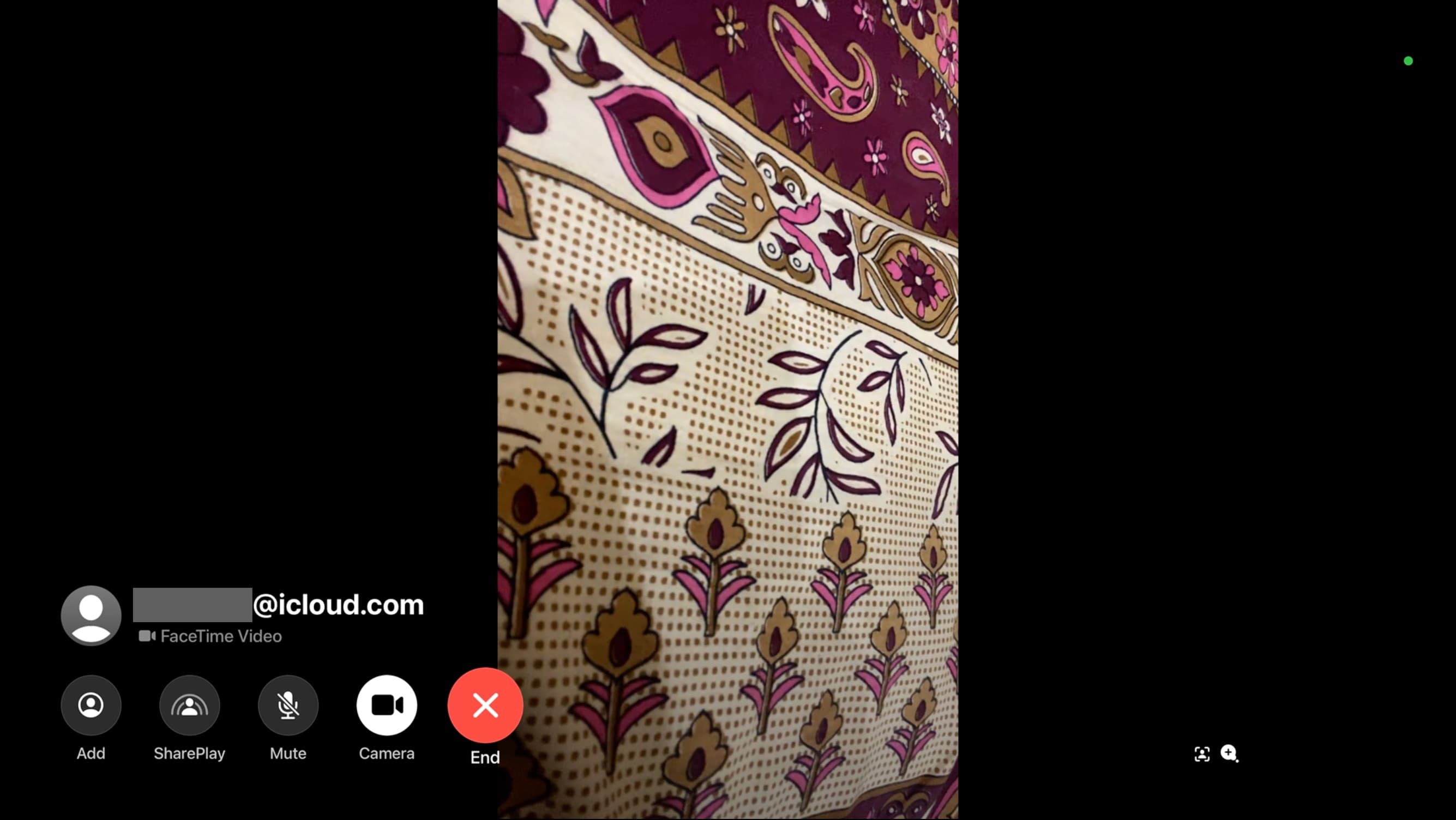
Starting from left to right, here’s what all these buttons do:
- Add: Make it a group call by adding more participants.
- SharePlay: Enjoy a shared movie, TV show, or music experience remotely with others.
- Mute: Cut off the microphone for this FaceTime call.
- Camera: Turn off your camera feed.
- End: Hang up the call.
- Center Stage and Reactions icons: Click them, and then you can choose to disable Center Stage, enable the Portrait effect, and switch off Reactions.
Use full-screen reactions during FaceTime calls on Apple TV
FaceTime reactions are available on iOS 17, iPadOS 17, macOS Sonoma, tvOS 17, and later.
When you’re on a FaceTime call, you can make hand gestures, and it will automatically add a beautiful effect to the video call, which is seen by you and the participants of the call. For instance, if you make a two-thumbs-up gesture, fireworks will be added to the FaceTime call.
Here’s an image that tells you about all the screen effects you can trigger with the corresponding hand gesture:
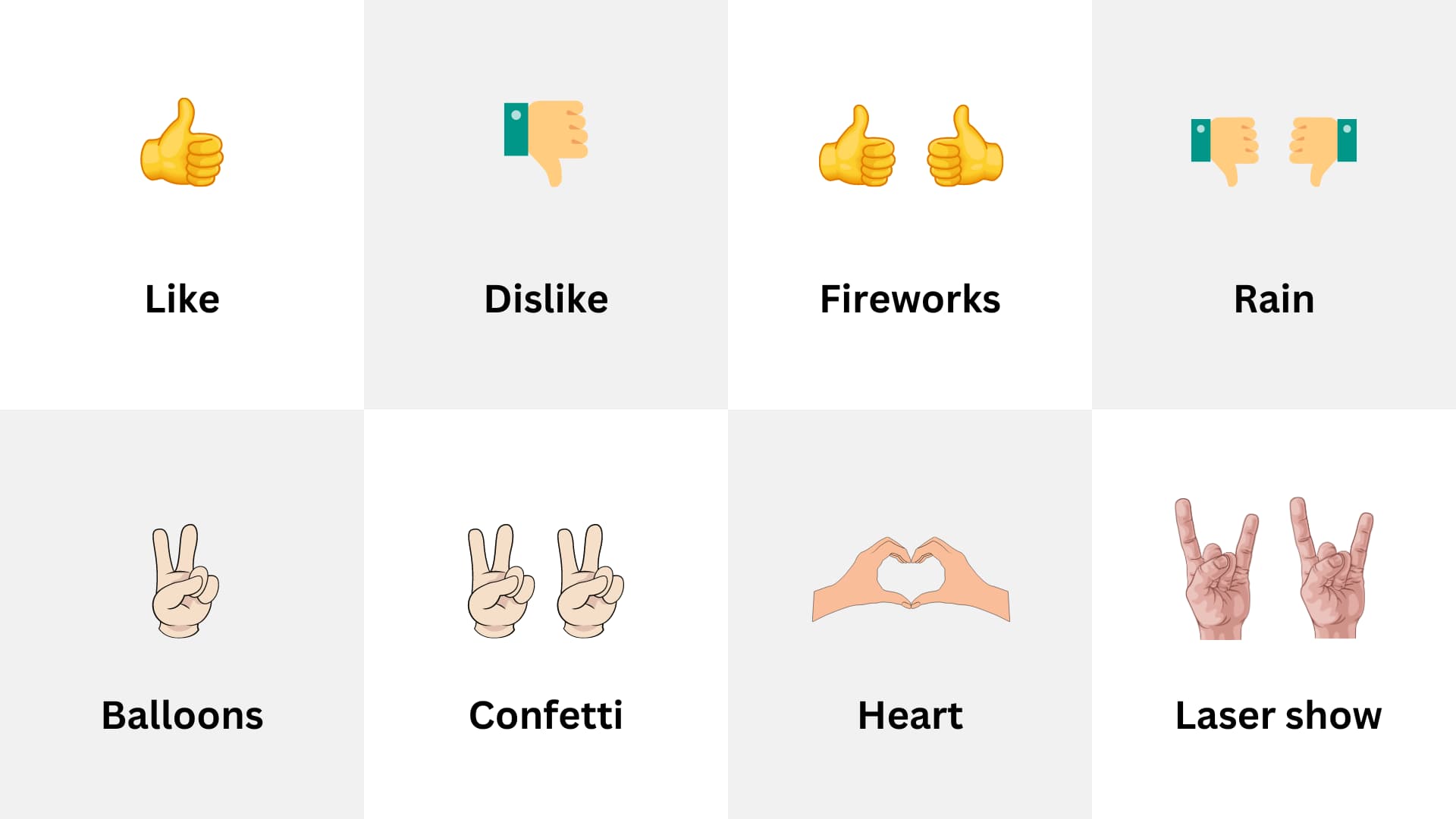
Use FaceTime in Picture in Picture on Apple TV
When you’re on a FaceTime call on your Apple TV, press the back button (<) on the Siri Remote to exit the FaceTime app and continue the video call in a small Picture in Picture (PiP) window.
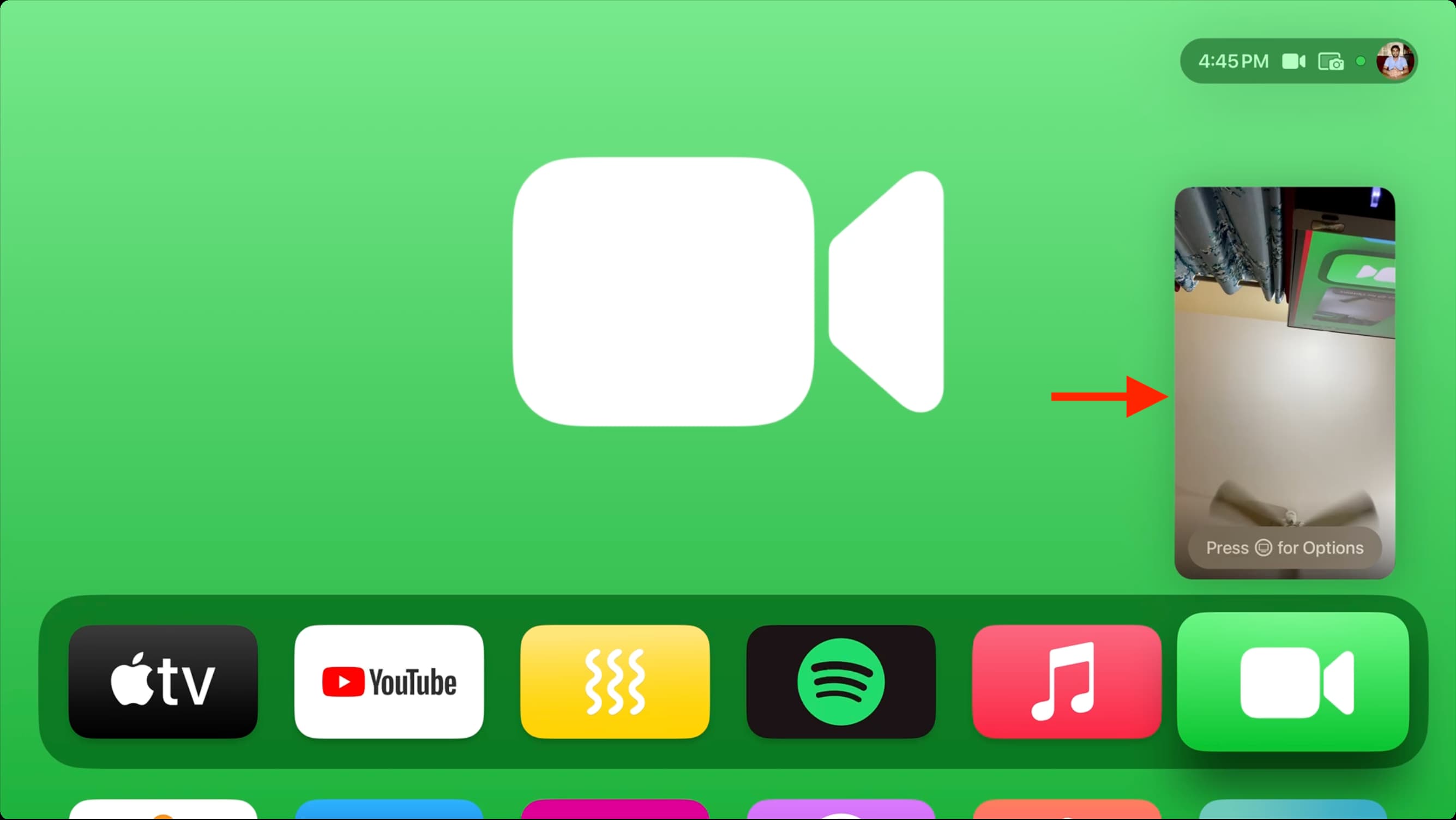
To manage the Picture in Picture window, press the TV button on the Siri Remote and then:
- Hide the FaceTime call screen. Press the TV button again to bring back the FaceTime PiP window.
- Change the Layout. You can choose from Picture in Picture, Split View, Full Screen, or move this PiP window to other corners of the TV screen.
- End the call.
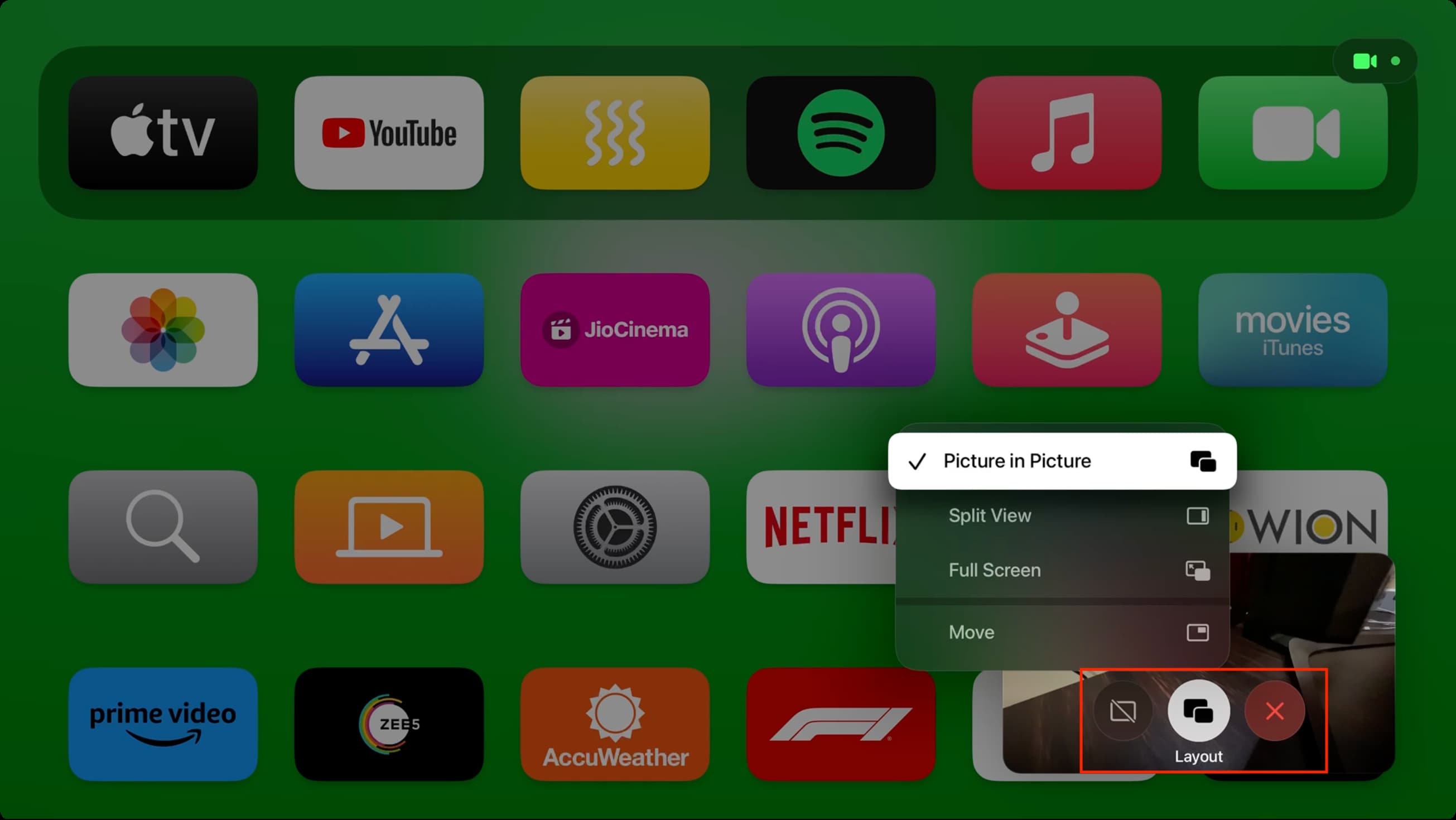
You can learn more about this in our tutorial on using Picture in Picture for videos on Apple TV.
Transfer an ongoing FaceTime call to your Apple TV
Your Apple TV can detect when you’re on a FaceTime call and suggest you continue the call on the big screen. You can use that alert, but if you don’t get that suggestion, you can always follow the steps below. The fundamentals are similar to what we’ve explained earlier.
- Go to the FaceTime call screen on your iPhone or iPad. From here, tap the speaker icon and choose your Apple TV.
- Your iPhone will connect to Apple TV, and Continuity Camera will kick into action.
- Place the iPhone horizontally on a stand with its rear camera facing you. Tap Skip this Step on your iPhone or press the Play/Pause button on Siri Remote if needed.
- Your video call will now continue on Apple TV.
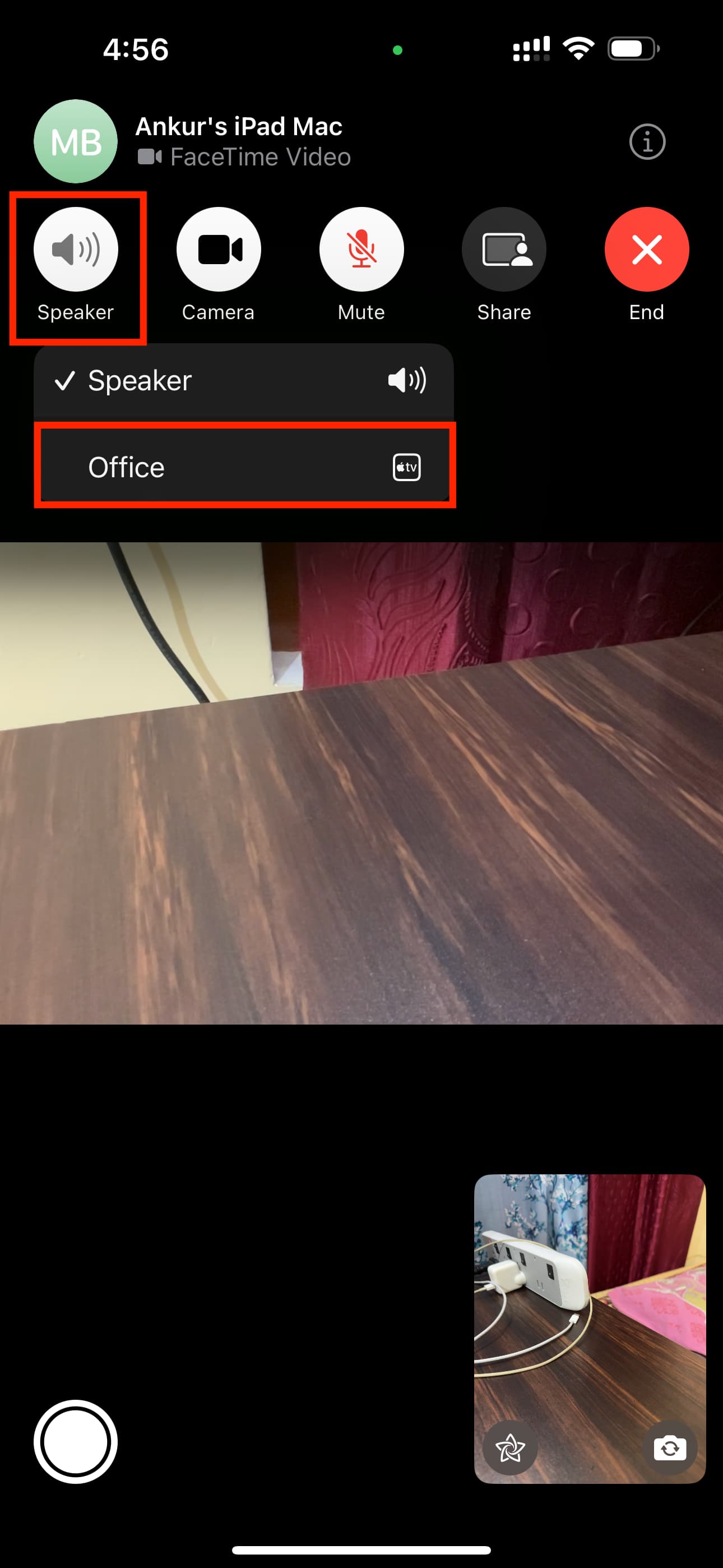
Other Apple TV tips for you: